Windows Copilot là trợ lý AI thông minh được tích hợp trong máy tính của bạn để giúp bạn thực hiện các công việc, trả lời câu hỏi và giúp mọi việc nói chung trở nên dễ dàng hơn. Nó được thiết kế để tăng năng suất và làm cho công việc của bạn đơn giản hơn. Nhưng trước khi có thể bắt đầu sử dụng nó, bạn cần biết cách mở nó. Tin vui là cả Windows 11 và Windows 10 đều cung cấp một số cách để khởi chạy Copilot. Cho dù bạn thích sử dụng phím tắt, Menu Bắt đầu hay thậm chí các lệnh, trong hướng dẫn này, tôi sẽ chỉ cho bạn mười cách dễ dàng để truy cập Copilot trong Windows. Hãy bắt đầu:
Điều đầu tiên trước tiên: Cách bật Copilot trong Windows
Nếu muốn Copilot trên máy tính của mình, bạn cần chạy phiên bản Windows 11 22H2 hoặc Windows 10 phiên bản 22H2 trở lên. Các bản cập nhật này được phát hành lần lượt vào ngày 26 tháng 9 năm 2023 và ngày 30 tháng 11 năm 2023. Do đó, trước tiên bạn nên đảm bảo hệ điều hành của mình được cập nhật.
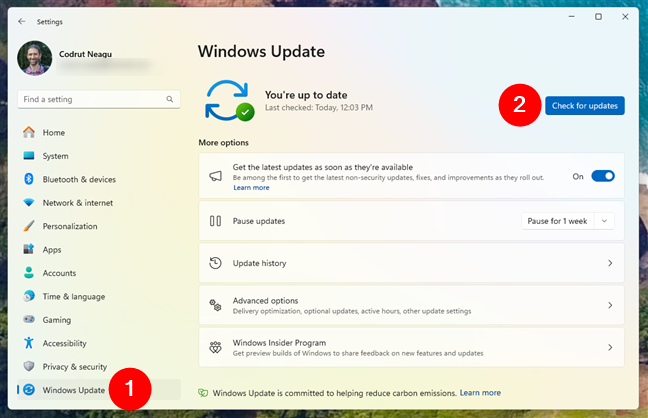
Nếu bạn đang sử dụng Windows 11, hãy mở ứng dụng Cài đặt (Win + I), chọn Windows Update ở thanh bên bên trái và nhấp hoặc nhấn Kiểm tra bản cập nhật.
Kiểm tra các bản cập nhật trong Windows 11
Nếu bạn đang dùng Windows 10, hãy khởi chạy Cài đặt, truy cập Cập nhật & Bảo mật và đảm bảo rằng Windows Update được chọn ở thanh bên trái. Sau đó, hãy nhấp hoặc nhấn vào nút Kiểm tra bản cập nhật ở bên phải.
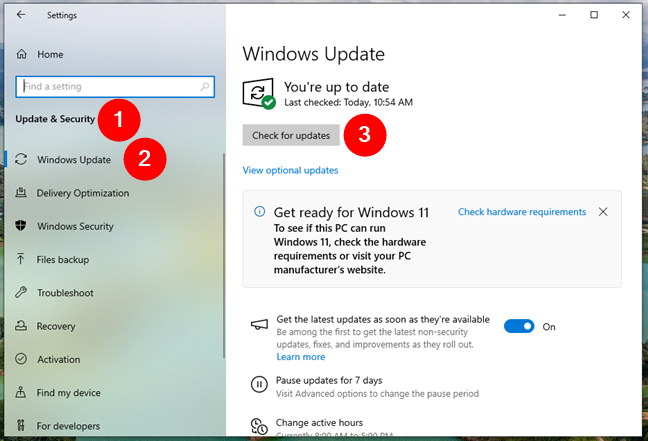
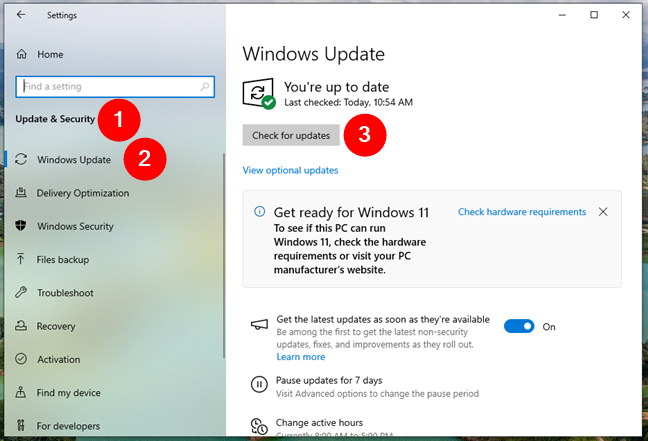
Kiểm tra các bản cập nhật trong Windows 10
Sau đó, bất kể hệ điều hành của bạn, hãy đảm bảo bạn tải xuống và cài đặt mọi bản cập nhật có sẵn. Nếu Windows đã cập nhật và bạn vẫn chưa có ứng dụng này, bạn cũng có thể tải xuống Tự điều khiển từ Microsoft Store.
1. Cách mở Copilot bằng phím tắt
Nếu bạn có máy tính xách tay hoặc PC mới có bàn phím bao gồm phím Copilot, việc khởi chạy Windows Copilot chỉ đơn giản bằng cách nhấn một nút duy nhất. Bạn chỉ có thể tìm thấy khóa chuyên dụng này trên Máy tính xách tay và bàn phím Windows 11.
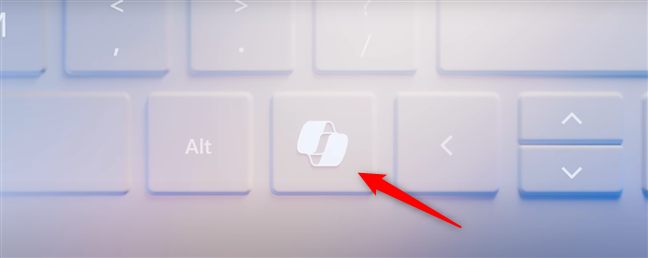
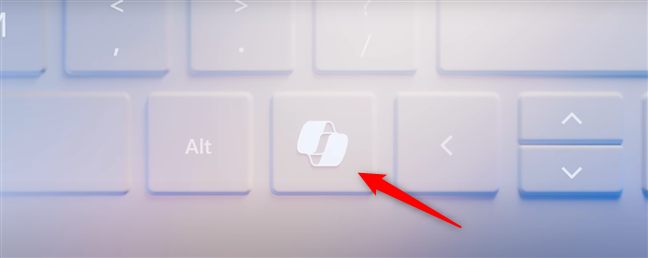
Cách mở Copilot bằng phím Copilot
Credit: Microsoft
Để mở Copilot bằng phím Copilot, hãy nhấn nó một lần. Ứng dụng Copilot sẽ xuất hiện trên màn hình của bạn.
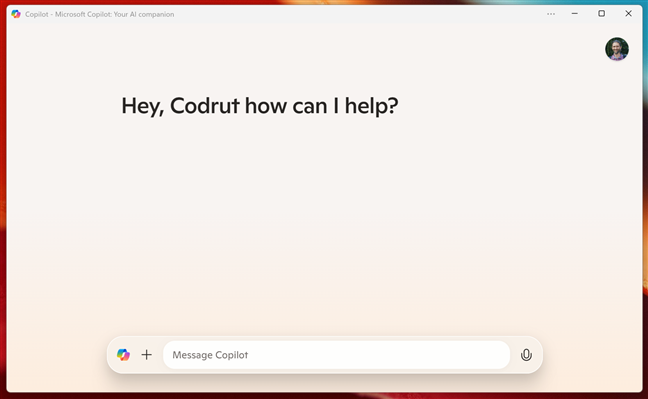
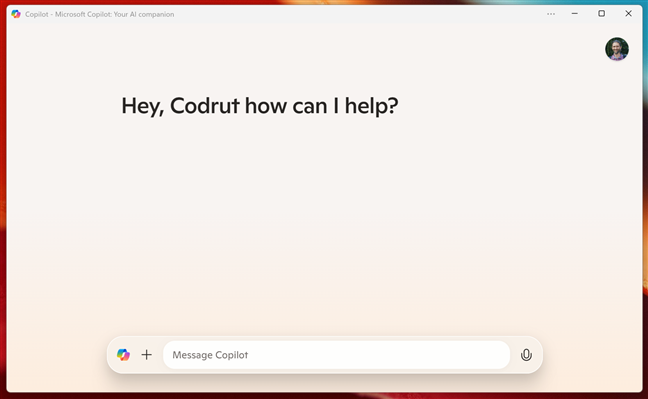
Copilot trong Windows 11
Sau đó, bạn có thể bắt đầu trò chuyện và yêu cầu Phi công phụ giúp đỡ bạn khi cần thiết.
2. Cách mở Copilot bằng phím tắt trên thanh tác vụ
Một trong những cách dễ nhất để khởi chạy Copilot trong Windows 11 là nhấp hoặc nhấn vào phím tắt trên thanh tác vụ của nó:
2.1. Cách mở Copilot bằng phím tắt trên thanh tác vụ trong Windows 11
Nếu đang sử dụng Windows 11, bạn có thể tìm thấy biểu tượng của Copilot trên thanh tác vụ, bên cạnh nút Chế độ xem tác vụ, bên trái File Explorer. Nhấp hoặc nhấn vào nó và ứng dụng Copilot sẽ khởi chạy ngay lập tức.
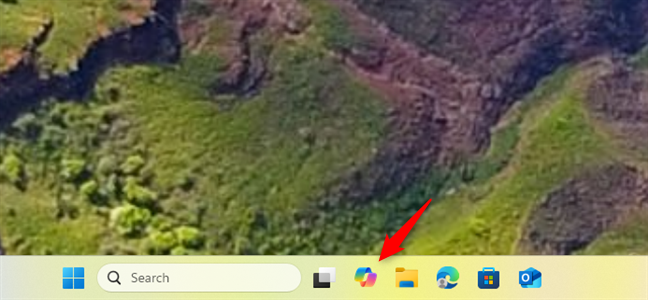
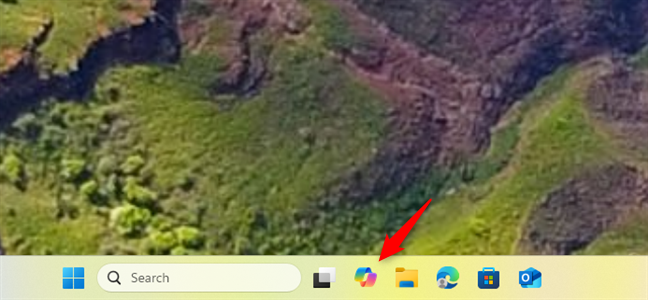
Mở Copilot bằng cách nhấp vào phím tắt trên thanh tác vụ của nó trong Windows 11
Nếu bạn không thể tìm thấy Copilot trên thanh tác vụ của mình thì có thể là do nó đã được bỏ ghim. Tuy nhiên, đừng lo lắng: bạn có thể thêm lại. Để làm như vậy, hãy mở Menu Bắt đầu và nhấp hoặc nhấn vào nút Tất cả ở góc trên bên phải.
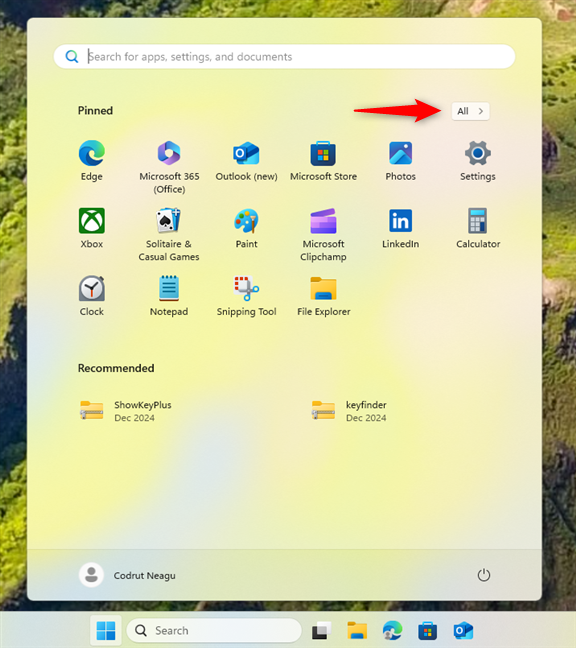
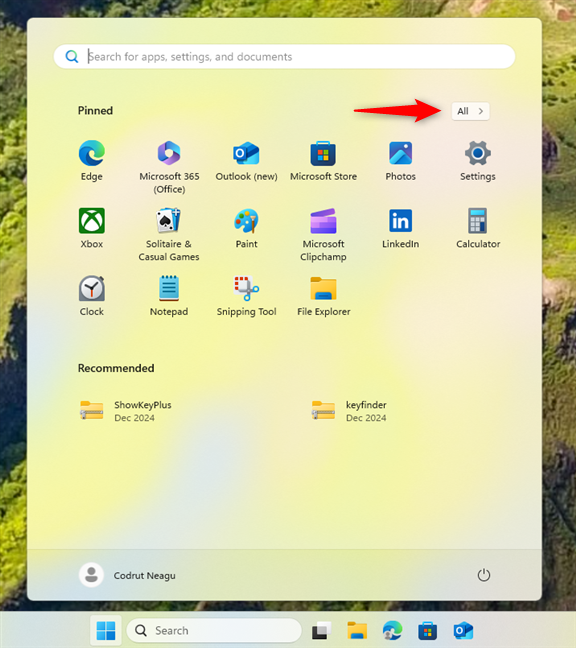
Chuyển đến danh sách Tất cả trong Menu Bắt đầu
Sau đó, xác định vị trí Copilot trong danh sách ứng dụng. Khi bạn thực hiện, hãy nhấp chuột phải hoặc nhấn và giữ nút đó, chọn Thêm trong menu ngữ cảnh rồi nhấp hoặc nhấn vào Ghim vào thanh tác vụ.
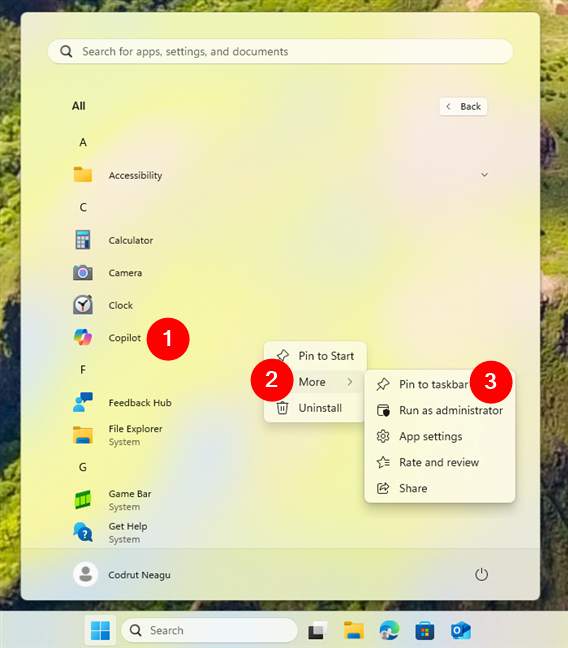
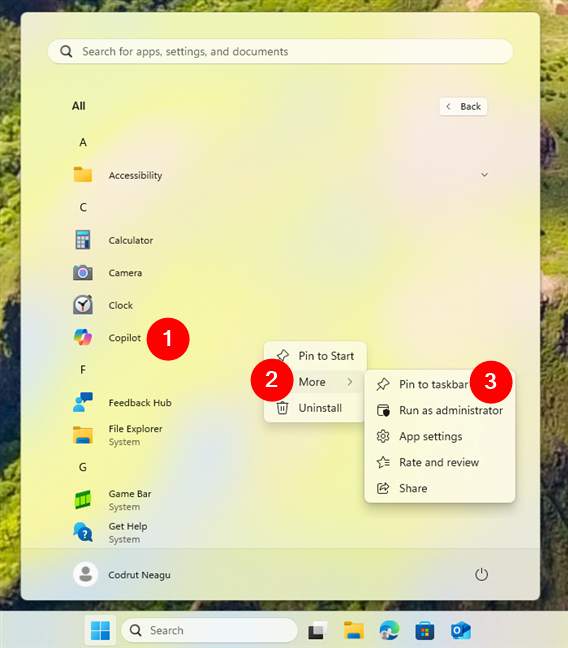
Ghim Copilot vào thanh tác vụ Windows 11
Phím tắt Copilot được thêm vào thanh tác vụ ngay lập tức và bạn có thể quay lại sử dụng nó để mở Copilot.
2.2. Cách mở Copilot bằng phím tắt trên thanh tác vụ trong Windows 10
Trong Windows 10, phím tắt trên thanh tác vụ của Copilot cũng nằm cạnh Chế độ xem tác vụ, nhưng bên cạnh Microsoft Edge chứ không phải File Explorer.
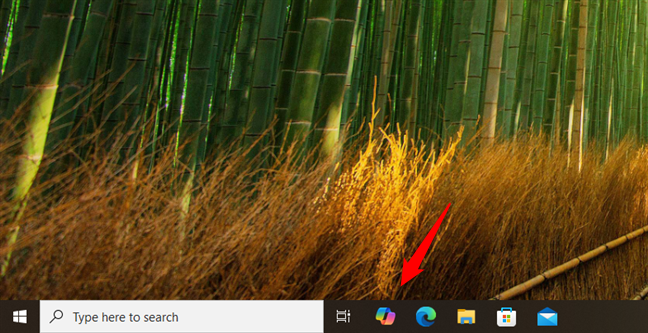
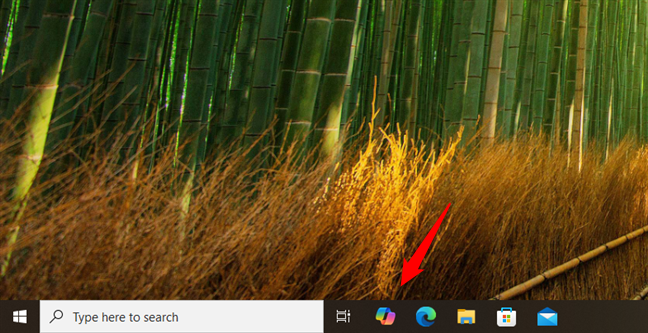
Mở Copilot bằng cách nhấp vào phím tắt trên thanh tác vụ của nó trong Windows 10
Trong trường hợp thiếu phím tắt Copilot, bạn có thể tự ghim nó vào thanh tác vụ. Để làm được điều đó, hãy mở Menu Bắt đầu và tìm Copilot trong danh sách ứng dụng. Khi bạn tìm thấy nó, hãy nhấp chuột phải hoặc nhấn và giữ nó, đi tới Thêm trong menu ngữ cảnh và chọn Ghim vào thanh tác vụ.
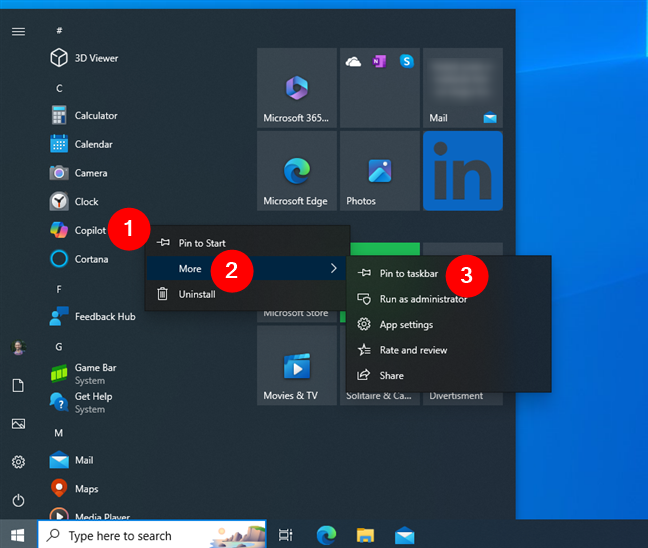
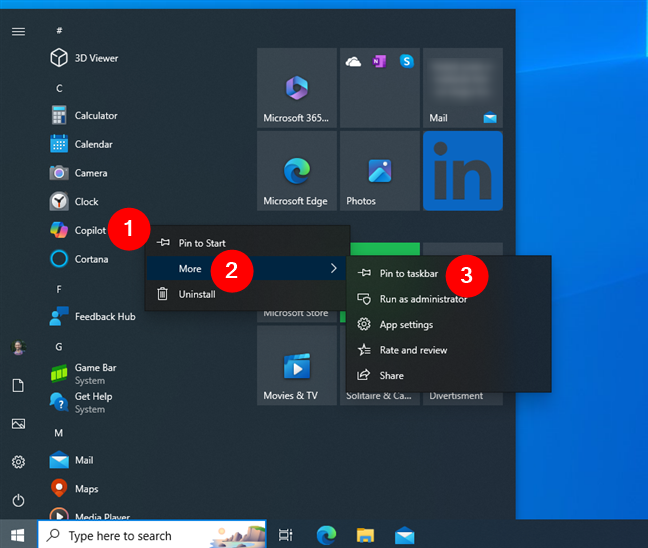
Ghim Copilot vào thanh tác vụ trong Windows 10
Vậy là xong: bây giờ bạn sẽ có Copilot trở lại trên thanh tác vụ Windows 10 của mình.
3. Cách mở Copilot bằng tìm kiếm
Một trong những phương pháp nhanh nhất và đơn giản nhất để mở ứng dụng Copilot là thông qua tính năng tìm kiếm tích hợp.
3.1. Cách sử dụng tìm kiếm để mở Copilot trong Windows 11
Nếu bạn đang sử dụng Windows 11, hãy nhấp hoặc nhấn vào bên trong hộp tìm kiếm trên thanh tác vụ, nhập từ Copilot và bạn sẽ thấy danh sách kết quả. Trong đó, nhấp hoặc nhấn vào Copilot. Ngoài ra, bạn cũng có thể chọn Copilot và nhấp hoặc nhấn vào Mở ở ngăn bên phải.
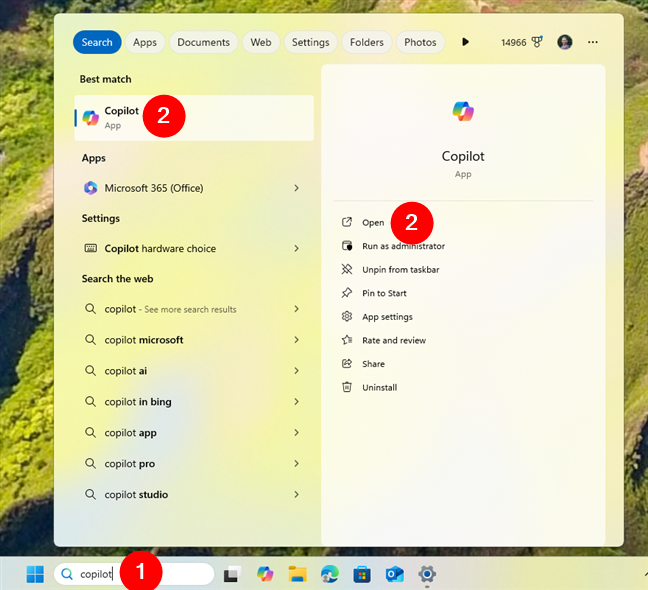
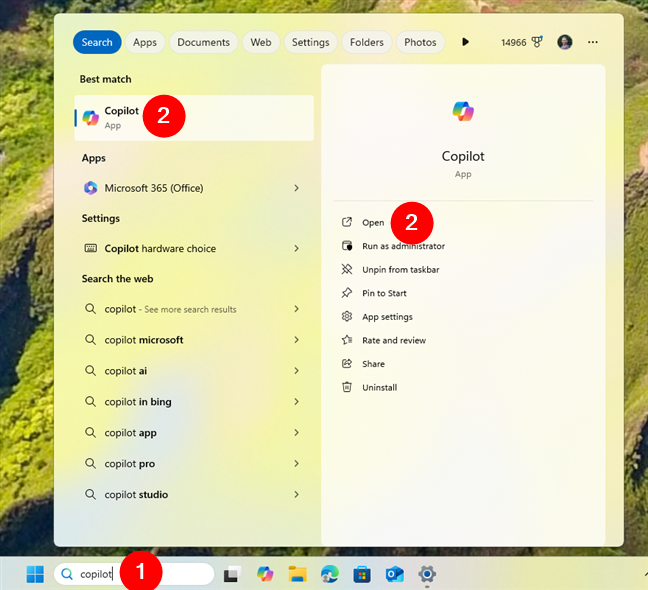
Mở Copilot bằng cách tìm kiếm trong Windows 11
Ứng dụng Copilot sẽ mở ra ngay lập tức.
MẸO: Nếu bạn mới sử dụng Windows 11 thì đây là mọi thứ bạn cần biết về cách sử dụng Tìm kiếm của Windows 11.
3.2. Cách sử dụng tìm kiếm để mở Copilot trong Windows 10
Trong Windows 10, bạn tìm thấy hộp tìm kiếm trên thanh tác vụ, bên cạnh nút logo Windows. Nhấp hoặc nhấn vào nó và nhập từ Copilot. Sau khi kết quả tìm kiếm xuất hiện, hãy nhấp hoặc nhấn vào kết quả Copilot hoặc chọn Mở trong ngăn bên phải.
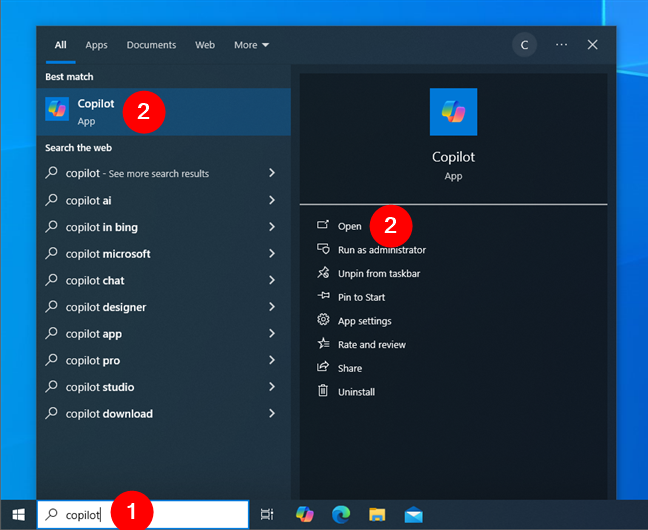
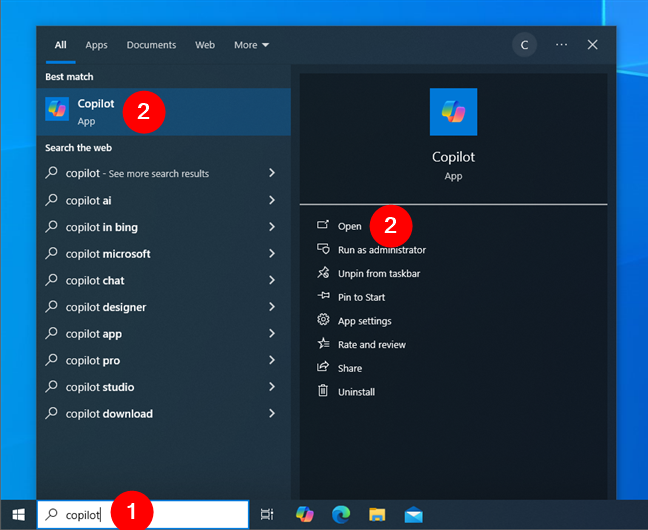
Mở Copilot bằng tìm kiếm trong Windows 10
Chỉ nên hãy đợi một giây để ứng dụng Copilot khởi chạy và sau đó bạn có thể bắt đầu trò chuyện với ứng dụng đó.
4. Cách mở ứng dụng Copilot từ danh sách ứng dụng trong Start Menu
Menu Start cung cấp một phương pháp truy cập Copilot đáng tin cậy khác, đặc biệt nếu bạn thích cách tìm ứng dụng của mình có tổ chức hơn. Mọi việc diễn ra như sau:
4.1. Cách khởi chạy Copilot từ danh sách ứng dụng trong Menu Bắt đầu của Windows 11
Trong Windows 11, mở Menu Bắt đầu bằng cách nhấp hoặc nhấn vào nút Bắt đầu trên thanh tác vụ. Biểu tượng của nó là logo Windows. Trong Menu Bắt đầu, hãy nhấp hoặc nhấn vào nút Tất cả ở góc trên bên phải.
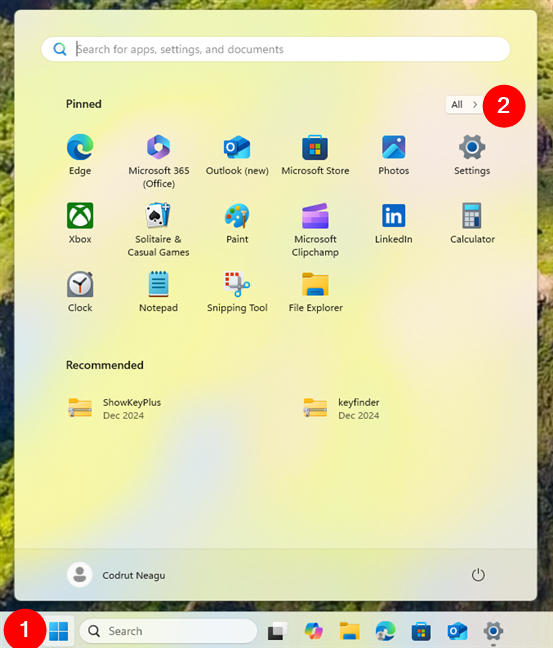
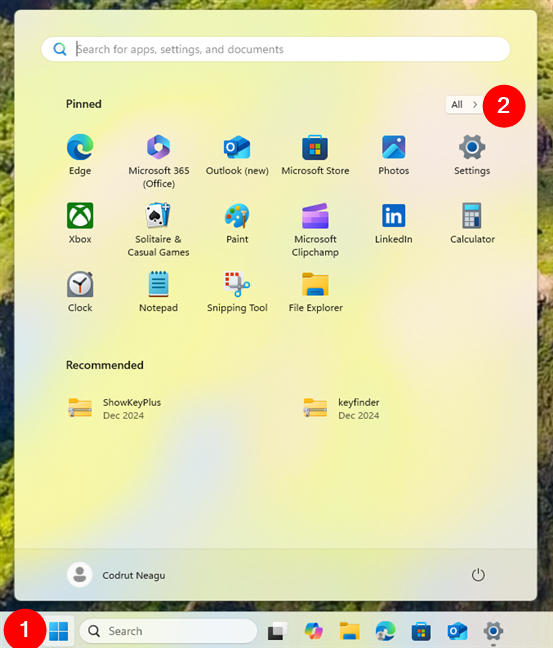
Mở Menu Bắt đầu và đi tới Tất cả
Danh sách Tất cả được sắp xếp theo thứ tự bảng chữ cái. Nếu cần, hãy cuộn xuống các ứng dụng bắt đầu bằng chữ C để tìm ứng dụng Copilot. Sau đó, hãy nhấp hoặc nhấn vào nó.
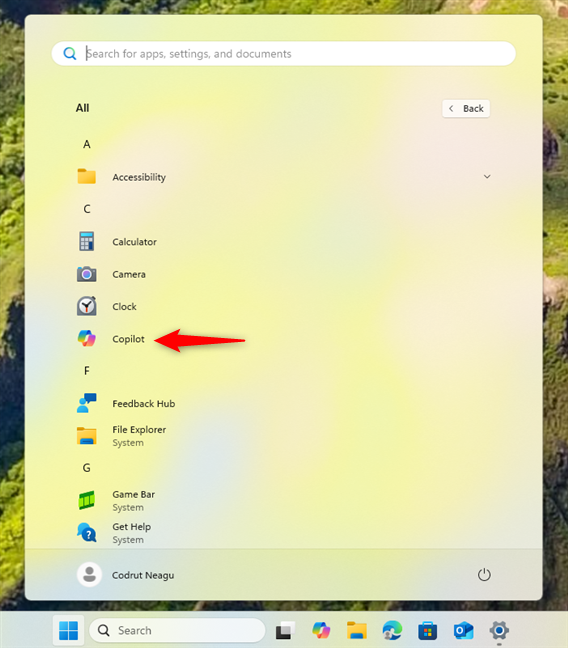
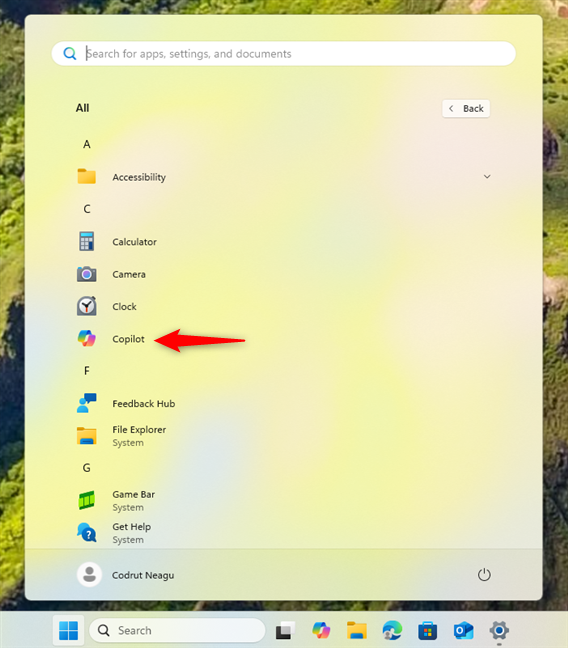
Tìm và nhấp vào Copilot
Như bạn mong đợi, điều này làm cho PC chạy Windows 11 của bạn khởi động ứng dụng Copilot.
4.2. Cách khởi chạy Copilot từ danh sách ứng dụng trong Menu Bắt đầu của Windows 10
Nếu bạn có máy tính hoặc thiết bị Windows 10, hãy mở Menu Bắt đầu bằng cách nhấp hoặc nhấn vào nút biểu tượng Windows ở góc bên trái của thanh tác vụ. Sau đó, cuộn xuống danh sách ở bên trái cho đến khi bạn tìm thấy ứng dụng Copilot rồi nhấp hoặc nhấn vào ứng dụng đó để khởi chạy.
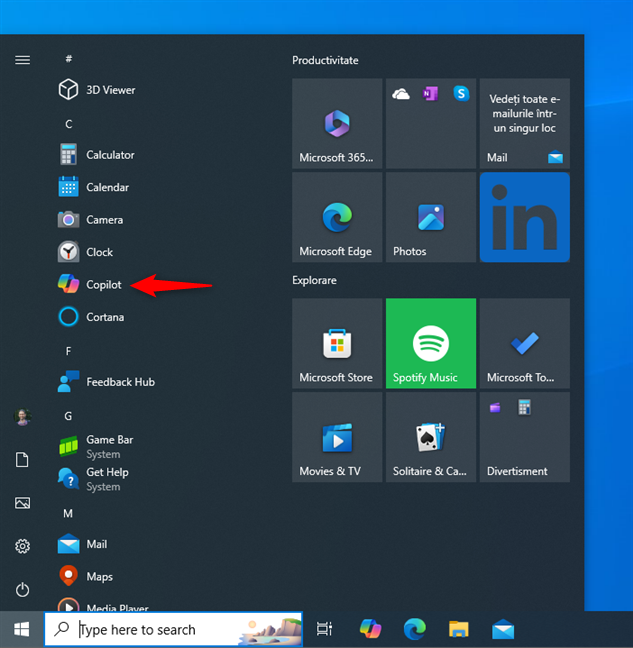
Nhấp vào Copilot trong danh sách Menu Bắt đầu từ Windows 10
MẸO: Nếu bạn muốn biết thêm về cách tương tác với Copilot, đây là Cách sử dụng Copilot trong Windows.
5. Cách khởi động ứng dụng Windows Copilot bằng lối tắt trên màn hình
Nếu thường xuyên sử dụng ứng dụng Copilot, bạn có thể muốn giữ nó ở nơi thuận tiện. Và điều gì có thể hữu ích hơn một phím tắt trên màn hình Copilot? Đây là cách tạo một tài khoản:
5.1. Cách thêm lối tắt Copilot vào màn hình của bạn trong Windows 11
Thật dễ dàng để tạo lối tắt Copilot trên màn hình Windows 11 của bạn. Bắt đầu bằng cách mở Menu Bắt đầu, sau đó nhấn Tất cả ở góc trên bên phải.
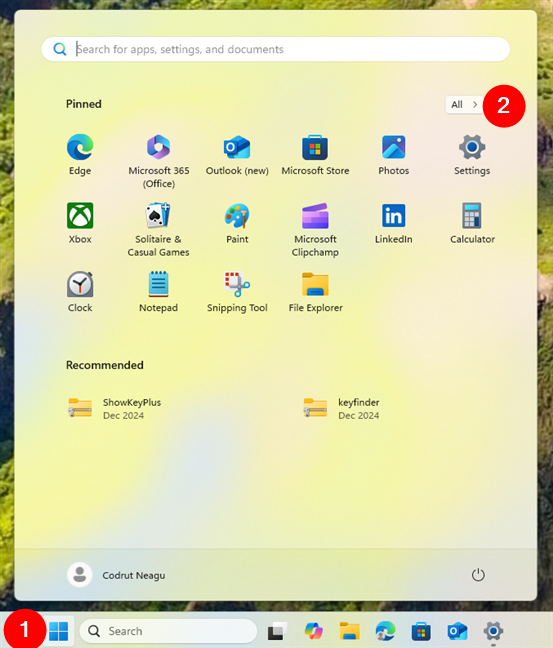
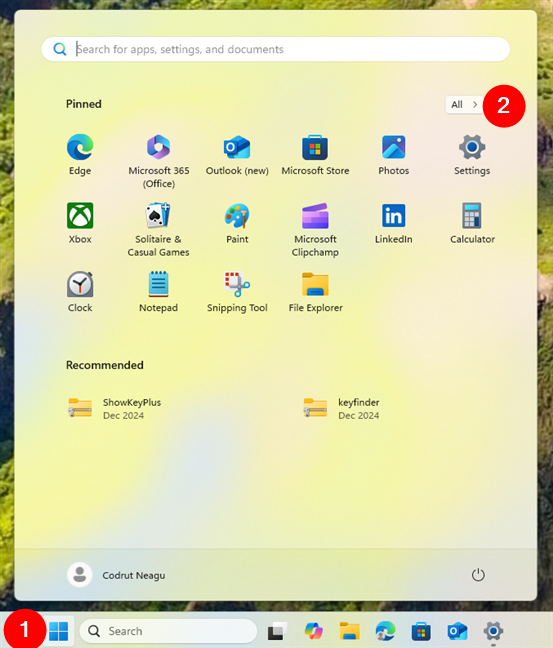
Mở Menu Bắt đầu và đi tới danh sách Tất cả
Bây giờ, hãy xác định vị trí Copilot trong danh sách ứng dụng. Khi bạn tìm thấy nó, hãy nhấp hoặc chạm và giữ nó, sau đó kéo nó vào màn hình của bạn. Thả nó bằng cách nhả nút chuột hoặc nhấc ngón tay khỏi màn hình và phím tắt Copilot sẽ được tạo.
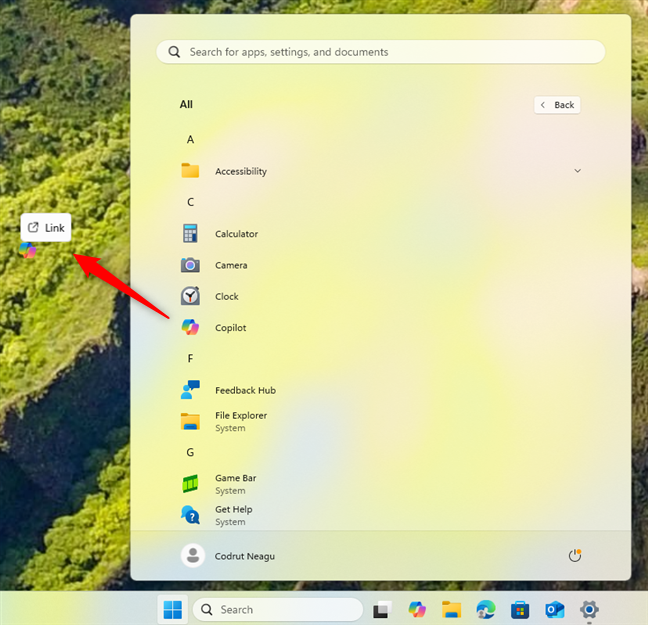
Kéo và thả Copilot trên màn hình nền
Sau đó, bạn có thể bấm đúp hoặc nhấn đúp vào phím tắt này để mở Copilot trong Windows 11.
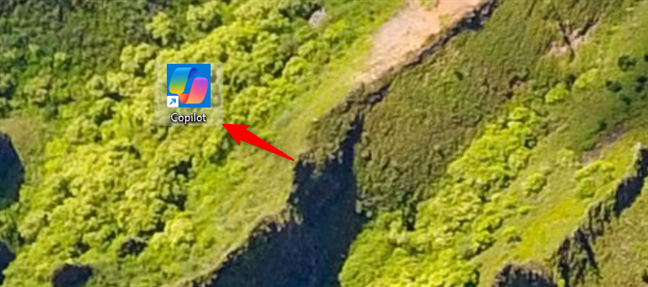
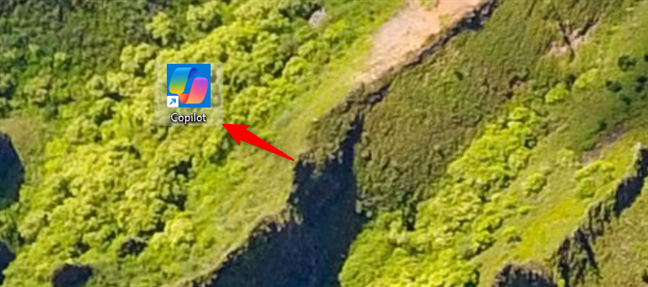
Phím tắt Copilot trên màn hình của Windows 11
5.2. Cách thêm lối tắt Copilot vào màn hình của bạn trong Windows 10
Nếu bạn có máy tính Windows 10, việc tạo lối tắt Copilot trên màn hình của bạn cũng dễ dàng như vậy. Đầu tiên, xác định vị trí Copilot trong danh sách ứng dụng từ Menu Bắt đầu. Sau đó, kéo và thả ứng dụng Copilot vào màn hình của bạn.
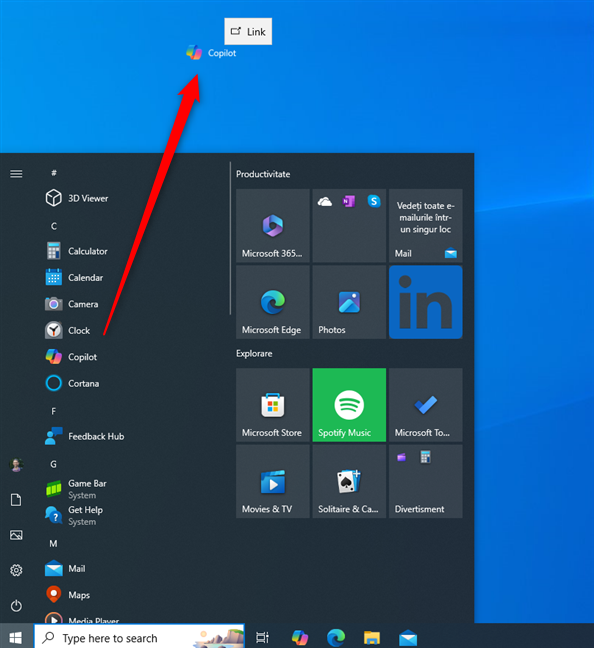
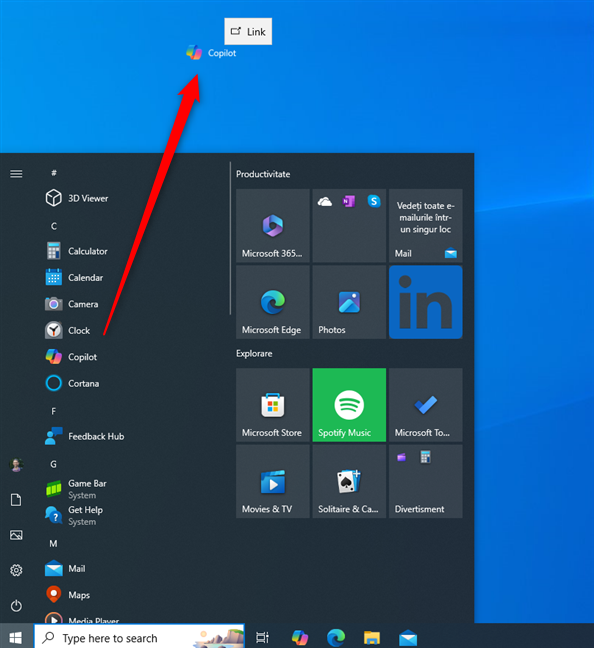
Kéo và thả Copilot trên màn hình nền trong Windows 10
Thao tác này sẽ thêm lối tắt Copilot vào màn hình của bạn.
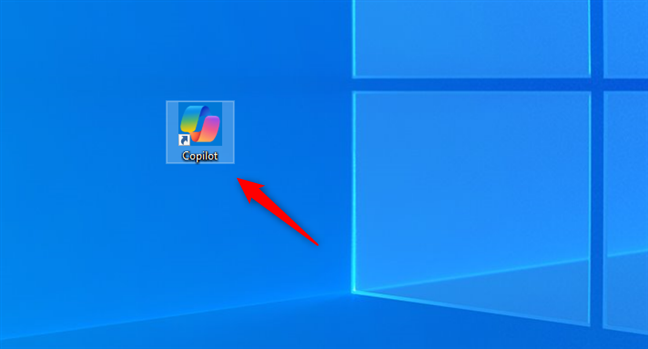
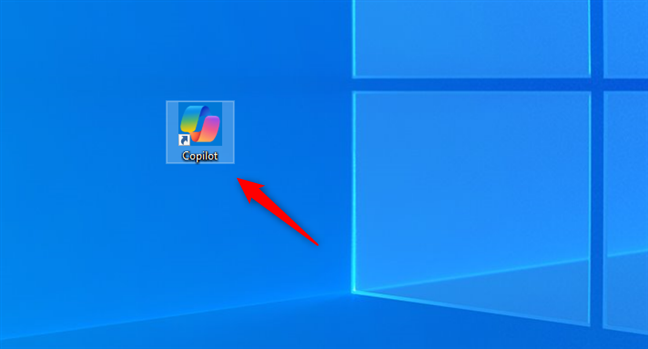
Copilot trên máy tính để bàn trong Windows 10
MẸO: Lưu ý rằng đây không phải là phương pháp duy nhất bạn có thể sử dụng để tạo lối tắt Copilot. Bạn có thể tìm hiểu các cách khác để tạo lối tắt tại đây: Cách tạo lối tắt cho tệp, thư mục, ứng dụng và trang web trong Windows.
6. Cách mở Copilot từ Start Menu
Copilot không được ghim vào Start Menu theo mặc định. Tuy nhiên, bạn có thể tự ghim nó bất kể bạn có Windows 11 hay Windows 10. Dưới đây là cách thực hiện:
6.1. Cách khởi chạy Copilot trong Windows 11 bằng phím tắt được ghim trên Menu Bắt đầu
Thật dễ dàng để thêm ứng dụng Copilot vào Menu Bắt đầu của Windows 11. Bắt đầu bằng cách định vị Copilot trong danh sách Tất cả từ Menu Bắt đầu. Sau đó, nhấp chuột phải hoặc nhấn và giữ nó rồi chọn Ghim để bắt đầu trong menu ngữ cảnh được hiển thị.
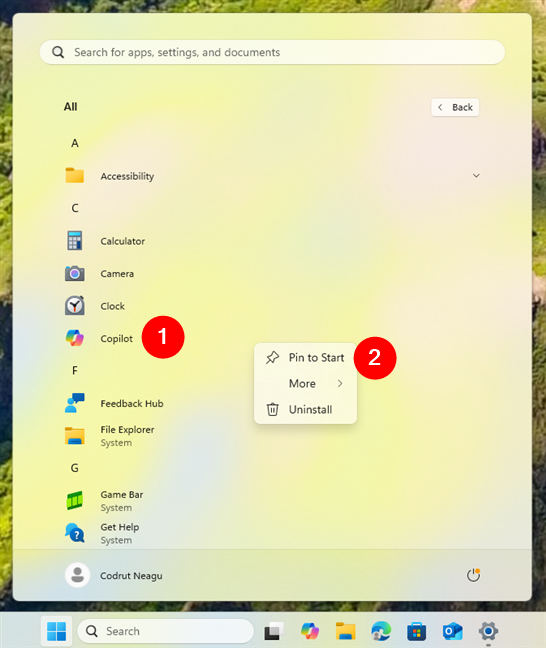
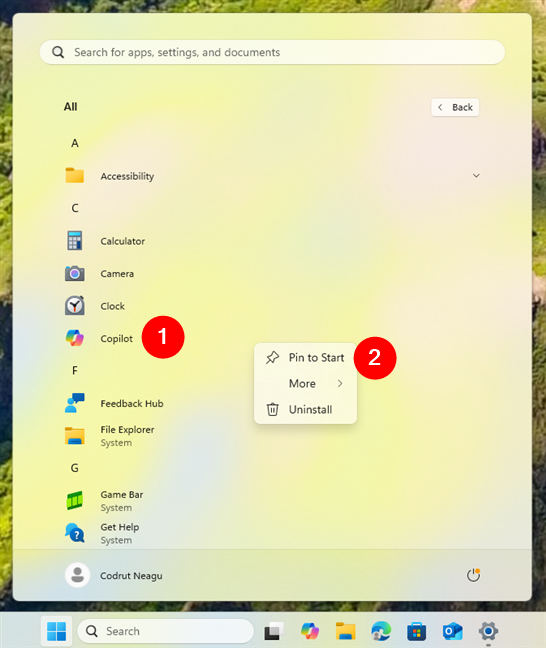
Cách ghim Copilot vào Menu Bắt đầu trong Windows 11
Thao tác này sẽ ngay lập tức đặt Copilot vào phần Đã ghim của Menu Bắt đầu.
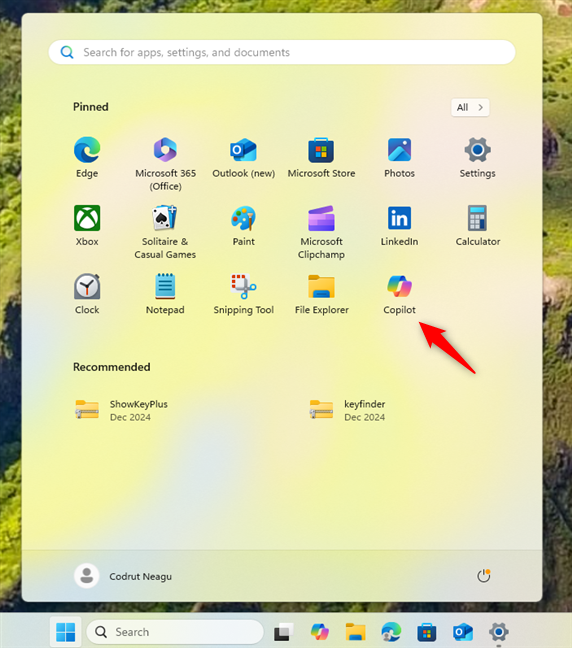
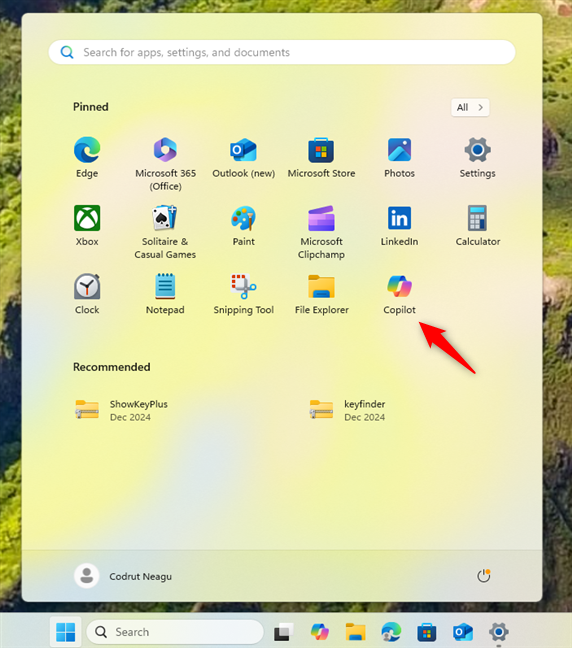
Copilot được ghim vào Menu Bắt đầu trong Windows 11
MẸO: Nếu bạn muốn thêm những thứ khác vào Start Menu, đây là thông tin chi tiết hơn về cách ghim vào Start Menu trong Windows 11.
6.2. Cách khởi chạy Copilot trong Windows 10 bằng cách sử dụng ô trên Menu Bắt đầu
Trong Windows 10, bạn có thể thêm ô cho Copilot trong Menu Bắt đầu. Mở Start Menu và tìm Copilot trong danh sách bên trái. Sau khi thực hiện, hãy nhấp chuột phải hoặc nhấn và giữ nút đó, sau đó chọn Ghim để bắt đầu trong menu ngữ cảnh.
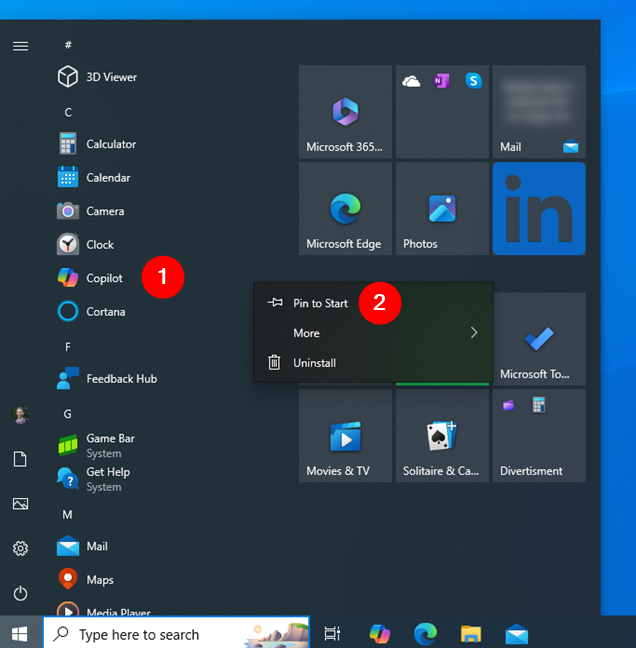
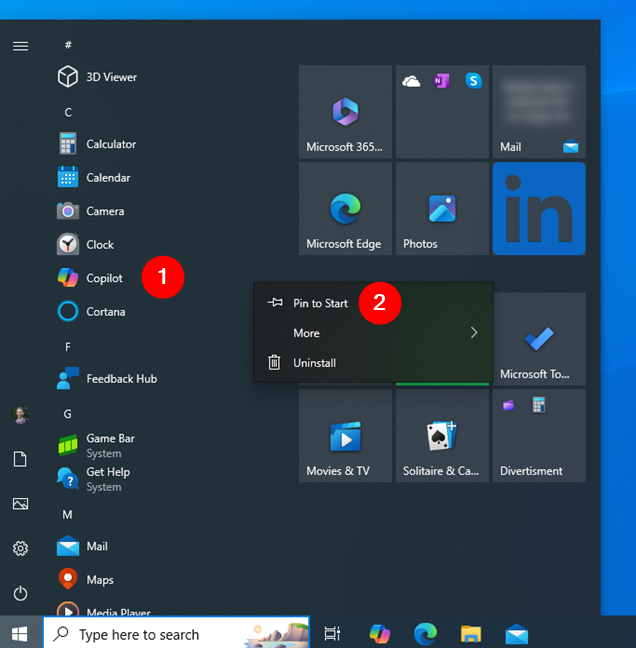
Cách ghim Copilot vào Menu Bắt đầu trong Windows 10
Copilot ngay lập tức được thêm vào phần ô bên phải Menu Bắt đầu. Từ giờ trở đi, bạn có thể nhấp hoặc nhấn vào ô này để khởi chạy ứng dụng ngay lập tức.
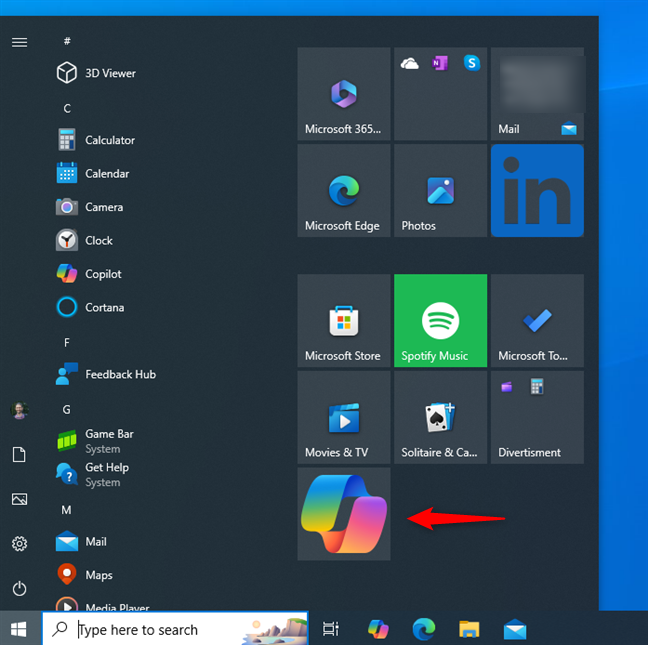
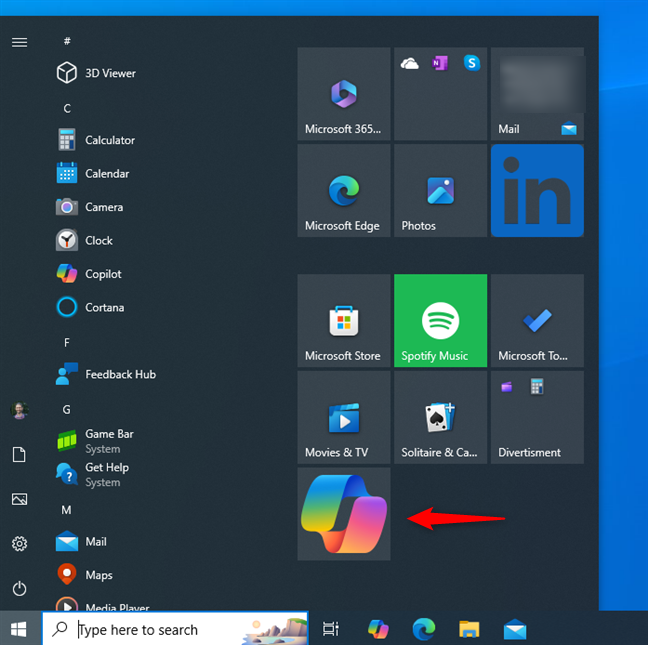
Copilot được ghim vào Menu Bắt đầu trong Windows 10
7. Cách mở Copilot trong Windows từ dòng lệnh
Nếu bạn thích sử dụng Windows Terminal, Command Nhắc hoặc PowerShell, bạn có thể nhập lệnh này và nhấn Enter:
start ms-phi công phụ:
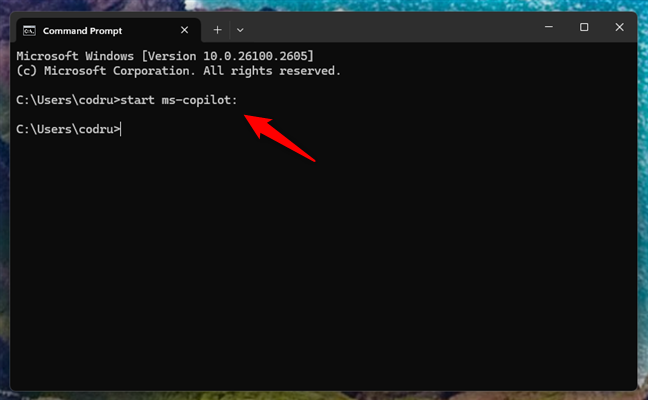
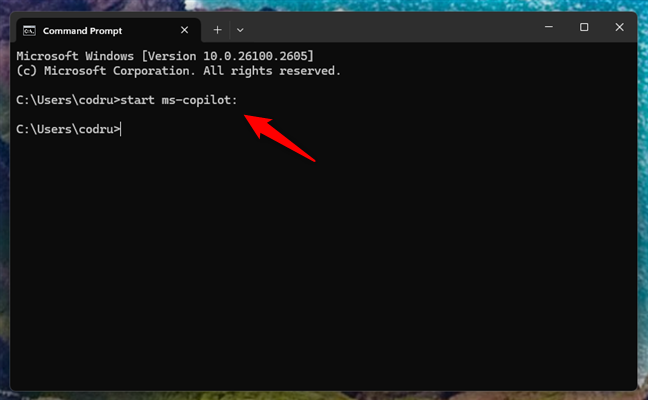
Cách khởi chạy Copilot từ CMD trong Windows 11
Trong cả Windows 10 và Windows 11, Copilot sẽ khởi chạy ngay khi bạn nhấn Enter trên bàn phím để thực thi lệnh này.
8. Cách mở Copilot trong Windows bằng cửa sổ Run
Cửa sổ Run cũng có thể cung cấp một phương pháp nhanh chóng để mở ứng dụng, bao gồm cả Copilot. Sử dụng phím tắt Windows + R để mở Chạy và nhập lệnh:
ms-copilot:
Sau đó, nhấn phím Enter hoặc nhấp/nhấn vào nút OK.
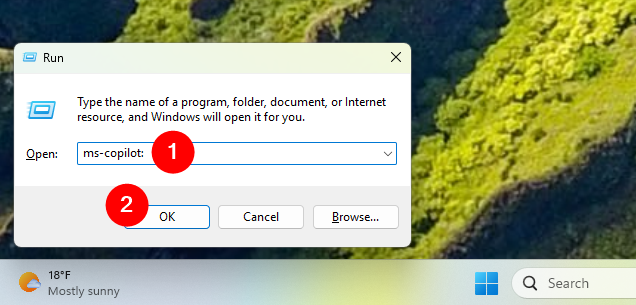
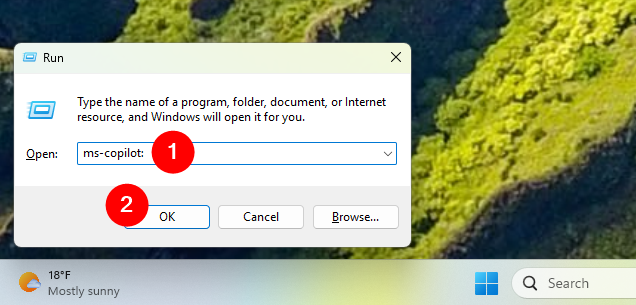
Cách mở Copilot từ Run trong Windows 11
Cho dù bạn đang sử dụng Windows 10 hay Windows 11, ứng dụng Copilot sẽ mở ngay lập tức, cho phép bạn bắt đầu trò chuyện ngay với Copilot AI.
9. Cách khởi động ứng dụng Copilot trong Windows từ File Explorer
Bạn cũng có thể sử dụng File Explorer để khởi chạy ứng dụng Copilot trong Windows 10 hoặc Windows 11. Dưới đây là cách thực hiện:
9.1. Cách khởi động Copilot trong Windows 11 từ File Explorer
Mở File Explorer và nhấp hoặc nhấn vào thanh địa chỉ ở đầu cửa sổ, nơi hiển thị đường dẫn thư mục hiện tại. Nhập lệnh sau vào thanh địa chỉ:
ms-copilot:
Sau đó, nhấn Enter trên bàn phím và ứng dụng Copilot sẽ mở ngay lập tức trong Windows 11.


Cách mở Copilot từ File Explorer trong Windows 11
9.2. Cách khởi động Copilot trong Windows 10 từ File Explorer
Tương tự, trong Windows 10, mở File Explorer, nhấp hoặc nhấn vào thanh địa chỉ và nhập lệnh:
ms-copilot:
Sau đó, nhấn Enter trên bàn phím và ứng dụng Copilot sẽ mở ra.
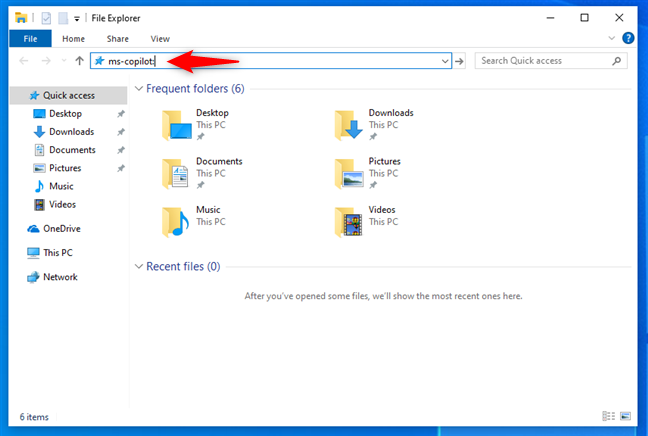
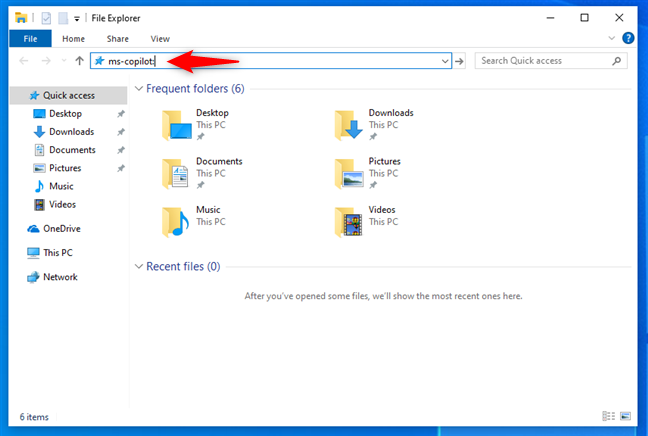
Cách mở Copilot từ File Explorer trong Windows 10
10. Cách khởi động ứng dụng Windows Copilot bằng Trình quản lý tác vụ
Bạn cũng có thể mở ứng dụng Copilot từ Trình quản lý tác vụ trong cả Windows 10 và Windows 11. Đây là cách thực hiện:
10.1. Cách mở Copilot trong Windows 11 bằng Trình quản lý tác vụ
Phương pháp này bao gồm một số bước bổ sung nhưng vẫn khá đơn giản. Nếu bạn đang sử dụng Windows 11, hãy nhấn Ctrl + Shift + Esc trên bàn phím để khởi chạy Trình quản lý tác vụ. Sau đó, nhấp hoặc chạm vào nút Chạy tác vụ mới nằm ở khu vực trên cùng bên phải của cửa sổ. Nút này có sẵn trên mọi trang của Trình quản lý tác vụ, vì vậy việc tab nào đang hoạt động thực sự không quan trọng.
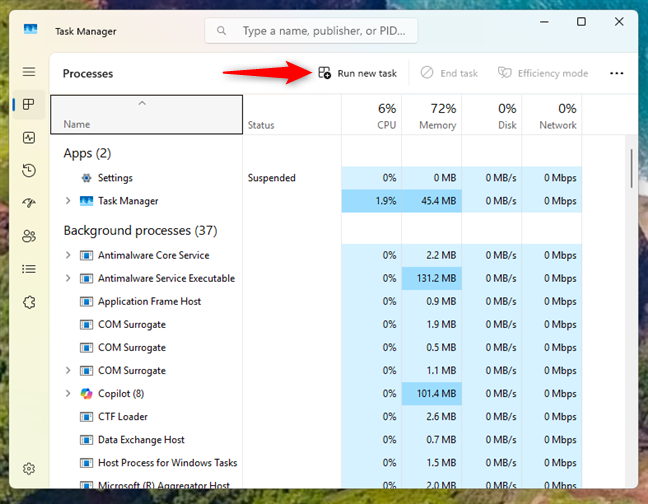
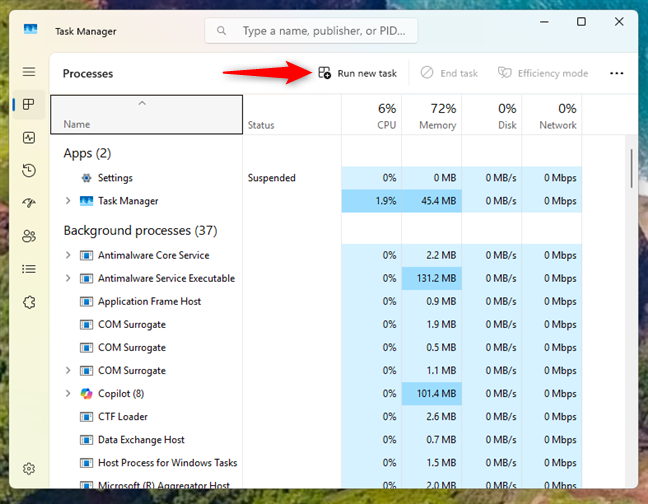
Mở Trình quản lý tác vụ và nhấn Chạy tác vụ mới
Một cửa sổ được gọi là Tạo tác vụ mới xuất hiện. Bên trong nó, nhập lệnh:
ms-copilot:
Sau đó nhấn Enter trên bàn phím hoặc nhấp hoặc nhấn OK.
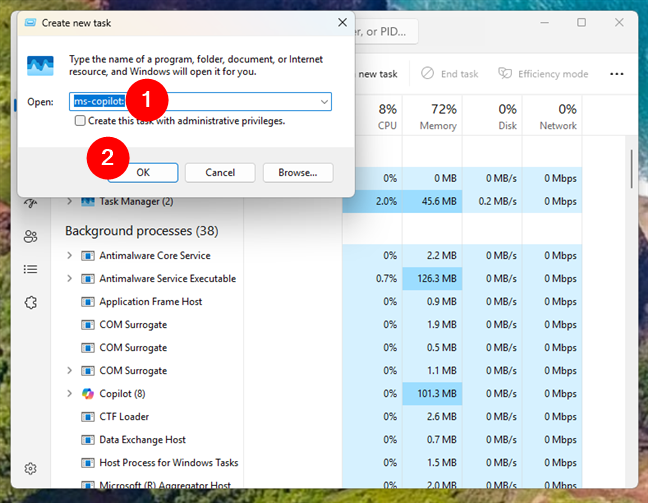
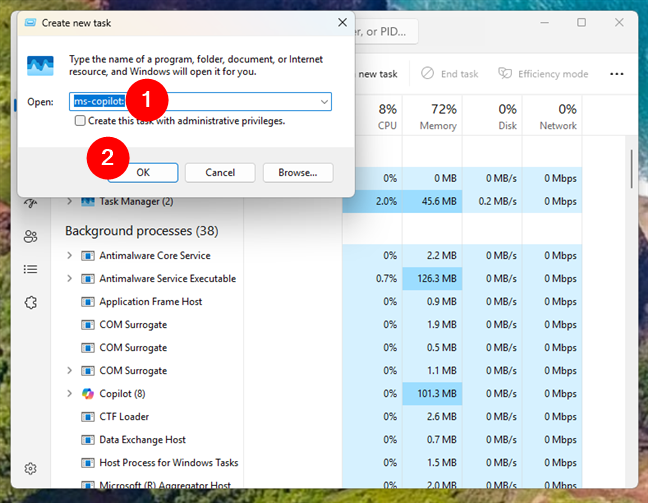
Cách mở Copilot từ Trình quản lý tác vụ trong Windows 11
Ứng dụng Copilot mở ra, không có câu hỏi nào được hỏi thêm.
10.2. Cách mở Copilot trong Windows 10 bằng Trình quản lý tác vụ
Trong Windows 10, hãy bắt đầu bằng cách khởi chạy Trình quản lý tác vụ (nhấn Ctrl + Shift + Esc trên bàn phím của bạn) và nếu nó mở ở chế độ xem nhỏ gọn, hãy nhấp vào hoặc nhấn vào Chi tiết khác.
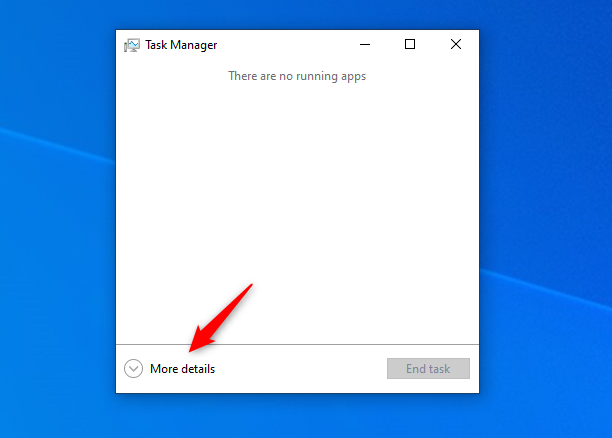
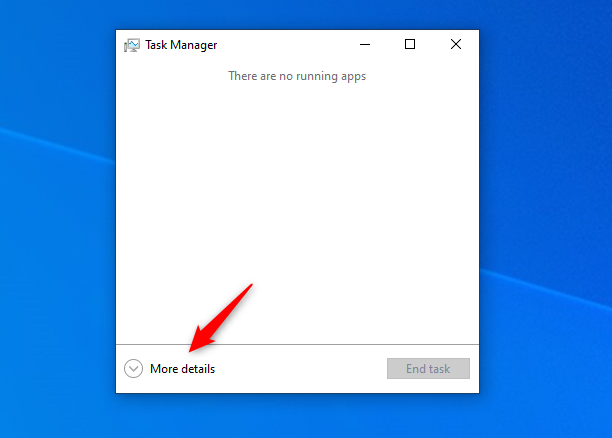
Nhấn Thêm chi tiết
Trong Trình quản lý tác vụ mở rộng, nhấp vào hoặc nhấn vào Tệp rồi chạy tác vụ mới.
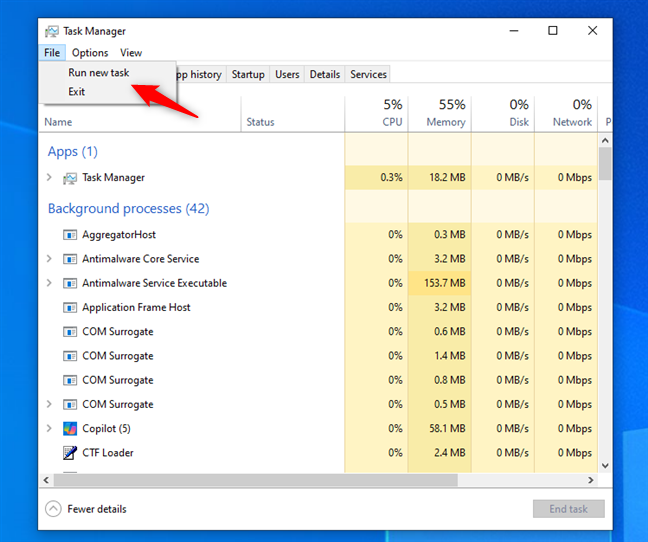
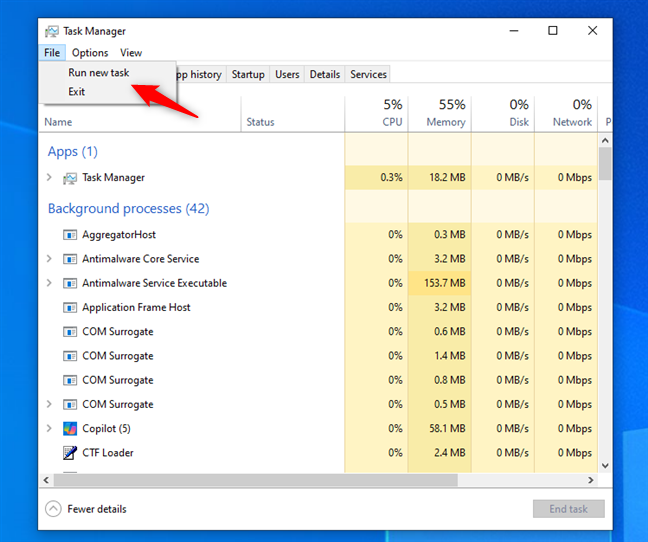
Nhấp hoặc nhấn vào Chạy tác vụ mới trong Trình quản lý tác vụ
Cái này hành động sẽ mở ra một cửa sổ có tiêu đề Tạo tác vụ mới. Bên trong nó, gõ lệnh sau:
ms-copilot:
…và nhấn Enter trên bàn phím hoặc nhấp hoặc nhấn OK.
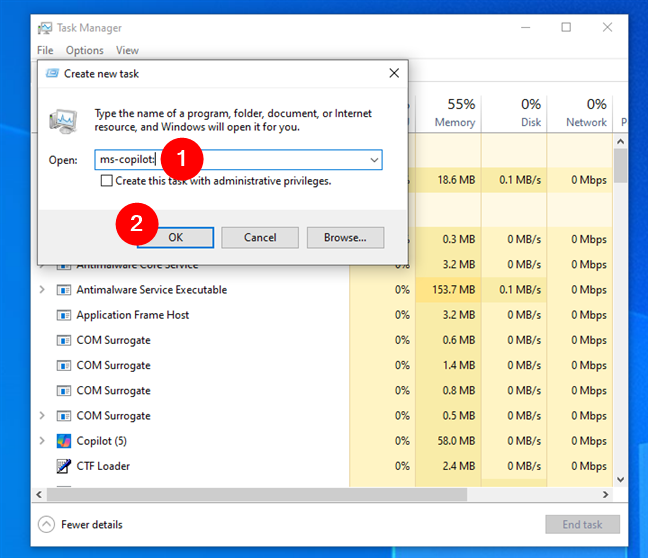
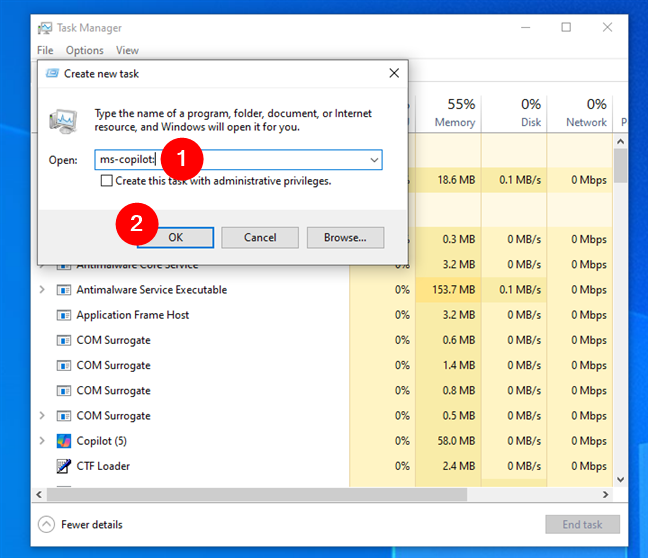
Cách mở Copilot từ Trình quản lý tác vụ trong Windows 10
Ứng dụng Copilot sẽ mở ngay lập tức trên hệ thống Windows 10 của bạn.
Bạn muốn mở ứng dụng Windows Copilot như thế nào?
Với những phương pháp này để khởi chạy Copilot trong Windows 11 và Windows 10, bạn có rất nhiều tùy chọn để lựa chọn. Cho dù bạn thích sử dụng thanh tác vụ, phím tắt hay lệnh, mỗi phương pháp đều cho phép truy cập Copilot nhanh chóng và dễ dàng. Trước khi đi, bạn có vui lòng cho tôi biết liệu bạn có khám phá ra cách nào khác để mở Copilot trong Windows không? Vui lòng để lại nhận xét bên dưới.
