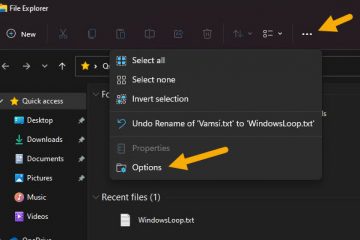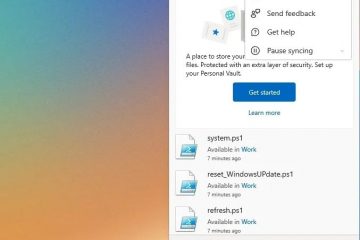.single.post-author, Tác giả: Konstantinos Tsoukalas , Cập nhật lần cuối: ngày 23 tháng 12 năm 2024
Nếu bạn đang cố nâng cấp hệ thống của mình lên Windows 11 v24H2 và quá trình cài đặt không thành công với lỗi 0x8007001f, hãy tiếp tục đọc phần bên dưới để khắc phục sự cố..
Sự cố: Khi bạn cố gắng nâng cấp từ Windows 10 lên Windows 11 hoặc khi bạn cố nâng cấp Windows 11 lên phiên bản mới hơn (ví dụ: từ v23H2 lên v24H2), quá trình cài đặt bắt đầu và sau đó không thành công do lỗi cài đặt – 0x8007001f”Đã xảy ra một số sự cố khi cài đặt bản cập nhật, nhưng chúng tôi’sẽ quay lại sau”.
Nguyên nhân: Lỗi cài đặt 0x8007001f trong Windows Update có thể do nhiều nguyên nhân, trong đó phổ biến nhất là do file Windows bị hỏng, kết nối internet kém, không đủ dung lượng trống cho cập nhật cài đặt, phần mềm chống vi-rút, v.v..
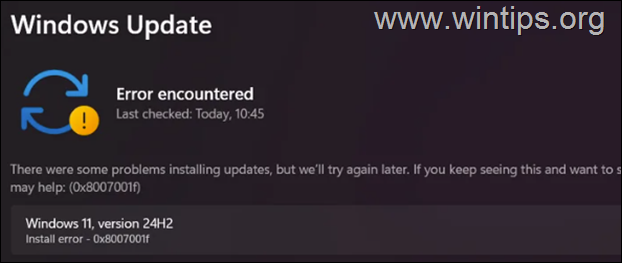
Trong hướng dẫn này, bạn sẽ tìm thấy hướng dẫn từng bước để giải quyết lỗi nâng cấp Windows 11 0x8007001f.
Cách CỐ ĐỊNH: Windows 11 v24H2 Lỗi cài đặt 0x8007001f.
QUAN TRỌNG: Trước khi áp dụng các phương pháp được đề cập bên dưới để khắc phục lỗi cài đặt 0x8007001f trên bản cập nhật Windows 11 24H2, hãy làm như sau và thử lại để nâng cấp hệ thống của bạn:
Đảm bảo bạn có nhiều hơn 64 GB dung lượng trống trên ổ C: trước khi cài đặt bản cập nhật. Xóa tệp vô dụng bằng Disk Cleanup. bằng cách sử dụng các hướng dẫn trong hướng dẫn này: Cách giải phóng dung lượng ổ đĩa bằng tính năng Dọn ổ đĩa. Tắt -hoặc tốt hơn-tạm thời gỡ cài đặt tất cả phần mềm bảo mật không phải của Microsoft (phần mềm chống vi-rút, phần mềm chống phần mềm độc hại, tường lửa, v.v.), để tránh sự cố cài đặt trong quá trình nâng cấp. Cài đặt trình điều khiển GPU mới nhất và tất cả Cập nhật trình điều khiển từ Windows Update > Tùy chọn nâng cao > Cập nhật tùy chọn. 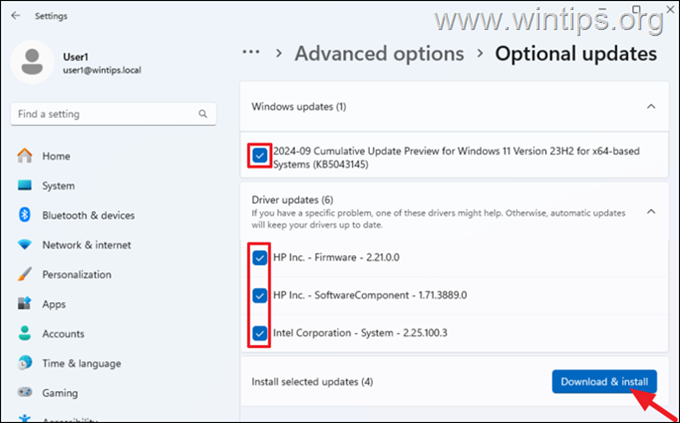
Phương pháp 1. Buộc Windows khởi động lại-tải về và cài đặt bản cập nhật từ đầu.
Phương pháp đầu tiên để sửa lỗi cài đặt Windows Update 0x8007001f là buộc Windows tải lại và cài đặt cập nhật lại từ đầu. Để thực hiện việc này, hãy tiếp tục và xóa thư mục”SoftwareDistribution”nơi Windows lưu trữ các bản cập nhật để có thể tạo lại và tải xuống lại các bản cập nhật từ đầu.
+ Phím R để mở lệnh Chạy hộp.
1b. Trong hộp lệnh chạy, nhập”services.msc“và nhấn Enter để mở bảng điều khiển Dịch vụ Windows. 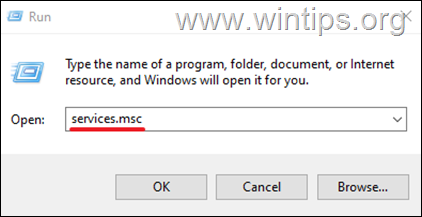
2. Nhấp chuột phải vào dịch vụ Windows Update và chọn Dừng.
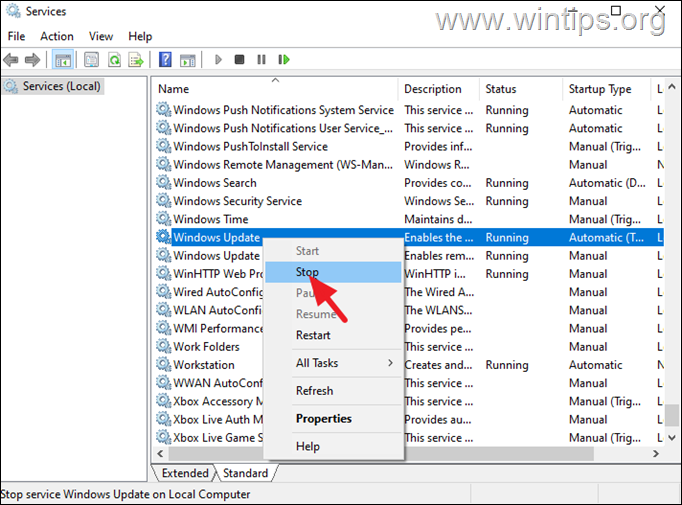
3. Sau đó, mở Windows Explorer, điều hướng đến thư mục C:\Windows và mở nó để khám phá nội dung của nó.
4. Chọn và Xóa thư mục “SoftwareDistribution“. (Nhấp vào Tiếp tục tại cửa sổ”Quyền truy cập thư mục bị từ chối”).
* Lưu ý:
1. Sau khi xóa thư mục này, lần tiếp theo Windows Update chạy, một thư mục”SoftwareDistribution”trống mới sẽ tự động được tạo bởi Windows để lưu trữ cập nhật.
2. Nếu bạn không thể xóa thư mục do lỗi”Thư mục đang được sử dụng – thử lại”, hãy xóa thư mục đó sau khi khởi động Windows ở”Chế độ an toàn”.
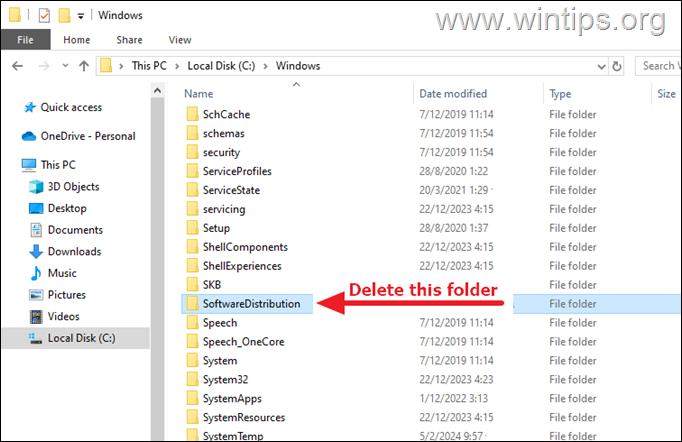
5. Khởi động lại máy tính của bạn và sau đó thử cài đặt các bản cập nhật.
Phương pháp 2. Khắc phục lỗi Windows Update 0x8007001f bằng cách sửa chữa các tệp hệ thống
Phương pháp tiếp theo để sửa lỗi cài đặt 0x8007001f trong bản cập nhật Windows 11, là sửa chữa cài đặt Windows và Tệp hệ thống bằng cách sử dụng. các công cụ DISM và SFC.
1. Mở Dấu nhắc lệnh với tư cách Quản trị viên. (Để làm điều đó, hãy nhập”cmd“vào Tìm kiếm, sau đó ở kết quả”Dấu nhắc lệnh”, chọn”Chạy với tư cách quản trị viên”)
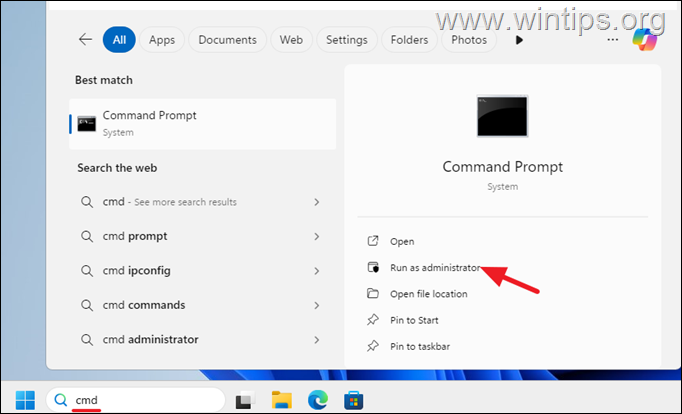
2. Tại cửa sổ nhắc lệnh, nhập lệnh sau và nhấn Nhập:
dism.exe/Online/Cleanup-Image/Restorehealth 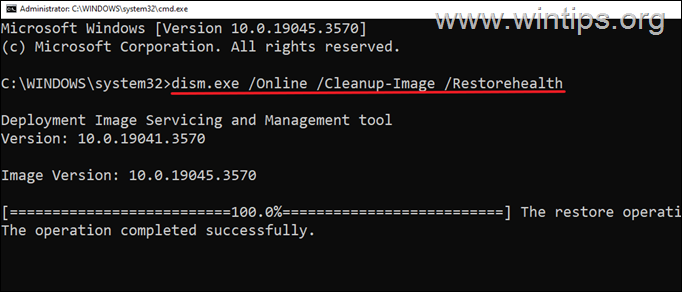
3. Hãy kiên nhẫn cho đến khi công cụ’Quản lý và phục vụ hình ảnh triển khai'(DISM) sửa chữa kho thành phần.
4. Khi thao tác hoàn tất, hãy ra lệnh bên dưới để sửa chữa các tập tin hệ thống và nhấn Enter:
sfc/scannow 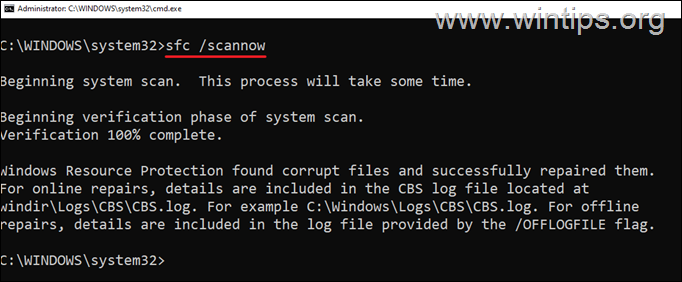
5. Khi quá trình quét SFC hoàn tất, hãy khởi động lại máy tính của bạn.
6. Sau khi khởi động lại, hãy thử cài đặt lại bản cập nhật.
Phương pháp 3. Xóa không xác định (Các) Cấu hình trong Cài đặt Hệ thống.
Nguyên nhân phổ biến gây ra lỗi Windows Update 0x8007001f là do có hồ sơ người dùng không xác định trên máy tính. Vì vậy, hãy làm như sau:
1. Mở File Explorer, nhấp chuột phải vào phím tắt This PC ở khung bên trái và chọn Thuộc tính.
* Cách khác, đi tới Bắt đầu > Cài đặt > Hệ thống > Giới thiệu.
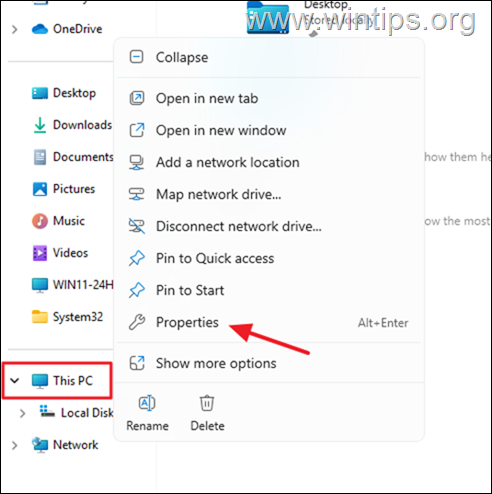
2. Nhấp vào Cài đặt hệ thống nâng cao.
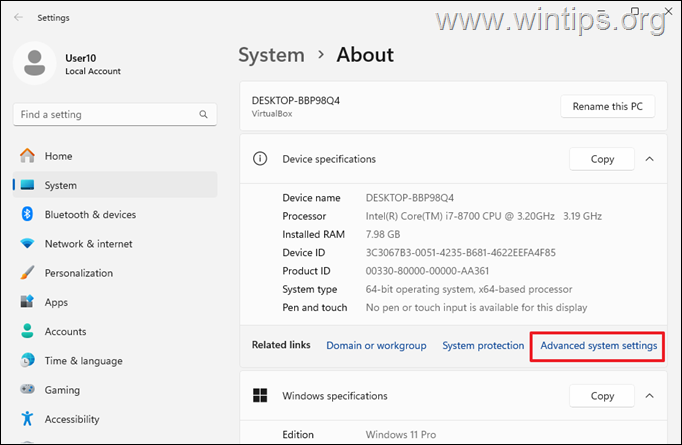
3. Sau đó nhấp vào Cài đặt trong phần Hồ sơ người dùng.
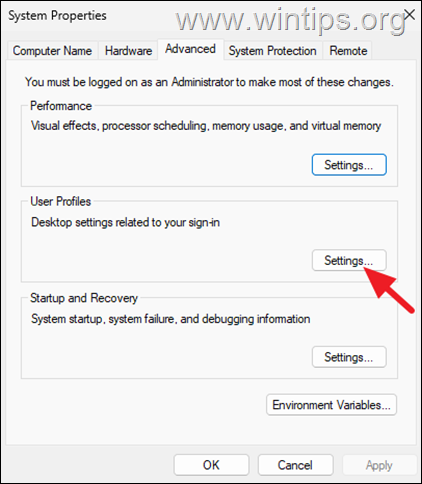
4. Kiểm tra xem có hồ sơ”Tài khoản không xác định” tại đây và nếu có, hãy chọn hồ sơ đó rồi xóa nó.
5. Sau khi xóa hồ sơ, hãy khởi động lại
strong> máy tính rồi thử cài đặt lại bản cập nhật.
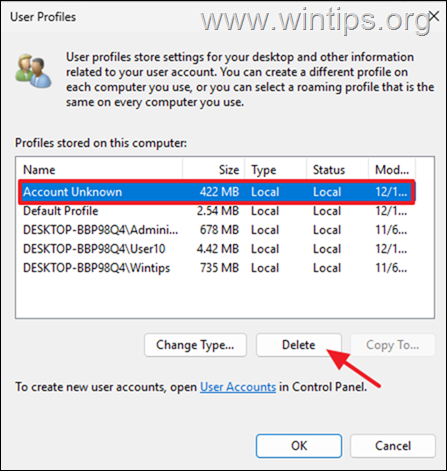
Phương pháp 4. Loại bỏ SID của Hồ sơ trùng lặp trong Sổ đăng ký.
Đôi khi, Windows có thể tạo hồ sơ người dùng trùng lặp trong quá trình nâng cấp trước đó. Đây có thể là một lý do khác khiến Windows 11 không thể cài đặt bản cập nhật có lỗi 0x8007001f. Để xem điều này có xảy ra hay không, hãy làm như sau:
Bước 1. Kiểm tra tệp’Setupact.log’.
1. Mở File Explorer và từ đó menu Xem > Hiển thị, nhấp để chọn Các mục bị ẩn để hiển thị tất cả các tệp và thư mục ẩn.
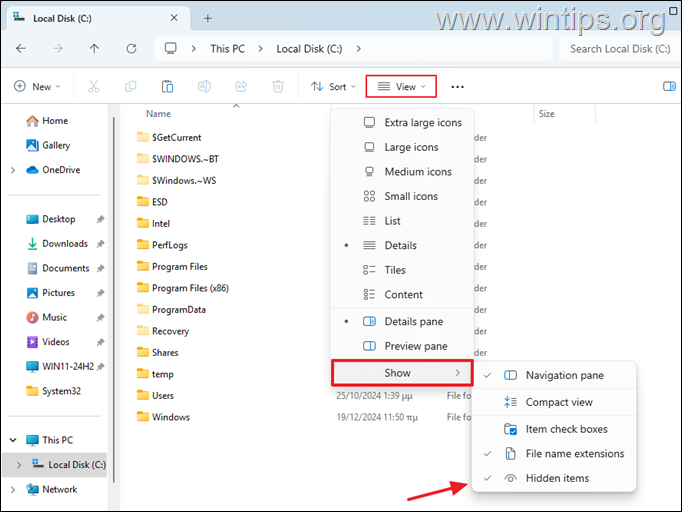
2. Sau đó điều hướng đến vị trí được đề cập bên dưới và mở tệp”setupact.log“trong Notepad.
C:\$WINDOWS.~BT\Sources\Panther\setupact.log
3. Trong Notepad, nhấn CTRL + Phím F để mở Tìm.
4. Sao chép và dán bên trong trường’Tìm'”Đã phát hiện hồ sơ trùng lặp cho người dùng“và nhấn Enter
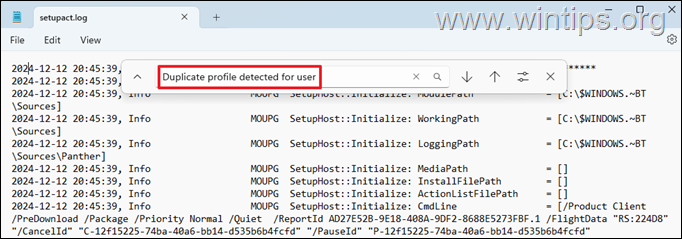
5. Nếu bạn tìm thấy cảnh báo có nội dung”hồ sơ trùng lặp đã được phát hiện”* đối với người dùng, như trong ảnh chụp màn hình bên dưới, sau đó chú ý đến số SID được đề cập sau”vs.“** và tiếp tục bước tiếp theo.
* Ghi chú:
1. Nếu bạn không thấy cảnh báo về hồ sơ trùng lặp, hãy chuyển sang phương pháp tiếp theo.
2. Số SID được liệt kê sau”vs.”thường biểu thị hồ sơ người dùng”bị lỗi”hoặc bị hỏng.
Ví dụ: Trong ảnh chụp màn hình bên dưới, theo cảnh báo”Đã phát hiện thấy hồ sơ trùng lặp cho người dùng S-1-5-21-2001762966-3714454678-3319139375-1012 (C:\Users\John) so với. S-1-5-21-2001762966-3714454678-3319139375-1009(C:\Users\john)”, SID hồ sơ”bị lỗi”là”S-1-5-21-2001762966-3714454678-3319139375-1009″
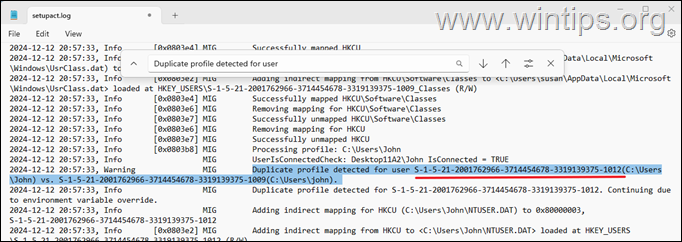
Bước 2. Xác minh rằng SID hồ sơ mà bạn nhận thấy không phải là của bạn.
1. Quan trọng: Sau khi bạn tìm thấy SID cấu hình”bị lỗi”, hãy mở dấu nhắc lệnh và đưa ra lệnh sau để đảm bảo SID mà bạn nhận thấy không phải là của bạn.
whoami/user
2. Sau khi đưa ra lệnh trên, hãy chú ý đến SID hồ sơ của bạn và đảm bảo rằng nó khác với SID mà bạn nhận thấy ở trên (sau chữ”so với”). Sau khi đã khác, hãy tiếp tục thực hiện bước tiếp theo để xóa SID cấu hình”bị lỗi”khỏi sổ đăng ký.*
* Lưu ý:
1. Nếu SID mà bạn nhận thấy ở bước 1 ở trên giống với SID của bạn thì hãy dừng ở đây và tiếp tục thực hiện phương pháp tiếp theo.
2. Nếu cũng sử dụng máy tính bởi những người dùng khác, hãy đưa ra lệnh sau để xem SID của tất cả người dùng:
tên tài khoản người dùng wmic, sid 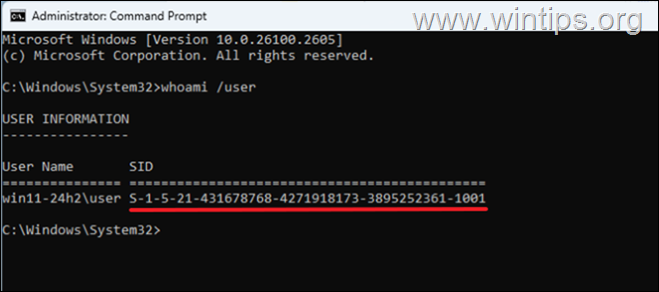
Bước 3. Xóa SID cấu hình bị lỗi trong Sổ đăng ký.
* Quan trọng: Vì việc thực hiện thay đổi đối với cài đặt Sổ đăng ký cũng có rủi ro vì ngay cả một lỗi nhỏ có thể dẫn đến hư hỏng hệ thống, điều quan trọng là phải sao lưu sổ đăng ký trước khi sửa đổi nó và tạo điểm Khôi phục Hệ thống.
![]() + phím R để mở lệnh Chạy box.
+ phím R để mở lệnh Chạy box.
2. Trong hộp lệnh chạy, nhập”regedit“và nhấn Enter. 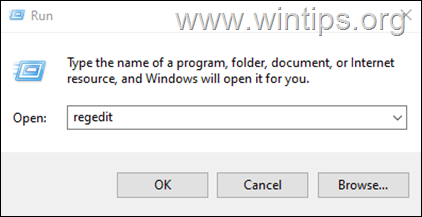
3. Trong Trình chỉnh sửa Sổ đăng ký, hãy điều hướng đến đường dẫn này:
HKEY_LOCAL_MACHINE\SOFTWARE\Microsoft\Windows NT\CurrentVersion\ProfileList
4. Bây giờ, mở rộng phím ProfileList và bên dưới, chọn và xóa SID hồ sơ”bị lỗi”mà bạn nhận thấy ở bước 1 ở trên. (ví dụ:”S-1-5-21-2001762966-3714454678-3319139375-1009″trong ví dụ này.
5. Khi hoàn tất, hãy đóng Trình chỉnh sửa Sổ đăng ký, khởi động lại PC và thử cài đặt lại bản cập nhật.
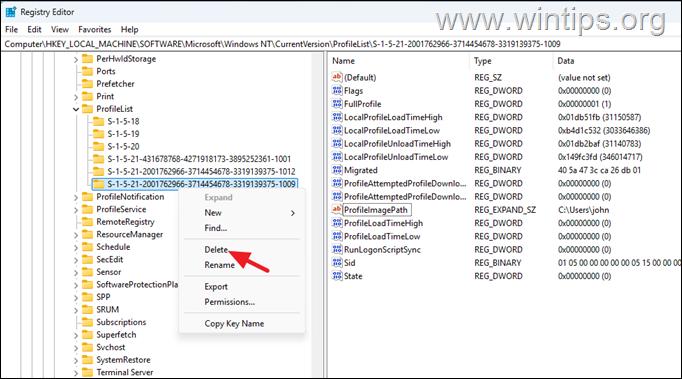 Phương pháp 5. Nâng cấp lên Windows 11 24H2 bằng cách sử dụng Hỗ trợ cài đặt
Phương pháp 5. Nâng cấp lên Windows 11 24H2 bằng cách sử dụng Hỗ trợ cài đặt
Phương pháp tiếp theo để khắc phục lỗi cài đặt 0x8007001f trong Windows 11 phiên bản 24H2 là nâng cấp hệ thống của bạn bằng cách sử dụng”cài đặt Windows 11″. trợ lý”. Để thực hiện việc này:
1. Điều hướng đến Tải xuống Windows 11 trang web để tải xuống Trợ lý cài đặt Windows 11.
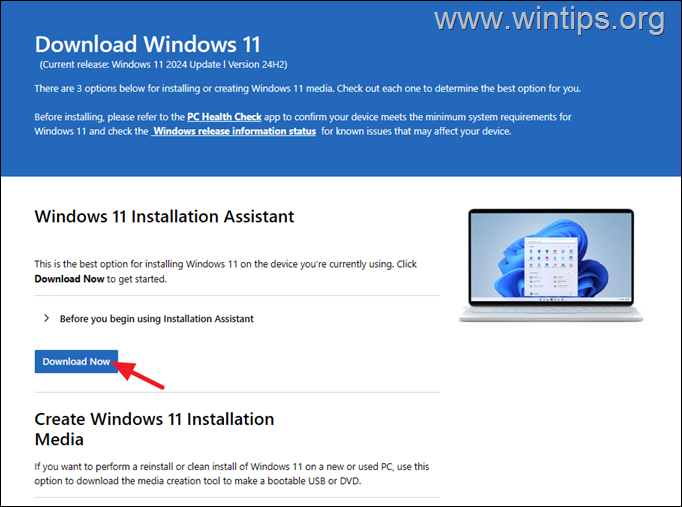
2. Sau đó chạy”Windows11InstallationAssistant.exe”và chọn CÓ ở cảnh báo UAC
3. Chấp nhận Điều khoản cấp phép rồi đợi Trợ lý cài đặt tải xuống các tệp cần thiết và cài đặt bản cập nhật.
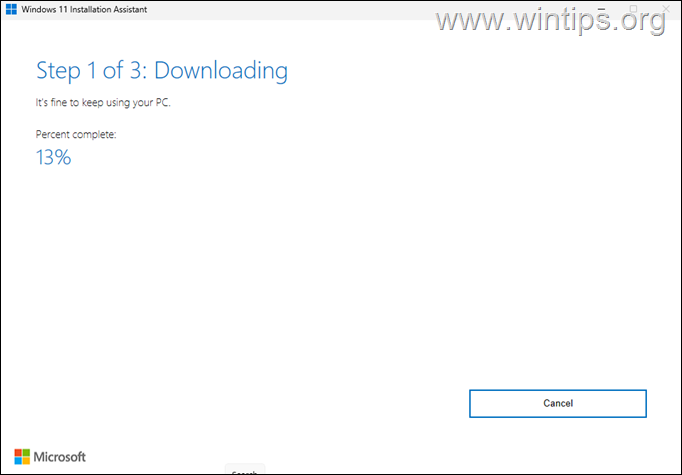
4. Khi quá trình hoàn tất, nhấp vào Khởi động lại ngay để hoàn tất cài đặt
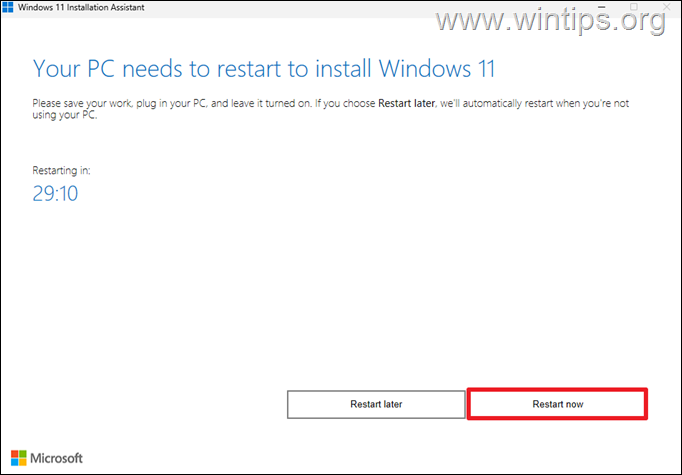
5. Sau khi khởi động lại, quá trình cài đặt sẽ tiếp tục và sau vài phút sẽ kết thúc.
6. Cuối cùng, điều hướng đến Windows Update và kiểm tra xem có bản cập nhật nào khác có sẵn để cài đặt không. Nếu vậy hãy để Windows cài đặt chúng là xong!
Cách 6. Nâng cấp lên Windows 11 24H2 bằng file ISO Windows 11.
Một phương pháp khác để giải quyết vấn đề được đề cập là sửa chữa & nâng cấp Windows từ tệp ISO của Windows. Đối với tác vụ này, hãy đọc hướng dẫn trong bài viết sau:
Phương pháp 7. Đặt lại Windows 11.
Đặt lại Windows về trạng thái mặc định là một phương pháp khác để khắc phục sự cố trong Windows 10/11. Đối với tác vụ này, hãy đọc hướng dẫn trong bài viết này: Cách đặt lại Windows 11.
Phương pháp 8. Cài đặt sạch Windows.
Phương pháp cuối cùng để khắc phục sự cố được đề cập là sao lưu các tệp của bạn và thực hiện cài đặt Windows mới. Đối với nhiệm vụ này, hãy đọc hướng dẫn trong bài viết sau:
Vậy là xong! Phương pháp nào hiệu quả với bạn?
Hãy cho tôi biết nếu hướng dẫn này giúp ích cho bạn bằng cách để lại nhận xét về trải nghiệm của bạn. Hãy thích và chia sẻ hướng dẫn này để giúp đỡ người khác.
Nếu bài viết này hữu ích cho bạn, vui lòng cân nhắc ủng hộ chúng tôi bằng cách quyên góp. Thậm chí 1 đô la cũng có thể tạo ra sự khác biệt lớn đối với chúng tôi trong nỗ lực tiếp tục giúp đỡ người khác trong khi vẫn giữ cho trang web này miễn phí: 
 Konstantinos là người sáng lập và quản trị viên của Wintips.org. Từ năm 1995, ông làm việc và cung cấp hỗ trợ CNTT với tư cách là chuyên gia về máy tính và mạng cho các cá nhân và công ty lớn. Anh chuyên giải quyết các vấn đề liên quan đến Windows hoặc các sản phẩm khác của Microsoft (Windows Server, Office, Microsoft 365, v.v.). Bài viết mới nhất của Konstantinos Tsoukalas (xem tất cả)
Konstantinos là người sáng lập và quản trị viên của Wintips.org. Từ năm 1995, ông làm việc và cung cấp hỗ trợ CNTT với tư cách là chuyên gia về máy tính và mạng cho các cá nhân và công ty lớn. Anh chuyên giải quyết các vấn đề liên quan đến Windows hoặc các sản phẩm khác của Microsoft (Windows Server, Office, Microsoft 365, v.v.). Bài viết mới nhất của Konstantinos Tsoukalas (xem tất cả)