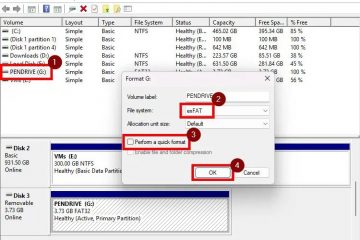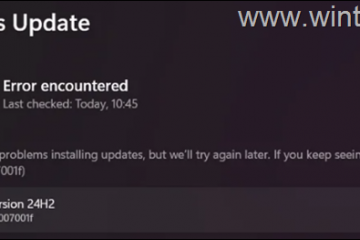Để lưu trữ an toàn các tệp nhạy cảm như ảnh cá nhân, tài liệu tài chính, ID, v.v., bạn có thể sử dụng thư mục Kho lưu trữ cá nhân trong OneDrive. Nó tự động mã hóa tất cả các tệp bạn đặt trong đó để thêm lớp bảo mật bổ sung và yêu cầu xác thực phụ để truy cập các tệp đó. Trong hướng dẫn này, hãy để tôi chỉ cho bạn cách thiết lập và sử dụng Personal Vault trong OneDrive trên Windows 11 và Windows 10.
OneDrive Personal Vault là gì?
Hầm cá nhân là một thư mục bảo mật trong tài khoản OneDrive của bạn. Thư mục này được thiết kế để bảo vệ các tệp nhạy cảm như ID, tài liệu tài chính và ảnh cá nhân. Nó cung cấp một lớp bảo mật bổ sung thông qua mã hóa AES-256-bit, một trong những tiêu chuẩn mã hóa mạnh nhất hiện có và các phương thức xác thực phụ như OTP, vân tay, mã PIN hoặc nhận dạng khuôn mặt.
Theo mặc định, Personal Vault tự động khóa sau 5 phút không hoạt động hoặc khi bạn đăng xuất khỏi OneDrive. Bạn phải xác minh danh tính của mình mỗi lần truy cập vào vault, ngay cả khi bạn đã đăng nhập vào tài khoản OneDrive của mình. Bằng cách đó, ngay cả khi ai đó có quyền truy cập vào tài khoản OneDrive của bạn, họ cũng không thể mở Tín liệu cá nhân nếu không vượt qua bước xác thực bổ sung.
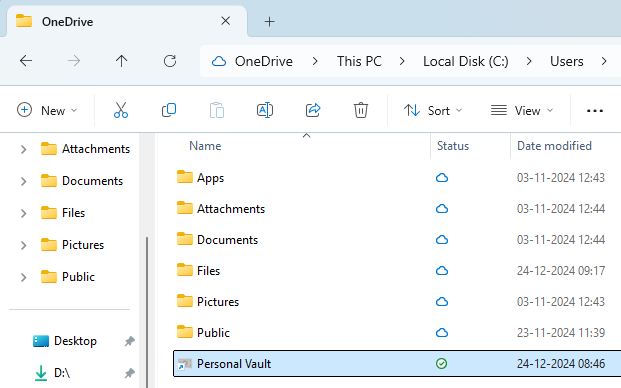
Cá nhân Bạn có thể truy cập Vault từ tất cả các nền tảng có hỗ trợ OneDrive. Điều này bao gồm Windows, Android, iOS, Linux và Web.
Các bước thiết lập OneDrive Personal Vault
Mở File Explorer bằng cách nhấn “Phím Windows + E”.Nhấp vào “OneDrive“trên thanh bên trái. Bấm đúp vào thư mục “Personal Vault“. Nhấp vào nút “Tiếp theo“. Nhấp vào “
Các bước chi tiết (Với Ảnh chụp màn hình)
Trước tiên, hãy mở File Explorer bằng cách nhấn phím tắt “Phím Windows + E“. Tiếp theo, hãy chuyển tới thư mục “OneDrive“trên thanh bên.
Lưu ý: Ngoài ra, bạn cũng có thể mở trang web OneDrive bằng trình duyệt của bạn lựa chọn.
Trong thư mục OneDrive, bấm đúp vào thư mục “Personal Vault“.
Bạn sẽ thấy màn hình chào mừng. Nhấp vào nút “Tiếp theo“để tiếp tục.
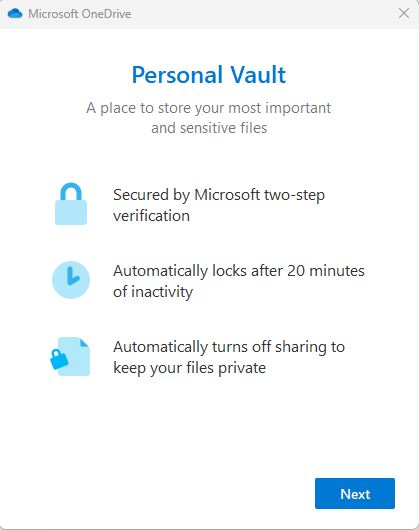
Nhấp vào nút “Cho phép“trong cửa sổ cấp phép để tiếp tục.
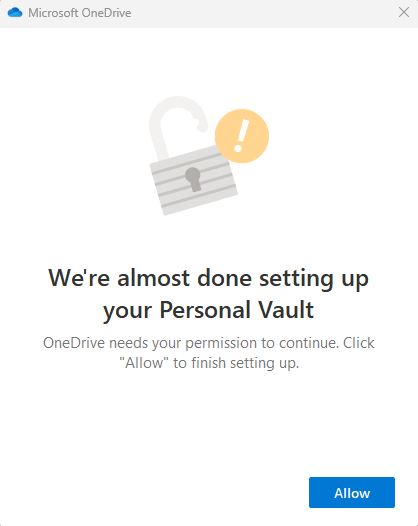
Tiếp theo, OneDrive sẽ yêu cầu bạn xác minh danh tính của bạn bằng cách nhập OTP hoặc một dạng mật khẩu khác kích hoạt xác thực thứ cấp. Thực hiện xác thực được yêu cầu và nhấp vào nút “Xác minh“.
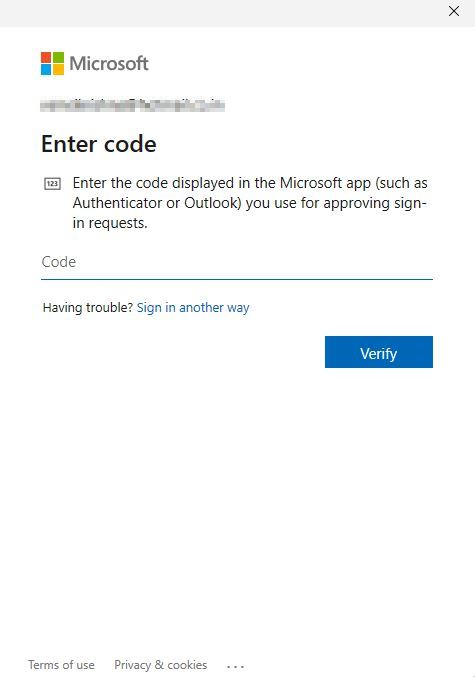
Vậy là xong. Vậy là bạn đã hoàn tất việc thiết lập Kho lưu trữ cá nhân trong OneDrive.
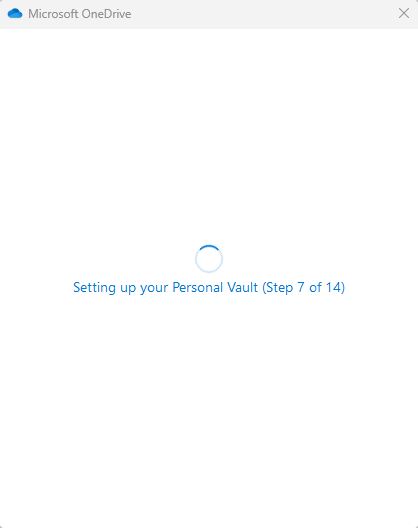
Để sử dụng Kho lưu trữ cá nhân, hãy mở thư mục và sao chép các tệp mà bạn muốn bảo vệ.
Sau khi hoàn tất, đóng cửa sổ File Explorer và Personal Vault sẽ tự động khóa sau 5 phút không hoạt động. Ngoài ra, bạn cũng có thể khóa thủ công bằng cách nhấp chuột phải vào Kho lưu trữ cá nhân và chọn “OneDrive“> “Khóa. Tùy chọn Vault cá nhân“.
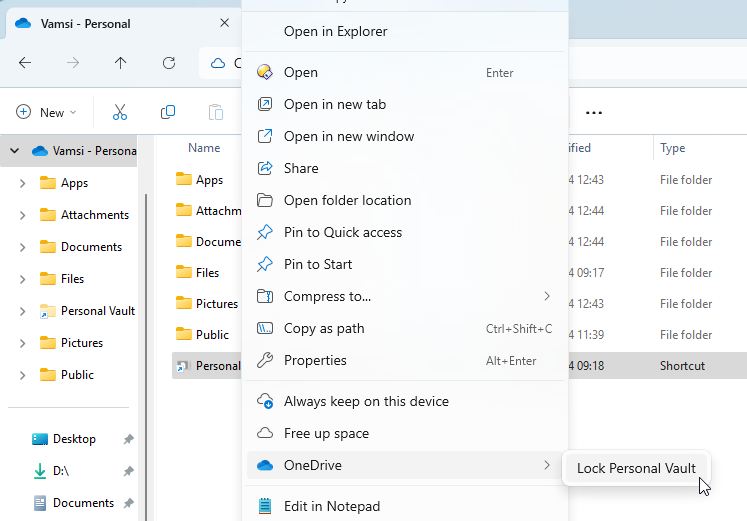
Lưu ý: Nếu bạn đang sử dụng Vault cá nhân trên web, hãy nhấp vào tùy chọn “Vault”ở thanh trên cùng và chọn “Khóa”để khóa thủ công.
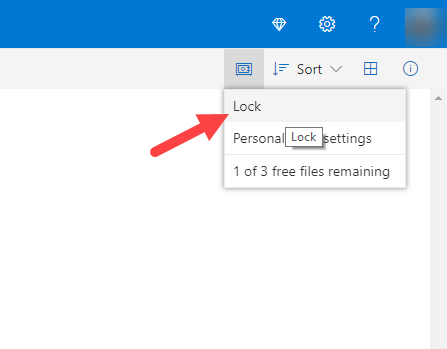
Đó là tất cả. Việc thiết lập và sử dụng Vault cá nhân trên Windows 11 và Windows 10 thật đơn giản.
Kết thúc — OneDrive Personal Vault
Tóm lại, việc thiết lập Vault cá nhân OneDrive rất đơn giản. Chỉ cần nhấp đúp vào thư mục Personal Vault, xác minh danh tính của bạn bằng bước xác thực thứ hai (ví dụ: OTP hoặc dấu vân tay) và nó đã sẵn sàng để sử dụng. Sau khi được mở khóa, Personal Vault hoạt động giống như một thư mục OneDrive thông thường, cho phép bạn kéo và thả các tệp bạn muốn bảo mật. Sau đó, bạn có thể khóa Personal Vault theo cách thủ công hoặc để nó tự động khóa sau 5 phút không hoạt động.
Điều đáng chú ý là mặc dù tính năng Personal Vault có sẵn cho tất cả người dùng OneDrive nhưng các tài khoản miễn phí bị giới hạn ở việc lưu trữ tối đa ba tệp trong vault. Tuy nhiên, người dùng trả phí có đăng ký Microsoft 365 có thể lưu trữ số lượng tệp không giới hạn.
Nếu đang tìm giải pháp thay thế, bạn cũng có thể tạo thư mục được bảo vệ bằng mật khẩu, ẩn các thư mục quan trọng hoặc thậm chí sử dụng BitLocker mã hóa.
Nếu bạn có thắc mắc hoặc cần trợ giúp, hãy bình luận bên dưới. Tôi rất sẵn lòng hỗ trợ.
Cập nhật: Hướng dẫn này được cập nhật để phản ánh những thay đổi trong quy trình thiết lập Vault cá nhân.