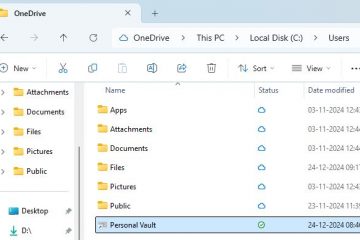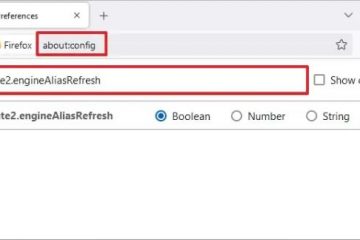Giờ đây, bạn có thể dễ dàng chia sẻ tệp giữa điện thoại iPhone hoặc Android và máy tính Windows 11 của mình. Trong hướng dẫn này, tôi sẽ nêu các bước để hoàn tất quy trình này.
Mặc dù bạn đã có thể chia sẻ tệp giữa điện thoại và Windows 11 từ khá lâu nhưng tính năng này chỉ giới hạn ở các thiết bị Android. Tuy nhiên, tính năng này hiện cũng có sẵn trên các thiết bị iPhone (dưới dạng bản xem trước).
Việc thiết lập rất đơn giản. Bạn chỉ cần ghép nối điện thoại với máy tính bằng ứng dụng “Liên kết với Windows” và “Liên kết điện thoại”, sau đó bạn có thể chia sẻ tệp trực tiếp qua File Explorer hoặc tính năng chia sẻ trên thiết bị di động của bạn.
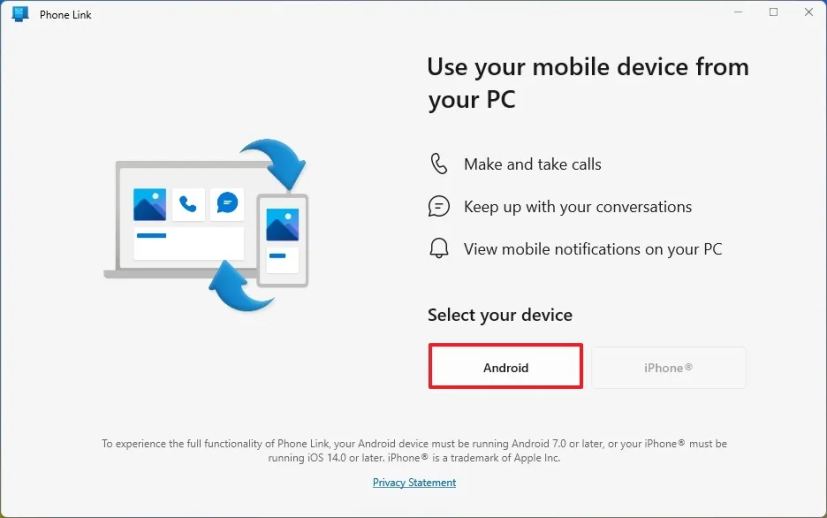
Trong hướng dẫn này, tôi sẽ giải thích các bước đơn giản để truyền tệp từ điện thoại sang PC và ngược lại ngược lại trên Windows 11, nhưng những hướng dẫn này cũng sẽ hoạt động trên Windows 10.
Chia sẻ tệp giữa Android hoặc iPhone và Windows 11
Việc thiết lập chia sẻ tệp giữa thiết bị di động và máy tính của bạn là một quy trình gồm hai bước và đây là cách thực hiện. Nếu bạn đã ghép nối điện thoại với máy tính, bạn có thể tiến hành các bước chia sẻ tệp.
Tôi sẽ minh họa quy trình này bằng điện thoại Android và Windows 11, nhưng các bước sẽ tương tự đối với iPhone và người dùng Windows 10.
Kết nối điện thoại với PC
Để kết nối điện thoại Android (hoặc iPhone) của bạn với Windows 11, hãy làm theo các bước sau:
Trên Windows, mở Bắt đầu.
@media chỉ có màn hình và (min-width: 0px) và (min-height: 0px) { div[id^=”bsa-zone_1659356505923-0_123456″] { min-width: 336px; chiều cao tối thiểu: 280px; } } @media chỉ màn hình và (min-width: 640px) và (min-height: 0px) { div[id^=”bsa-zone_1659356505923-0_123456″] { min-width: 728px; chiều cao tối thiểu: 280px; } }
Tìm kiếm Liên kết điện thoại và mở kết quả trên cùng để mở ứng dụng.
Nhấp vào nút Tiếp tục và đăng nhập bằng Microsoft của bạn tài khoản (nếu có).
Nhấp vào nút Android (hoặc iPhone).
Trên Android (hoặc iPhone), hãy mở ứng dụng Camera và quét mã QR Mã.
Nhấp vào nút Tiếp tục.
Xác nhận mã thiết bị di động giống như mã xuất hiện trên thiết bị Windows của bạn (nếu có).
Nhấp vào nút Tiếp tục.
Xác nhận tài khoản Microsoft của bạn (nếu có).
Nhấp vào nút Cho phép để truy cập nhật ký cuộc gọi điện thoại của bạn.
Nhấp vào “Trong khi sử dụng app” để cho phép truy cập vào ảnh và quay video của bạn.
Nhấp vào tùy chọn “Cho phép truy cập hạn chế” để truy cập ảnh và video trên thiết bị.
Nhấp vào nút Xong.
Sau khi hoàn tất các bước, bạn có thể tiếp tục các bước để chia sẻ tệp giữa các thiết bị.
Đó là Điều quan trọng cần lưu ý là tính năng này hoạt động trên các thiết bị iPhone chạy iOS 16 trở lên. Ngoài ra, bạn phải đảm bảo rằng ứng dụng “Liên kết với Windows”trên điện thoại của bạn có phiên bản 1.24112.73 trở lên và ứng dụng “Liên kết điện thoại”là phiên bản 1.24112.89.0 trở lên.
Chia sẻ tệp giữa PC và điện thoại
Để chia sẻ tệp từ Windows 11 sang Android (hoặc iPhone), hãy sử dụng các bước sau:
Mở File Explorer.
Mở vị trí thư mục chứa các tệp cần chia sẻ.
Nhấp chuột phải vào tệp và chọn tùy chọn “Chia sẻ”.
Chọn Tùy chọn “Điện thoại của tôi”.
Sau khi bạn hoàn thành các bước, tệp sẽ được chuyển sang điện thoại của bạn.
Khi tệp đã được chuyển, bạn sẽ nhận được thông báo trên điện thoại của bạn. Nếu bạn không nhận được thông báo, các tập tin sẽ được lưu trữ trên thiết bị, cụ thể hơn là bên trong thư mục “Gửi từ PC của tôi”.
Nếu đây là lần đầu tiên chia sẻ tập tin, hãy chú ý đến thông báo từ ứng dụng Phone Link vì ứng dụng có thể vẫn cần cấu hình các quyền bổ sung trên điện thoại của bạn để truy cập vào bộ nhớ thiết bị di động.
Chia sẻ tệp giữa điện thoại và PC
Để chia sẻ tệp từ Android (hoặc iPhone) lên Windows 11, hãy sử dụng những tệp này các bước:
Mở bộ nhớ Android hoặc iPhone của bạn.
Chọn tệp.
Nhấn vào nút Chia sẻ.
Nhấn vào tùy chọn “Liên kết với Windows”.
Chọn thiết bị Windows 11 (hoặc 10) để chia sẻ tệp.
Sau khi bạn hoàn tất các bước này, bạn sẽ nhận được thông báo chúc mừng trên Windows 11, cho bạn biết tập tin đã được nhận. Nếu bạn không thấy thông báo, các tệp sẽ tự động được lưu trữ trong thư mục”Tải xuống”bên trong thư mục”Liên kết điện thoại”.
Nếu có thiết bị Android, bạn có thể truy cập vào bộ lưu trữ của thiết bị di động trực tiếp không dây để truyền tệp mà không cần cáp bằng tính năng “Quản lý thiết bị”trên Windows 11.