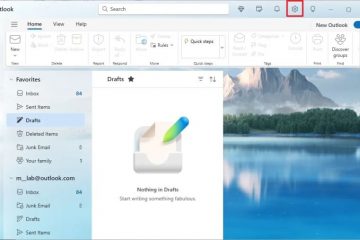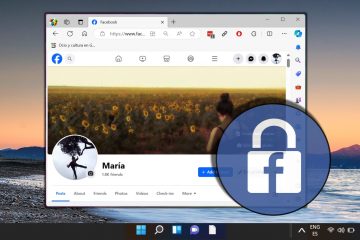Nếu bạn đang sử dụng bộ định tuyến ASUS hiện đại hoặc hệ thống lưới ZenWiFi có Wi-Fi 6 hoặc Wi-Fi 7 thì việc kết nối các thiết bị IoT cũ hơn có thể gặp vấn đề vì chúng không tương thích với các tiêu chuẩn không dây mới hơn. Điều tương tự có thể xảy ra với khách của bạn và thiết bị của họ. Nếu họ có điện thoại hoặc máy tính xách tay cũ hơn, họ thậm chí có thể không phát hiện được Wi-Fi tại nhà của bạn. Để giải quyết những vấn đề như vậy, bạn có thể thiết lập bộ định tuyến ASUS hoặc ZenWiFi để tạo một mạng riêng cho các thiết bị IoT hoặc khách truy cập của bạn. Đây là cách tất cả hoạt động:
Cách thiết lập Wi-Fi cho thiết bị IoT của bạn
Nhà và văn phòng kinh doanh của chúng ta ngày càng thông minh hơn. Ngày nay, việc sử dụng TV thông minh, phích cắm thông minh, bóng đèn thông minh, cảm biến thông minh là điều bình thường. Bạn có được bức tranh, mọi thứ ngày nay đều thông minh. Những thiết bị thông minh này được gọi là thiết bị Internet of Things (IoT) và để thực hiện những gì chúng được thiết kế, chúng yêu cầu kết nối Internet, thường là qua Wi-Fi. Nếu bạn có bộ định tuyến hiện đại có kết nối Wi-Fi 6 hoặc Wi-Fi 7 thì các thiết bị IoT cũ hơn có thể không nhìn thấy Wi-Fi của bạn và kết nối với nó. Đây là vấn đề vì bạn sẽ không thể sử dụng tất cả các thiết bị IoT hiện có của mình. Để khắc phục sự cố này, bạn có thể tạo một Wi-Fi riêng dành riêng cho các thiết bị IoT của mình, sử dụng chuẩn Wi-Fi 4 cũ hơn, tương thích với tất cả các thiết bị IoT, bất kể chúng bao nhiêu tuổi. Bạn có thể thiết lập mạng Wi-Fi cho các thiết bị IoT từ chương trình cơ sở của bộ định tuyến ASUS hoặc hệ thống ZenWiFi bạn đang sử dụng hoặc từ ứng dụng Bộ định tuyến ASUS trên điện thoại thông minh của bạn. Tôi sẽ trình bày cả hai tùy chọn trong phần riêng của chúng.
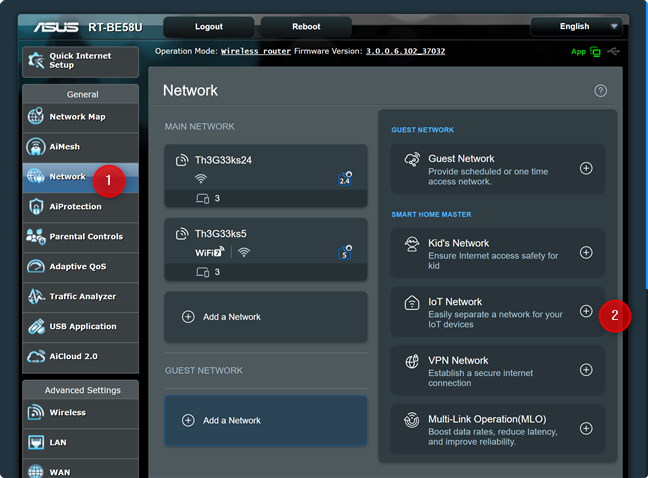
Cách tạo mạng Wi-Fi IoT trên bộ định tuyến ASUS hoặc Wi-Fi dạng lưới
Trên máy tính xách tay hoặc PC được kết nối với mạng do bộ định tuyến ASUS quản lý hoặc Hệ thống ZenWiFi, mở trình duyệt web và điều hướng đến asusrouter.com hoặc địa chỉ IP của bộ định tuyến của bạn. Sau đó, đăng nhập bằng tên người dùng và mật khẩu quản trị viên của bạn.
Trong giao diện người dùng quản trị viên, chọn Mạng ở cột bên trái. Ở bên phải, bạn sẽ thấy mạng chính của mình, các băng tần mà mạng phát ra tín hiệu cũng như tên và cài đặt mạng. Ví dụ: tôi đang sử dụng bộ định tuyến ASUS RT-BE58U băng tần kép có kết nối Wi-Fi 7. Để tạo Wi-Fi riêng cho thiết bị IoT, hãy nhấp hoặc nhấn vào Mạng IoT trong phần Smart Home Master.
Trên bộ định tuyến ASUS của bạn, đi tới Mạng và nhấp hoặc nhấn vào Mạng IoT
Hộp thoại Mạng IoT mặc định xuất hiện. Trong trường Tên mạng (SSID), nhập tên Wi-Fi bạn muốn tạo. Tiếp theo, nhập mật khẩu bạn muốn sử dụng vào trường Wireless Security. Sử dụng mật khẩu bao gồm ký tự viết hoa và viết thường, số và các ký tự đặc biệt như !, @ hoặc &.
Bạn cũng nên nhấp hoặc nhấn vào Cấu hình khác để biết thêm tinh chỉnh mạng IoT của bạn.
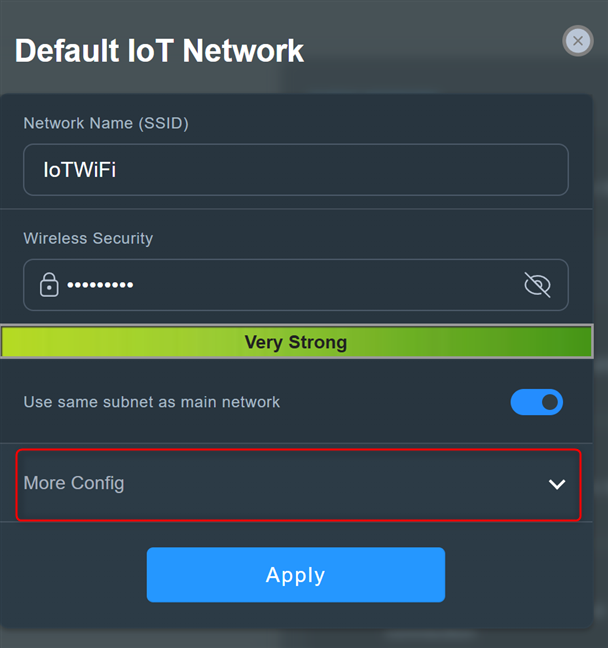
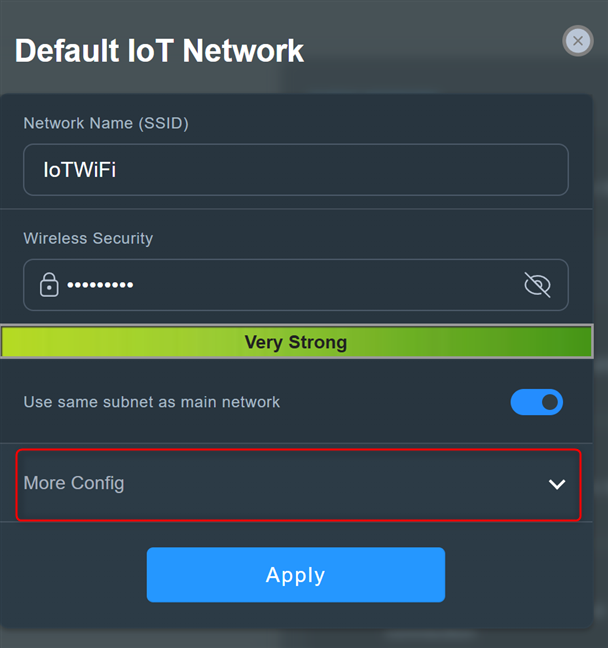
Thiết lập tên mạng và mật khẩu và nhấp hoặc nhấn vào Cấu hình khác
Nhấp hoặc nhấn vào hộp thả xuống Băng tần WiFi và chọn 2,4 GHz. Không có ích gì khi tạo một mạng IoT phát ra tín hiệu trên băng tần 5 GHz vì các thiết bị như vậy thường không thể sử dụng tần số không dây này. Bạn cũng có thể bật Lập lịch WiFi nếu muốn, nhưng điều này không hữu ích cho các mạng IoT cần hoạt động không ngừng nghỉ. Khi bạn thiết lập xong mọi thứ, hãy nhấp hoặc nhấn vào Áp dụng.
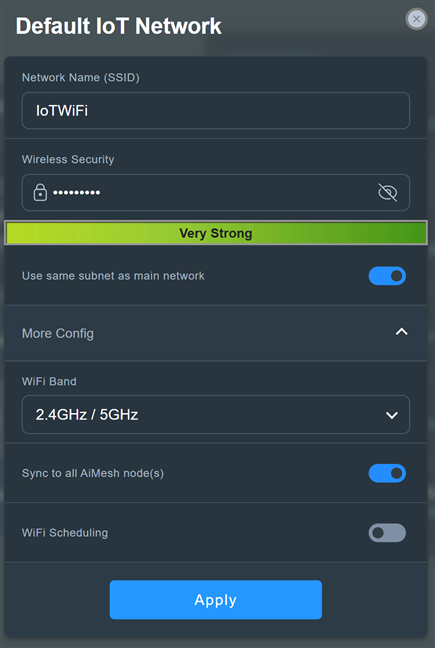
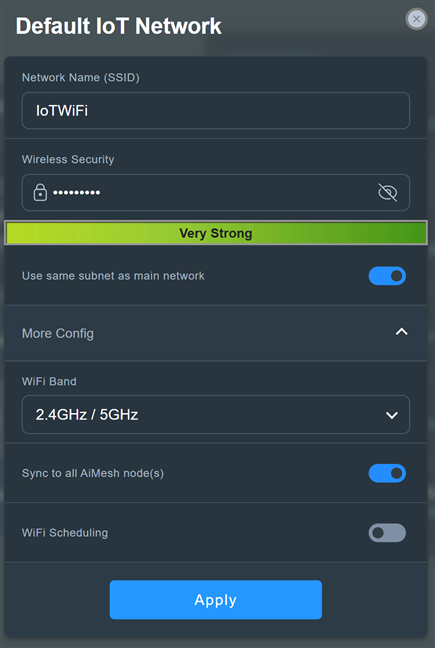
Thiết lập Mạng IoT và nhấp hoặc nhấn vào Áp dụng
Bộ định tuyến ASUS hoặc hệ thống ZenWiFi của bạn dành một chút thời gian để tạo mạng IoT mới. Đợi một hoặc hai phút cho đến khi nó được tạo. Trong thời gian này, bộ định tuyến của bạn có thể khởi động lại và mạng của bạn sẽ không khả dụng trong một thời gian. Khi mạng IoT mới thiết lập và chạy, bạn có thể bắt đầu kết nối các thiết bị IoT của mình với mạng đó.
Cách tạo mạng Wi-Fi IoT từ ứng dụng ASUS Router
Mở ứng dụng Ứng dụng ASUS Router trên điện thoại thông minh của bạn và đăng nhập nếu cần. Trong phần Trang chủ của ứng dụng, hãy nhấn vào dấu cộng (+). Bạn có thể tìm thấy nó ở góc trên bên phải.
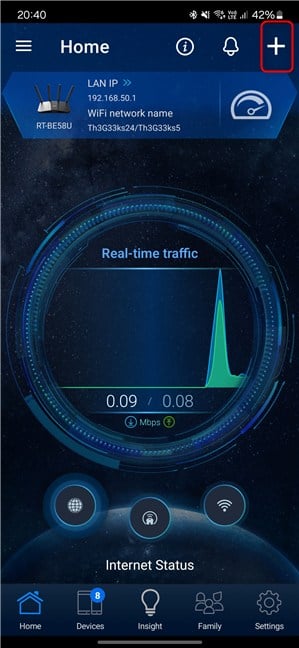
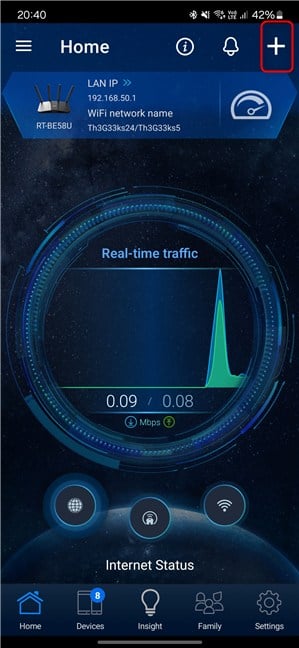
Trong ứng dụng Bộ định tuyến ASUS, hãy nhấn vào dấu cộng
Trong phần Tạo mạng tự xác định, nhấn vào Mạng IoT.
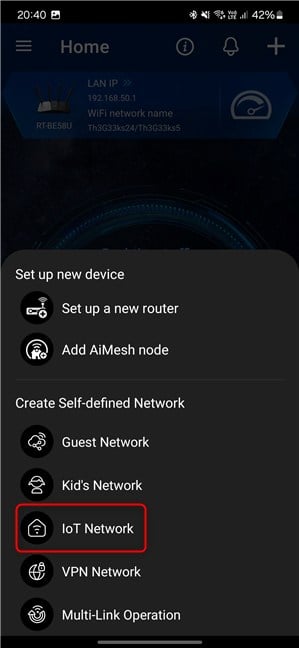
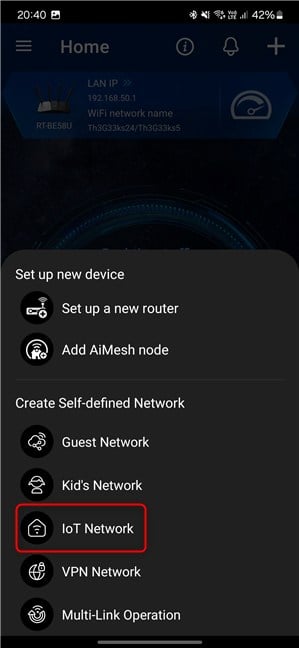
Chọn IoT Mạng
Trước tiên, hãy nhập tên cho Wi-Fi bạn sắp tạo vào trường Tên mạng (SSID). Sau đó, nhập mật khẩu bạn muốn sử dụng vào trường Bảo mật không dây. Đảm bảo bạn sử dụng mật khẩu mạnh và khó bị bẻ khóa.
Tiếp theo, nhấn vào Cấu hình khác để hiển thị thêm tùy chọn, sau đó đặt Băng tần WiFi thành 2,4 GHz. Bạn sẽ không cần phát ra mạng Wi-Fi trên băng tần 5 GHz, vì hầu hết các thiết bị IoT không hoạt động với tần số không dây này. Khi bạn thiết lập xong mọi thứ, hãy nhấn vào Áp dụng.
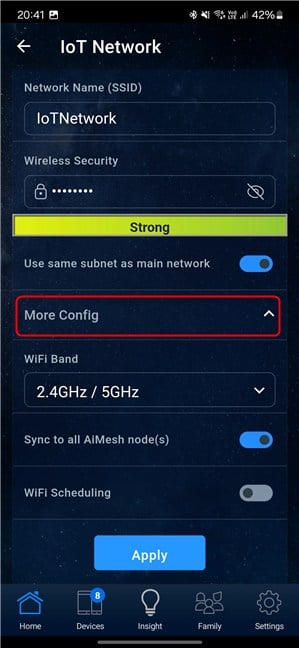
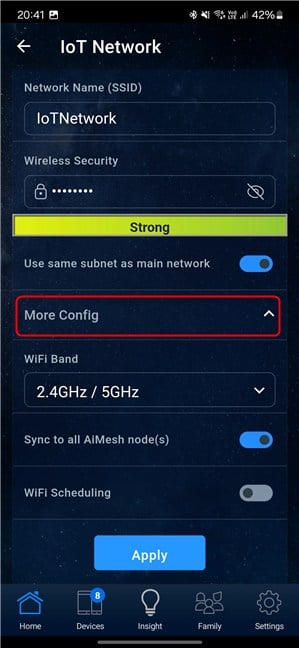
Thiết lập mạng IoT và nhấn vào Áp dụng
Bạn là được thông báo rằng mạng không dây chính của bạn sẽ tạm thời bị gián đoạn. Nhấn OK để tiếp tục.
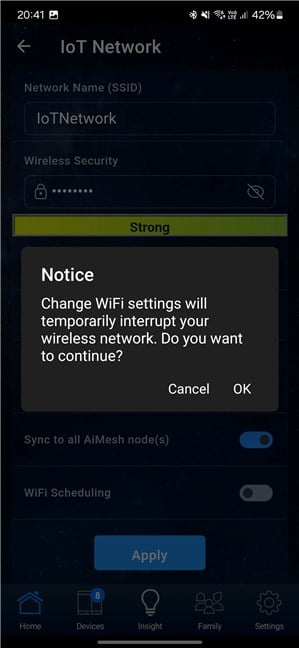
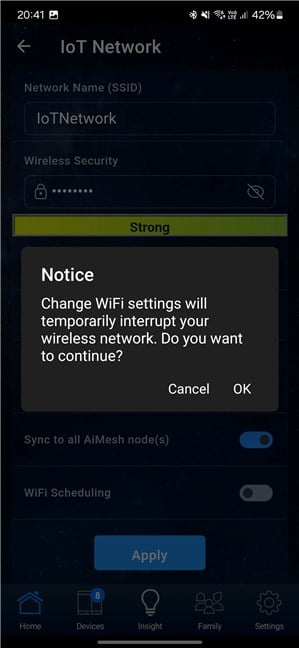
Nhấn OK để tiếp tục
Ứng dụng ASUS Router thông báo cho bạn rằng cài đặt của bạn đã được áp dụng thành công. Đợi mạng IoT được tạo. Việc này thường mất một hoặc hai phút. Sau đó, bạn có thể kết nối lại với mạng Wi-Fi chính của mình và thiết lập các thiết bị IoT của mình để kết nối với mạng IoT mới được tạo.
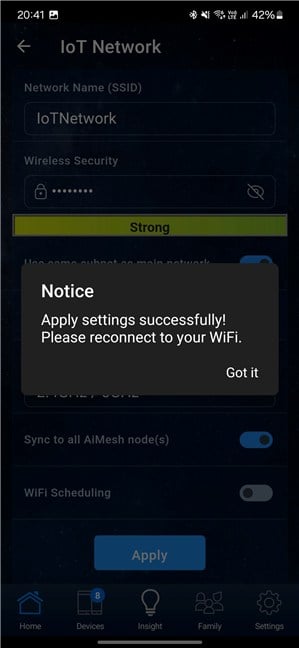
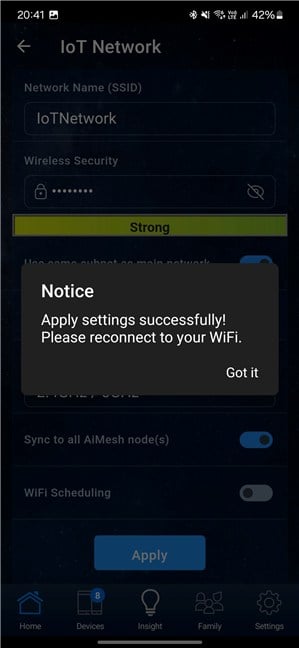
Đợi và kết nối lại với WiFi của bạn
Bây giờ bạn có thể tận hưởng sử dụng tất cả các thiết bị IoT ở nhà hoặc nơi làm việc của bạn, bao gồm cả những thiết bị cũ không tương thích với Wi-Fi 6 hoặc Wi-Fi 7.
Cách thiết lập Wi-Fi cho thiết bị của bạn khách
Nếu bạn thường xuyên có khách bên ngoài gia đình ruột thịt của mình, bạn nên tạo một mạng Wi-Fi riêng cho khách, tách biệt với mạng chính của bạn. Điều này giúp tăng cường tính bảo mật của bạn vì chỉ bạn và gia đình mới có thể truy cập vào mạng chính và các thiết bị được kết nối của mạng, ngăn khách làm những việc bạn có thể không muốn, chẳng hạn như giám sát lưu lượng truy cập mạng của bạn. Ngoài ra, nếu thiết bị của khách bị nhiễm phần mềm độc hại, họ sẽ không thể phát tán phần mềm này vào mạng hoặc xâm phạm thiết bị của bạn.
Sử dụng bộ định tuyến ASUS có thể mở rộng hoặc hệ thống Wi-Fi dạng lưới, bạn có thể dễ dàng thiết lập mạng Wi-Fi dành cho khách riêng biệt và định cấu hình các quy tắc cụ thể. Bạn có thể giới hạn thời gian khách có thể kết nối, kiểm soát quyền truy cập của họ vào mạng chính và quyết định xem họ chỉ truy cập Wi-Fi một lần, trong một khoảng thời gian nhất định hay vĩnh viễn.
Phương pháp này đảm bảo hiệu quả hơn môi trường mạng an toàn và được kiểm soát cho bạn và gia đình bạn. Việc thiết lập mạng Wi-Fi khách có thể được thực hiện từ chương trình cơ sở của bộ định tuyến ASUS hoặc hệ thống ZenWiFi mà bạn sở hữu hoặc từ ứng dụng Bộ định tuyến ASUS trên điện thoại thông minh của bạn.
Cách tạo mạng Wi-Fi khách trên bộ định tuyến ASUS hoặc Wi-Fi dạng lưới
Trên máy tính xách tay hoặc máy tính để bàn được kết nối với mạng do bộ định tuyến ASUS hoặc hệ thống ZenWiFi quản lý, hãy mở trình duyệt web yêu thích của bạn và điều hướng đến asusrouter.com hoặc địa chỉ IP của bộ định tuyến của bạn. Sau đó, đăng nhập bằng tên người dùng và mật khẩu quản trị viên của bạn. Nếu bạn không quen với cách thực hiện việc này, đây là hướng dẫn chi tiết về cách đăng nhập vào bộ định tuyến ASUS của bạn.
Trong giao diện người dùng quản trị, chọn Mạng trong thanh bên trái. Ở bên phải, bạn sẽ thấy mạng chính của mình, các băng tần mà mạng phát ra tín hiệu cũng như tên và cài đặt mạng mà mạng sử dụng. Ví dụ: trong ảnh chụp màn hình bên dưới, bạn có thể thấy (ở góc trên cùng bên trái) rằng tôi đang sử dụng bộ định tuyến ASUS RT-BE58U băng tần kép. Ở giữa các bạn có thể thấy Wi-Fi ở dải tần 5 GHz sử dụng chuẩn Wi-Fi 7. Để tạo Wi-Fi riêng cho khách của bạn, hãy nhấp hoặc nhấn vào Mạng khách ở bên phải.
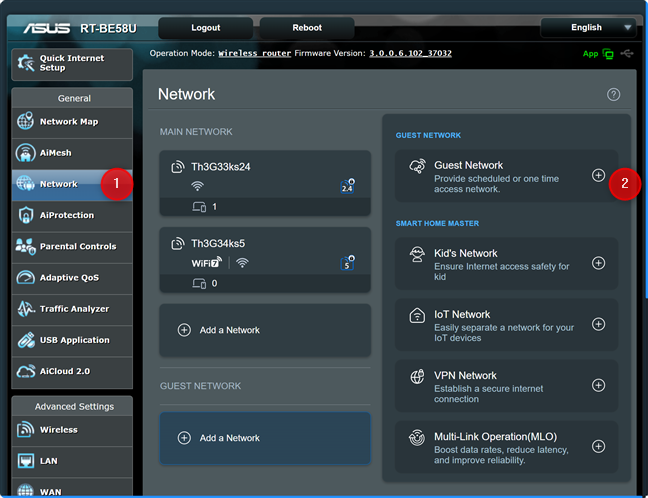
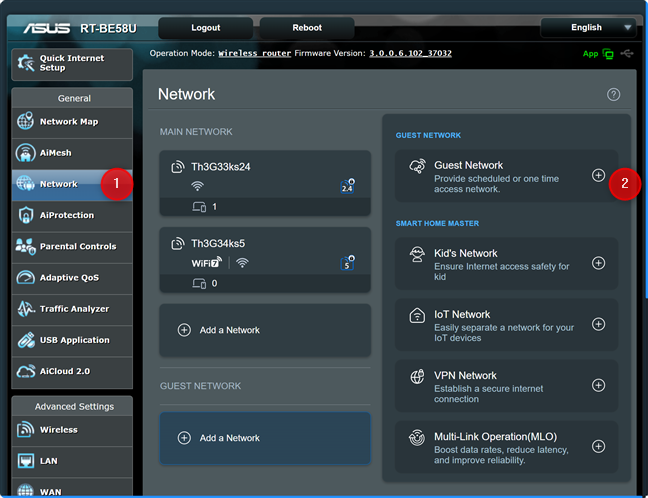
Trên bộ định tuyến ASUS của bạn, nhấn Mạng rồi nhấn Mạng khách
Bạn thấy hộp thoại Mạng khách, nơi bạn có thể cá nhân hóa tên mạng (SSID) và các cài đặt khác. Theo mặc định, ASUS sử dụng Mở để bảo mật mạng, nghĩa là Wi-Fi khách của bạn sẽ không yêu cầu mật khẩu kết nối. Tôi cho rằng đây là một sai lầm vì bất kỳ ai cũng có thể kết nối với nó, kể cả những người không ở trong nhà bạn, như hàng xóm của bạn hoặc những người khác đi ngang qua nhà hoặc căn hộ của bạn.
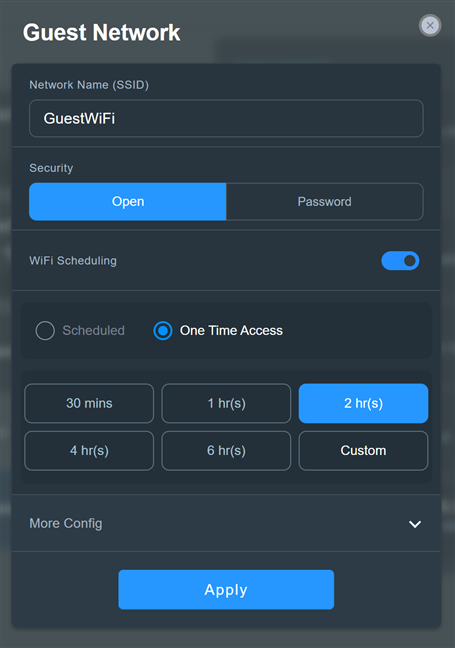
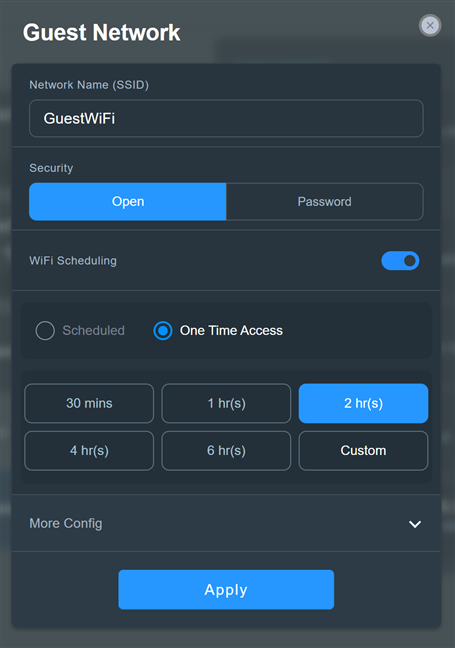
Thiết lập Wi-Fi khách
Để đảm bảo tốt hơn bảo mật, hãy chọn Mật khẩu thay vì Mở trong trường Bảo mật. Sau đó, nhập mật khẩu mạnh vào trường Bảo mật không dây. Sử dụng cả ký tự viết hoa và viết thường, cũng như số và ký tự đặc biệt như !, ?, hoặc %. Mật khẩu này là mật khẩu mà khách của bạn sẽ nhập để kết nối với mạng của bạn. Đảm bảo bạn sử dụng mật khẩu dễ nhớ. Điều này không có nghĩa là nó phải yếu. Ví dụ: trong ảnh chụp màn hình bên dưới, tôi đã cung cấp mật khẩu dài 8 ký tự, dễ nhớ và khá logic. Bạn có đoán được không?🙂Đó là điều bạn sẽ nói khi nhận được chuyến thăm của người bạn thích.
Dưới nút Lập lịch WiFi, bạn thấy rằng ASUS khuyên bạn nên tạo mạng Truy cập một lần cho khách của mình, và giới hạn quyền truy cập của họ trong hai giờ. Nếu thích cách tiếp cận này, bạn có thể chọn khoảng thời gian bạn muốn cho khách truy cập vào Wi-Fi dành cho khách. Nếu chọn Tùy chỉnh, bạn có thể đặt thời gian có thể lên tới 99 giờ 59 phút.
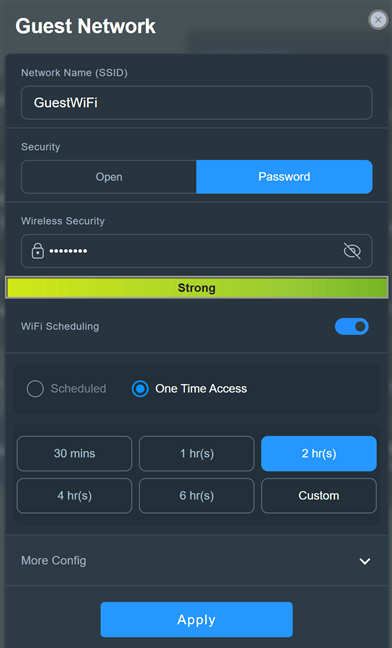
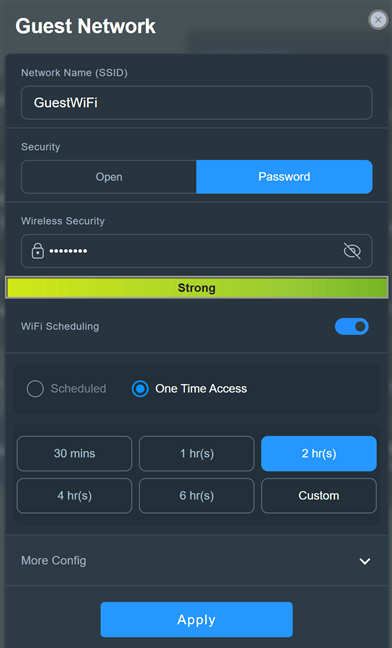
Chọn sử dụng mật khẩu
Nếu bạn chọn Đã lên lịch, bạn có thể đặt Wi-Fi khách tự động bắt đầu và dừng phát sóng bất cứ khi nào bạn quyết định. Bạn cũng có thể đặt mạng khả dụng trong một hoặc nhiều ngày trong tuần hoặc để mạng khả dụng cả ngày vào những ngày bạn chọn. Nếu bạn chọn lên lịch cho mạng khách như thế này, đừng quên nhấp hoặc nhấn vào Lưu để ghi nhớ cài đặt của bạn.
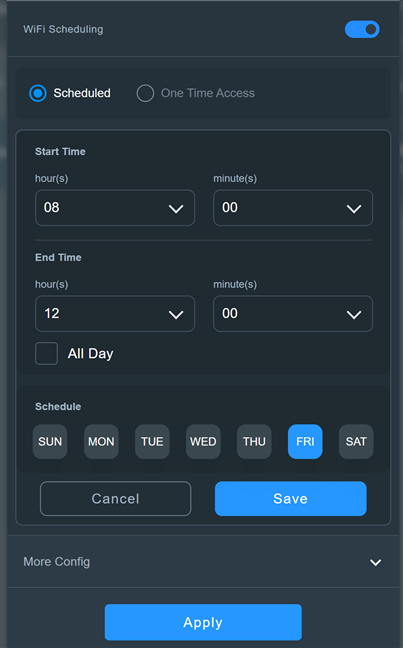
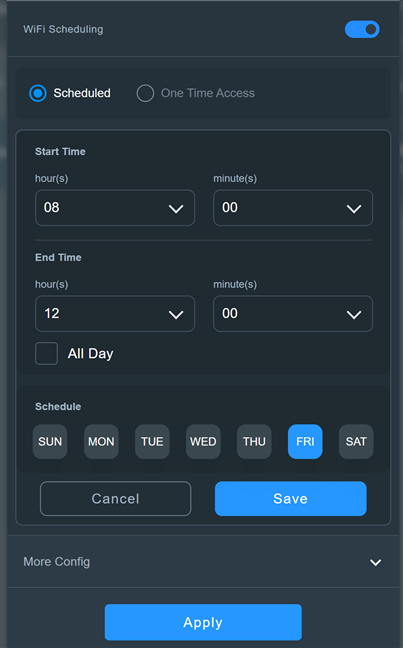
Các tùy chọn lên lịch Wi-Fi cho khách
I không nghĩ rằng người dùng gia đình sẽ đánh giá cao các tùy chọn được trình bày trước đó và họ sẽ thích tạo một mạng khách luôn có sẵn. Nếu bạn muốn điều tương tự, chỉ cần nhấp hoặc nhấn vào công tắc Lập lịch WiFi để tắt nó.
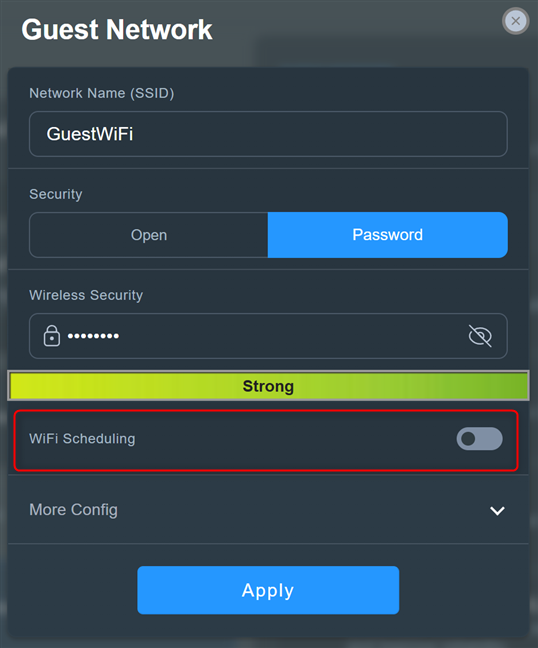
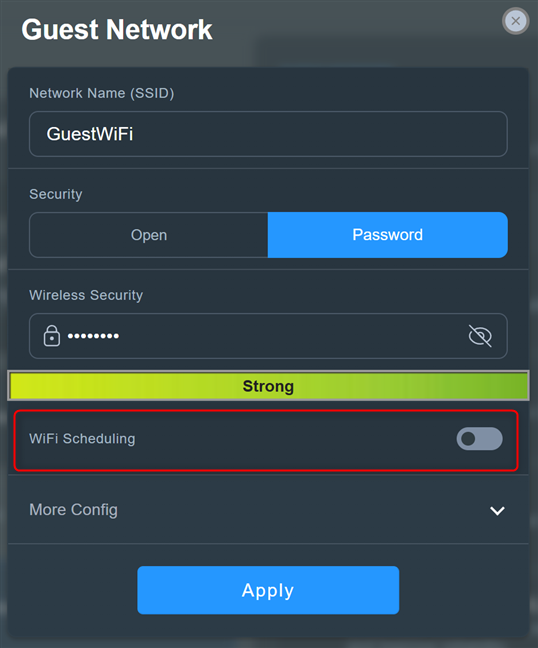
Tắt lập lịch WiFi
Để truy cập nhiều tùy chọn cấu hình hơn, hãy nhấp vào hoặc nhấn vào Thêm Cấu hình. Sau đó, bạn có thể chọn Băng tần WiFi cho mạng khách, bật và đặt Giới hạn băng thông (hữu ích cho những người có kết nối Internet chậm), cấp cho khách của bạn quyền truy cập vào mạng nội bộ (Tôi khuyên bạn không nên làm như vậy và luôn bật nút Access Intranet tắt) hoặc bật AdGuard (dịch vụ DNS trả phí có thể chặn quảng cáo và bảo vệ quyền riêng tư của bạn).
Khi bạn hài lòng với cài đặt đã chọn cho Wi-Fi khách, hãy nhấp hoặc nhấn vào Áp dụng.
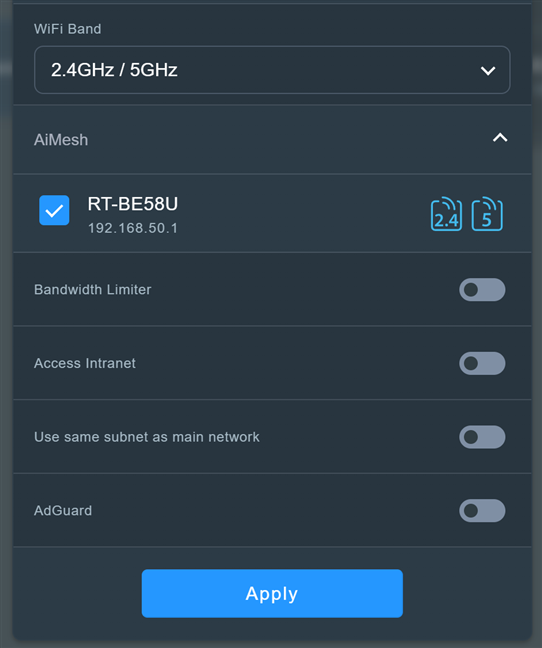
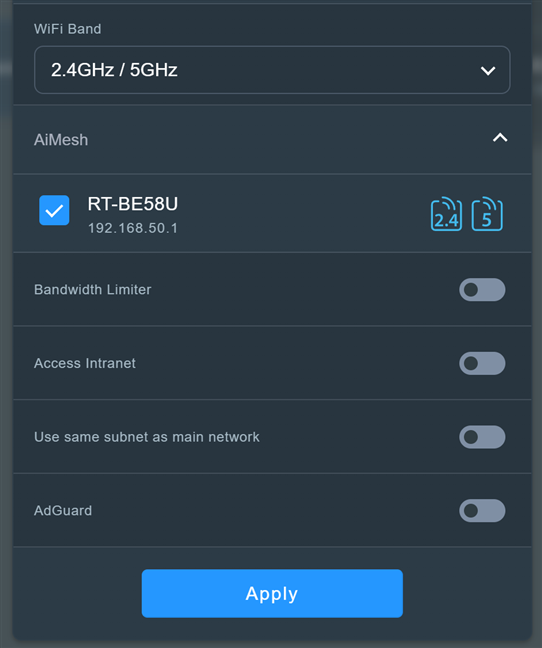
Thiết lập Wi-Fi khách và nhấp hoặc nhấn vào Áp dụng
Bộ định tuyến ASUS hoặc hệ thống ZenWiFi của bạn sẽ khởi động lại sóng Wi-Fi và sau đó bắt đầu phát Wi-Fi khách theo cài đặt bạn có cung cấp. Mạng sẽ hiển thị và sử dụng được sau một hoặc hai phút.
Cách tạo mạng Wi-Fi khách từ ứng dụng ASUS Router
Mở ứng dụng ASUS Router trên điện thoại thông minh của bạn và đăng nhập vào bộ định tuyến của bạn, nếu được yêu cầu. Trong phần Trang chủ của ứng dụng, hãy nhấn vào dấu cộng (+) ở góc trên cùng bên phải.
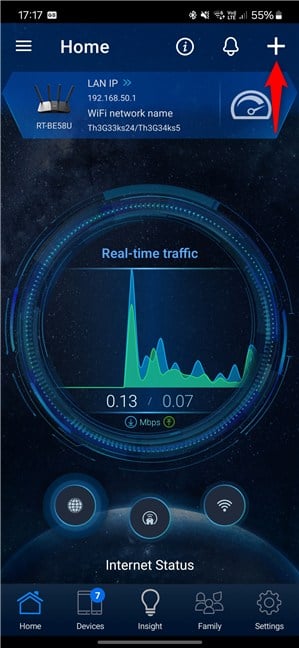
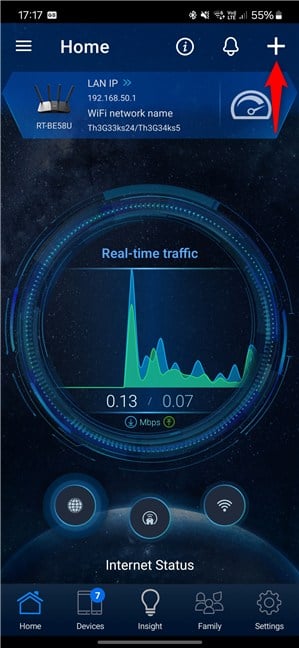
Trong ứng dụng Bộ định tuyến ASUS, hãy nhấn vào dấu cộng
Hành động này sẽ mở ra một danh sách các tùy chọn. Trong phần Tạo mạng tự xác định, hãy nhấn vào Mạng khách.
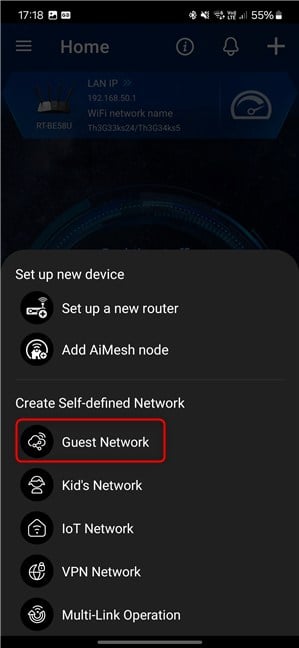
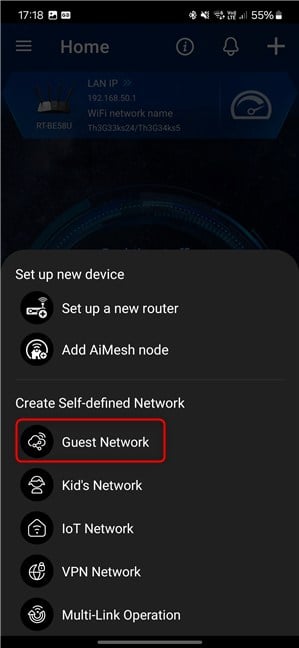
Nhấn vào Mạng khách
Ứng dụng Bộ định tuyến ASUS hiển thị các tùy chọn để tạo một mạng khách. Giống như trong chương trình cơ sở của bộ định tuyến ASUS hoặc hệ thống ZenWiFi, nó gợi ý tạo một mạng Mở, mạng này rất không an toàn. Nhập Tên mạng (SSID) bạn muốn sử dụng rồi nhấn vào Mật khẩu.
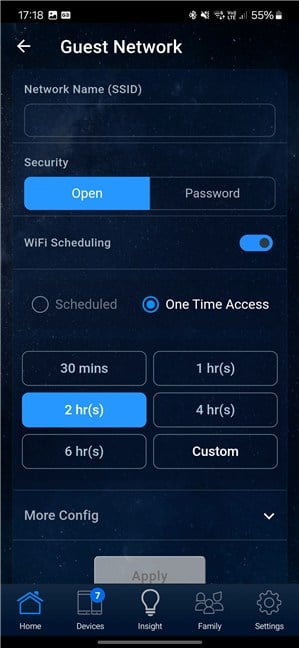
Thiết lập Mạng khách
Nhập mật khẩu cho mạng của bạn Wi-Fi khách trong trường Bảo mật không dây. Sau đó, bạn có thể định cấu hình các tùy chọn Lập lịch WiFi được trình bày trong phần trước của hướng dẫn này.
Nếu bạn không muốn tạo mạng cấp quyền truy cập một lần vào khách trong một số giờ cụ thể hoặc hoạt động theo lịch trình cụ thể, hãy nhấn vào công tắc Lập lịch WiFi để tắt. Bằng cách này, bạn sẽ tạo một mạng khách luôn khả dụng.
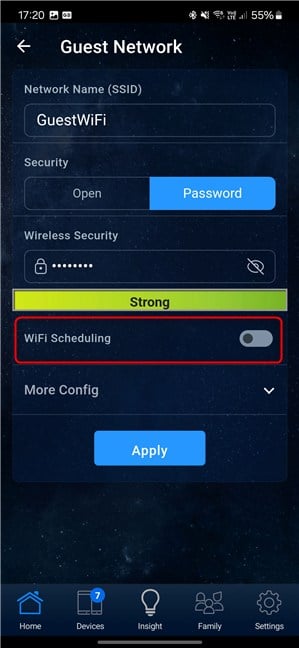
Tắt lập lịch WiFi
Tiếp theo, nhấn vào Cấu hình khác để hiển thị tùy chọn bổ sung. Sau đó, bạn có thể chọn Băng tần WiFi bạn muốn sử dụng cho mạng khách. Nếu kết nối internet của bạn chậm, bạn nên chọn 2,4 GHz. Bạn cũng có thể muốn bật Bộ giới hạn băng thông và thiết lập băng thông tối đa cho khách của mình. Không bật nút chuyển cho Access Intranet vì khách của bạn cũng sẽ có quyền truy cập vào mạng chính của bạn, điều này khiến bạn gặp rủi ro về bảo mật và quyền riêng tư. Khi bạn thiết lập xong mọi thứ, hãy nhấn vào Áp dụng.
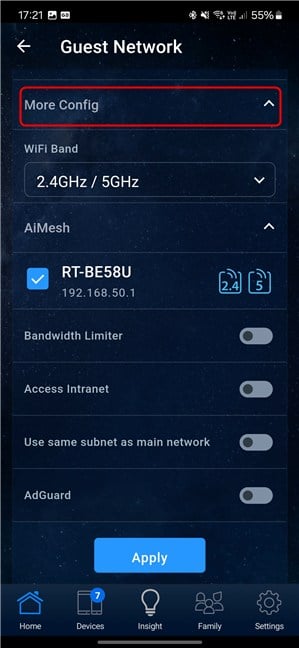
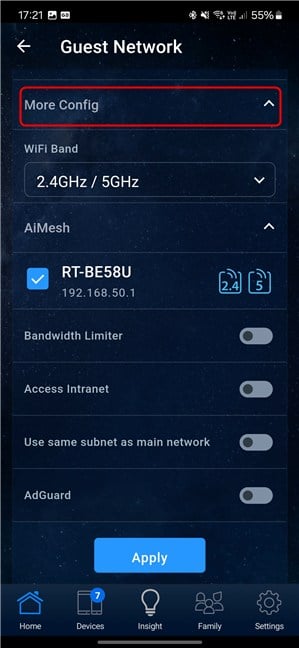
Nhấn vào Thêm Cấu hình và cá nhân hóa mạng khách
Bạn là đã thông báo rằng việc thay đổi cài đặt Wi-Fi sẽ tạm thời làm gián đoạn mạng không dây của bạn. Nhấn OK để tiếp tục.
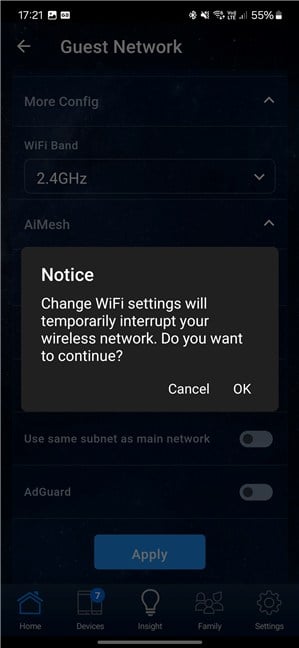
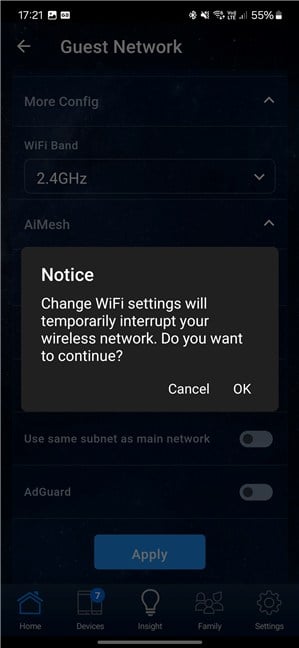
Nhấn OK để tiếp tục
Mạng Wi-Fi khách của bạn bây giờ đã được tạo ra. Quá trình này mất một hoặc hai phút, tùy thuộc vào bộ định tuyến của bạn. Wi-Fi của bạn có thể không hoạt động trong thời gian này. Ứng dụng ASUS Router sẽ thông báo cho bạn kết nối lại với Wi-Fi khi nó khả dụng trở lại. Nhấn vào Hiểu rồi và làm theo hướng dẫn.
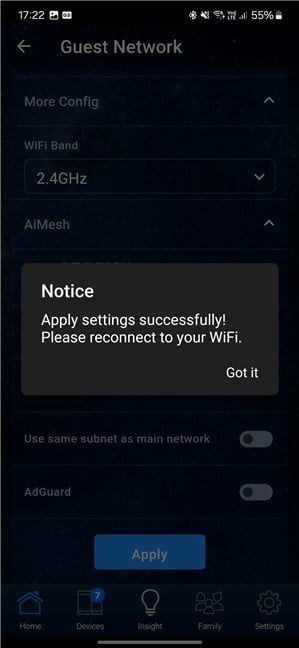
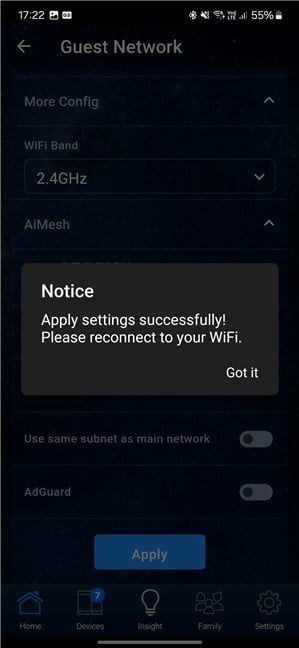
Kết nối lại với Wi-Fi của bạn, nếu có
Bạn sẽ thấy danh sách có tất cả các mạng Wi-Fi của bạn trong ứng dụng Bộ định tuyến ASUS, bao gồm cả Wi-Fi khách mà bạn vừa tạo. Nếu đúng như vậy thì mạng đã được tạo thành công bằng cách sử dụng cài đặt bạn đã cung cấp.
Bạn có gặp phải sự cố khi thiết lập IoT hoặc Wi-Fi khách không?
Như bạn đã thấy trong hướng dẫn này, ASUS cung cấp nhiều tùy chọn để thiết lập Wi-Fi để hoạt động với các thiết bị IoT tại nhà hoặc nơi làm việc của bạn. Nó cũng làm rất tốt việc giúp bạn tạo một mạng không dây riêng cho khách và giữ họ tránh xa mạng chính của bạn để tăng tính bảo mật và quyền riêng tư. Mặc dù các bước cần thiết không phức tạp nhưng đôi khi một số người có thể gặp phải vấn đề. Nếu bạn cũng vậy, đừng ngần ngại chia sẻ chúng trong phần bình luận và tôi sẽ cố gắng giúp đỡ nếu có thể.