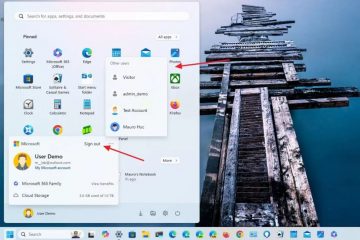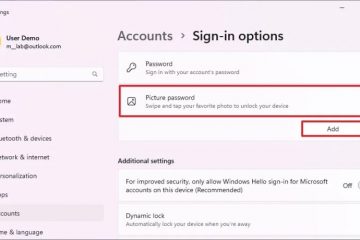Microsoft đã và đang tích cực thúc đẩy người dùng có phần cứng được hỗ trợ nâng cấp lên Windows 11 từ Windows 10. Tuy nhiên, ngay cả khi nó miễn phí, nhiều người không muốn nâng cấp lên Windows 11 vì nhiều lý do, chẳng hạn như giao diện người dùng không nhất quán, cồng kềnh tính năng, khả năng tương thích phần mềm và các vấn đề tương thích phần cứng. Ví dụ: tôi thích sử dụng Windows 10 trên PC đa phương tiện tại nhà của mình vì nó có hiệu suất nhanh hơn. Nếu bạn cũng không muốn nâng cấp, hãy làm theo các phương pháp được hiển thị bên dưới để chặn các bản cập nhật Windows 11 trong Windows 10. Hãy bắt đầu.
Trước khi bạn bắt đầu
Bạn cần có quyền quản trị viên để chặn Windows 11 cập nhật trong Windows 10. Ngày kết thúc dịch vụ của Windows 10 đối với phiên bản 22H2 là 14-10-2025. Sau ngày đó, bạn sẽ không nhận được bất kỳ bản cập nhật nào, bao gồm cả bản cập nhật bảo mật. Để biết thêm thông tin, truy cập trang Microsoft này.Bạn cần biết phiên bản Windows 10 hiện tại của mình. Nếu bạn không biết, hãy nhấn “Phím bắt đầu + R”, nhập “winver”và nhấp vào “OK”. Bạn có thể thấy phiên bản hiện tại ở dòng thứ hai Đối với tôi, đó là 22H2. Trước khi thực hiện thay đổi, hãy tạo điểm khôi phục hệ thống.
Chặn Cập nhật Windows 11 trong Windows 10 bằng Chính sách nhóm
Lưu ý quan trọng: Trình chỉnh sửa chính sách nhóm chỉ khả dụng cho phiên bản Windows 10 Pro và Enterprise Nếu bạn đang sử dụng Windows 10 Home Edition, hãy làm theo một trong các phương pháp khác bên dưới.
Bước 1: Khởi chạy Trình chỉnh sửa chính sách nhóm<./h3>
Đầu tiên, nhấn nút “Bắt đầu”, tìm kiếm “gpedit.msc” và nhấp vào nút “Mở” để khởi chạy ứng dụng Trình chỉnh sửa chính sách nhóm.
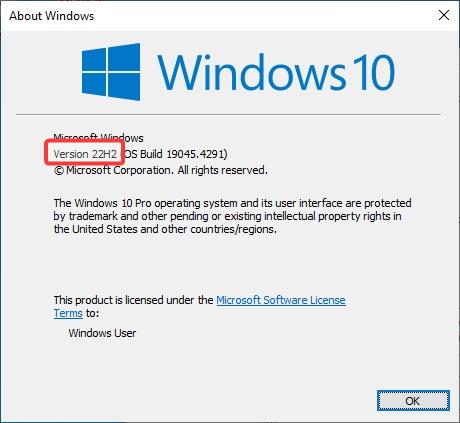
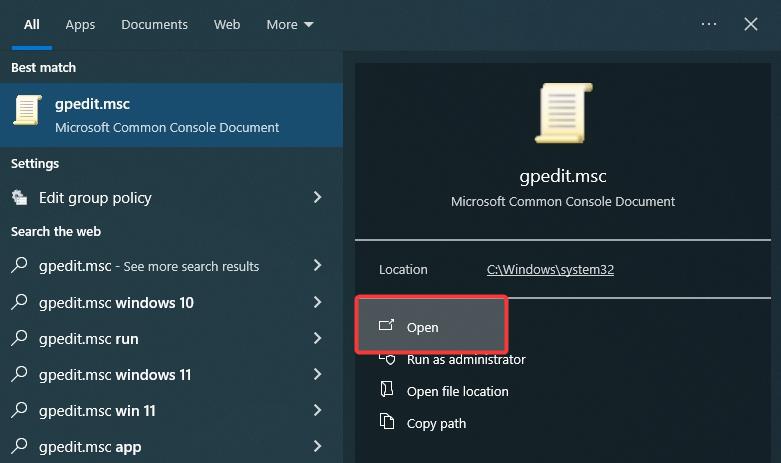
Bước 2: Mở thư mục “Windows Update for Business”trong đó
Trong cửa sổ Chính sách nhóm, đi tới “Cấu hình máy tính-> Quản trị Mẫu-> Cấu phần Windows-> Thư mục Windows Update”và mở thư mục “Windows Update for Business”.
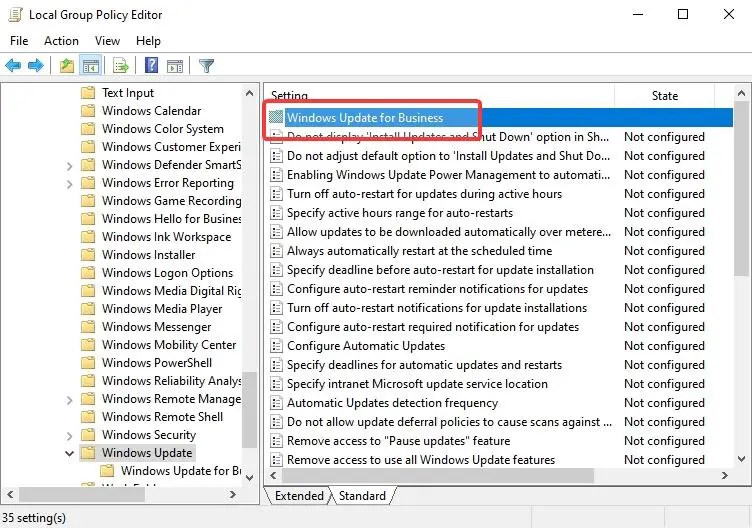
Bước 3: Bật và định cấu hình “Chọn Chính sách phiên bản cập nhật tính năng mục tiêu
Nhấp đúp vào chính sách “Chọn phiên bản cập nhật tính năng mục tiêu”.
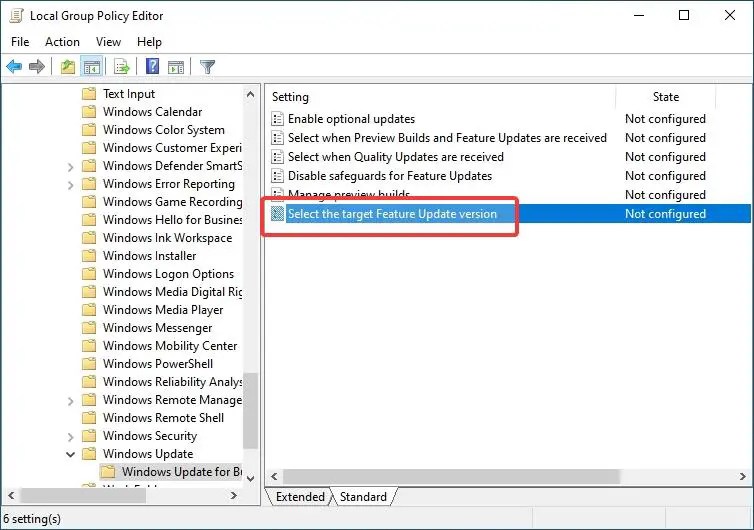 Chọn tùy chọn radio Đã bật.Dưới đây Trong bảng Tùy chọn, nhập “Windows 10″vào trường trống đầu tiên và phiên bản Windows 10 hiện tại của bạn vào trường”Phiên bản mục tiêu cho các bản cập nhật tính năng”. Đối với tôi, phiên bản hiện tại là “22H2″.
Chọn tùy chọn radio Đã bật.Dưới đây Trong bảng Tùy chọn, nhập “Windows 10″vào trường trống đầu tiên và phiên bản Windows 10 hiện tại của bạn vào trường”Phiên bản mục tiêu cho các bản cập nhật tính năng”. Đối với tôi, phiên bản hiện tại là “22H2″.
Lưu ý quan trọng: Nếu bạn không biết phiên bản hiện tại của mình, hãy nhấn “Phím Start + R”, gõ “winver” và nhấp vào “OK”. Bạn có thể xem phiên bản hiện tại của mình ở dòng thứ hai.
Nhấp vào nút OK để lưu các thay đổi đối với chính sách.
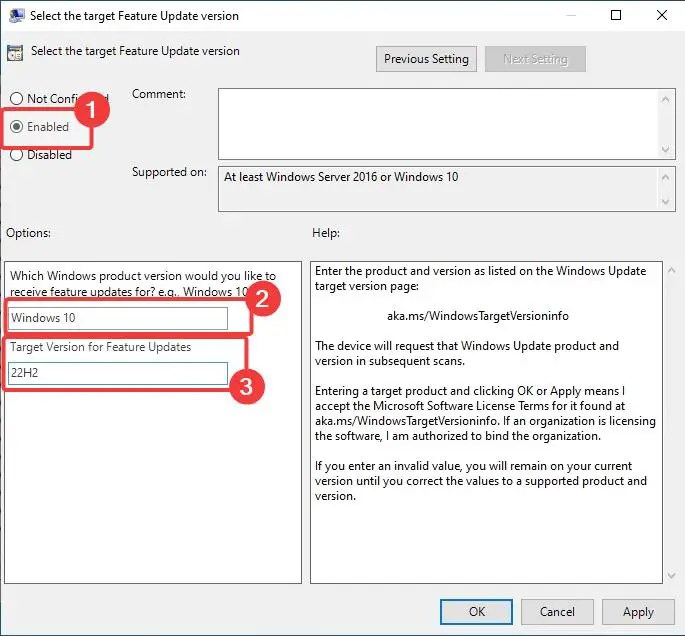
Bước 4: Khởi động lại máy tính của bạn
Cuối cùng, đóng cửa sổ Group Policy Editor và khởi động lại máy tính của bạn. Để khởi động lại, nhấn nút Bắt đầu, nhấp vào biểu tượng Nguồn và chọn tùy chọn Khởi động lại.
Sau khi hệ thống khởi động lại, Windows 1o sẽ không còn được cập nhật lên Windows 11 nữa. Tuy nhiên, nếu bạn vẫn nhận được tất cả các cập nhật cho phiên bản Windows 10 của bạn.
Chặn cập nhật Windows 11 trong Windows 10 bằng cách sử dụng Sổ đăng ký
Lưu ý quan trọng: Sao lưu sổ đăng ký trước khi thực hiện thay đổi. Bản sao lưu sẽ giúp bạn khôi phục hệ thống nếu có sự cố xảy ra.
Bước 1: Mở Trình chỉnh sửa sổ đăng ký
Đầu tiên, nhấn nút “Bắt đầu”, tìm kiếm “Registry Editor”, và nhấp vào Mở.
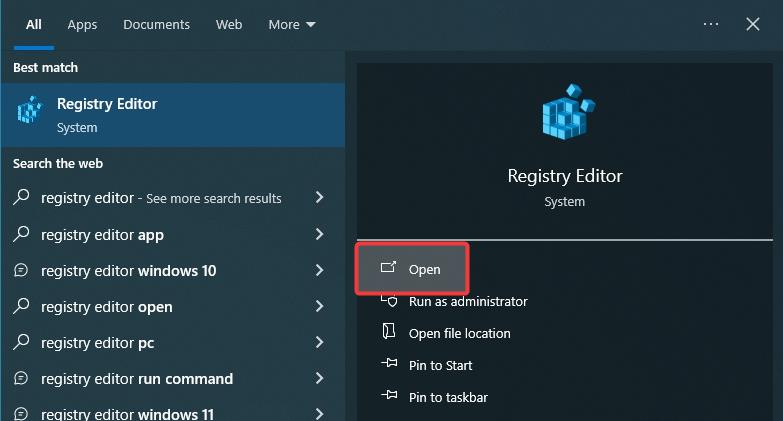
Bước 2: Tạo khóa “WindowsUpdate”
Trong cửa sổ Trình chỉnh sửa sổ đăng ký, đi tới “HKEY_LOCAL_MACHINE\SOFTWARE\ Thư mục Policies\Microsoft\Windows”.
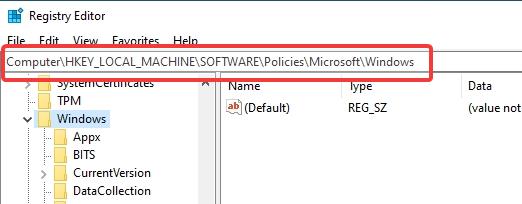
Nhấp chuột phải vào thư mục “Windows”và chọn “Mới” > “Khóa”.
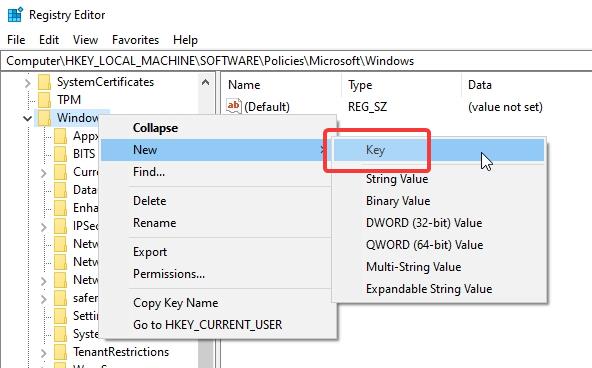
Đặt tên cho khóa mới là “WindowsUpdate”.
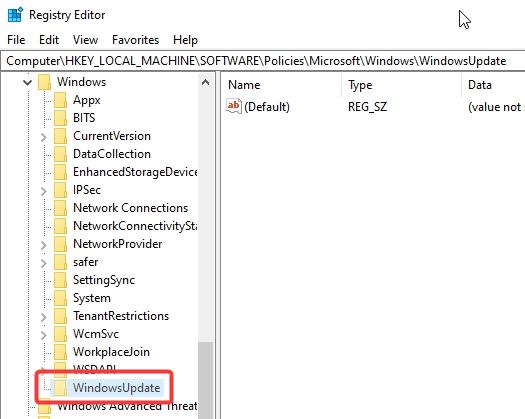
Bước 3: Tạo các giá trị “TargetReleaseVersion”& “TargetReleaseVersionInfo”
Nhấp chuột phải trên thư mục “WindowsUpdate” và chọn “Mới” > “Giá trị DWORD (32-bit).
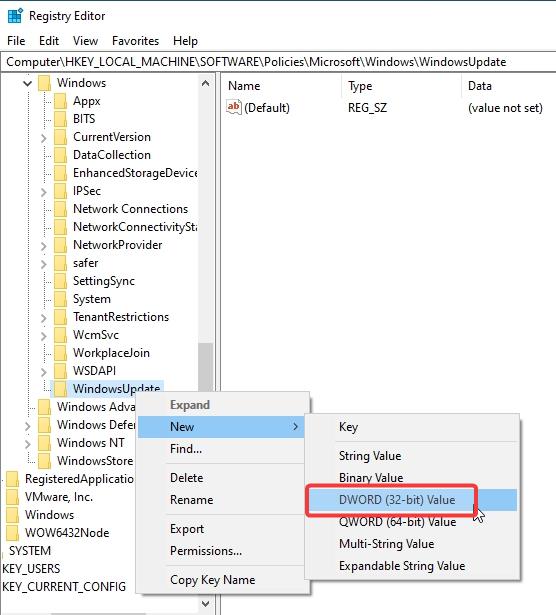
Đặt tên cho giá trị mới là “TargetReleaseVersion”.
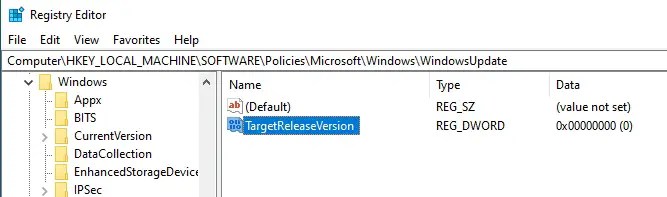
Nhấp chuột phải vào thư mục “WindowsUpdate”lần nữa và chọn “Mới” > “Giá trị chuỗi”.
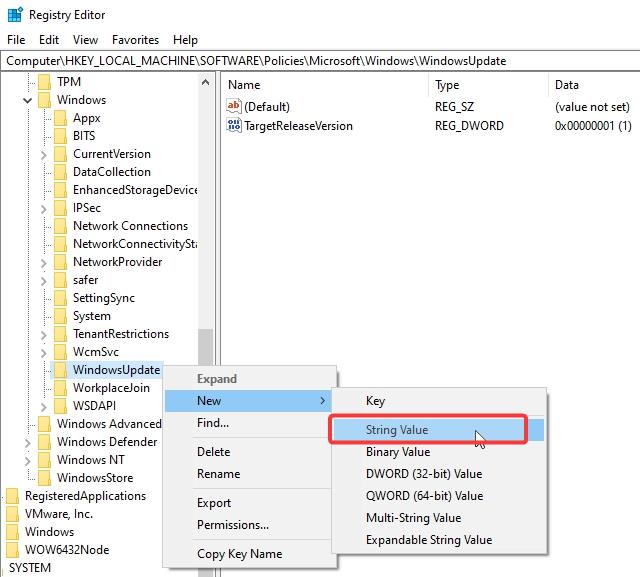
Đặt tên cho giá trị mới “TargetReleaseVersionInfo”.
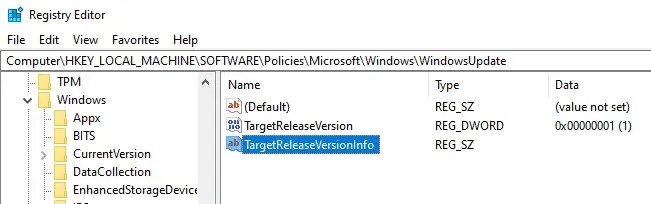
Bước 4: Định cấu hình các giá trị
Nhấp đúp vào giá trị “TargetReleaseVersion”.
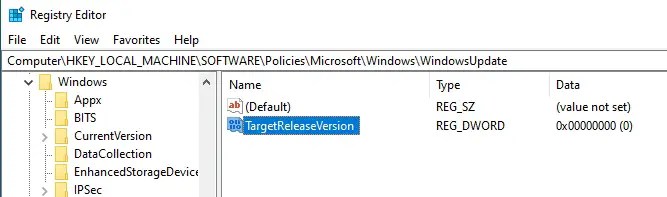
Nhập “1″ vào trường Dữ liệu giá trị và nhấp vào “OK”.
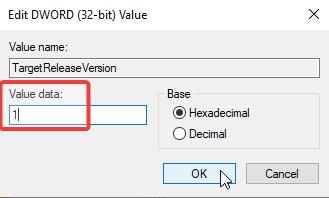
Nhấp đúp vào giá trị “TargetReleaseVersionInfo”.
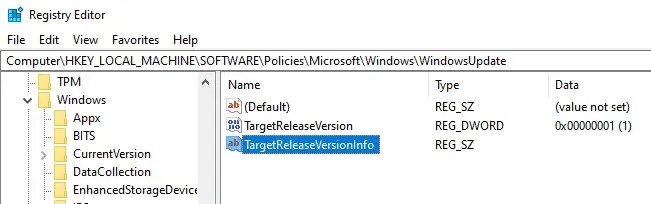
Nhập “22H2″(hoặc phiên bản Windows 10 hiện tại của bạn) vào trường “Dữ liệu giá trị” và nhấp vào “OK”.
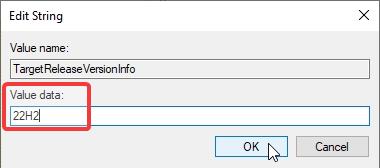
Bước 5: Khởi động lại máy tính của bạn
Đóng cửa sổ Trình chỉnh sửa sổ đăng ký và khởi động lại máy tính của bạn. Để khởi động lại, nhấn nút Bắt đầu, nhấp vào biểu tượng Nguồn và chọn tùy chọn Khởi động lại.
Chặn cập nhật Windows 11 trong Windows 10 bằng ứng dụng InControl
Nếu bạn không muốn để sửa đổi cài đặt hệ thống thông qua Chính sách nhóm hoặc Sổ đăng ký và tìm cách đơn giản hơn nhiều, bạn có thể sử dụng ứng dụng InControl miễn phí. Sử dụng nó, bạn có thể khóa phiên bản hiện tại và tránh cập nhật lên Windows 11 chỉ bằng một cú nhấp chuột. Đây là cách thực hiện.
Bước 1: Tải xuống InControl
Đầu tiên, hãy tải xuống InControl từ trang web chính thức của nó.

Bước 2: Chạy Ứng dụng InControl
Sau khi tải xuống, tìm và nhấp đúp vào tệp “. exe”để chạy ứng dụng.
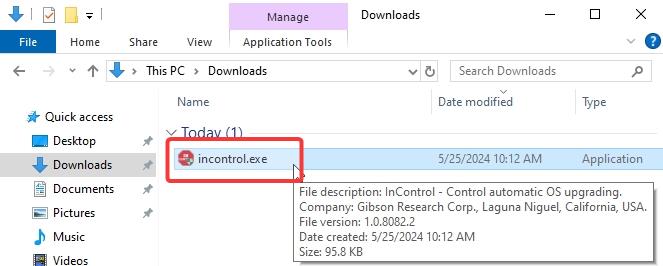
Bước 3: Đặt phiên bản hiện tại của bạn
Ứng dụng sẽ tự động phát hiện phiên bản hiện tại của bạn và đặt phiên bản đó. Nếu bạn muốn bạn thiết lập thủ công bằng cách chỉnh sửa các trường “Phiên bản”& “Bản phát hành”.
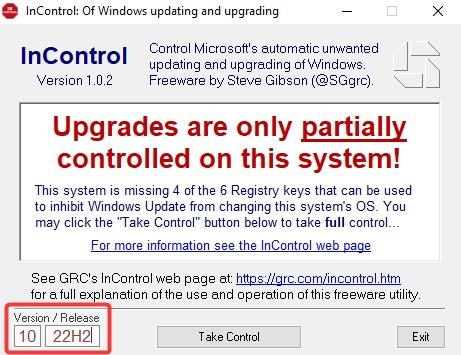
Bước 4: Kiểm soát
Nhấp vào nút “Kiểm soát Nút điều khiển”.
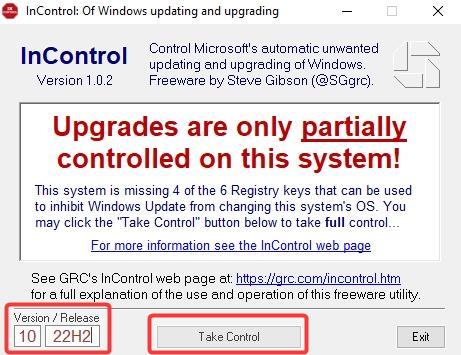
Bước 5: Đóng ứng dụng và khởi động lại máy tính của bạn
Đóng cửa sổ InControl và khởi động lại máy tính của bạn. Để khởi động lại, hãy nhấn nút “Bắt đầu”, nhấp vào biểu tượng “Nguồn” rồi chọn tùy chọn “Khởi động lại”.
Sau khi khởi động lại, Windows 10 sẽ không nâng cấp lên Windows 11 nữa. Hệ thống của bạn sẽ vẫn nhận được các bản cập nhật bảo mật.
Kết thúc — Vô hiệu hóa Cập nhật Windows 11
Như bạn có thể thấy, việc ngăn Windows 10 nâng cấp lên Windows 11 là một nhiệm vụ khá dễ dàng nhờ Trình chỉnh sửa chính sách nhóm và Trình chỉnh sửa sổ đăng ký Nếu bạn thích giải pháp một cú nhấp chuột, hãy sử dụng ứng dụng InControl. Ưu điểm của ứng dụng là bạn có thể nhanh chóng “Kiểm soát phát hành”bất cứ khi nào bạn sẵn sàng cập nhật.
Nếu bạn có bất kỳ câu hỏi nào. hoặc cần trợ giúp hãy bình luận bên dưới. Tôi sẽ trả lời.