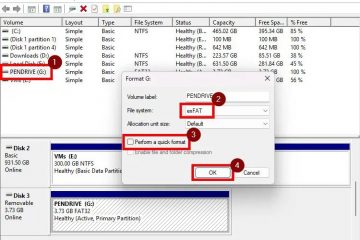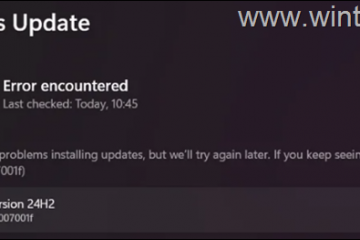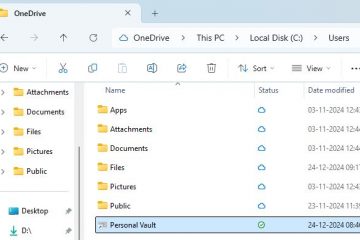Windows 11 24H2 (Bản cập nhật 2024) là phiên bản tiếp theo mà Microsoft đã xác nhận sẽ ra mắt vào nửa cuối năm 2024 và trong hướng dẫn này, tôi sẽ cho bạn thấy những tính năng mới và những thay đổi dự kiến sẽ ra mắt trong tính năng tiếp theo cập nhật.
Mặc dù vẫn chưa rõ thông số cụ thể của phiên bản 24H2, nhưng có thông tin cho rằng công ty sẽ tập trung nhiều vào việc tiếp tục tích hợp AI trên Windows 11, bao gồm cải thiện Copilot trên toàn hệ thống và ứng dụng cũng như giới thiệu các tính năng mới, chẳng hạn như như Giọng nói rõ ràng, Độ phân giải siêu cao và Nói thay tôi.
Bản cập nhật tính năng cũng sẽ bao gồm các cải tiến không liên quan đến AI, chẳng hạn như chế độ Tiết kiệm năng lượng mới, Chế độ in được bảo vệ của Windows, việc bổ sung Lệnh Sudo của Linux, các công cụ kiểm tra mới cho cài đặt âm thanh và nhiều cải tiến khác nhau cho các tính năng hiện có.
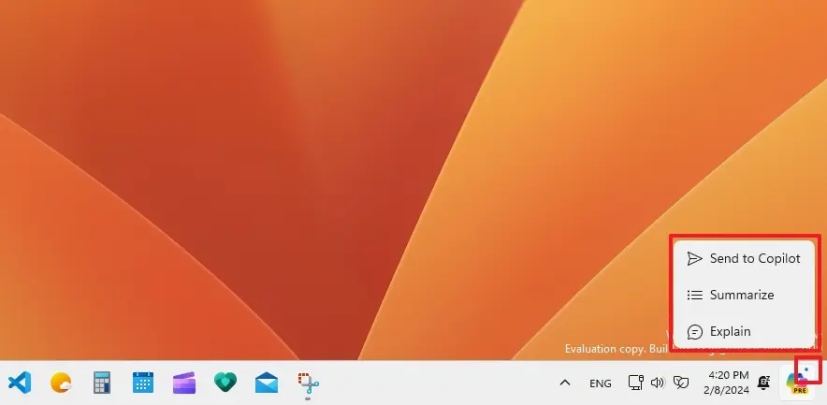 Màn hình chỉ @media và (min-width: 0px) và (min-height: 0px) { div[id^=”bsa-zone_1659356505923-0_123456″] { min-width: 336px; chiều cao tối thiểu: 280px; } } @media chỉ màn hình và (min-width: 640px) và (min-height: 0px) { div[id^=”bsa-zone_1659356505923-0_123456″] { min-width: 728px; chiều cao tối thiểu: 280px; } }
Màn hình chỉ @media và (min-width: 0px) và (min-height: 0px) { div[id^=”bsa-zone_1659356505923-0_123456″] { min-width: 336px; chiều cao tối thiểu: 280px; } } @media chỉ màn hình và (min-width: 640px) và (min-height: 0px) { div[id^=”bsa-zone_1659356505923-0_123456″] { min-width: 728px; chiều cao tối thiểu: 280px; } }
Công ty dự kiến sẽ hoàn thành quá trình phát triển vào khoảng tháng 4, với bản phát hành đầu tiên vào mùa hè cho các thiết bị dựa trên ARM mới, nhưng đây sẽ là bản phát hành một phần. Thay vào đó, nó sẽ chỉ bao gồm các tính năng cốt lõi và những thay đổi cần thiết để đưa các thiết bị này ra thị trường. Sau đó, Microsoft sẽ công bố ngày phát hành chính thức cho Windows 11 24H2, có thể là vào tháng 10.
Tương tự như các phiên bản khác, phiên bản 24H2 dự kiến sẽ là bản nâng cấp miễn phí cho các thiết bị Windows 11 và 10 tương thích. Ngoài ra, vì đây là bản cập nhật quan trọng nên sẽ yêu cầu cài đặt lại.
Sau khi bản cập nhật tính năng sẵn sàng, bạn sẽ được thông báo tải xuống phiên bản mới theo cách thủ công thông qua “Windows Update”. Nếu bạn là “ seeker,”bạn có thể buộc nâng cấp bằng cách bật “Nhận bản cập nhật mới nhất ngay khi có” và nhấp vào nút “Kiểm tra bản cập nhật” trong Cài đặt , sau đó là nút “Tải xuống và cài đặt”.
Ngoài ra, bạn có thể cài đặt phiên bản mới bằng phương tiện cài đặt USB hoặc tệp ISO để thực hiện cài đặt tại chỗ nâng cấp hoặc làm sạch cài đặt. Ngoài ra, bạn có thể sử dụng Trợ lý Cài đặt để nâng cấp.
Hướng dẫn này nêu bật các tính năng và thay đổi quan trọng nhất xuất hiện trong bản xem trước thông qua Chương trình Người dùng nội bộ Windows và sẽ được cập nhật thường xuyên để phản ánh các thay đổi. Bản cập nhật cuối cùng là vào ngày 4 tháng 3 năm 2024, với những thay đổi có sẵn cho bản dựng 26058 trong Kênh Nhà phát triển.
Có gì mới trên Windows 11 24H2
Đây là những tính năng mới dự kiến sẽ xuất hiện khi phát hành Windows 11 24H2.
Copilot (AI)
Windows 11 24H2 hiện bao gồm phiên bản cập nhật của Copilot với menu ngữ cảnh hành động mới tự động hiển thị các hành động khác nhau tùy thuộc vào nội dung được sao chép vào bảng nhớ tạm. (Khi bạn thực hiện thao tác sao chép, nút “Copilot” sẽ tạo ra hình ảnh động, cho bạn biết các thao tác đó có sẵn.)
Ví dụ: khi sao chép văn bản vào khay nhớ tạm, menu sẽ hiển thị các thao tác cụ thể , chẳng hạn như “Gửi tới Copilot,”“Tóm tắt” và “Giải thích.”
Menu ngữ cảnh mới của Copilot/Hình ảnh: Mauro Huculak
Khi sao chép một hình ảnh, menu tác vụ sẽ bao gồm các tùy chọn “Gửi tới phi công phụ,” “Giải thích” và “Chỉnh sửa hình ảnh.”
Bạn có thể đồng thời kéo hình ảnh vào nút mở bảng chatbot, sau đó thả hình ảnh vào hộp và soạn lời nhắc thực hiện truy vấn.
Bản cập nhật tính năng này cũng tự động mở bảng Copilot trên các thiết bị có 27-màn hình inch hoặc lớn hơn.
Bạn luôn có thể tắt tùy chọn này từ Cài đặt > Cá nhân hóa > Phi công phụ và tắt “Mở Copilot khi Windows khởi động” công tắc bật tắt.
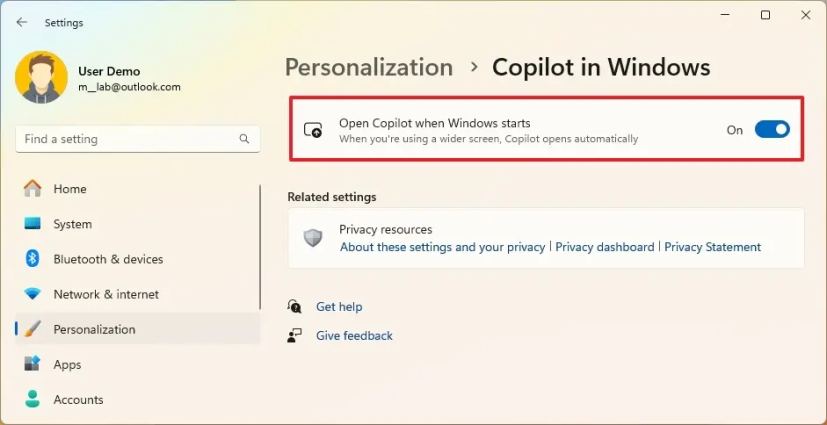 Tùy chọn khởi động tự động của Copilot/Hình ảnh: Mauro Huculak
Tùy chọn khởi động tự động của Copilot/Hình ảnh: Mauro Huculak
Sudo cho Windows 11
Microsoft đang bổ sung lệnh “sudo” vào Windows 11, một tính năng có sẵn trên các hệ điều hành dựa trên Unix (chẳng hạn như Linux và macOS) kể từ những năm 1980.
Sudo (superuser do) là lệnh cho phép bạn chạy các chương trình nâng cao mà không cần chạy Windows Terminal với tư cách quản trị viên.
Bạn có thể thực hiện nhiều thao tác bằng lệnh này, chẳng hạn như xóa tệp được bảo vệ, gọi các lệnh nâng cao và mở một thiết bị đầu cuối mới để thực hiện bất kỳ tác vụ nào.
Bạn phải bật tùy chọn này theo cách thủ công từ Cài đặt > Hệ thống > Dành cho nhà phát triển và bật cài đặt “Bật sudo”.
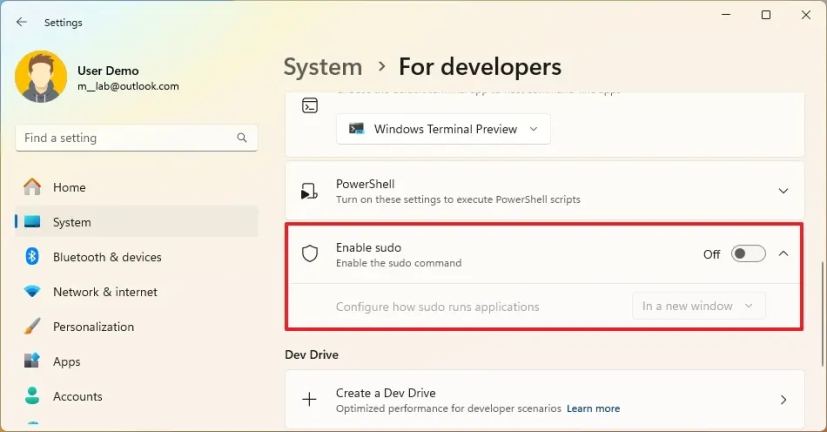 Bật lệnh sudo/Hình ảnh: Mauro Huculak
Bật lệnh sudo/Hình ảnh: Mauro Huculak
Sudo có ba chế độ khác nhau:
Trong cửa sổ mới: Chạy thiết bị đầu cuối với các đặc quyền nâng cao. Khi đầu vào bị tắt: Chạy thiết bị đầu cuối nội tuyến với tư cách quản trị viên với đầu vào tiêu chuẩn được đóng trong cửa sổ bạn đã thực hiện độ cao. Nó cũng sẽ chặn sự tương tác với quá trình nâng cao. Nội tuyến: Thiết bị đầu cuối sẽ cho phép bạn thực thi các tác vụ quản trị trong cùng một cửa sổ, tương tự như trải nghiệm trong Linux và macOS.
Bạn cũng có thể bật hoặc tắt Sudo và thay đổi chế độ của nó bằng lệnh sudo config–enable normal. Tùy chọn thông thường có nghĩa là “Nội tuyến,” nhưng bạn có thể thay đổi tùy chọn để buộcNewWindow sử dụng chế độ “Trong cửa sổ mới” hoặc vô hiệu hóaInput cho “Với chế độ đầu vào bị vô hiệu hóa”.
Sau khi bật tính năng này, bạn có thể chạy các lệnh nâng cao trong thiết bị đầu cuối thông thường cho Dấu nhắc Lệnh hoặc PowerShell—ví dụ: sudo del mytextfile.txt.
Siêu phân giải (AI)
Siêu phân giải (Auto RS) có lẽ là một trong những tính năng được mong đợi nhất sắp có trên Windows 11 24H2. Tính năng này nhằm mục đích chơi game trên PC và sử dụng AI để nâng cấp các trò chơi đồng thời cải thiện tốc độ khung hình và chất lượng hình ảnh.
Tính năng này dự kiến sẽ hoạt động tương tự như DLSS của Nvidia , Siêu phân giải FidelityFX (FSR) của AMD và Xe Super Sampling của Intel (XeSS ), cũng sử dụng AI để nâng cấp trò chơi.
Vì tính năng này vẫn đang được phát triển nên tôi không có đủ thông tin về các yêu cầu. Tôi hiểu rằng Siêu phân giải sẽ tự động hoạt động trên các máy tính có NPU (Bộ xử lý thần kinh), nhưng không rõ liệu người dùng có bắt buộc phải có nó hay không. Ngoài ra, vẫn chưa biết nó sẽ khác biệt như thế nào so với các giải pháp có sẵn của Nvidia, AMD và Intel.
Bạn có thể bật tính năng nâng cấp từ Cài đặt > Hiển thị > Đồ họa và bật công tắc chuyển đổi “Độ phân giải siêu tự động”.
[nội dung được nhúng]
Tiết kiệm năng lượng
“Tiết kiệm năng lượng”là chế độ tiết kiệm năng lượng mới thay thế cho chế độ”Tiết kiệm pin”hiện có. Nó không chỉ giúp kéo dài tuổi thọ pin của thiết bị mà còn có tác dụng giảm mức sử dụng năng lượng trên máy tính không cần pin.
Chế độ tiết kiệm năng lượng thực chất dựa trên chế độ “Tiết kiệm pin”và các tính năng “Chế độ nguồn”, nghĩa là chế độ này hoạt động theo cách tương tự bằng cách kéo dài tuổi thọ pin và giảm năng lượng mức sử dụng bằng cách đánh đổi hiệu suất hệ thống.
Để bật Tiết kiệm năng lượng, bạn phải mở Cài đặt > Nguồn (Nguồn & pin), nhấp vào Cài đặt “Tiết kiệm năng lượng”, sau đó bạn phải định cấu hình tính năng này.
 Tính năng tiết kiệm năng lượng/Hình ảnh: Mauro Huculak
Tính năng tiết kiệm năng lượng/Hình ảnh: Mauro Huculak
Trên máy tính xách tay hoặc máy tính để bàn có pin dự phòng, bạn có thể sử dụng tùy chọn “Luôn sử dụng trình tiết kiệm năng lượng” hoặc chọn thời điểm chế độ tiết kiệm năng lượng sẽ tự động bật khi mức pin giảm ở một tỷ lệ phần trăm cụ thể. Bạn luôn có thể chọn tùy chọn “Không bao giờ” hoặc “Luôn luôn”.
Trên thiết bị không có pin, bạn sẽ chỉ tìm thấy Tùy chọn “Luôn sử dụng trình tiết kiệm năng lượng” để bật tính năng này và bắt đầu tiết kiệm điện.
Là một phần của tính năng mới, hộp thả xuống Cài đặt nhanh sẽ thêm tùy chọn bật hoặc tắt Tiết kiệm năng lượng, và khi được bật, một biểu tượng mới sẽ xuất hiện trong Khay hệ thống.
Thanh tác vụ
Menu Bắt đầu và Thanh tác vụ cũng nhận được một số cải tiến. Ví dụ: hộp thả xuống Cài đặt nhanh đang có một giao diện được cập nhật loại bỏ tùy chọn chỉnh sửa các mục có sẵn cho một trang có thể cuộn giúp bạn truy cập nhanh vào tất cả các phím tắt.
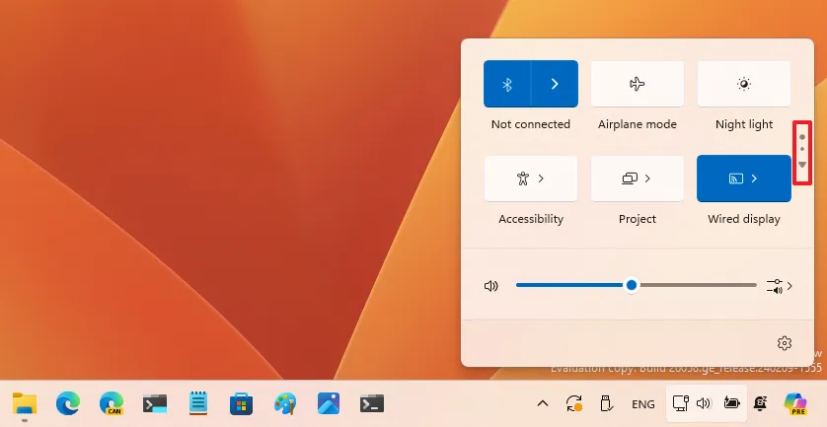 Giao diện người dùng có thể cuộn Cài đặt nhanh/Hình ảnh: Mauro Huculak
Giao diện người dùng có thể cuộn Cài đặt nhanh/Hình ảnh: Mauro Huculak
Bluetooth
Trang cài đặt “Khám phá thiết bị Bluetooth”sẽ xóa tùy chọn “Nâng cao” và thay đổi quy trình làm việc. Do thay đổi này, hệ thống sẽ luôn quét tìm thiết bị nhưng sẽ chỉ hiển thị các loại thiết bị phổ biến. Nếu tìm thấy các thiết bị không phổ biến, bạn sẽ thấy tùy chọn “Hiển thị thêm thiết bị” mới để xem chúng.
Ngoài ra, khi bạn ở trong “Thêm thiết bị” từ cửa sổ thả xuống Cài đặt nhanh, nếu bạn nhấp vào tùy chọn “Hiển thị tất cả thiết bị”, hệ thống giờ đây sẽ hiển thị các thiết bị phổ biến và không phổ biến.
Độ rõ giọng nói (AI) )
Độ trong của giọng nói là một tính năng được hỗ trợ bởi AI giúp cải thiện âm thanh bằng cách khử tiếng vang, triệt tiêu tiếng ồn xung quanh và giảm tiếng vang trong thời gian thực. Tính năng này hoạt động với các ứng dụng sử dụng Chế độ xử lý tín hiệu liên lạc, chẳng hạn như Liên kết điện thoại và WhatsApp mà không cần thêm phần cứng.
Ngoài ra, tính năng này cũng sẽ mang lại lợi ích cho các trò chơi trên PC có giao tiếp trực tuyến. Các ứng dụng có thể chuyển đổi “Khử tiếng ồn sâu” cho âm thanh chỉ có giọng nói hoặc âm thanh chung nội dung. Tính năng Làm rõ giọng nói đảm bảo giọng nói rõ ràng trong các cuộc họp trực tuyến và giao tiếp trực tuyến mượt mà hơn.
Microsoft có kế hoạch bật tính năng Làm rõ giọng nói theo mặc định trên tất cả các bản cài đặt Windows 11.
Điều quan trọng cần lưu ý là tính năng này hoạt động tự động trên các ứng dụng được hỗ trợ. Bạn muốn tìm tùy chọn bật Voice Clarity.
Speak for me (AI)
Trên Windows 11, “Speak for Me”là tính năng sử dụng AI để tạo giọng nói mà bạn có thể sử dụng để giao tiếp với người khác hoặc bạn có thể sử dụng giọng nói của mình để tạo giọng nói cá nhân.
Tính năng này có sẵn trong Cài đặt > Trợ năng > Nói hộ tôi bằng cách xoay trên nút chuyển đổi “Nói thay tôi”.
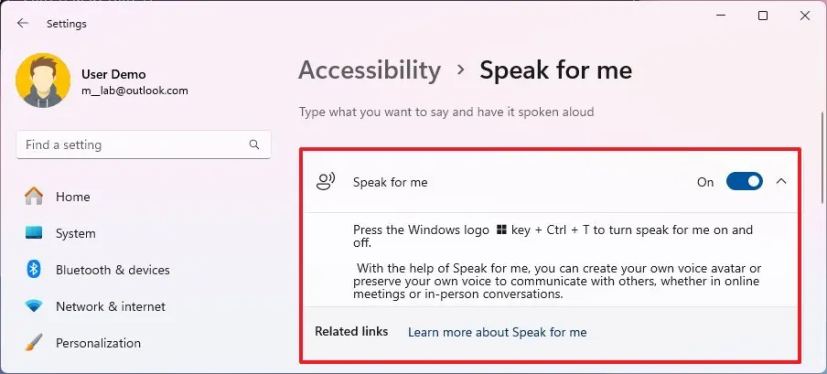 Cài đặt Nói hộ tôi/Hình ảnh: Mauro Huculak
Cài đặt Nói hộ tôi/Hình ảnh: Mauro Huculak
Khi bạn quay lại trên tính năng này, trình hướng dẫn sẽ khởi chạy với tùy chọn chọn “giọng nói tự nhiên” hoặc tạo “giọng nói cá nhân”.
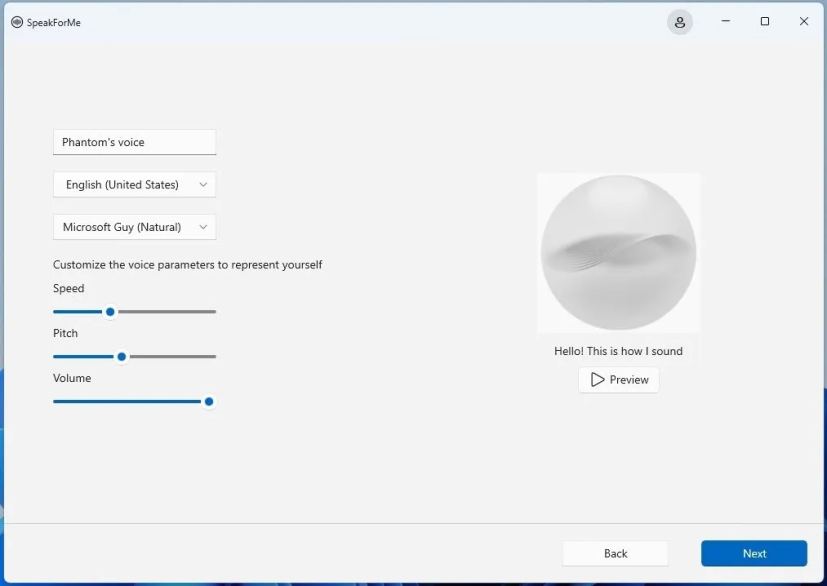 Cấu hình giọng nói/Hình ảnh Speak For Me: @PhantomOfEarth
Cấu hình giọng nói/Hình ảnh Speak For Me: @PhantomOfEarth
Sau khi tính năng này được định cấu hình, bạn sử dụng phím tắt “Windows key + Ctrl + T” để bật tính năng này, sử dụng giao diện để nhập nội dung bạn muốn nói và nhấp vào nút “Nói”.
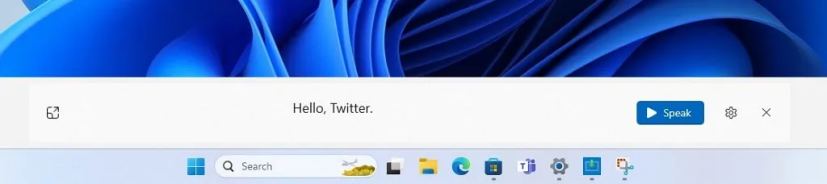 Hình ảnh/giao diện người dùng máy tính để bàn Speak For Me: @PhantomOfEarth
Hình ảnh/giao diện người dùng máy tính để bàn Speak For Me: @PhantomOfEarth
File Explorer
Bắt đầu từ phiên bản 24H2, File Explorer sẽ có một số cải tiến.
Ví dụ: trình quản lý tệp hiện thêm trình hướng dẫn nén mới bao gồm các tùy chọn để chọn các định dạng khác nhau như “gzip”và “bzip2″cho từng tệp hoặc tạo các bản lưu trữ với các định dạng tar và loại nén khác nhau.
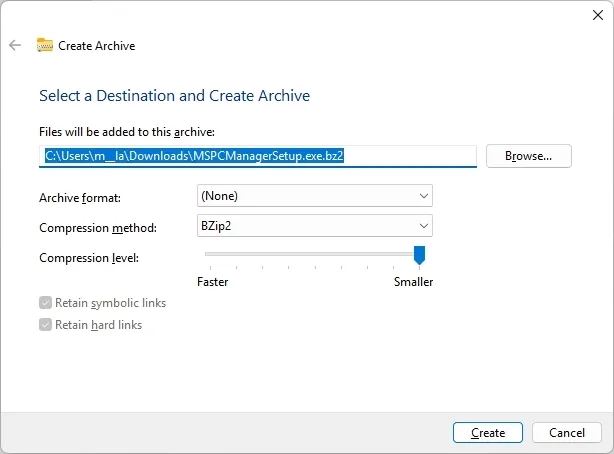 Trình hướng dẫn nén mới của File Explorer/Hình ảnh: Mauro Huculak
Trình hướng dẫn nén mới của File Explorer/Hình ảnh: Mauro Huculak
Ngoài ra, bạn có thể điều chỉnh mức độ nén và chọn loại dữ liệu được lưu trữ trong mỗi kho lưu trữ để có khả năng tùy chỉnh cao hơn. Tuy nhiên, tính năng nén bằng mã hóa vẫn không được hỗ trợ.
File Explorer bổ sung hỗ trợ xem và chỉnh sửa siêu dữ liệu cho các tệp “.png”, bao gồm đặt dấu sao, thay đổi mô tả và thêm từ khóa.
Ngoài ra, tính năng “Alt + Tab” và “Snap Assist” từ trang cài đặt Đa nhiệm chỉ cho phép bạn hiển thị tối đa 20 tab gần đây.
Công ty cũng cập nhật menu ngữ cảnh File Explorer với nhãn cho các nút hành động chính: cắt, sao chép, dán, đổi tên, chia sẻ và xóa.
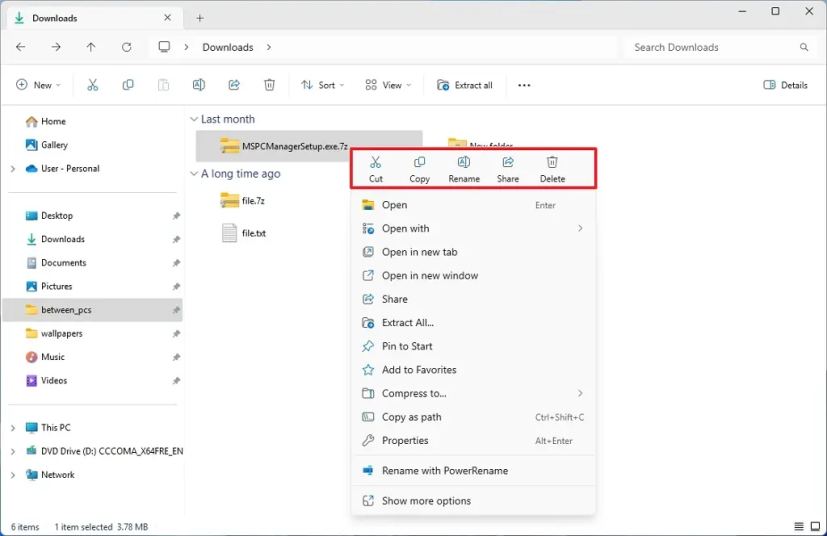 Menu File Explorer có nhãn/Hình ảnh: Mauro Huculak
Menu File Explorer có nhãn/Hình ảnh: Mauro Huculak
Nếu một phiên bản của File Explorer có nhiều hơn một tab, thì tiêu đề trong hình thu nhỏ khi di chuột qua ứng dụng trên Thanh tác vụ hoặc trong phím tắt “ALT + Tab” sẽ đọc tiêu điểm tên của tab và số lượng tab.
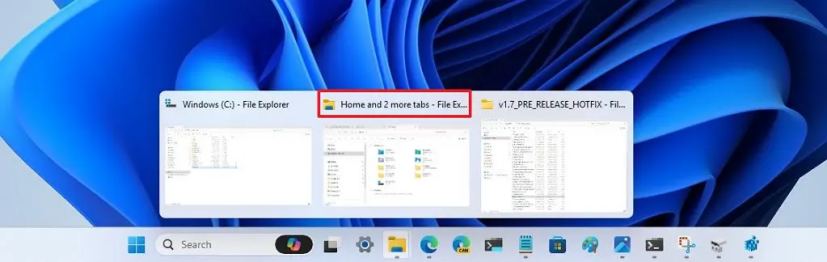 File Explorer với số lượng tab đang mở/Hình ảnh: Mauro Huculak
File Explorer với số lượng tab đang mở/Hình ảnh: Mauro Huculak
Mạng
Windows 11 24H2 cũng cải thiện nhiều khía cạnh khác nhau của tính năng mạng. Để bắt đầu, Microsoft đang bổ sung hỗ trợ cho Wi-Fi 7 (IEEE 802.11be Thông lượng cực cao (EHT)). Đây là tiêu chuẩn không dây mới nhất dựa trên Wi-Fi 6 và 6E, đồng thời cung cấp tốc độ tối đa theo lý thuyết là hơn 40 Gbps. Nhanh hơn đáng kể so với tốc độ 9,6 Gbps của Wi-Fi 6. (Điều quan trọng cần nhớ là đây là tốc độ trên lý thuyết; trong các tình huống thực tế, chúng thấp hơn nhiều.)
Nói cách khác, hỗ trợ cho Wi-Fi 7 trên Windows 11 có nghĩa là tốc độ không dây nhiều gigabit với độ trễ thấp hơn đáng kể, độ tin cậy, hiệu quả và quản lý năng lượng tốt hơn.
Tất nhiên, thiết bị sẽ cần card mạng Wi-Fi 7 và một thiết bị hỗ trợ điểm truy cập để truy cập hỗ trợ mạng mới này.
Trong bảng thả xuống Cài đặt nhanh, trang Wi-Fi, bạn sẽ tìm thấy tùy chọn làm mới danh sách mạng, cho phép bạn kết nối với các điểm truy cập không dây dễ dàng hơn. Tính năng mới này cũng kết hợp với một số tính năng mạng liên quan khác, bao gồm khả năng tìm và chia sẻ mật khẩu không dây bằng mã QR và cài đặt trình điều khiển mạng trong Trải nghiệm sẵn dùng.
Tùy chọn xem Mật khẩu “Wi-Fi”hiện có sẵn ở đầu trang trong Cài đặt > Mạng và Internet > Wi-Fi.
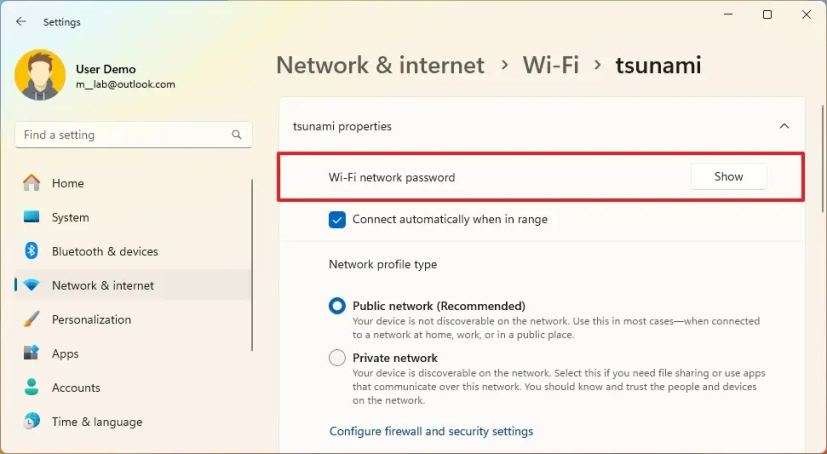 Hiển thị tùy chọn mật khẩu Wi-Fi/Hình ảnh: Mauro Huculak
Hiển thị tùy chọn mật khẩu Wi-Fi/Hình ảnh: Mauro Huculak
Ngoài ra, giờ đây bạn có thể sử dụng ứng dụng Máy ảnh để quét mã vạch từ cài đặt không dây để đăng nhập vào Mạng Wi-Fi.
Khối tin nhắn máy chủ (SMB)
Trong Thanh tác vụ, khi bạn nhấp chuột phải vào biểu tượng Wi-Fi, bạn sẽ tìm thấy “Chẩn đoán” mới sự cố mạng” để khắc phục sự cố và giải quyết nhanh chóng sự cố với kết nối.
Windows 11 đã thêm một số thay đổi đối với Khối thông báo máy chủ (SMB), tập trung vào việc tăng cường bảo mật và cung cấp khả năng kiểm soát chi tiết hơn.
Bạn sẽ tìm thấy các thay đổi tường lửa mới như một phần của các thay đổi trong giao thức Khối thông báo máy chủ nhằm tăng cường bảo mật. Ví dụ: hệ thống hiện sẽ tự động định cấu hình nhóm “Chia sẻ tệp và máy in (Hạn chế)”mới, nhóm này không còn chứa các cổng NetBIOS gửi đến 137-139. Trong tương lai, công ty sẽ xóa các cổng Dịch vụ bộ đệm, LLMNR và ICMP gửi đến và giới hạn chúng ở các cổng cần chia sẻ SMB.
Chặn SMB NTLM hiện hỗ trợ chỉ định danh sách ngoại lệ để sử dụng NTLM nhằm định cấu hình khối chung trong khi vẫn cho phép máy khách sử dụng NTLM cho các máy chủ cụ thể không hỗ trợ Kerberos.
Ngoài ra, máy khách Khối tin nhắn máy chủ hiện hỗ trợ kết nối với máy chủ SMB qua TCP, QUIC hoặc RDMA bằng cách sử dụng các cổng mạng thay thế cho các giá trị mặc định được mã hóa cứng. Ngoài ra, máy chủ SMB qua QUIC trên phiên bản máy chủ của Windows hiện hỗ trợ các điểm cuối được định cấu hình với các cổng khác với cổng 443
Microsoft đang cung cấp hỗ trợ chứng chỉ với các tên thay thế chủ đề chứ không chỉ một chủ đề duy nhất cho Tính năng kiểm soát truy cập máy khách SMB qua QUIC.
Cuối cùng, Giao thức Khối tin nhắn máy chủ (SMB) hiện hỗ trợ các yêu cầu mã hóa cho các kết nối máy khách SMB gửi đi, cho phép quản trị viên mạng buộc sử dụng SMB 3 và mã hóa.
Giải pháp mật khẩu quản trị viên cục bộ LAPS
Windows LAPS (Giải pháp mật khẩu quản trị viên cục bộ) giới thiệu một số cải tiến nhằm cải thiện tính bảo mật và khả năng quản lý:
Quản lý tài khoản tự động: Quản trị viên mạng có thể định cấu hình LAPS để tự động tạo tài khoản cục bộ được quản lý. Điều này bao gồm đặt tên, kích hoạt và vô hiệu hóa tài khoản cũng như ngẫu nhiên hóa tùy chọn để tăng cường bảo mật. Ngoài ra, nó tích hợp với các chính sách quản lý tài khoản cục bộ hiện có của Microsoft. Cải thiện độ phức tạp của mật khẩu: Cài đặt “Độ phức tạp mật khẩu” mới tạo ra mật khẩu ít gây nhầm lẫn hơn. Cài đặt này bỏ qua một số ký tự nhất định, giúp mật khẩu dễ đọc hơn. Tab Windows LAPS trong Người dùng và Máy tính Active Directory snap-in hiện sử dụng phông chữ tốt hơn để hiển thị mật khẩu. Tính năng cụm mật khẩu: LAPS hiện có thể tạo cụm mật khẩu để dễ đọc và nhập dễ dàng hơn. Quản trị viên mạng có thể chọn từ danh sách ba từ và kiểm soát độ dài cụm mật khẩu. Tính năng này hỗ trợ sao lưu vào Windows Server Active Directory hoặc Microsoft Entra ID. Phát hiện khôi phục hình ảnh: LAPS có thể phát hiện khôi phục hình ảnh, đảm bảo rằng mật khẩu khớp giữa Active Directory và thiết bị cục bộ. Nó sử dụng thuộc tính Active Directory và thay đổi mật khẩu nếu đã phát hiện thấy sự không khớp. Cần có lệnh ghép ngắn Update-LapsADSchema PowerShell cho tính năng này.
Hỗ trợ giao thức DNR
Windows 11 cũng đang nhận được hỗ trợ cho giao thức Discovery of Network-designated Resolvers (DNR), một giao thức mới tiêu chuẩn internet để khám phá các máy chủ DNS được mã hóa.
Việc triển khai này sẽ cho phép bạn sử dụng các giao thức DNS được mã hóa (chẳng hạn như DNS qua HTTPS và DNS qua TLS) trên máy tính mà không yêu cầu cấu hình thủ công.
Quản lý màu trong Cài đặt
Microsoft cũng chuyển cài đặt “Quản lý màu” trước đây có sẵn trong Bảng điều khiển sang ứng dụng Cài đặt. Trang này có sẵn trong Cài đặt > Hệ thống > Hiển thị > Quản lý màu (Hồ sơ màu).
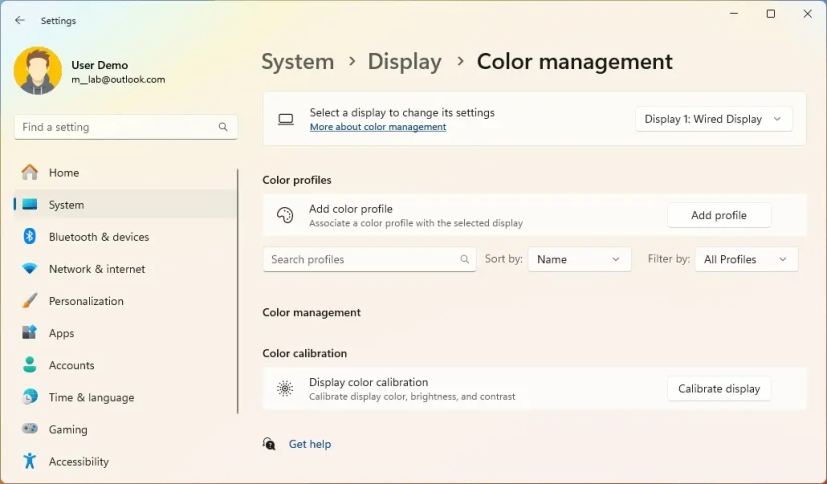 Cài đặt/Hình ảnh quản lý màu mới: Mauro Huculak
Cài đặt/Hình ảnh quản lý màu mới: Mauro Huculak
Trang hoạt động theo cách tương tự như cài đặt cũ vì nó cho phép bạn thêm và xóa cấu hình màu cũng như đặt cấu hình màu mặc định và giờ đây bạn có thể kiểm soát việc quản lý màu tự động trên trang này.
Máy in có Chế độ in được bảo vệ của Windows
Trong bản phát hành này, giờ đây bạn có thể định cấu hình Chế độ “Chế độ in được bảo vệ của Windows” (WPP) trực tiếp từ trang cài đặt “Máy in và máy quét”.
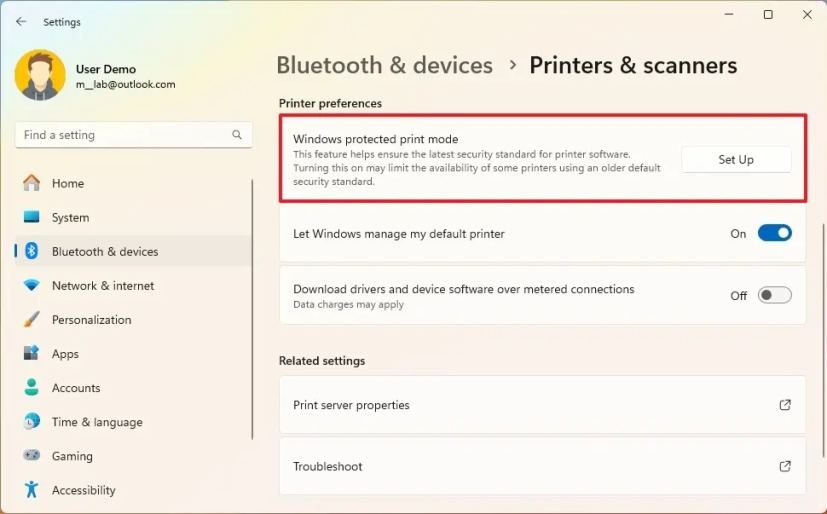 Chế độ in được bảo vệ bởi Windows/Hình ảnh: Mauro Huculak
Chế độ in được bảo vệ bởi Windows/Hình ảnh: Mauro Huculak
Chế độ in được bảo vệ của Windows cho phép máy tính in bằng cách sử dụng ngăn xếp (trình điều khiển) in hiện đại phổ quát mới của hệ thống được thiết kế để hoạt động với Chỉ máy in Mopria. Tính năng này cho phép bạn kết nối máy in với Windows 11 mà không cần phần mềm của bên thứ ba. Bây giờ, máy in sẽ hoạt động.
Ngoài ra, bản cập nhật tính năng này còn giới thiệu tùy chọn tạm dừng và tiếp tục công việc in trên Cài đặt > Bluetooth và thiết bị > Máy in và máy quét.
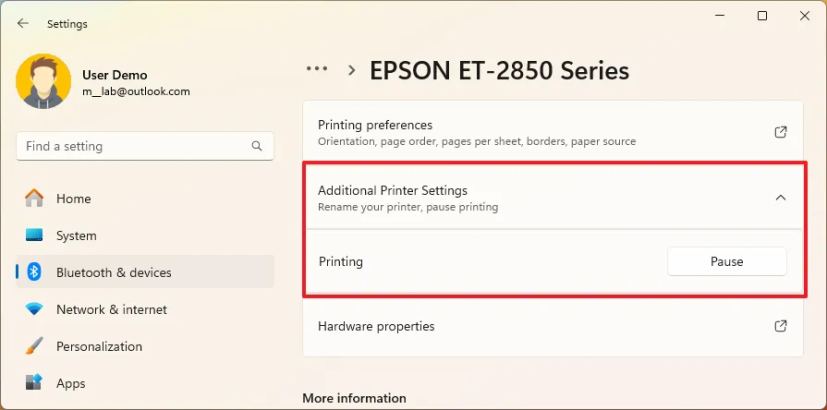 Tạm dừng tùy chọn in/Hình ảnh: Mauro Huculak
Tạm dừng tùy chọn in/Hình ảnh: Mauro Huculak
Microsoft cũng có kế hoạch thêm một tùy chọn vào đổi tên máy in từ trang “Máy in & máy quét”.
Cải tiến âm thanh
Windows 11 24H2 hỗ trợ máy trợ thính với Bluetooth Low Energy Audio (LE Audio) công nghệ.
Sau khi thiết bị được ghép nối, người dùng có thể ghép nối, truyền phát âm thanh và nhận cuộc gọi. Bạn cũng có thể kiểm soát các cài đặt trước âm thanh, âm thanh xung quanh và trải nghiệm các cải tiến đối với “Bluetooth và thiết bị” trang cài đặt.
Cài đặt thiết bị trợ thính/Hình ảnh: Microsoft
Người dùng cũng có thể điều chỉnh âm lượng âm thanh xung quanh phát ra từ máy trợ thính của họ.
Ngoài ra, trang cài đặt còn có một số cải tiến, bao gồm khả năng giám sát thời lượng pin và trạng thái kết nối. Ngoài ra, trang còn thêm tùy chọn để truy cập trực tiếp vào trang cài đặt âm thanh (Hệ thống > Âm thanh > Thuộc tính).
Ngoài ra, là một phần của thuộc tính dành cho micrô, Windows 11 hiện cung cấp công cụ để kiểm tra micrô của bạn, nghĩa là hiện tại, trên Cài đặt > Hệ thống > Âm thanh, bên trong thuộc tính micrô, bạn sẽ tìm thấy cài đặt “Kiểm tra micrô” mới với hai tùy chọn, bao gồm “Mặc định” và “Giao tiếp” chế độ.
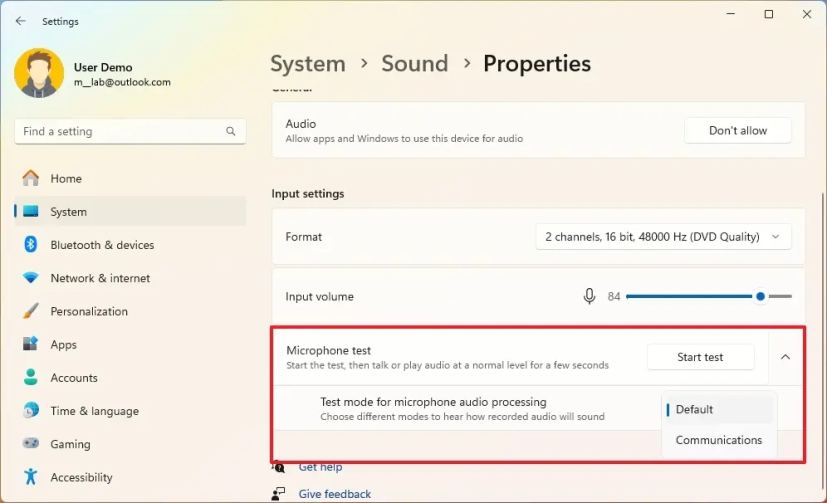 Kiểm tra micrô/Hình ảnh: Mauro Huculak
Kiểm tra micrô/Hình ảnh: Mauro Huculak
Sau khi chọn chế độ, bạn có thể ghi và nghe âm thanh cũng như chọn chế độ xử lý phù hợp mang lại kết quả tốt nhất. (Tuy nhiên, Microsoft lưu ý rằng công cụ này chỉ dành cho thử nghiệm và sẽ không ảnh hưởng đến chế độ âm thanh.)
Quyền riêng tư với những thay đổi vị trí mới
Trong Trang “Vị trí” từ phần “Quyền riêng tư và bảo mật”trong ứng dụng Cài đặt, phiên bản 24H2 bổ sung các biện pháp kiểm soát mới để xác định ứng dụng nào có thể truy cập mạng không dây gần bạn để phát hiện vị trí của bạn.
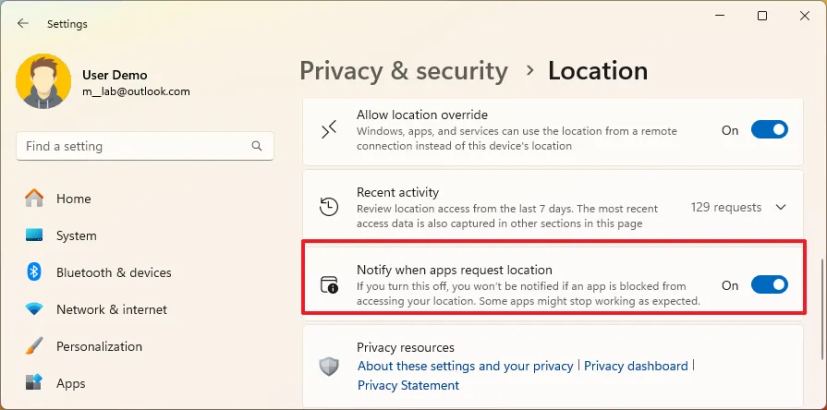 Thông báo khi ứng dụng yêu cầu cài đặt vị trí/Hình ảnh: Mauro Huculak
Thông báo khi ứng dụng yêu cầu cài đặt vị trí/Hình ảnh: Mauro Huculak
Ngoài ra, một hộp thoại mới sẽ nhắc khi ứng dụng cố gắng truy cập thông tin vị trí hoặc không dây của bạn lần đầu tiên để bạn có thể cho phép hoặc từ chối quyền truy cập mà không cần điều hướng vào ứng dụng Cài đặt.
Để ngăn các ứng dụng truy cập vào vị trí của bạn, bạn có thể tắt nút chuyển đổi “Thông báo khi ứng dụng yêu cầu vị trí” từ trang Vị trí để ẩn lời nhắc.
Khi được cấp quyền, các ứng dụng sử dụng thông tin vị trí hoặc không dây giờ đây sẽ xuất hiện trong hoạt động “Gần đây”trên trang “Vị trí” và biểu tượng vị trí sẽ hiển thị trên Thanh tác vụ khi ứng dụng đang được sử dụng.
Chỉ báo con trỏ
Chỉ báo con trỏ là một tính năng mới giúp người dùng có thị lực kém định vị con trỏ trên màn hình một cách dễ dàng bằng cách sử dụng hình chữ thập trực quan.
Bạn có thể sử dụng Phím tắt “Phím Windows + Ctrl + X” để bật tính năng này hoặc mở Cài đặt > Trợ năng > Con trỏ chuột và chạm và bật nút chuyển đổi “Prointer Indicator”.
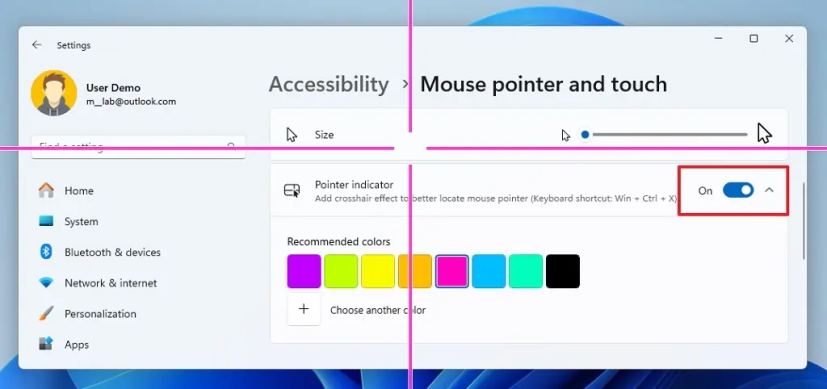 Cài đặt chỉ báo con trỏ chuột/Hình ảnh: Mauro Huculak
Cài đặt chỉ báo con trỏ chuột/Hình ảnh: Mauro Huculak
Bạn cũng sẽ tìm cài đặt để thay đổi màu sắc cho hình ảnh hình chữ thập trên trang.
Mặc dù tính năng mới này là một phần trong phạm vi đi kèm với Windows 11 24H2, ứng dụng PowerToys đã có tính năng tương tự trong nhiều năm và có vẻ như công ty hiện đang chuyển tính năng này vào hệ điều hành hệ thống.
Thiết kế lại widget
Ngoài khả năng tắt nguồn cấp tin tức, bảng Widget còn có một ngăn điều hướng bên trái cho phép bạn chuyển đổi giữa một trang chuyên dụng với các widget của bạn và nguồn cấp tin tức.
Khung bên trái của tiện ích/Hình ảnh: Mauro Huculak
Ngoài ra, biểu tượng Tiện ích sẽ bao gồm thông báo huy hiệu trên Thanh tác vụ để hiển thị số lượng thông báo bạn có thể đã bỏ lỡ.
Khi mở trang tổng quan, bạn sẽ thấy một tiện ích mới có các thông báo bị bỏ lỡ ở góc trên cùng bên trái.
Tiện ích Thời tiết trên màn hình khóa
Tiện ích thời tiết trên màn hình khóa
h3>
h3>
Mặc dù Màn hình khóa đã hiển thị thông tin thời tiết nhưng trên Windows 11 24H2, bạn sẽ tìm thấy tiện ích thời tiết phong phú hơn bao gồm các cập nhật động và tương tác.
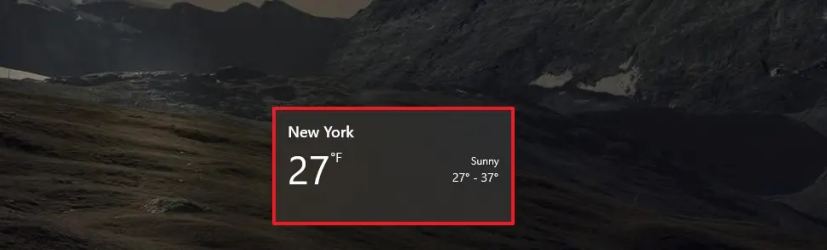 Thời tiết/Hình ảnh trên màn hình khóa: Mauro Huculak
Thời tiết/Hình ảnh trên màn hình khóa: Mauro Huculak
Di chuột qua tiện ích sẽ hiển thị thêm thông tin và nhấp vào tiện ích sẽ mở dự báo thời tiết trên trình duyệt sau khi đăng nhập.
Cuối cùng, Microsoft là đặt tiện ích thời tiết làm trải nghiệm mặc định trong Màn hình khóa để thúc đẩy những thay đổi mới. Bạn có thể ngăn Màn hình khóa hiển thị thông tin thời tiết từ Cài đặt > Cá nhân hóa > Màn hình khóa > Trạng thái màn hình khóa.
Các thay đổi về Sao chép khối lưu trữ và Nhóm lưu trữ
Microsoft đang bổ sung hỗ trợ “Nhân bản khối” cho công cụ sao chép hệ điều hành cho Hệ thống tệp đàn hồi (ReFS) như một phần của tính năng Dev Drive. Mặc dù hệ thống tệp đã hỗ trợ “Nhân bản khối,” cách triển khai mới này mang lại sự hỗ trợ gốc cho việc sao chép hành động và API.
Công ty cho biết sự hỗ trợ này cải thiện hiệu suất của khối lượng hệ thống tệp, bao gồm cả các kịch bản xây dựng hoặc bất kỳ kịch bản sử dụng nhiều bản sao nào khác trong Dev Drive.
Bật Cài đặt > Hệ thống > Storabe > Cài đặt bộ nhớ nâng cao > Không gian lưu trữ, giờ đây bạn có thể dễ dàng nâng cấp và xóa hồ bơi chỉ bằng một nút bấm. Trước đây, bạn phải xóa dung lượng và sau đó xóa tất cả các ổ đĩa khỏi nhóm để xóa nhóm.
Snipping Tool hình dạng
Nếu bạn chụp ảnh màn hình bằng ứng dụng Snipping Tool, bây giờ bạn có thể mở menu “Hình dạng”từ thanh công cụ và từ công cụ “Phác thảo”, chọn màu sắc và độ dày của đường viền.
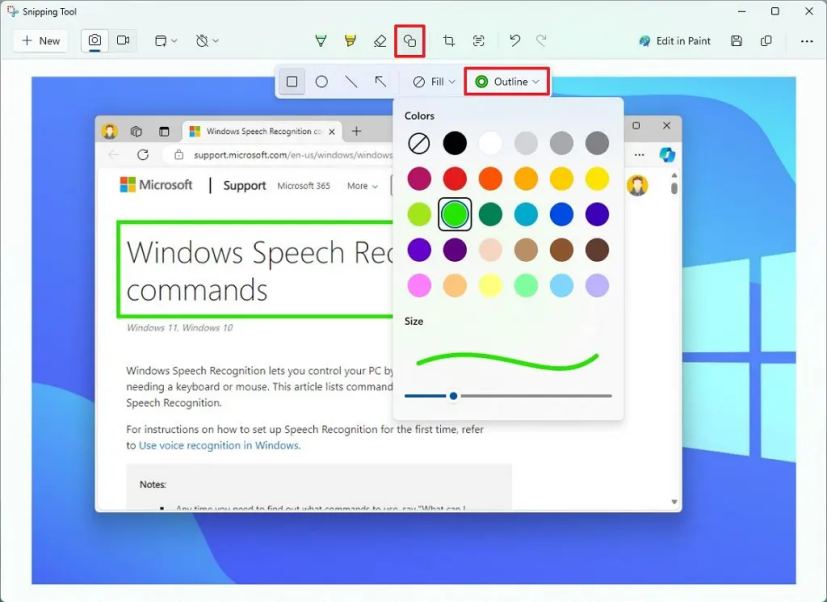 Cài đặt đường viền/Hình ảnh: Mauro Huculak
Cài đặt đường viền/Hình ảnh: Mauro Huculak
Công cụ “Fill” cho phép bạn làm cho hình dạng trong suốt hoặc được tô bằng một màu cụ thể. (Thông thường, bạn sẽ sử dụng công cụ “Trong suốt”tùy chọn.)
Cài đặt tô màu/Hình ảnh: Mauro Huculak
Cuối cùng, nhấp vào “Hình vuông,” “Hình bầu dục,” “Đường kẻ” hoặc “Mũi tên” và vẽ hình ở bất kỳ đâu trên hình ảnh. Bạn luôn có thể đổi kích thước và xoay hình cũng như thay đổi cài đặt tô và viền.
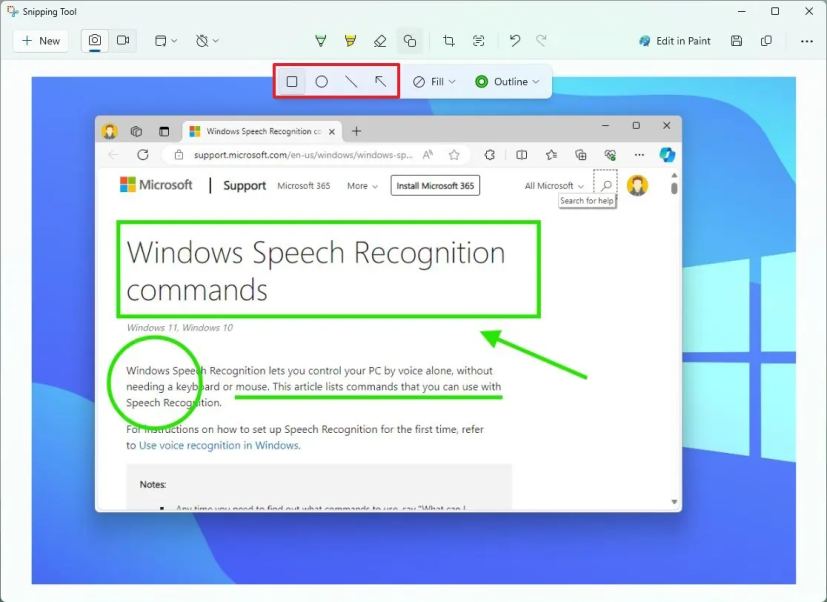 Công cụ cắt hình dạng/Hình ảnh: Mauro Huculak
Công cụ cắt hình dạng/Hình ảnh: Mauro Huculak
Khi hình dạng không còn lấy nét lâu hơn, nó sẽ tự động hợp nhất vào hình ảnh.
Notepad với Copilot
Là một phần trong nỗ lực cung cấp Copilot từ mọi nơi trong hệ điều hành, Microsoft cũng đang cập nhật Notepad với Copilot.
Bắt đầu với phiên bản 11.2401.25.0 trở lên, trình soạn thảo văn bản sẽ nhận được tùy chọn “Giải thích bằng Copilot” mới trong menu ngữ cảnh giúp bạn hiểu nhiều loại nội dung khác nhau, chẳng hạn như nhật ký, mã lập trình hoặc bất kỳ nội dung nào văn bản đã chọn.
Trải nghiệm mới OOBE
Microsoft cũng đang cập nhật trải nghiệm “Thiết lập Windows”với giao diện rõ ràng hơn và rõ ràng hơn mà người dùng sẽ nhận thấy khi thực hiện cài đặt hoặc nâng cấp sạch bằng USB phương tiện có khả năng khởi động. Công ty lưu ý rằng tất cả các tính năng sẽ tiếp tục được hỗ trợ, bao gồm cả hỗ trợ không giám sát.
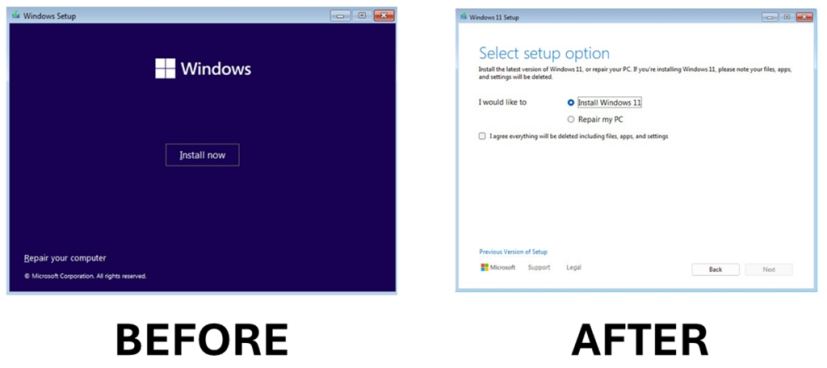 Thiết lập giao diện người dùng/hình ảnh mới của Windows 11: Microsoft
Thiết lập giao diện người dùng/hình ảnh mới của Windows 11: Microsoft
Giao diện vẫn giữ nguyên thiết kế khung quen thuộc nhưng có nền sáng giống với phiên bản cập nhật của Media Công cụ tạo.
[nội dung được nhúng]
Điều quan trọng cần lưu ý là mặc dù thay đổi này không ảnh hưởng đến việc triển khai hệ điều hành DISM nhưng nó có thể ảnh hưởng đến một số quy trình công việc.
Cập nhật Windows 11 mà không cần khởi động lại
Cuối cùng, Microsoft cũng có kế hoạch bổ sung một cơ chế cập nhật mới được gọi là “bản vá nóng” để loại bỏ nhu cầu buộc khởi động lại máy tính trên mọi bản cập nhật bảo mật.
Quá trình vá nóng hoạt động bằng cách vá mã của các tiến trình đang chạy trong bộ nhớ, tránh phải khởi động lại quy trình và do đó đảm bảo tính khả dụng cao hơn và giảm sự gián đoạn.
Công ty có kế hoạch sử dụng phương pháp này để triển khai bản cập nhật bảo mật hàng tháng mà không yêu cầu khởi động lại để áp dụng các thay đổi. Lưu ý duy nhất là điều này không có nghĩa là không bao giờ cần khởi động lại vì”bản vá nóng”yêu cầu bản cập nhật cơ bản tiếp tục yêu cầu khởi động lại vài tháng một lần.
Nói cách khác, sau khi nâng cấp lên phiên bản 24H2, bạn sẽ chỉ phải khởi động lại thiết bị vài lần trong năm. Điều này có thể sẽ xảy ra trong các bản cập nhật tháng 1, tháng 4, tháng 7 và tháng 10.
Ngoài ra, hãy nhớ rằng phương pháp”vá nóng”chỉ dành cho các bản cập nhật bảo mật. Phương pháp này không bao gồm các bản cập nhật quan trọng hoặc tính năng.
Các thay đổi khác
Bản cập nhật tính năng này cũng đi kèm với các thay đổi nhỏ bổ sung, bao gồm Dấu nhắc lệnh, Sổ đăng ký, v.v.
Dấu nhắc lệnh
Trong bản cập nhật tính năng này, Dấu nhắc Lệnh hiện hiểu thời điểm PATH thay đổi để cập nhật phiên hiện tại của bạn nếu bạn là Trình quản lý gói Windows hoặc bất kỳ trình quản lý gói nào khác.
Đăng ký
Điều này không thường xuyên rằng chúng tôi thấy những thay đổi đối với Trình chỉnh sửa sổ đăng ký và trong lần thử nghiệm này, ứng dụng sẽ nhận được một tùy chọn, giao diện “Tìm”, cho phép bạn giới hạn tìm kiếm ở các khóa và khóa con đã chọn.
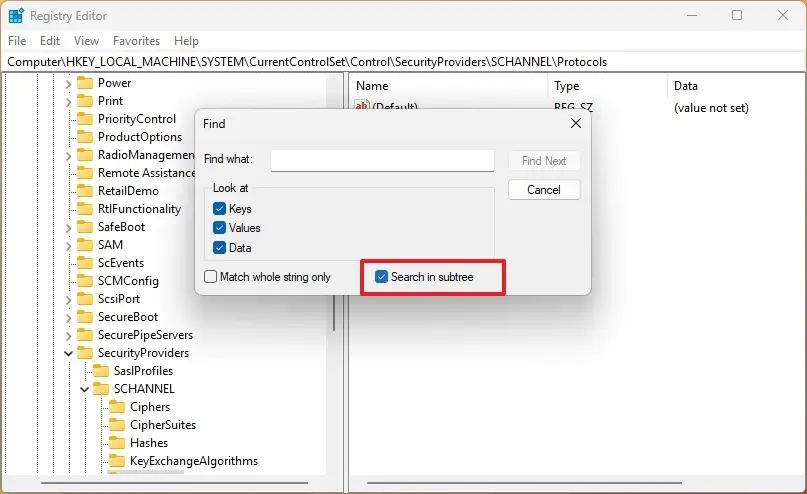 Tìm kiếm sổ đăng ký trong cây con/Hình ảnh: Mauro Huculak
Tìm kiếm sổ đăng ký trong cây con/Hình ảnh: Mauro Huculak
Máy tính từ xa
Ứng dụng Xóa kết nối máy tính để bàn cũ đang nhận được nhiều tùy chọn hỗ trợ hơn, bao gồm 350, 400 , 450 và 500 phần trăm.
Trang cài đặt màu
Trong trang cài đặt “Màu sắc”, khi sử dụng chế độ “Ánh sáng”, ứng dụng sẽ tắt tùy chọn “Hiển thị màu nhấn trên màn hình Bắt đầu và thanh tác vụ”và mô tả rằng tính năng này chỉ khả dụng ở chế độ “Tối”.
Các tính năng đã bị xóa
Trên Windows 11 24H2, Microsoft cũng loại bỏ hoàn toàn sự hỗ trợ cho Windows Mixed Reality và Microsoft Defender Application Guard (MDAG).