.single.post-author, Tác giả: Konstantinos Tsoukalas , Cập nhật lần cuối: 15/01/2024
BIOS là viết tắt của Basic I/Output System và là một phần mềm cơ bản được lưu trữ trên một con chip trên bo mạch chủ của máy tính chứa thông tin và cài đặt về phần cứng được cài đặt.
BIOS là một phần mềm nhỏ chạy ở chế độ nền khi bạn bật máy tính để khởi chạy và kiểm tra các thành phần phần cứng, đảm bảo chúng hoạt động bình thường (Tự kiểm tra khi bật nguồn). Sau đó, nó sẽ cho máy tính của bạn biết khởi động từ ổ đĩa nào và phần cứng nào được cài đặt.
Cấu hình BIOS có thể được sửa đổi thông qua giao diện cấu hình được gọi là tiện ích BIOS Setup hoặc CMOS Setup. Người dùng có thể truy cập tiện ích này để định cấu hình các cài đặt hệ thống khác nhau như thứ tự khởi động, ngày giờ, cài đặt phần cứng, ép xung, v.v.
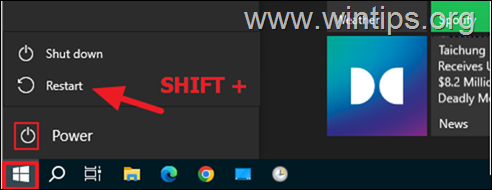
Cách vào Thiết lập BIOS/UEFI.
Vào CÀI ĐẶT BIOS (hoặc”UEFI SETUP”trên các máy tính hiện đại) có thể được thực hiện bằng cách nhấn một phím cụ thể trong quá trình POST hoặc thông qua Windows Advanced Startup.
Phương pháp 1. Nhập vào BIOS bằng phím.
Phương pháp đầu tiên để vào tiện ích Thiết lập BIOS/UEFI bằng cách nhấn một phím cụ thể (còn được gọi là”phím BIOS”) ngay sau khi bạn bật máy tính. Phím này thường là”DEL”hoặc”F2″, nhưng rất tiếc có thể khác nhau tùy theo nhà sản xuất máy tính.
Các bước chung để vào BIOS:
1. Bật máy tính của bạn hoặc khởi động lại nếu máy đã bật.
2. Ngay khi máy tính bật, hãy chú ý đến màn hình và xem có thông báo nào cho biết”Nhấn”KEY”để vào CÀI ĐẶT”hoặc”Nhấn”KEY”để vào BIOS hay không”.
3. Sau đó nhấn ngay nút KEY được nhắc trong thông báo để nhập vào BIOS.
Ghi chú:
1. Nếu bạn không thấy thông báo cho bạn biết nên sử dụng KEY nào nhấn để vào BIOS, xem danh sách các phím BIOS theo nhà sản xuất bên dưới.
2. Nếu bạn không thể vào BIOS, sử dụng phương pháp này, hãy xem hướng dẫn về Phương pháp-2 bên dưới.
Khóa BIOS theo nhà sản xuất
Acer Khóa BIOS: Máy tính để bàn: DEL, Máy tính xách tay: F2 ASRock Khóa BIOS: F2 hoặc DEL ASUS Khóa BIOS: Máy tính để bàn: F2, Máy tính xách tay: Del hoặc F2 hoặc Fn+F2, Bo mạch chủ: >DEL hoặc F2 Dell Khóa BIOS: F2 hoặc F12 ECS ELITEGROUP: DEL Fujitsu Khóa BIOS: F2 Gigabyte Khóa BIOS: F2 hoặc DEL HP Khóa BIOS: F10 hoặc ESC Khóa Intel BIOS: F2 Lenovo Desktop Khóa BIOS: F1 Máy tính xách tay Lenovo Khóa BIOS: F2 hoặc Fn +F2 Lenovo ThinkPad, ThinkCentre, ThinkStation: F1 (hoặc nhấn liên tục Enter rồi F1) MSI Phím BIOS: DEL
Phương thức 2. Nhập BIOS bằng Windows Advanced Startup. *
Để vào Thiết lập BIOS/UEFI từ menu Khởi động nâng cao của Windows (còn gọi là”Tùy chọn nâng cao”):
* Lưu ý: Phương pháp này chỉ hoạt động trong PC và Máy tính xách tay hiện đại có hỗ trợ UEFI.
1. Nhấn và giữ phím SHIFT và đi tới >Bắt đầu > Nguồn và nhấp vào Khởi động lại.
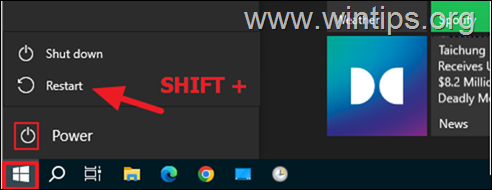
2. Sau khi khởi động lại, hãy nhấp vào Khắc phục sự cố > Tùy chọn nâng cao > Cài đặt chương trình cơ sở UEFI.
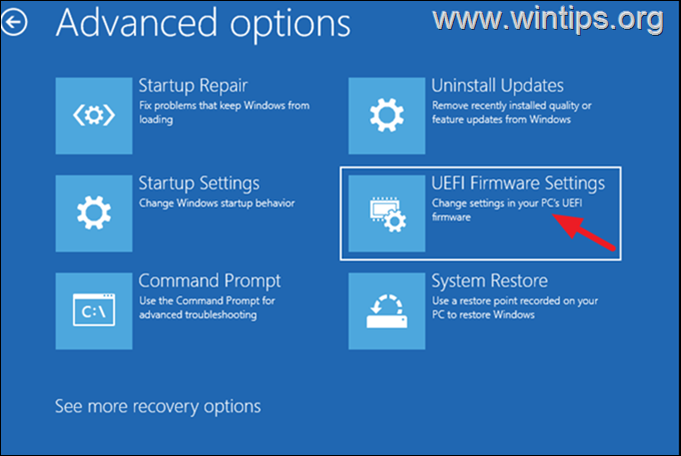
3. Máy tính sẽ khởi động lại lần nữa và sẽ vào thiết lập BIOS.
Cách thay đổi thứ tự khởi động.
Thứ tự khởi động, còn được gọi là thứ tự khởi động Trình tự khởi động, là thứ tự các đĩa hoặc thiết bị mà máy tính sẽ tìm hệ điều hành trên đó.
Việc thay đổi thứ tự khởi động rất hữu ích khi bạn muốn khởi động từ một thiết bị khác chẳng hạn như ổ flash USB hoặc DVD, thay vì thiết bị khởi động mặc định, thường là ổ đĩa chứa hệ điều hành.
Bạn có thể thay đổi thứ tự các thiết bị khởi động vĩnh viễn thông qua BIOS hoặc tạm thời bằng cách nhấn một phím (còn gọi là”Phím menu khởi động”), ngay sau khi bật máy tính của bạn.
Phương pháp 1. Thay đổi thứ tự khởi động trong BIOS/UEFI.
1. Vào Cài đặt BIOS bằng cách sử dụng một trong các phương pháp được liệt kê ở trên và sau khi vào BIOS, hãy thử tìm cài đặt”Thứ tự khởi động”trong một trong các menu sau:
Khởi động Bộ nhớ > Tùy chọn khởi động Cấu hình hệ thống > Tùy chọn khởi động Tùy chọn khởi động > Cấu hình khởi động Khởi động > Trình tự khởi động (hoặc Trình tự khởi động chính)
2. Sau khi tìm thấy cài đặt”Thứ tự khởi động”, hãy chọn thiết bị đầu tiên bạn muốn khởi động và di chuyển thiết bị đó lên trên cùng bằng (các) phím tương ứng theo hướng dẫn trên màn hình. (Trong ví dụ của chúng tôi, Thứ tự khởi động có thể được thay đổi bằng cách sử dụng phím + và –)
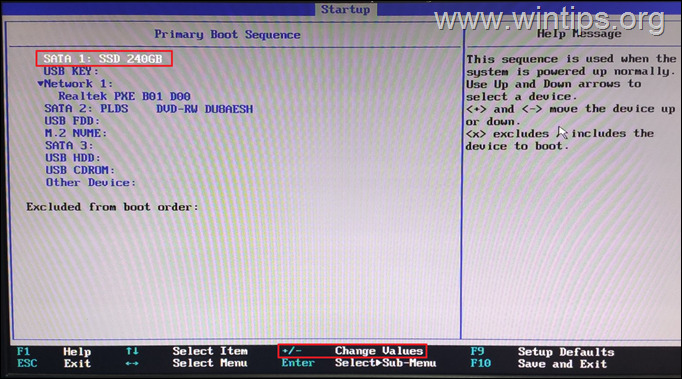
3. Khi hoàn tất, hãy lưu các thay đổi của bạn và thoát khỏi BIOS bằng cách nhấn nút”Lưu và Thoát”(ví dụ: F10 trong ví dụ này) hoặc đi tới trình đơn”Lưu và thoát“và nhấn Enter trong”Lưu thay đổi và thoát”tùy chọn.
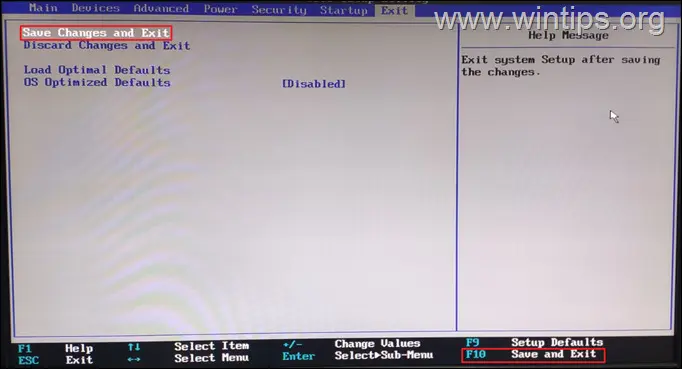
Phương pháp 2. Thay đổi thứ tự khởi động từ menu Khởi động.
1. Bật máy tính của bạn hoặc khởi động lại nếu máy đã bật.
2. Sau đó, tùy thuộc vào nhà sản xuất máy tính hoặc bo mạch chủ của bạn, hãy xem danh sách các phím Menu BIOS bên dưới và nhấn phím Menu Boot tương ứng để mở menu thứ tự khởi động.
3. Sau đó chọn thiết bị mà bạn muốn khởi động và nhấn Enter.
Phím menu BIOS theo nhà sản xuất.
Acer Phím Menu khởi động: Máy tính để bàn: ESC hoặc F9 hoặc F12, Máy tính xách tay:
F12 ASRock Phím menu khởi động: F11 ASUS Phím menu khởi động: ESC hoặc F8 Dell Phím Menu khởi động:
F12 ECS ELITEGROUP: F12 Fujitsu Phím menu khởi động: >F12 Gigabyte Phím Menu khởi động: F12 HP Phím Menu khởi động: F9 hoặc
ESC Intel Phím Menu khởi động: F10 Lenovo Phím Menu khởi động: F12 hoặc Fn+F12 MSI Phím menu khởi động: F11 Microsoft Surface Phím menu khởi động: Tắt Bề mặt. Nhấn và giữ nút Giảm âm lượng và trong khi bạn thực hiện việc này, hãy nhấn và nhả nút Nguồn. Samsung Phím menu khởi động: F10 hoặc ESC Sony Phím menu khởi động: F11
Cách bật ảo hóa phần cứng trong thiết lập BIOS.
Công nghệ ảo hóa được yêu cầu bởi các trình ảo hóa như VMware, Hyper-V và VirtualBox để quản lý và tạo máy ảo.
Để bật hỗ trợ ảo hóa:
1. Vào Thiết lập BIOS bằng một trong các phương pháp được liệt kê ở trên và sau khi vào BIOS, hãy thử tìm tùy chọn”Ảo hóa”ở một trong các menu sau tùy thuộc vào nhà sản xuất CPU:
Intel CPU
Để bật hỗ trợ Ảo hóa của Intel, hãy tìm cài đặt Công nghệ ảo hóa Intel® (VT-x) trong một trong các menu BIOS được liệt kê bên dưới và thay đổi trạng thái của nó thành Đã bật:
Nâng cao Hiệu suất Bảo mật Cấu hình hệ thống 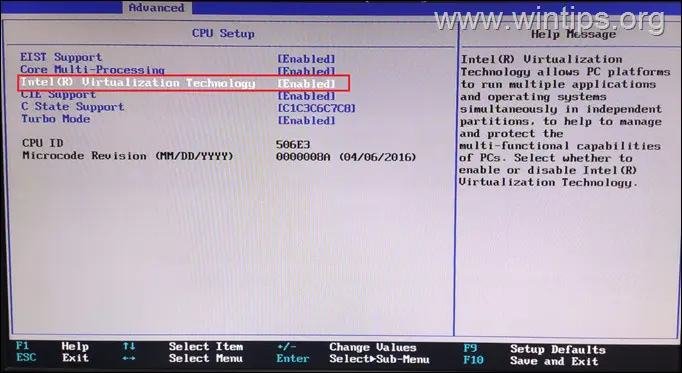
CPU AMD
Để bật hỗ trợ Ảo hóa của AMD, hãy đi tới vị trí được đề cập bên dưới trong BIOS và đặt Chế độ SVM ( hay còn gọi là”Máy ảo bảo mật”) thành Đã bật:
M.I.T. –> Cài đặt tần số nâng cao –> Cài đặt lõi nâng cao
2. Khi hoàn tất, hãy lưu các thay đổi của bạn và thoát khỏi BIOS bằng cách nhấn phím”Lưu và thoát”tương ứng (ví dụ: F10 trong ví dụ này) hoặc đi tới menu”Lưu & thoát”và nhấn Enter trong tùy chọn”Lưu thay đổi và thoát”.
Vậy đó! Hãy cho tôi biết nếu hướng dẫn này đã giúp bạn bằng cách để lại nhận xét về trải nghiệm của bạn. Hãy thích và chia sẻ hướng dẫn này để giúp đỡ người khác.
Nếu bài viết này hữu ích cho bạn, vui lòng cân nhắc ủng hộ chúng tôi bằng cách quyên góp. Thậm chí 1 đô la cũng có thể tạo ra sự khác biệt lớn đối với chúng tôi trong nỗ lực tiếp tục giúp đỡ người khác trong khi vẫn giữ cho trang web này miễn phí:  Konstantinos là người sáng lập và quản trị viên của Wintips.org. Từ năm 1995, ông làm việc và cung cấp hỗ trợ CNTT với tư cách là chuyên gia về máy tính và mạng cho các cá nhân và công ty lớn. Anh chuyên giải quyết các vấn đề liên quan đến Windows hoặc các sản phẩm khác của Microsoft (Windows Server, Office, Microsoft 365, v.v.). Bài viết mới nhất của Konstantinos Tsoukalas (xem tất cả)
Konstantinos là người sáng lập và quản trị viên của Wintips.org. Từ năm 1995, ông làm việc và cung cấp hỗ trợ CNTT với tư cách là chuyên gia về máy tính và mạng cho các cá nhân và công ty lớn. Anh chuyên giải quyết các vấn đề liên quan đến Windows hoặc các sản phẩm khác của Microsoft (Windows Server, Office, Microsoft 365, v.v.). Bài viết mới nhất của Konstantinos Tsoukalas (xem tất cả)