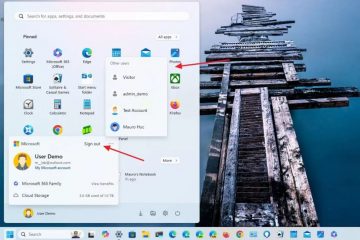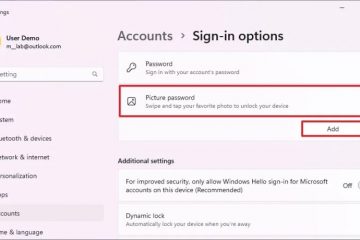Tạo ổ đĩa ảo trên Windows 11 hoặc Windows 10 có thể là một cách hữu ích để quản lý khả năng xử lý và lưu trữ trên máy tính của bạn. Hướng dẫn này sẽ hướng dẫn bạn thực hiện quy trình, bao gồm nhiều phương pháp và ứng dụng khác nhau cho những tác vụ này.
Lợi ích của Ổ đĩa ảo trên Windows 11 và Windows 10
Việc sử dụng nhiều đĩa cứng ảo có thể mở rộng khả năng quản lý đĩa của bạn trên Windows và mang lại nhiều lợi ích khác nhau. Tạo một ổ đĩa ảo trong Windows chắc chắn hữu ích trong nhiều trường hợp. Ví dụ: tải hình ảnh DVD ở định dạng ISO, phân vùng đĩa RAM cho các ứng dụng ngốn hiệu năng hệ thống hoặc tạo ổ đĩa an toàn được bảo mật bằng mật khẩu.
Các loại ổ đĩa ảo được hỗ trợ trên Windows 11 và Windows 10
Windows cho phép một số loại ổ đĩa ảo, mỗi loại phục vụ các mục đích khác nhau và cung cấp các khả năng riêng biệt:
Đĩa cứng ảo (VHD và VHDX):
VHD (Đĩa cứng ảo): Đây là định dạng đĩa ảo cũ hơn được sử dụng trong Windows. Đó là định dạng tệp đại diện cho ổ đĩa cứng ảo (HDD). VHD có thể lưu trữ những gì được tìm thấy trên ổ cứng vật lý, chẳng hạn như phân vùng đĩa và hệ thống tệp, do đó có thể chứa các tệp và thư mục. Nó thường được sử dụng trong môi trường máy ảo nhưng cũng có thể được sử dụng làm bộ lưu trữ độc lập.
VHDX (Đĩa cứng ảo Hyper-V): Một cải tiến của định dạng VHD truyền thống, VHDX là được giới thiệu trong Windows Server 2012. Nó hỗ trợ kích thước đĩa lớn hơn (lên đến 64 TB), cung cấp khả năng bảo vệ khỏi sự cố mất điện và cải thiện hiệu suất. VHDX đặc biệt hữu ích trong môi trường ảo hóa Hyper-V để lưu trữ tệp máy ảo và trong các trường hợp yêu cầu ổ đĩa ảo dung lượng lớn.
Ổ đĩa quang ảo (Dựa trên tệp hình ảnh):
Đây là những ổ đĩa ảo mô phỏng ổ đĩa quang vật lý, chẳng hạn như ổ đĩa CD, DVD hoặc Blu-ray. Người dùng có thể gắn ảnh đĩa (thường ở định dạng ISO) vào các ổ đĩa ảo này. Điều này làm cho hệ thống xử lý tệp hình ảnh như thể nó là một đĩa vật lý. Điều này đặc biệt hữu ích cho việc cài đặt phần mềm hoặc truy cập các tập tin media mà không cần đĩa vật lý. Ổ đĩa quang ảo cho phép gắn nhiều ảnh đĩa khác nhau, hỗ trợ các tác vụ như kiểm tra phần mềm hoặc chạy phần mềm cũ hơn yêu cầu quyền truy cập vào đĩa.
Ổ đĩa RAM:
Ổ RAM (hoặc đĩa RAM) sử dụng một phần RAM của máy tính làm phương tiện lưu trữ nhanh. Không giống như các thiết bị lưu trữ truyền thống dựa vào đĩa quay hoặc bộ nhớ flash, ổ RAM sử dụng bộ nhớ khả biến. Điều này mang lại thời gian truy cập dữ liệu cực nhanh, vượt qua cả những ổ SSD nhanh nhất. Ổ đĩa RAM lý tưởng để lưu trữ tạm thời những thông tin cần truy cập nhanh, chẳng hạn như tệp bộ nhớ đệm hoặc dữ liệu xử lý tạm thời. Tuy nhiên, điều quan trọng cần lưu ý là dữ liệu trong ổ RAM sẽ bị mất khi tắt hoặc khởi động lại máy tính do tính chất không ổn định của RAM.
⚠️ Xin lưu ý: Quy trình được mô tả bên dưới trong Windows 11 cũng giống như trong Windows 10. Tuy nhiên, hãy nhớ rằng chúng tôi sẽ sử dụng ảnh chụp màn hình từ Windows 10, vì vậy giao diện người dùng của bạn có thể trông hơi khác một chút. Chúng tôi sẽ chỉ ra mọi thay đổi mà bạn cần lưu ý khi chúng xuất hiện.
Cách tạo Ổ đĩa ảo dưới dạng Đĩa ảo với tính năng Quản lý Đĩa
Tạo một ổ đĩa ảo bằng công cụ Quản lý Đĩa tích hợp của Windows là một quá trình đơn giản. Phương pháp này hướng dẫn bạn tạo một đĩa cứng ảo (VHD), hoàn hảo cho mục đích lưu trữ hoặc thử nghiệm bổ sung.
Mở Quản lý đĩa
Nhấp chuột phải vào menu Bắt đầu và chọn “Quản lý đĩa” từ menu ngữ cảnh để mở tiện ích.
Bắt đầu tạo đĩa cứng ảo (VHD)
Trong Quản lý đĩa, đi tới menu “Hành động” và chọn “Tạo VHD”.
Đặt vị trí VHD
Nhấp vào “Duyệt qua” để chỉ định nơi bạn muốn lưu tệp VHD.
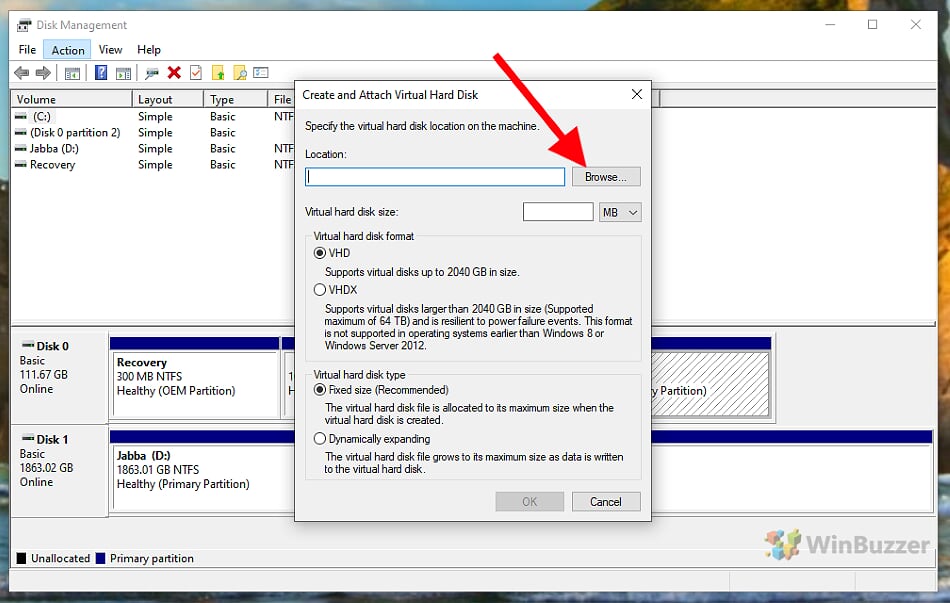 Chọn Đường dẫn và Tên tệp
Chọn Đường dẫn và Tên tệp
Chọn thư mục mong muốn và nhập tên tệp. Tệp này sẽ lưu trữ tất cả dữ liệu cho đĩa cứng ảo.
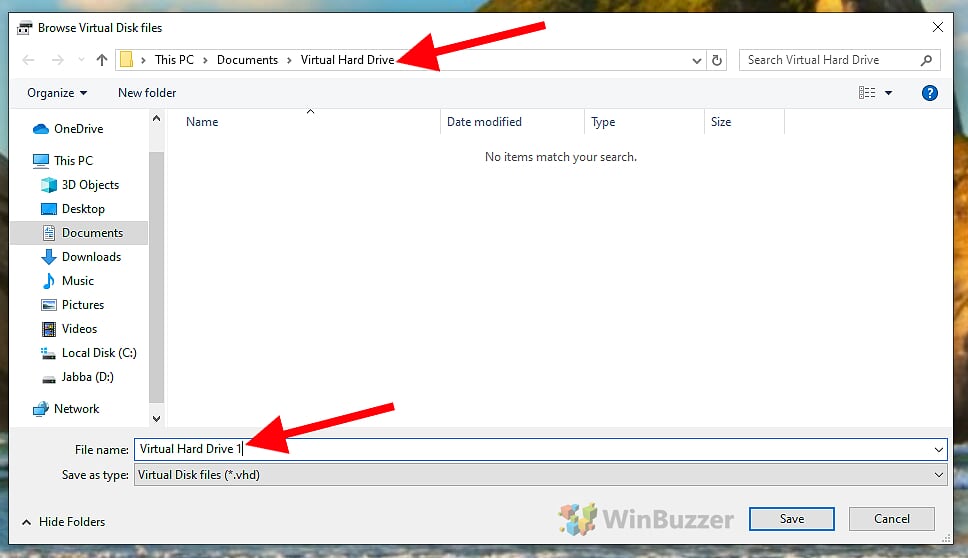 Chọn Kích thước, Định dạng và Loại Đĩa cứng Ảo (VHD)
Chọn Kích thước, Định dạng và Loại Đĩa cứng Ảo (VHD)
Kích thước: Tại đây, bạn chỉ định kích thước tối đa của đĩa cứng ảo. Kích thước này thể hiện lượng dữ liệu tối đa mà đĩa ảo có thể chứa. Điều quan trọng cần lưu ý là kích thước thực tế của tệp VHD trên ổ đĩa vật lý của bạn có thể bắt đầu nhỏ hơn, đặc biệt nếu bạn chọn ổ đĩa mở rộng động.
Định dạng (VHD hoặc VHDX): Bạn có thể chọn giữa hai định dạng tệp:
VHD: Đây là định dạng cũ hơn, tương thích với nhiều phiên bản Windows khác nhau. Nhìn chung, nó đủ dùng cho hầu hết các mục đích nhưng có giới hạn kích thước lên tới 2TB.
VHDX: Đây là định dạng mới hơn hỗ trợ các kích thước ổ đĩa lớn hơn (tối đa 64TB) và đã cải thiện khả năng phục hồi trước các sự kiện mất điện.
Kích thước cố định (Đĩa cứng cố định): Chọn tùy chọn này có nghĩa là tệp đĩa cứng ảo sẽ được tạo trên ổ đĩa vật lý của bạn với kích thước đầy đủ mà bạn đã chỉ định. Ví dụ: nếu bạn chỉ định một VHD 100GB thì ngay từ đầu, nó sẽ chiếm 100GB trên ổ đĩa vật lý của bạn, bất kể lượng dữ liệu thực sự được lưu trữ trên đó là bao nhiêu.
Mở rộng động (Đĩa cứng động): Với tùy chọn này, tệp đĩa ảo bắt đầu có kích thước nhỏ và tăng lên khi dữ liệu được thêm vào đó, tối đa kích thước được chỉ định. Điều này có thể tiết kiệm dung lượng trên ổ đĩa vật lý của bạn nếu ổ đĩa ảo không được sử dụng hết.
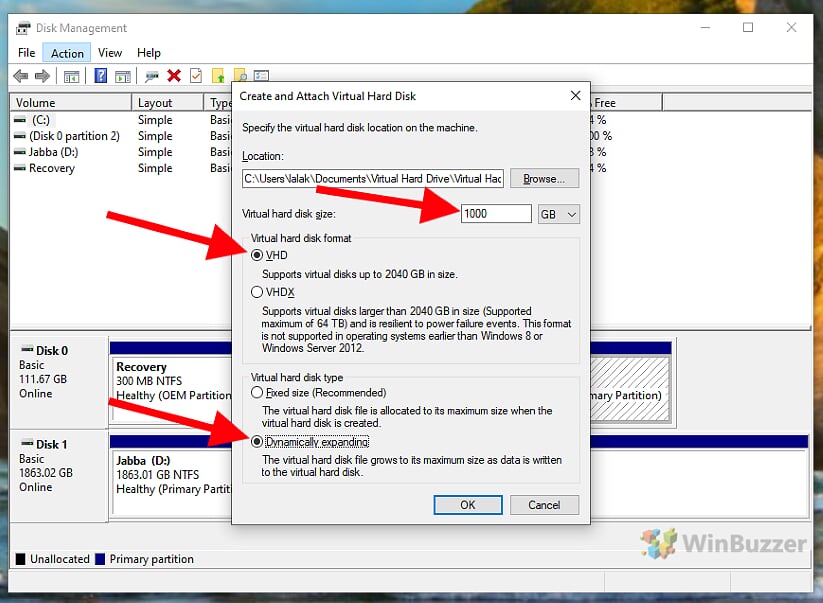 Khởi tạo Đĩa cứng ảo
Khởi tạo Đĩa cứng ảo
Sau khi được tạo, VHD sẽ xuất hiện trong danh sách đĩa. Nhấp chuột phải vào nhãn đĩa và chọn “Khởi tạo đĩa”.
Chọn kiểu phân vùng VHD
Chọn giữa kiểu phân vùng MBR (Bản ghi khởi động chính) hoặc GPT (Bảng phân vùng GUID); GPT được khuyên dùng cho các hệ thống hiện đại.
Tạo Tập Mới
Nhấp chuột phải vào không gian chưa phân bổ của VHD của bạn và chọn “Tập đĩa đơn giản mới”. Thao tác này sẽ khởi động Trình hướng dẫn tập đĩa đơn giản mới.
Chỉ định kích thước ổ đĩa
Chấp nhận mặc định cài đặt cho Kích thước âm lượng để sử dụng toàn bộ không gian mà bạn đã xác định trước đó. Theo tùy chọn, bạn có thể tạo nhiều ổ/phân vùng ảo khác nhau và với các ổ đĩa ảo khác nhau đó bằng cách chọn một phân số và lặp lại các bước sau.
Gán ký tự ổ đĩa
Đặt cho ổ cứng ảo của bạn một ký tự ổ đĩa có sẵn, chẳng hạn như “V” cho “ảo”. Điều này sẽ làm cho nó hiển thị và khả dụng bên trong Windows dưới dạng ổ đĩa.
Chọn hệ thống tệp và định dạng ổ đĩa ảo
“Định dạng phân vùng” trong “Trình hướng dẫn ổ đĩa đơn giản mới” trình bày một số tùy chọn quan trọng để chuẩn bị sử dụng đĩa cứng ảo mới (hoặc bất kỳ loại ổ đĩa mới nào). Dưới đây là bảng phân tích các tùy chọn sau:
Hệ thống tệp: Trình đơn thả xuống này cho phép bạn chọn hệ thống tệp cho tập mới của mình. Các lựa chọn phổ biến bao gồm:
NTFS (Hệ thống tệp công nghệ mới): Hệ thống tệp mặc định và được đề xuất cho Windows. Nó bao gồm các tính năng như quyền bảo mật, mã hóa, hạn ngạch ổ đĩa, v.v.
FAT32 (Bảng phân bổ tệp 32): Một hệ thống tệp cũ hơn có khả năng tương thích rộng hơn, bao gồm cả hệ thống tệp cũ hơn và không phải cũ hơn. Hệ điều hành Windows nhưng có những hạn chế như kích thước tệp tối đa là 4GB.
exFAT (Bảng phân bổ tệp mở rộng): Thích hợp cho ổ đĩa flash và ổ cứng ngoài, đặc biệt khi được sử dụng giữa các ổ đĩa khác nhau các hệ điều hành như Windows và macOS.
Kích thước đơn vị phân bổ: Còn được gọi là kích thước cụm, nó xác định lượng dung lượng ổ đĩa nhỏ nhất có thể được sử dụng để lưu giữ tệp. Kích thước mặc định thường tối ưu cho hầu hết người dùng nhưng có thể thay đổi để phù hợp với nhu cầu cụ thể. Đơn vị phân bổ lớn hơn có thể giảm bớt chi phí quản lý tệp nhưng cũng có thể dẫn đến lãng phí nhiều dung lượng hơn cho các tệp nhỏ.
Nhãn ổ đĩa: Đây thực chất là tên của ổ đĩa. Bạn có thể nhập bất kỳ tên mô tả nào để giúp xác định ổ đĩa trong File Explorer.
Thực hiện định dạng nhanh: Khi tùy chọn này được chọn, quá trình định dạng sẽ nhanh hơn nhưng kém kỹ lưỡng hơn. Định dạng nhanh chỉ cần xóa các tệp khỏi ổ đĩa và kiểm tra các thành phần xấu, thường là đủ cho ổ đĩa mới. Tùy chọn không được chọn (định dạng đầy đủ) sẽ quét kỹ ổ đĩa để tìm các thành phần xấu và xóa hoàn toàn tất cả dữ liệu, việc này có thể tốn thời gian, đặc biệt đối với các ổ đĩa lớn.
Bật tính năng nén tệp và thư mục: Tùy chọn này cho phép các tập tin và thư mục được nén tự động để tiết kiệm dung lượng ổ đĩa. Tuy nhiên, điều này có thể làm giảm hiệu suất một chút, đặc biệt là trên các hệ thống cũ hơn hoặc với các tệp lớn.
Sử dụng Ổ đĩa ảo như một Đĩa thông thường
Đĩa cứng ảo mới được tạo giờ đây sẽ xuất hiện trong File Explorer, sẵn sàng để sử dụng giống như bất kỳ ổ cứng nào khác.
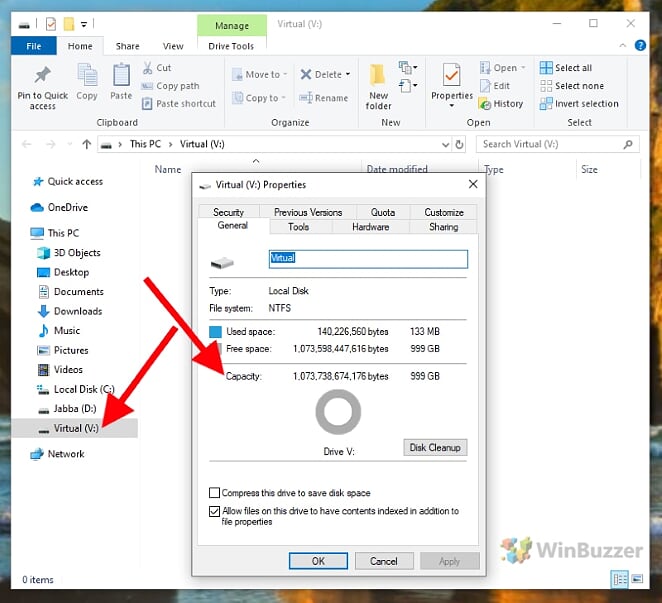
Cách tạo ổ đĩa DVD ảo trong Windows
Windows 11 và Windows 10 cung cấp nhiều cách khác nhau để tạo và sử dụng ổ đĩa quang ảo:
Tệp ISO: Windows vốn hỗ trợ việc gắn kết ISO mà không cần phần mềm của bên thứ ba. Bắt đầu với Windows 8 và tiếp tục trong Windows 10 và 11, bạn chỉ cần nhấp đúp vào tệp ISO để gắn nó dưới dạng ổ đĩa ảo. Tính năng này cho phép bạn truy cập nội dung của ISO như thể nó là một đĩa vật lý được đưa vào ổ đĩa DVD.
Phần mềm của bên thứ ba: Các chương trình như “Công cụ Daemon” và “Ảo CloneDrive” cung cấp các tính năng bổ sung để gắn ảnh đĩa không cần thiết cho việc gắn tệp ISO cơ bản trong các phiên bản Windows hiện đại. Chúng phù hợp hơn nếu bạn cần gắn các loại tệp hình ảnh khác (như BIN, CUE, NRG) hoặc yêu cầu các tính năng nâng cao không được Windows cung cấp.
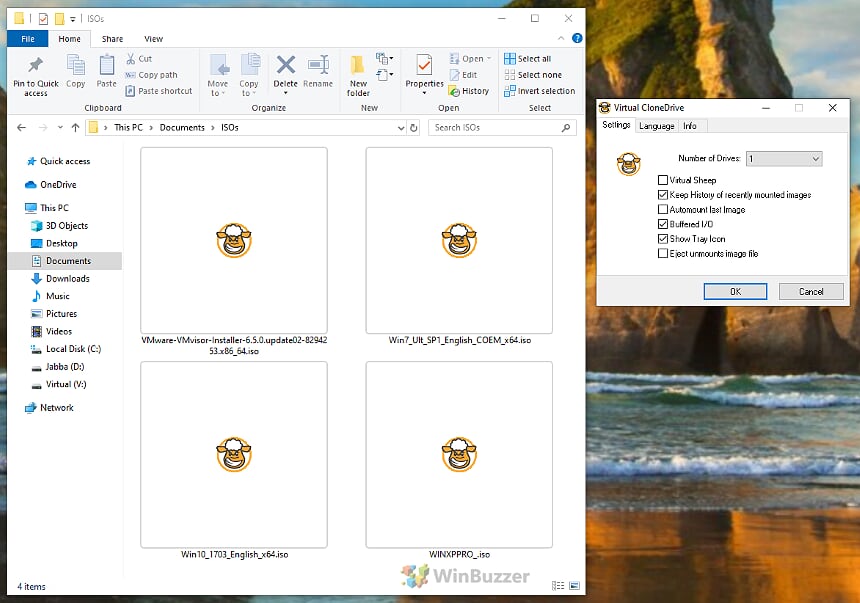
Cách tạo Ổ đĩa ảo dưới dạng Đĩa Ram trên Windows
Với đĩa RAM, bạn sử dụng một phần RAM siêu nhanh của bạn cho một ổ đĩa ảo. Trong hướng dẫn riêng này, chúng tôi chỉ cho bạn cách bạn có thể tạo ngay cả khi sử dụng Đĩa RAM cố định.
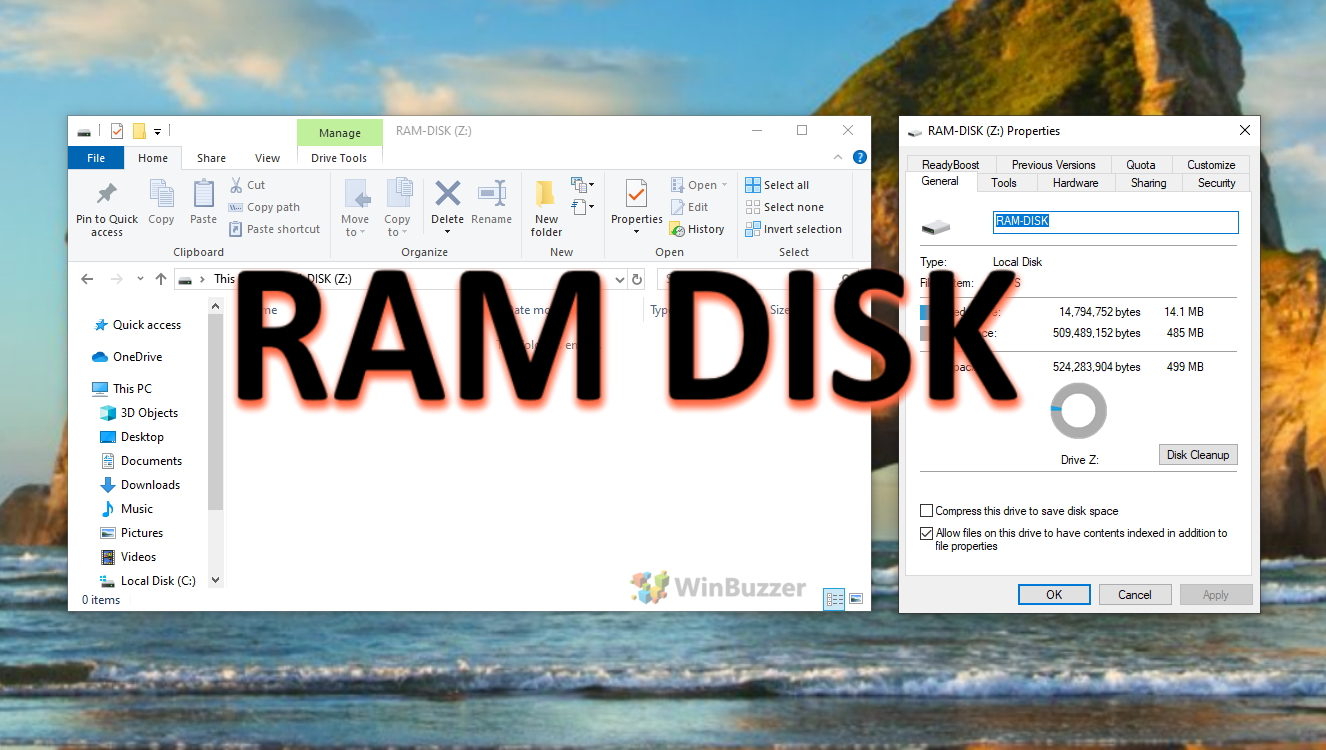
Câu hỏi thường gặp: Câu hỏi thường gặp về Ổ đĩa ảo
Cách thực hiện Tôi có thể thay đổi kích thước ổ cứng ảo hiện có trong Windows 10 không?
Để thay đổi kích thước VHD, trước tiên bạn phải tách nó khỏi Disk Management, sau đó sử dụng lệnh PowerShell Resize-VHD chỉ định kích thước mới và cuối cùng, gắn lại Nó. Ví dụ: Resize-VHD-Path”C:\path\to\your.vhd”-SizeBytes 50GB.
Tôi có thể lưu trữ đĩa cứng ảo trên ổ đĩa ngoài không?
Có. Trong Quản lý đĩa, khi tạo VHD, hãy điều hướng đến ổ đĩa ngoài của bạn làm vị trí lưu trữ.
Có thể khởi động từ đĩa cứng ảo trong Windows 10 không?
Có. Sử dụng bcdboot V:\Windows trong dấu nhắc lệnh (trong đó “V” là VHD được gắn) để thêm VHD vào menu khởi động.
Làm cách nào để chuyển đĩa cứng ảo sang máy tính khác?
Sao chép tệp VHD và đính kèm qua Disk Management trên máy tính mới.
Ổ đĩa ảo có thể cải thiện hiệu suất hệ thống không?
Đĩa RAM có thể thực hiện các tác vụ cụ thể.
Ý nghĩa bảo mật của việc sử dụng ổ đĩa ảo là gì?
Mã hóa VHD để bảo mật. Hãy nhớ rằng, đĩa RAM rất dễ biến động và bị mất dữ liệu khi khởi động lại.
Làm cách nào để sao lưu ổ cứng ảo?
Sao chép tệp VHD sang vị trí khác trong khi nó được tháo ra hoặc hệ thống tắt.
Tôi có thể chạy một hệ điều hành khác trong một đĩa cứng ảo không?
Cài đặt hệ điều hành trong VHD thông qua các quy trình cài đặt thông thường, đảm bảo VHD được gắn trong khi cài đặt.
Làm cách nào để chia sẻ một hệ điều hành đĩa cứng ảo qua mạng?
Chia sẻ tệp VHD qua mạng và đảm bảo người nhận đính kèm tệp đó thông qua Quản lý đĩa của họ.
Hệ thống tệp nào được hỗ trợ trong đĩa cứng ảo?
VHD hỗ trợ NTFS, FAT32 và exFAT. Chọn dựa trên khả năng tương thích với hệ thống của bạn.
Làm cách nào để khôi phục dữ liệu từ đĩa cứng ảo bị hỏng?
Sử dụng các công cụ khôi phục VHD như‘VHD Recovery Tool’ hoặc các dịch vụ tương tự.
Tôi có thể chuyển đổi ổ đĩa vật lý thành ổ đĩa ảo không?
Sử dụng công cụ ‘Disk2VHD‘. Ví dụ: Disk2VHD.exe [options]
Những hạn chế của đĩa RAM là gì?
Dữ liệu dễ thay đổi và bị mất khi khởi động lại. Nó ngốn RAM hệ thống.
Làm cách nào để gắn tệp ISO vào ổ đĩa DVD ảo bằng PowerShell?
Sử dụng lệnh PowerShell: Mount-DiskImage-ImagePath”C: \path\to\your.iso”.
Có thể tự động hóa việc tạo ổ đĩa ảo không?
Có, sử dụng PowerShell hoặc tập lệnh bó. Đối với VHD: New-VHD-Path”C:\path\to\new.vhd”-SizeBytes 10GB-Dynamic để tạo VHD mới.