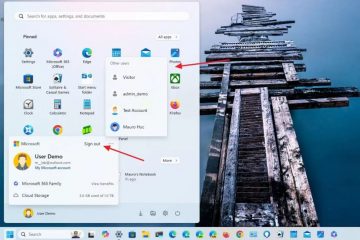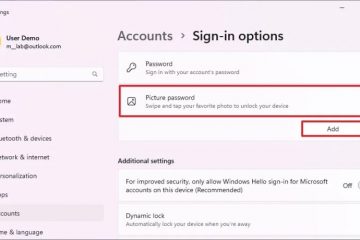Khi bộ điều hợp WiFi Intel Wireless AC 9560 không khởi động đúng cách, bạn không thể kết nối với bất kỳ mạng WiFi nào. Bạn cũng có thể tìm thấy lỗi mã 10 hoặc 45 nếu bạn kiểm tra thuộc tính của bộ điều hợp từ Trình quản lý thiết bị.
Nó thường biểu thị sự cố với trình điều khiển WiFi hoặc bộ điều hợp. Lỗi này cũng phổ biến khi dịch vụ WLAN AutoConfig không chạy hoặc khi cấu hình BIOS Wireless không đúng.
Để khắc phục sự cố với bộ điều hợp Intel Wireless AC 9560, trước tiên hãy thử cấp nguồn cho máy tính của bạn
mạnh>.

Nếu sự cố vẫn tiếp diễn, hãy khắc phục sự cố trình điều khiển mạng và điều chỉnh cài đặt dịch vụ WLAN AutoConfig. Đôi khi, đặt lại thành phần mạng hoặc BIOS của bạn cũng có thể giúp ích cho bạn.
Hãy thảo luận chi tiết về từng cách khắc phục,
Power Cycle Computer

Khi bạn cấp nguồn cho PC, nó sẽ làm mới tất cả các thiết bị của bạn bằng cách xả hết điện tích dư thừa. Bằng cách này, máy tính của bạn sẽ cố gắng phát hiện và vận hành lại Bộ điều hợp không dây.
Để cấp nguồn,
Tắt máy tính của bạn và ngắt kết nối tất cả các thiết bị ngoại vi. Ngắt kết nối dây nguồn và tháo pin (đối với laptop). Nhấn và giữ nút Nguồn trong 10-20 giây để xả hết pin. Kết nối lại pin (đối với máy tính xách tay), dây nguồn và mọi thiết bị ngoại vi cần thiết. Bật nguồn máy tính của bạn và kiểm tra xem WiFi của bạn có bắt đầu hoạt động không.
Bật hoặc bật lại bộ điều hợp WiFi
Một số máy tính xách tay có bộ chuyển đổi WiFi vật lý, vì vậy hãy kiểm tra xem nó có bật hay không. Bạn cũng có thể đã vô tình tắt WiFi trong cài đặt của mình.
Nếu WiFi đang bật, hãy tắt và bật lại thiết bị/bộ chuyển đổi này để làm mới thiết bị. Để làm điều đó,
Mở Chạy bằng cách nhấn phím Windows + R. Nhập ncpa.cpl và nhấn Enter để mở Mạng và kết nối. Nhấp chuột phải vào thiết bị Wi-Fi của bạn và chọn Tắt.
 Nhấp chuột phải vào nó lần nữa và chọn Bật lần này.
Nhấp chuột phải vào nó lần nữa và chọn Bật lần này.
Cập nhật Driver Intel Wireless AC 9560
Trình điều khiển lỗi thời cũng gây ra nhiều sự cố bên trong thiết bị. Chúng tôi khuyên bạn nên cập nhật trình điều khiển không dây của mình lên phiên bản mới nhất để ngăn chặn những sự cố như vậy.
Kết nối Internet bằng cáp Ethernet và làm theo các bước bên dưới:
Mở Chạy. Nhập devmgmt.msc và nhấn Enter để mở Trình quản lý thiết bị. Mở rộng Bộ điều hợp mạng. Nhấp chuột phải vào Intel Wireless AC 9560 và chọn Cập nhật trình điều khiển.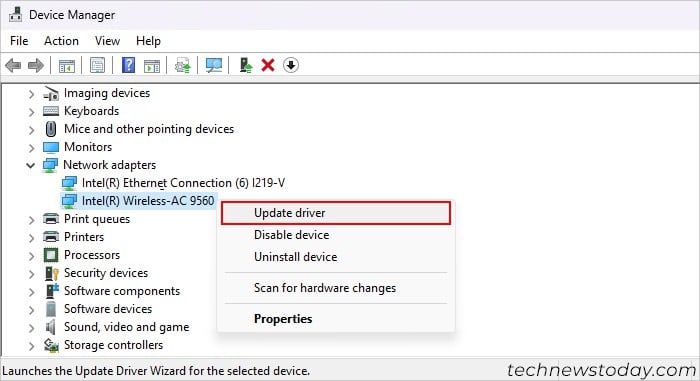
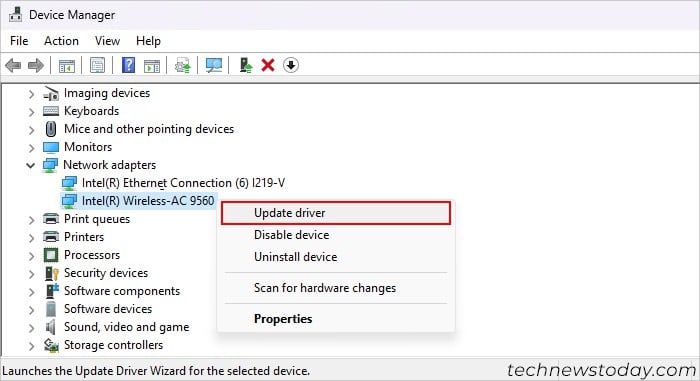 Nhấp vào Tự động tìm kiếm trình điều khiển.
Nhấp vào Tự động tìm kiếm trình điều khiển.
Cài đặt lại Trình điều khiển Intel Wireless AC 9560
Nếu bạn đã có trình điều khiển mới nhất, hãy gỡ cài đặt và cài đặt lại. Làm như vậy sẽ đặt lại trình điều khiển và hoàn nguyên cấu hình của nó về trạng thái mặc định. Để cài đặt lại trình điều khiển,
Mở Trình quản lý thiết bị và mở rộng Bộ điều hợp mạng. Nhấp chuột phải vào Intel Wireless AC 9560 và chọn Gỡ cài đặt thiết bị > Gỡ cài đặt.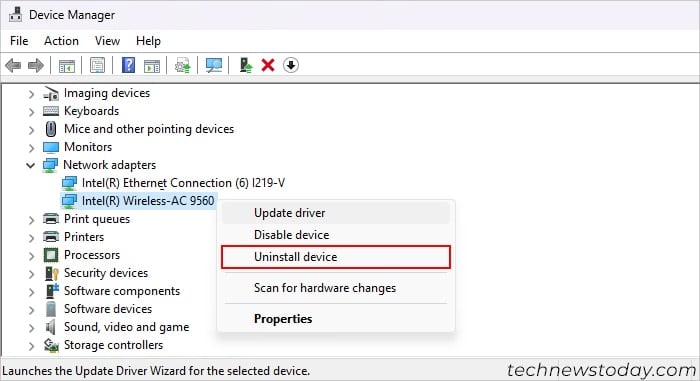
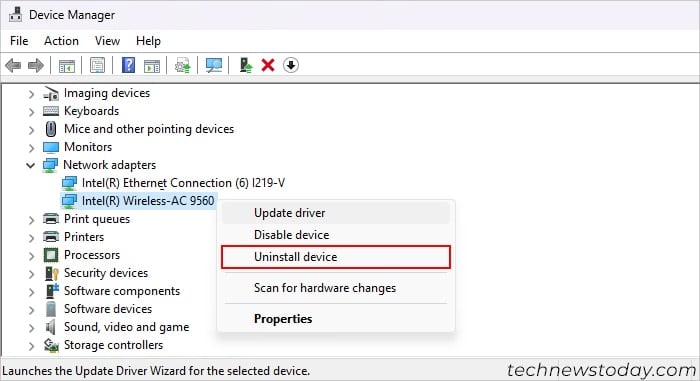 Sau đó, nhấp vào Hành động và chọn Quét các thay đổi phần cứng. Nó sẽ quét tất cả các trình điều khiển bị thiếu và tự động cài đặt chúng.
Sau đó, nhấp vào Hành động và chọn Quét các thay đổi phần cứng. Nó sẽ quét tất cả các trình điều khiển bị thiếu và tự động cài đặt chúng.
Kiểm tra dịch vụ cấu hình tự động WLAN
Dịch vụ cấu hình tự động WLAN định cấu hình cài đặt bộ điều hợp không dây của bạn. Vì vậy, bạn có thể gặp phải sự cố này nếu dịch vụ không chạy. Để kiểm tra dịch vụ này:
Nhấn Win + R để mở Run. Nhập services.msc rồi nhấn Enter.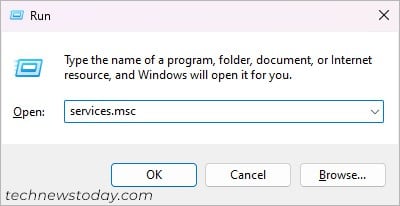
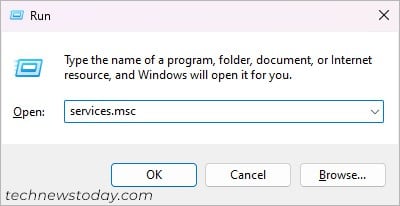 Tìm kiếm và nhấp đúp vào WLAN AutoConfig.
Tìm kiếm và nhấp đúp vào WLAN AutoConfig.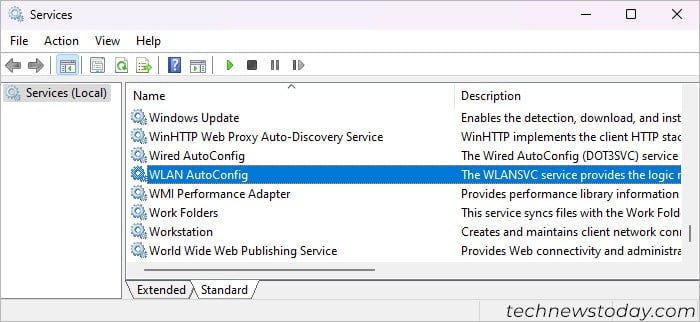
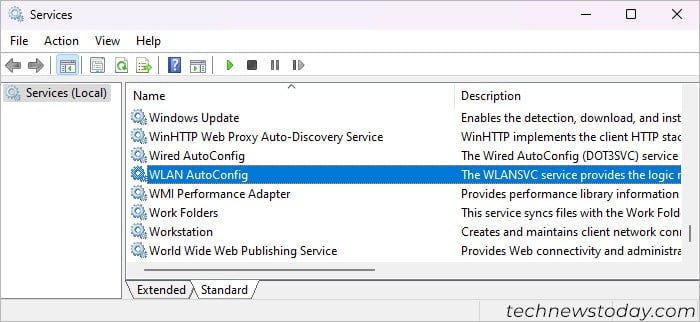 Đảm bảo Loại khởi động của nó là Tự động và nhấp vào OK.
Đảm bảo Loại khởi động của nó là Tự động và nhấp vào OK.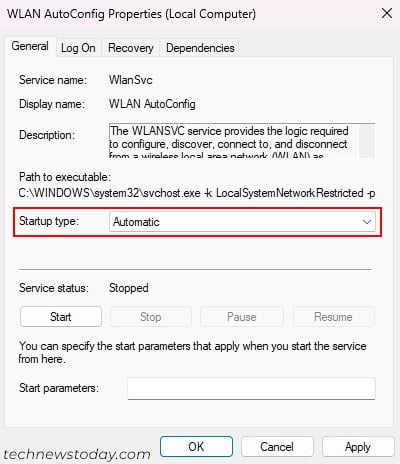
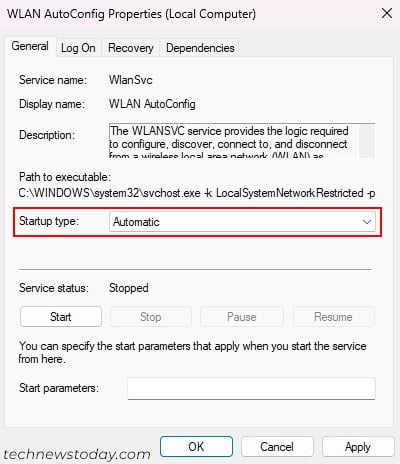
Bây giờ, hãy khởi động lại máy tính của bạn và kiểm tra xem bạn có còn gặp phải lỗi này không.
Kiểm tra cài đặt quản lý nguồn
Cài đặt trình điều khiển Wi-Fi của bạn bao gồm tùy chọn tắt tạm thời thiết bị trong trạng thái ngủ. Tuy nhiên, đôi khi Windows không bật bộ chuyển đổi ngay cả khi cần thiết.
Vì vậy, tốt hơn hết bạn nên tắt cài đặt này để ngăn chặn những sự cố như vậy. Để làm như vậy,
hãy tải Trình quản lý thiết bị và mở rộng Bộ điều hợp mạng. Nhấp chuột phải vào Intel Wireless AC 9560 và chọn Thuộc tính.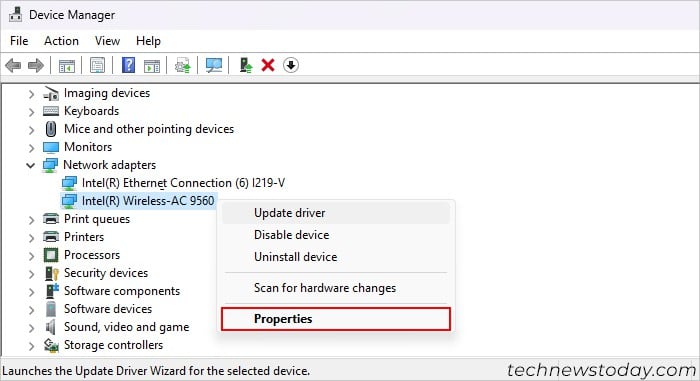
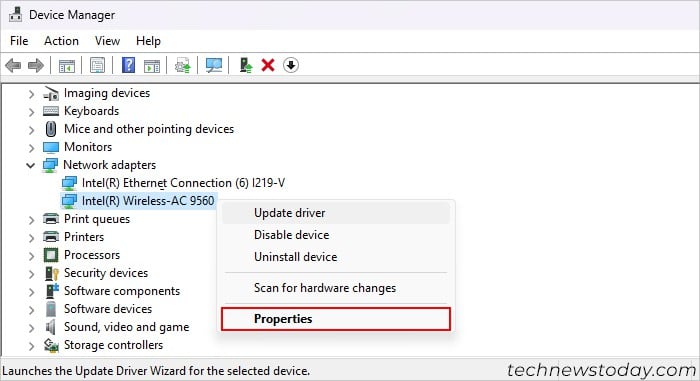 Chuyển đến tab Quản lý nguồn . Bỏ chọn Cho phép máy tính tắt thiết bị này để tiết kiệm điện và nhấp vào OK.
Chuyển đến tab Quản lý nguồn . Bỏ chọn Cho phép máy tính tắt thiết bị này để tiết kiệm điện và nhấp vào OK.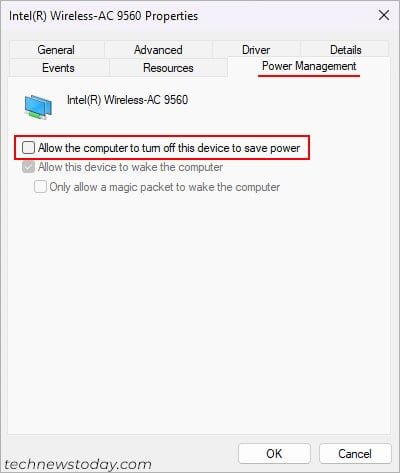
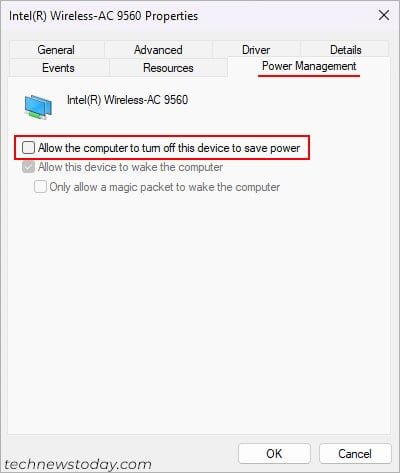
Đặt lại BIOS
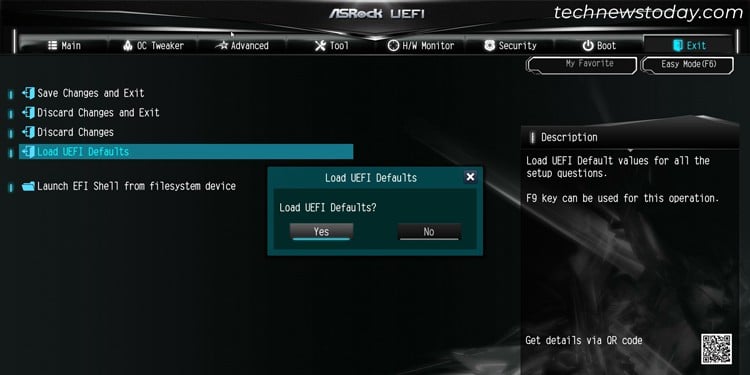
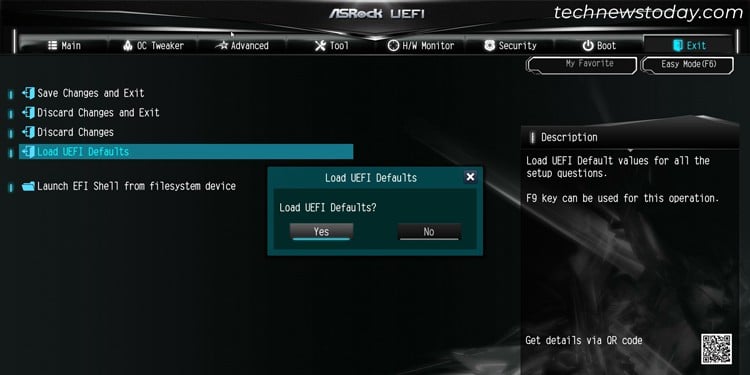
BIOS máy tính chứa nhiều tùy chọn để định cấu hình và quản lý các thiết bị phần cứng của bạn. Nếu bạn có cấu hình BIOS không đúng cho bộ điều hợp không dây, nó sẽ không hoạt động bình thường. Giải pháp đơn giản nhất là đặt lại BIOS của bạn về cài đặt gốc.
Nếu Intel Wireless AC 9560 vẫn không hoạt động, Mô-đun không dây hoặc bộ chuyển đổi trong máy tính của bạn có thể bị hỏng. Trong những trường hợp như vậy, hãy mang thiết bị đến trung tâm dịch vụ liên quan hoặc cửa hàng phần cứng địa phương để sửa chữa hoặc thay thế.
Lưu ý: Mặc dù các phương pháp trên có nhiều khả năng giải quyết được sự cố của bạn nhất, nhưng nếu bạn nhận thấy sự cố vẫn tiếp diễn, bạn có thể xem xét một số tùy chọn ít phổ biến hơn sau đây.
Chạy Trình khắc phục sự cố mạng
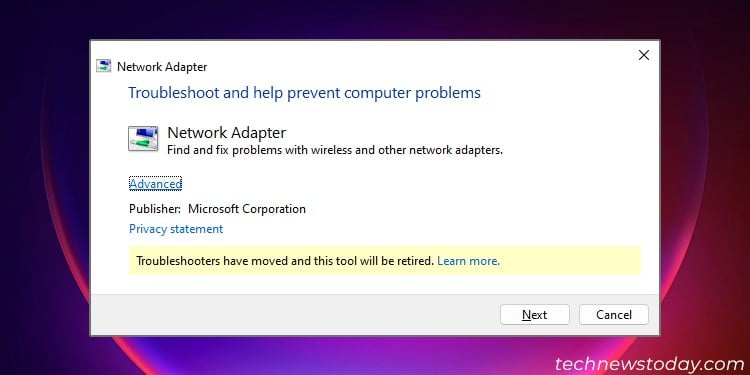
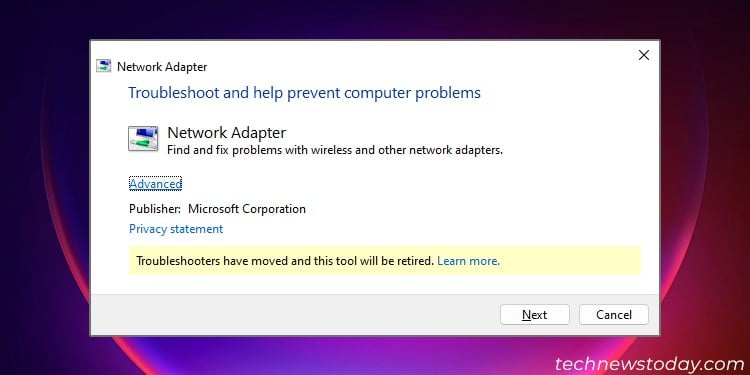
Trình khắc phục sự cố mạng là cách tốt để chẩn đoán mọi sự cố liên quan đến mạng.
Mặc dù Microsoft đã bắt đầu xóa trình khắc phục sự cố truyền thống nhưng bạn vẫn có thể chạy trình khắc phục sự cố mạng bằng cách sử dụng Chạy. Mở cửa sổ Chạy và nhập lệnh: msdt-id NetworkDiagnosticsNetworkAdapter.
Đặt lại các thành phần mạng
Một giải pháp chung nhưng hiệu quả cho hầu hết các sự cố Internet hoặc không dây là đặt lại các thành phần mạng của bạn. Nó làm mới hoàn toàn các quy trình mạng khác nhau và xóa dữ liệu tạm thời hoặc không ổn định.
Vì vậy, nếu bất kỳ quy trình mạng nào bị kẹt, nó thường sẽ giải quyết được vấn đề. Để làm được điều đó,
Mở Chạy. Nhập cmd và nhấn Ctrl + Shift + Enter để mở Dấu nhắc lệnh nâng cao. Nhập các lệnh sau và nhấn Enter sau mỗi lệnh: ipconfig/flushdns ipconfig/release ipconfig/renew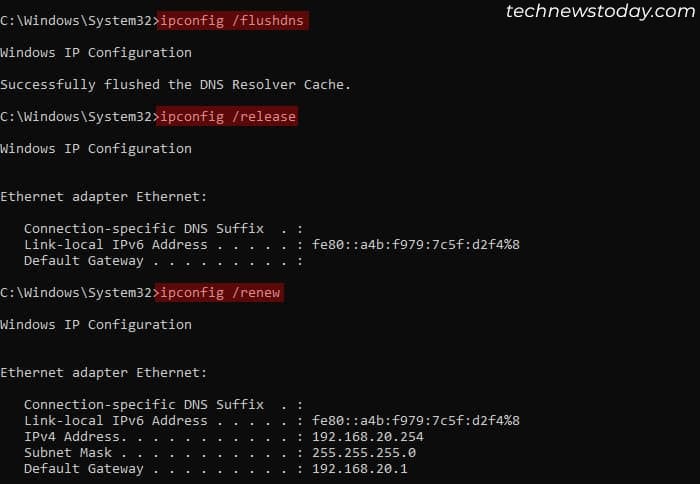
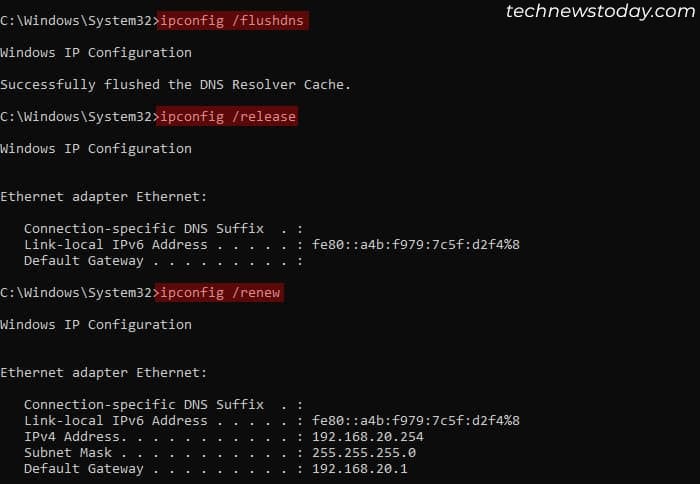 Đặt lại Netsh winock netsh int ip reset
Đặt lại Netsh winock netsh int ip reset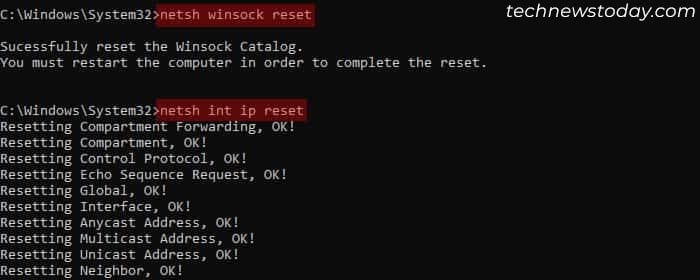
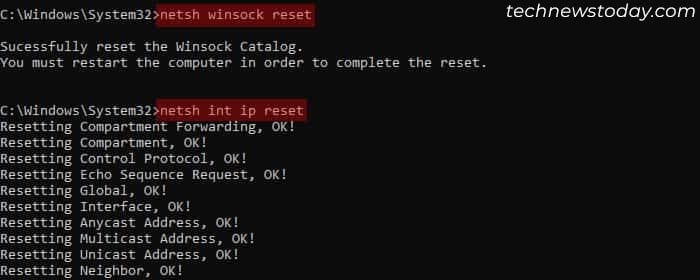 Khởi động lại máy tính của bạn.
Khởi động lại máy tính của bạn.