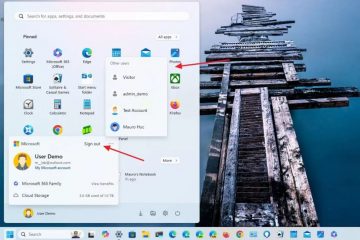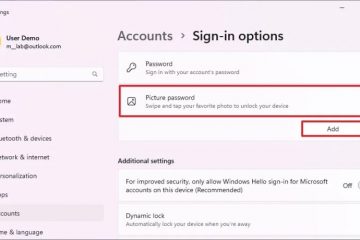Khôi phục hệ thống mất khoảng 20-45 phút để hoàn tất. Nhưng nếu nó bị kẹt ở cùng một tỷ lệ phần trăm hoặc giai đoạn thậm chí sau 2 giờ hoặc lâu hơn, điều đó cho thấy có vấn đề với điểm khôi phục hoặc tệp hệ thống của bạn.
Sự cố này thường xảy ra do xung đột với các dịch vụ hoặc phần mềm của bạn hoặc khi các tệp khởi động của bạn bị rối. Nhưng điều này cũng có thể xảy ra nếu tệp hệ thống, phần ổ đĩa hoặc thậm chí điểm khôi phục của bạn bị hỏng.
Để giải quyết quá trình khôi phục hệ thống bị kẹt, thực hiện việc đó từ Môi trường khôi phục Windows. Bạn cũng có thể thử một điểm khôi phục khác hoặc chạy Startup Repair. Nhưng có những thứ khác bạn có thể cần thử trong một số trường hợp.
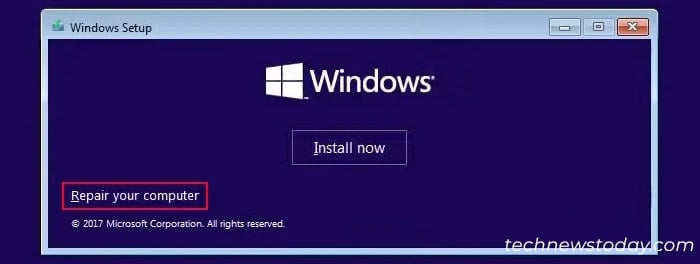
Trong bài viết này, tôi sẽ tìm hiểu chi tiết tất cả các giải pháp này.
Chạy Khôi phục Hệ thống từ Khởi động Nâng cao
Nếu bạn đang chạy Khôi phục Hệ thống từ trong tài khoản của bạn, một phần mềm hoặc dịch vụ không tương thích có thể cản trở quá trình này.
Trong những trường hợp như vậy, hãy chạy nó từ Advanced Startup để tránh mọi xung đột. Cách tốt nhất để làm như vậy là thông qua Ổ đĩa khôi phục hoặc Cài đặt Windows. Để làm được điều đó,
Truy cập Môi trường khôi phục Windows. Khởi động bằng ổ đĩa này và khi bạn đến màn hình Cài đặt, hãy chọn Sửa chữa máy tính của bạn.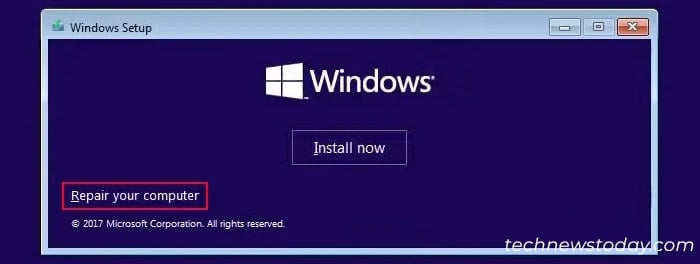 Đi tới Khắc phục sự cố và chọn Tùy chọn nâng cao.
Đi tới Khắc phục sự cố và chọn Tùy chọn nâng cao. 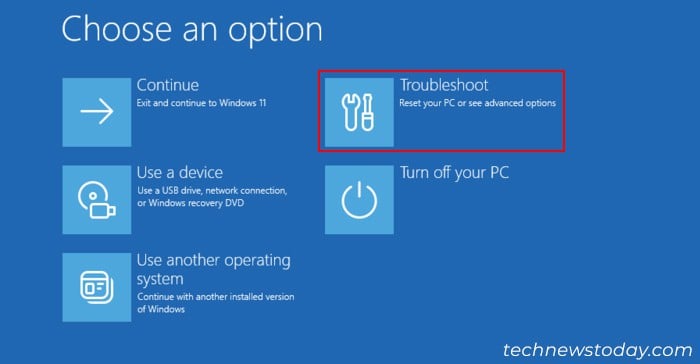
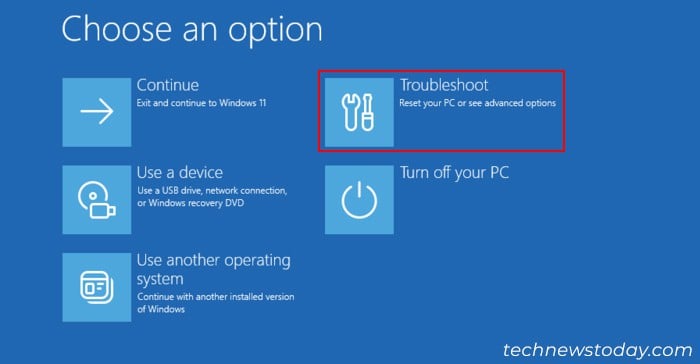 Chọn Khôi phục hệ thống. Chọn điểm khôi phục thích hợp và làm theo hướng dẫn trên màn hình.
Chọn Khôi phục hệ thống. Chọn điểm khôi phục thích hợp và làm theo hướng dẫn trên màn hình.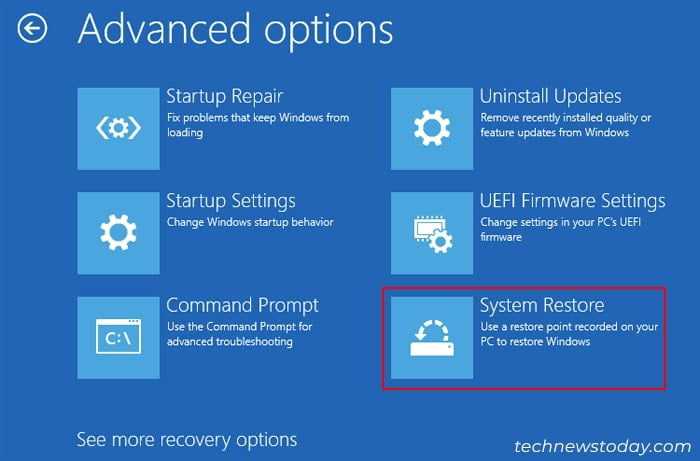
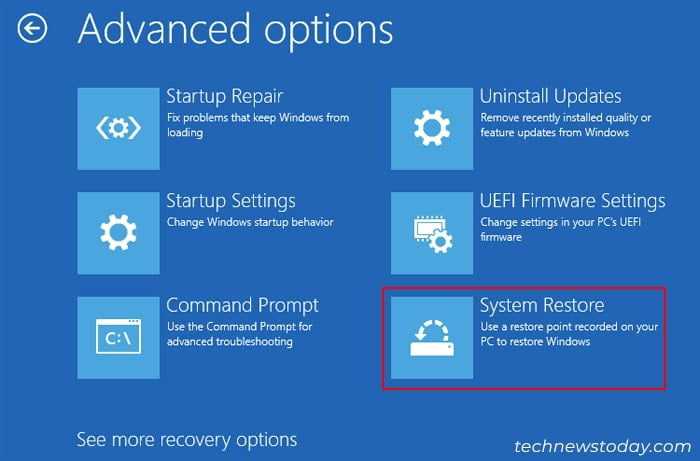
Chạy Khôi phục Hệ thống ở Chế độ An toàn
Bạn cũng có thể thử chạy Khôi phục Hệ thống ở chế độ an toàn để ngăn chặn mọi sự can thiệp từ bên ngoài. Để làm như vậy,
Trên tùy chọn Khởi động nâng cao , hãy đi tới Khắc phục sự cố > Tùy chọn nâng cao. Chọn Cài đặt khởi động rồi Khởi động lại.
 Sau khi khởi động lại, nhấn 6 hoặc F6 để Bật Chế độ an toàn bằng Dấu nhắc lệnh.
Sau khi khởi động lại, nhấn 6 hoặc F6 để Bật Chế độ an toàn bằng Dấu nhắc lệnh.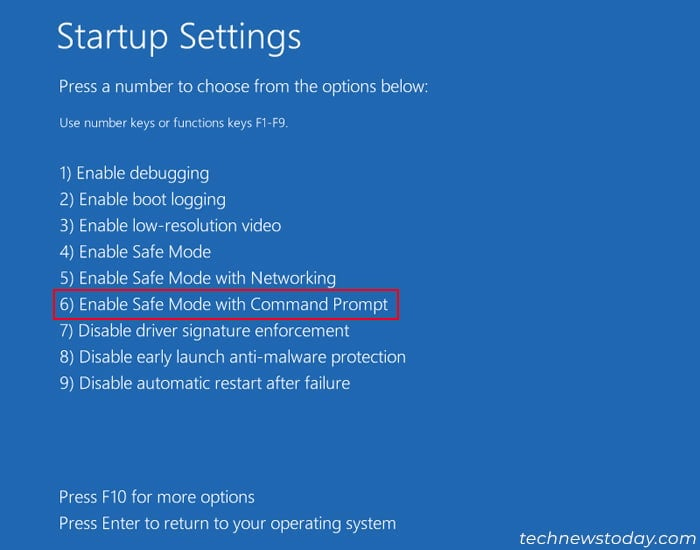 Sau khi khởi động, trên Dấu nhắc lệnh, hãy nhập rstrui để bắt đầu Khôi phục hệ thống.
Sau khi khởi động, trên Dấu nhắc lệnh, hãy nhập rstrui để bắt đầu Khôi phục hệ thống.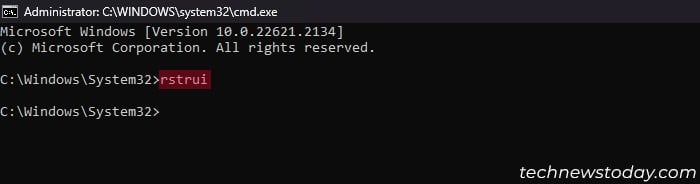
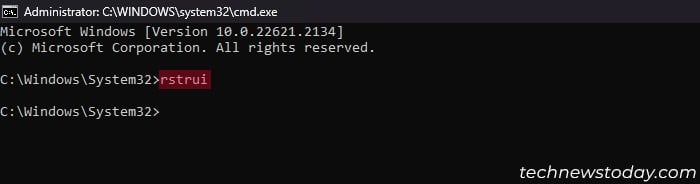 Làm theo hướng dẫn trên màn hình.
Làm theo hướng dẫn trên màn hình.
Thử điểm khôi phục khác
Cũng có thể điểm khôi phục bạn đang sử dụng đã bị hỏng. Nếu có bất kỳ điểm khôi phục nào khác, thay vào đó hãy thử những điểm đó.
Sau khi khởi động tiện ích Khôi phục Hệ thống,
Chọn Tiếp theo và bật Hiển thị thêm điểm khôi phục.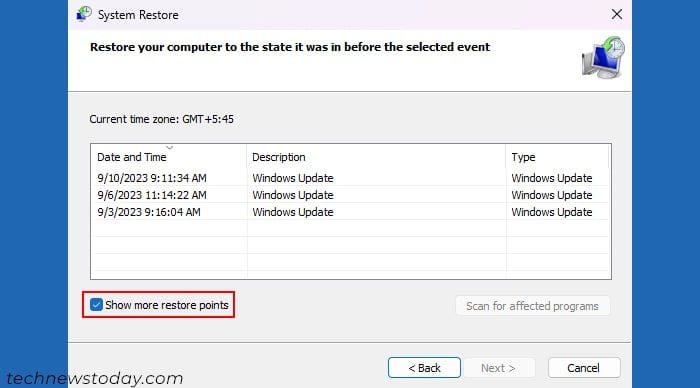
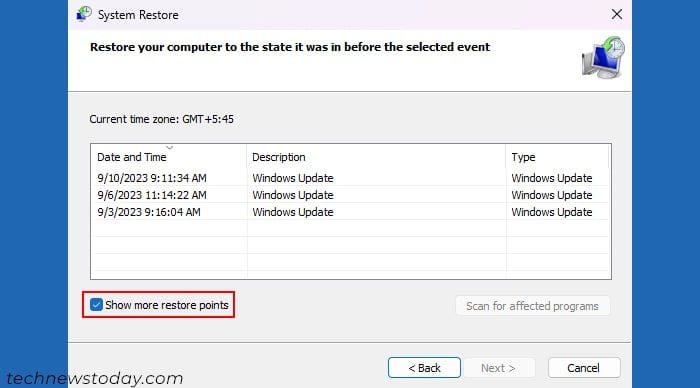 Chọn điểm khôi phục từ một ngày khác, nhấn Tiếp theo, và làm theo hướng dẫn trên màn hình.
Chọn điểm khôi phục từ một ngày khác, nhấn Tiếp theo, và làm theo hướng dẫn trên màn hình.
Thực hiện Sửa chữa Khởi động
Nếu bản thân Khôi phục Hệ thống Khởi động Nâng cao bị kẹt khi khởi tạo, nó thường chỉ ra lỗi trên trình quản lý khởi động của bạn. Để giải quyết vấn đề này, hãy chạy Startup Repair bằng các bước bên dưới:
Truy cập Advanced Startup hoặc WinRE bằng ổ Windows có khả năng khởi động. Đi tới Khắc phục sự cố > Tùy chọn nâng cao và chọn Sửa chữa khởi động.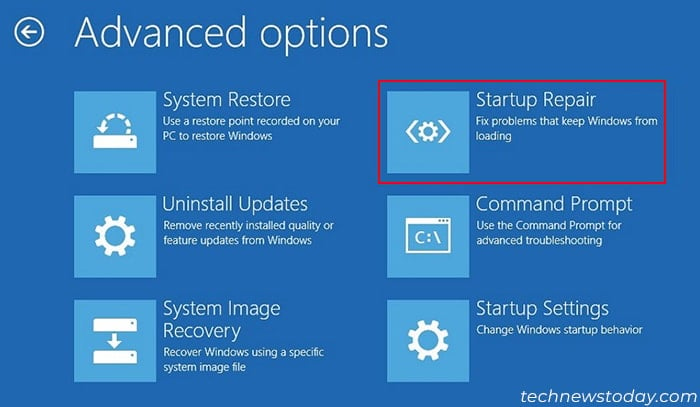
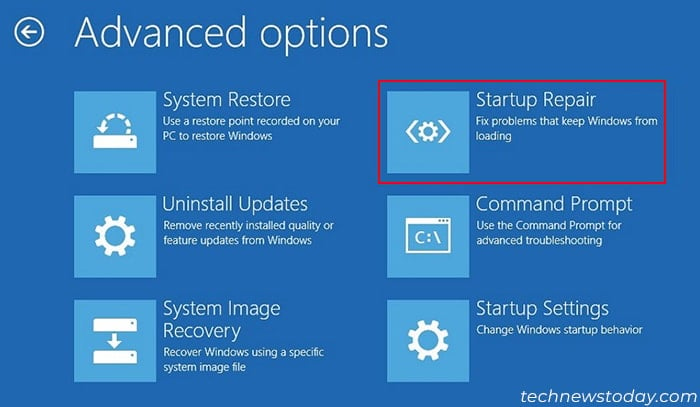
Sửa chữa khu vực đĩa bị hỏng và các tệp Windows
Bạn cũng có thể lấy cái này sự cố khi Khôi phục Hệ thống cố gắng khôi phục các tệp trên khu vực đĩa bị hỏng hoặc trên các tệp hệ thống bị hỏng.
Chạy CHKDSK, DISM và SFC để sửa chữa tất cả các lỗi như vậy. Tốt hơn hết bạn nên làm như vậy từ các tùy chọn Khởi động nâng cao để ngăn chặn mọi sự can thiệp của bên thứ ba. Để làm được điều đó,
Truy cập Môi trường khôi phục Windows bằng phương tiện cài đặt USB bên ngoài. Đi tới Khắc phục sự cố > Tùy chọn nâng cao và chọn Dấu nhắc lệnh.
 Bây giờ bạn cần tìm ra các ký tự ổ đĩa tạm thời cho mỗi ổ đĩa vì Môi trường Khôi phục có thể gán lại tất cả chúng. Nhập notepad và nhấn Enter để mở trình soạn thảo văn bản này. Đi tới Tệp > Mở để truy cập công cụ khám phá thư mục và tệp đồ họa.
Bây giờ bạn cần tìm ra các ký tự ổ đĩa tạm thời cho mỗi ổ đĩa vì Môi trường Khôi phục có thể gán lại tất cả chúng. Nhập notepad và nhấn Enter để mở trình soạn thảo văn bản này. Đi tới Tệp > Mở để truy cập công cụ khám phá thư mục và tệp đồ họa. Bây giờ hãy mở rộng PC này từ ngăn điều hướng bên trái và đi qua từng ổ đĩa tới tìm ra các ký tự ổ đĩa cho ổ đĩa hệ điều hành của bạn và phương tiện cài đặt. Trong ví dụ của tôi, tôi sẽ sử dụng chữ cái D: cho ổ đĩa hệ thống và C: cho phương tiện USB.
Bây giờ hãy mở rộng PC này từ ngăn điều hướng bên trái và đi qua từng ổ đĩa tới tìm ra các ký tự ổ đĩa cho ổ đĩa hệ điều hành của bạn và phương tiện cài đặt. Trong ví dụ của tôi, tôi sẽ sử dụng chữ cái D: cho ổ đĩa hệ thống và C: cho phương tiện USB.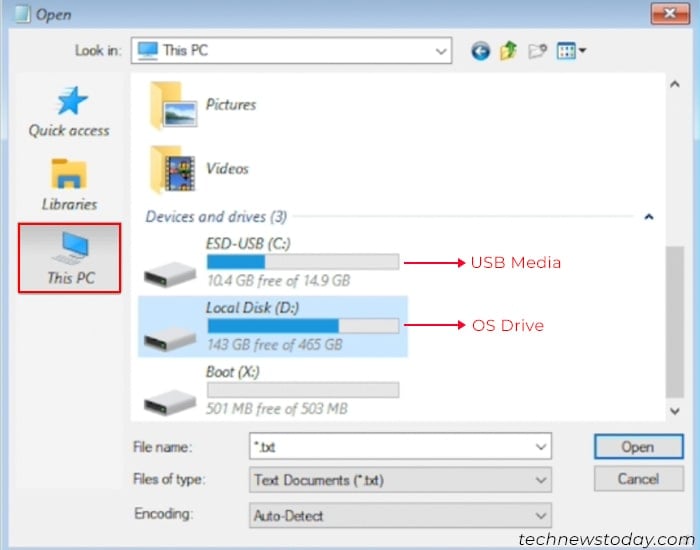
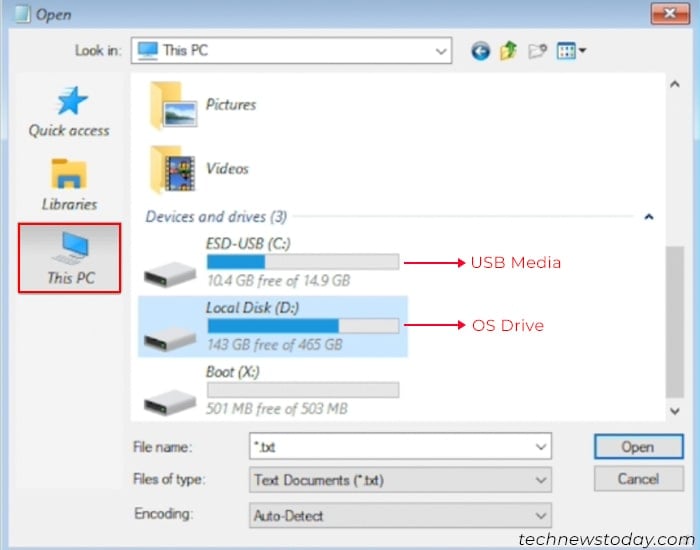 Sau đó, đi tới ổ USB và bên trong thư mục Nguồn. Kiểm tra xem phần mở rộng của tệp’cài đặt’là esd hay wim. Trước tiên, bạn có thể cần thay đổi Loại tệp thành Tất cả các tệp. Trong ví dụ của tôi, tôi sẽ xem xét tiện ích mở rộng wim.
Sau đó, đi tới ổ USB và bên trong thư mục Nguồn. Kiểm tra xem phần mở rộng của tệp’cài đặt’là esd hay wim. Trước tiên, bạn có thể cần thay đổi Loại tệp thành Tất cả các tệp. Trong ví dụ của tôi, tôi sẽ xem xét tiện ích mở rộng wim.
 Đóng cửa sổ Mở tệp và Notepad. Trên Dấu nhắc Lệnh, nhập các lệnh sau trong khi thay thế các ký tự ổ đĩa và phần mở rộng của tệp’cài đặt’một cách thích hợp. DISM/Image:D:\/Cleanup-Image/RestoreHealth /Source:C:\Sources\install.wim/LimitAccess
Đóng cửa sổ Mở tệp và Notepad. Trên Dấu nhắc Lệnh, nhập các lệnh sau trong khi thay thế các ký tự ổ đĩa và phần mở rộng của tệp’cài đặt’một cách thích hợp. DISM/Image:D:\/Cleanup-Image/RestoreHealth /Source:C:\Sources\install.wim/LimitAccess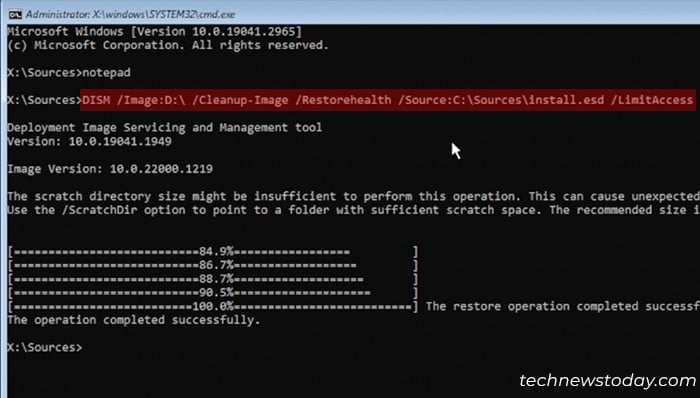
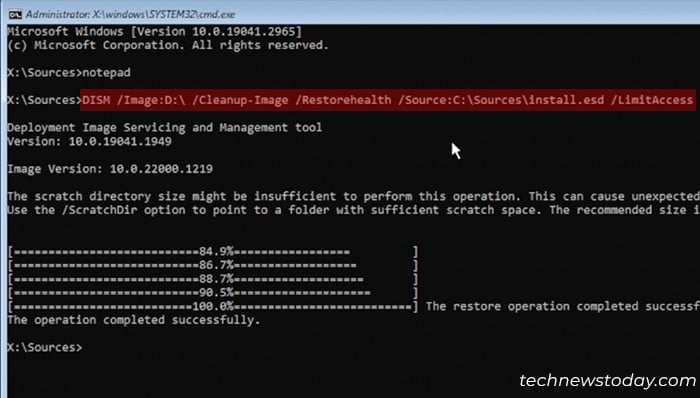 SFC/Scannow/offbootdir=D:\/offwindir=D:\windows CHKDSK D:/R/X
SFC/Scannow/offbootdir=D:\/offwindir=D:\windows CHKDSK D:/R/X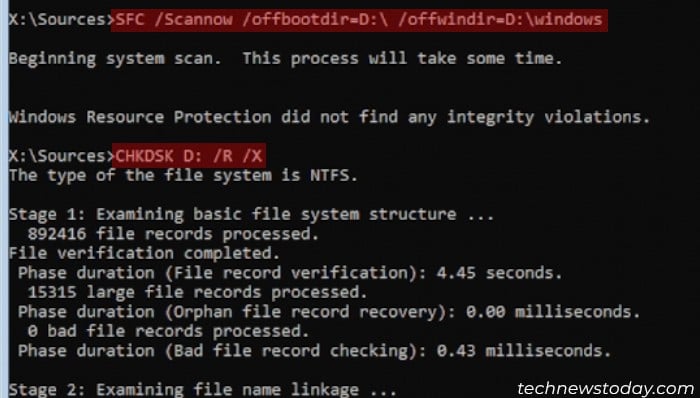
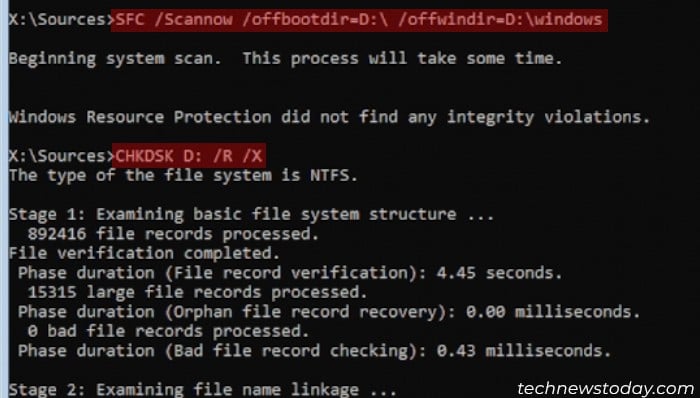 thoát
thoát
Đặt lại PC hoặc Cài đặt lại Windows
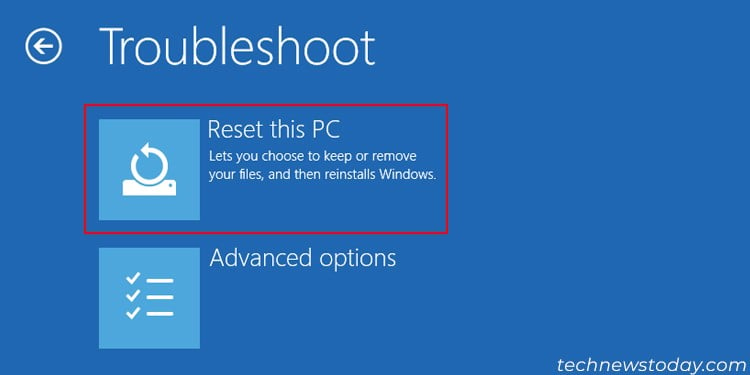
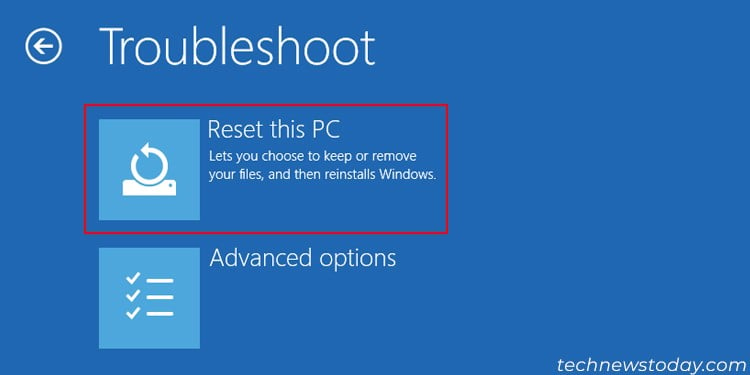
Nếu các giải pháp trước đó không hiệu quả, biện pháp cuối cùng của bạn là đặt lại hoặc cài đặt lại Windows.
Trước tiên, hãy thử đặt lại PC của bạn. Đi tới Khởi động nâng cao và chọn Khắc phục sự cố > Đặt lại PC này. Chọn Giữ tệp của tôi nếu bạn muốn giữ tệp người dùng của mình và làm theo hướng dẫn trên màn hình.
Nếu việc đặt lại không giải quyết được sự cố, hãy cài đặt lại Windows sạch sẽ sử dụng phương tiện cài đặt.