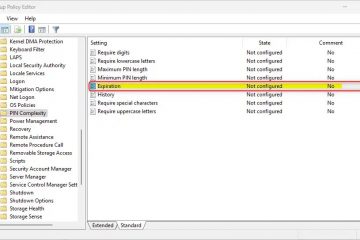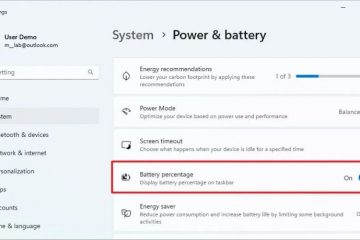Nếu không có bàn phím hoạt động bình thường thì bạn có thể thực hiện rất ít việc trên PC của mình. Một trong những vấn đề như vậy có thể xảy ra là khi bàn phím của bạn gõ ngược.
Điều này thường xảy ra do phím trái bị kẹt, cài đặt ngôn ngữ/vùng không đúng hoặc vấn đề về trình điều khiển. Nhưng có thể có những nguyên nhân nhỏ khác.
Để khắc phục lỗi gõ ngược bàn phím, hãy kiểm tra phím trái trên bàn phím của bạn và khởi động lại ứng dụng/hệ thống của bạn. Hãy đảm bảo rằng bạn hướng gõ là Từ trái sang phải (LTR) nếu bạn sử dụng ngôn ngữ LTR. Nếu vẫn không hiệu quả, hãy cập nhật hoặc cài đặt lại trình điều khiển bàn phím.
Hãy thảo luận chi tiết về tất cả các giải pháp này.
Kiểm tra phím trái bị kẹt
Kiểm tra phím trái bị kẹt
h2> 
Nếu phím điều hướng trái (hoặc phím Num4) của bạn bị kẹt, nó sẽ tiếp tục dịch chuyển con trỏ bàn phím của bạn sang trái và gây ra sự cố gõ ngược. Vì vậy hãy kiểm tra xem phím này có cung cấp phản hồi giống như các phím khác hay không.
Nếu nó không xuất hiện hoàn toàn sau khi bạn nhấn thì phím đó đã bị kẹt. Tháo keycap và vệ sinh hoặc thay thế các bộ phận bên trong để khắc phục.
Lưu ý: Mặc dù sự cố này phổ biến hơn ở bàn phím cuộn qua n phím nhưng tốt hơn hết bạn nên kiểm tra phím xem có các bàn phím khác nữa.
Khởi động lại ứng dụng hoặc máy tính
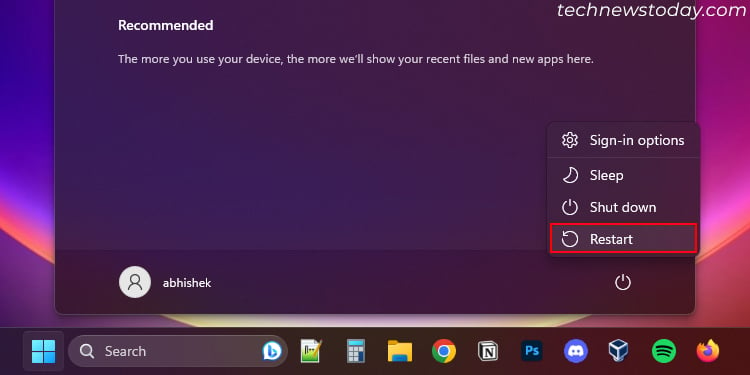
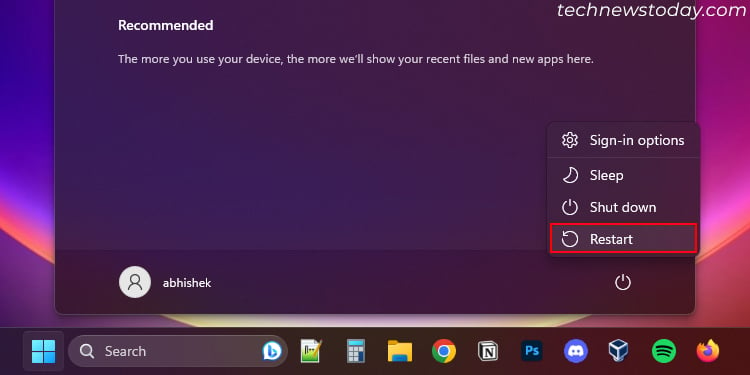
Nếu bạn gặp sự cố này trên một ứng dụng, hãy đóng hoàn toàn và mở lại ứng dụng đó. Việc khởi động lại sẽ đặt lại mọi cài đặt tạm thời có thể gây ra lỗi. Nếu nhiều ứng dụng hiển thị cùng một vấn đề, hãy thử khởi động lại toàn bộ máy tính của bạn.
Khắc phục sự cố nhập từ phải sang trái
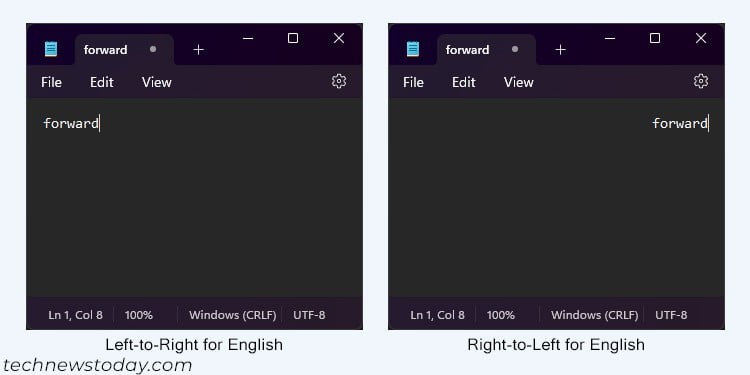
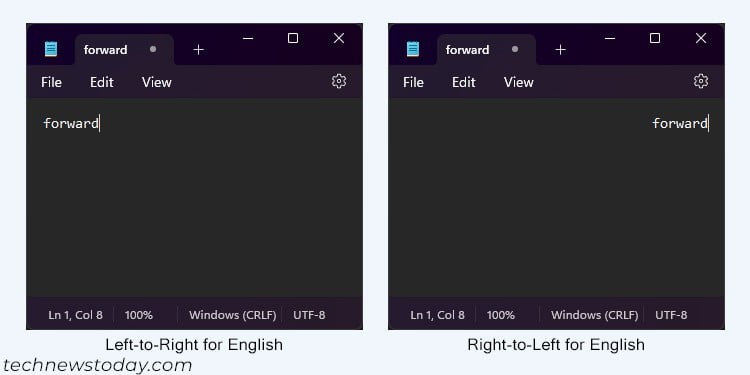
Nếu bạn sử dụng ngôn ngữ Từ phải sang trái (RTL) như tiếng Ả Rập, thì ngay cả các ngôn ngữ Từ trái sang phải (LTR) như tiếng Anh cũng có thể có cách viết ngược lại phương hướng. Bạn thường có thể sử dụng phím tắt để chuyển giữa chế độ RTL và LTR trong những trường hợp như vậy.
Các phím tắt là:
Trên Windows:
RTL: Ctrl + Shift phải LTR: Ctrl + Shift trái
Trên Mac:
RTL: Lệnh + Tùy chọn + Control + Mũi tên trái. LTR: Lệnh + Tùy chọn + Control + Mũi tên phải.
Bạn cũng có thể nhấp chuột phải vào trường văn bản và chọn Hướng viết > Từ trái sang phải hoặc một tùy chọn tương tự cho hầu hết apps.
Thay đổi khu vực hoặc ngôn ngữ
Nếu bạn đặt khu vực hệ thống của mình thành khu vực mà ngôn ngữ sử dụng hệ thống từ phải sang trái, bạn có thể gặp phải sự cố này ngay cả khi nhập những ngôn ngữ khác.
Nếu bạn không muốn tiếp tục sử dụng các phím tắt ở trên, hãy chuyển sang khu vực sử dụng hoàn toàn ngôn ngữ LTR. Bạn có thể làm như vậy từ Cài đặt Windows.
Mở Cài đặt bằng cách nhấn phím Windows + I. Đi tới Thời gian & Ngôn ngữ > Khu vực hoặc Ngôn ngữ & khu vực. Đặt Quốc gia hoặc vùng tới vị trí của bạn (hoặc Hoa Kỳ) và Định dạng khu vực tới Được đề xuất. Bạn cũng có thể xóa ngôn ngữ RTL khỏi hệ thống hoặc bất kỳ ứng dụng nào bạn đang sử dụng để tránh xung đột khi gõ thông thường.
Cập nhật trình điều khiển bàn phím
Trình điều khiển bàn phím bị lỗi gây ra nhiều lỗi bàn phím. Tốt nhất bạn nên cập nhật đầy đủ trình điều khiển của mình để ngăn chặn bất kỳ sự cố nào như vậy.
Hiện tại, Microsoft tung ra các bản cập nhật trình điều khiển cùng với các bản cập nhật hệ thống. Vì vậy, nếu bạn cập nhật hệ thống theo cách thủ công, hệ thống cũng sẽ cập nhật trình điều khiển.
Nhấn phím Windows + I để mở Cài đặt. Đi tới Windows Update hoặc Cập nhật & bảo mật > Windows Update. Chọn Kiểm tra các bản cập nhật để quét tất cả các bản cập nhật có sẵn. Nếu có bất kỳ bản cập nhật nào như vậy, Cài đặt sẽ liệt kê chúng. Nhấp vào Cài đặt ngay hoặc Cài đặt tất cả để tải xuống và cài đặt chúng.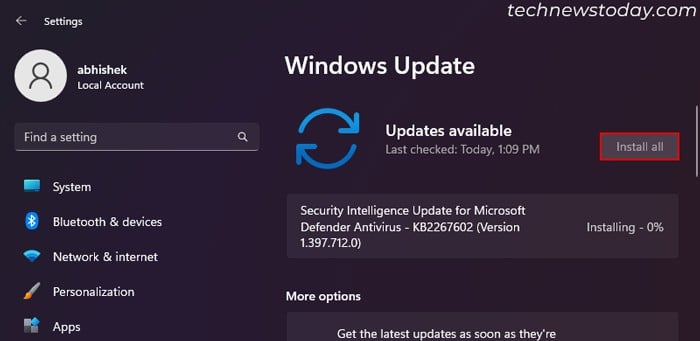
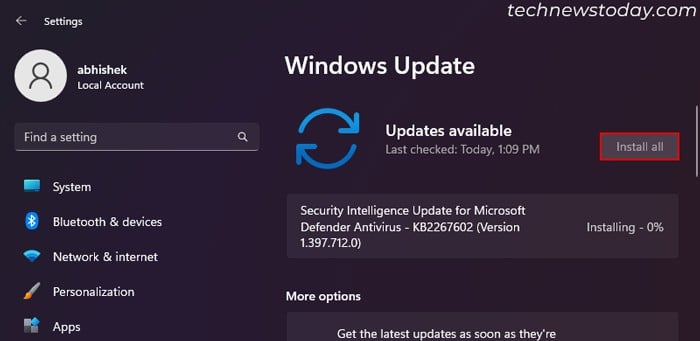 Đi tới Tùy chọn nâng cao > Cập nhật tùy chọn. Mở rộng Cập nhật trình điều khiển và tìm bất kỳ trình điều khiển bàn phím nào. Nếu có, hãy kiểm tra rồi chọn Tải xuống và cài đặt. Khởi động lại PC của bạn theo yêu cầu của bản cập nhật.
Đi tới Tùy chọn nâng cao > Cập nhật tùy chọn. Mở rộng Cập nhật trình điều khiển và tìm bất kỳ trình điều khiển bàn phím nào. Nếu có, hãy kiểm tra rồi chọn Tải xuống và cài đặt. Khởi động lại PC của bạn theo yêu cầu của bản cập nhật.
Gỡ cài đặt và cài đặt lại trình điều khiển bàn phím
Nếu bạn đã có trình điều khiển mới nhất, hãy thử gỡ cài đặt và cài đặt lại để giải quyết lỗi. Bạn có thể làm như vậy từ Trình quản lý thiết bị.
Mở Chạy bằng cách nhấn phím Windows + R. Nhập devmgmt.msc và nhấn Enter. Nó sẽ mở Trình quản lý thiết bị. Mở rộng Bàn phím và nhấp chuột phải vào thiết bị. Chọn Gỡ cài đặt thiết bị > Gỡ cài đặt. Nếu bạn thấy nhiều trình điều khiển chung, hãy gỡ cài đặt tất cả chúng.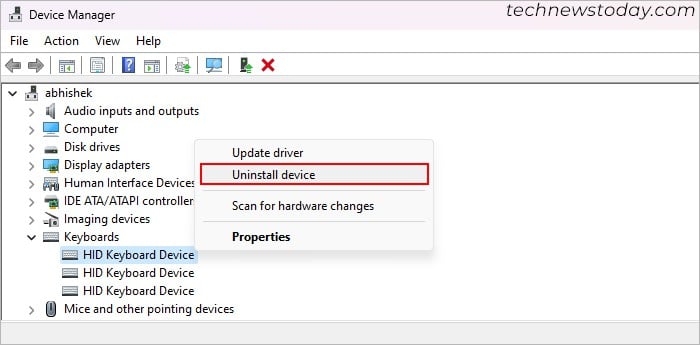
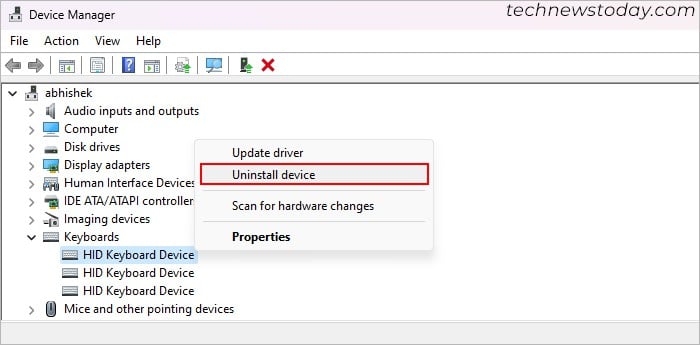 Nhấp chuột phải vào Tên máy tính của bạn và chọn Quét các thay đổi phần cứng. Nó sẽ cài đặt lại trình điều khiển.
Nhấp chuột phải vào Tên máy tính của bạn và chọn Quét các thay đổi phần cứng. Nó sẽ cài đặt lại trình điều khiển.
Một số OEM bàn phím cung cấp phần mềm/trình điều khiển chuyên dụng để điều khiển và định cấu hình bàn phím. Nếu bạn sử dụng những ứng dụng như vậy, hãy gỡ cài đặt chúng khỏi máy tính của bạn và cài đặt những ứng dụng mới nhất từ các trang web chính thức.
Thử sử dụng bàn phím khác
Nếu bạn không thể giải quyết vấn đề này bằng các giải pháp trên thì có thể đó là dấu hiệu của sự cố phần cứng. Nếu có thể, hãy sử dụng bàn phím khác và kiểm tra xem nó có hoạt động không. Nếu vậy hãy thay thế hoặc sửa chữa bàn phím cũ.