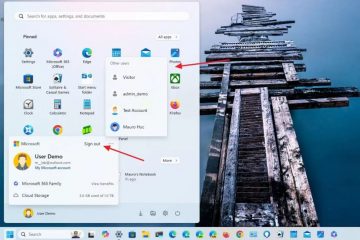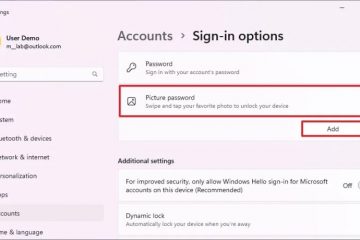Để khởi động Windows 11 ở Chế độ an toàn, hãy mở menu Nguồn của Start, giữ “Shift” và nhấp vào “Khởi động lại”. Sau đó nhấp vào Khắc phục sự cố > Tùy chọn nâng cao > Cài đặt khởi động > Khởi động lại. Chọn tùy chọn “4″ hoặc “Chế độ an toàn” hoặc nhấn “F4.” Một cách khác để truy cập Chế độ an toàn là khởi động trong WinRE từ BIOS rồi mở Khởi động nâng cao > Khắc phục sự cố > Tùy chọn nâng cao > Cài đặt khởi động > Khởi động lại. Chọn tùy chọn “4″ hoặc “Chế độ an toàn” hoặc nhấn “F4.” Bạn cũng có thể khởi động Windows 11 ở Chế độ an toàn từ ứng dụng Cài đặt, Dấu nhắc Lệnh và MSConfig.
CẬP NHẬT ngày 11/9/2023: Trên Windows 11, bạn có thể khởi động máy tính ở “Chế độ an toàn” theo ít nhất bảy cách thông qua menu Bắt đầu, Cài đặt, Màn hình khóa, Dấu nhắc lệnh, Cấu hình hệ thống (msconfig), từ khởi động hoặc USB và trong hướng dẫn này, bạn sẽ tìm hiểu cách thực hiện.
“Chế độ an toàn”là tính năng chỉ tải một bộ tính năng cơ bản và trình điều khiển di truyền để khắc phục sự cố và khắc phục các sự cố liên quan đến phần mềm và phần cứng. Khi ở trong môi trường này, bạn có thể khắc phục sự cố trong quá trình khởi động khi Windows 11 khởi động không đúng cách, sự cố kết nối mạng, Windows Update bị kẹt khi tải xuống các bản cập nhật, ứng dụng, v.v. Ngoài ra, bạn có thể sử dụng Chế độ an toàn để giải quyết các sự cố trình điều khiển video và thực hiện quét vi-rút để phát hiện và xóa phần mềm độc hại không thể thực hiện được khi hệ điều hành đang chạy ở chế độ bình thường.
Hướng dẫn này sẽ hướng dẫn bạn cho bạn các bước để truy cập Chế độ an toàn trên Windows 11 bằng Dấu nhắc lệnh, Cài đặt, menu tùy chọn Nguồn và Cấu hình hệ thống hoặc từ khởi động (đôi khi còn được gọi là “từ BIOS”).
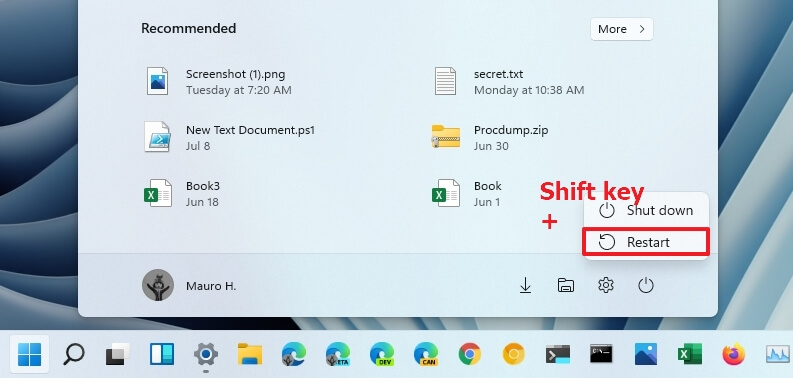
Chế độ an toàn Windows 11 từ đầu
Để bắt đầu ở Chế độ an toàn trên Windows 11 từ menu Bắt đầu, hãy sử dụng các bước sau:
Mở Khởi động trên Windows 11.
Chỉ màn hình @media và (min-width: 0px) và (min-height: 0px) { div[id^=”bsa-zone_1659356505923-0_123456″] { min-width: 300px; min-height: 250px; } } @media chỉ có màn hình và (min-width: 640px) và (min-height: 0px) { div[id^=”bsa-zone_1659356505923-0_123456″] { chiều rộng tối thiểu: 300px; chiều cao tối thiểu: 250px; } }
Nhấp vào menu Nguồn.
Nhấn và giữ phím Shift rồi nhấp vào nút Khởi động lại.
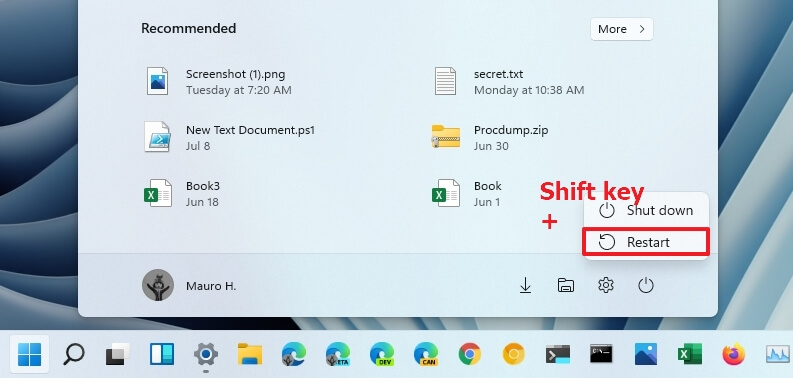
Nhấp vào tùy chọn Khắc phục sự cố .
Nhấp vào Tùy chọn nâng cao.
Nhấp vào tùy chọn Cài đặt khởi động.
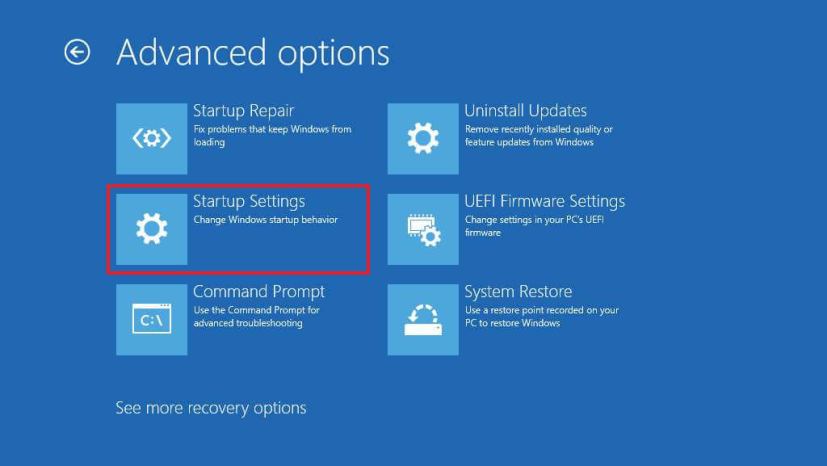
Nhấp vào nút Khởi động lại.
Chọn “4″ hoặc nhấn phím “F4″ để khởi động ở Chế độ an toàn chế độ trên Windows 11.
Mẹo nhanh: Bạn cũng có thể chọn “5″ hoặc nhấn nút Phím “F5″ để khởi động Chế độ an toàn với kết nối mạng hoặc chọn “6″ hoặc nhấn phím “F6″ để khởi động Chế độ an toàn với dấu nhắc lệnh.
Sau khi bạn hoàn thành các bước, thiết bị sẽ khởi động ở chế độ được chỉ định, cho phép bạn khắc phục sự cố và sửa chữa hầu như mọi Windows 11.
Chế độ an toàn Windows 11 từ Cài đặt
Để truy cập Chế độ an toàn từ ứng dụng Cài đặt trên Windows 11, hãy làm theo các bước sau:
Mở Cài đặt.
Nhấp vào Hệ thống.
Nhấp vào Phục hồi.
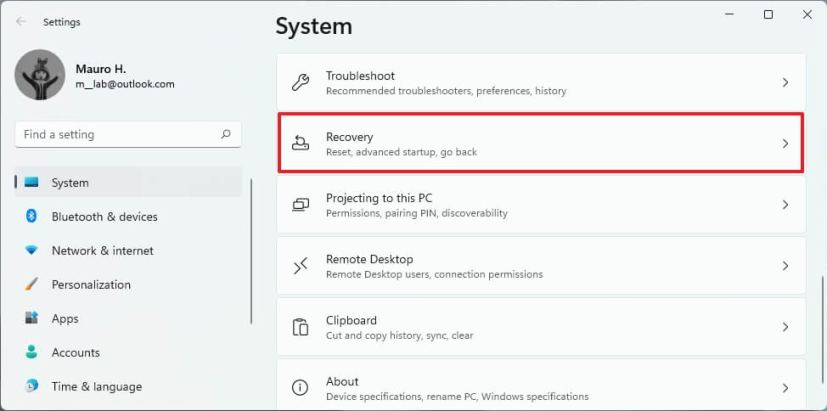
Trong phần “Khởi động nâng cao”, hãy nhấp vào Khởi động lại ngay nút .
Nhấp lại vào nút Khởi động lại ngay bây giờ trên Windows 11.
Nhấp vào tùy chọn Khắc phục sự cố.
Nhấp vào nút Tùy chọn nâng cao.
Nhấp vào Cài đặt khởi động >tùy chọn.
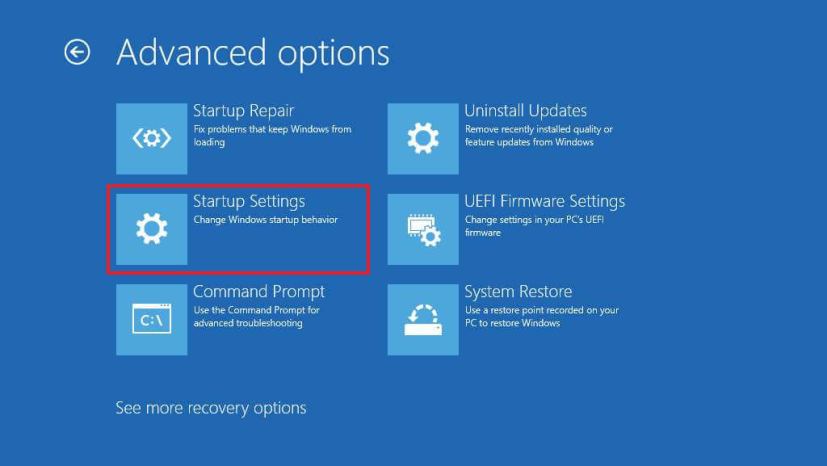
Nhấp vào nút Khởi động lại.
Chọn “4″ hoặc nhấn phím “F4″ để khởi động ở chế độ Chế độ an toàn trên Windows 11.
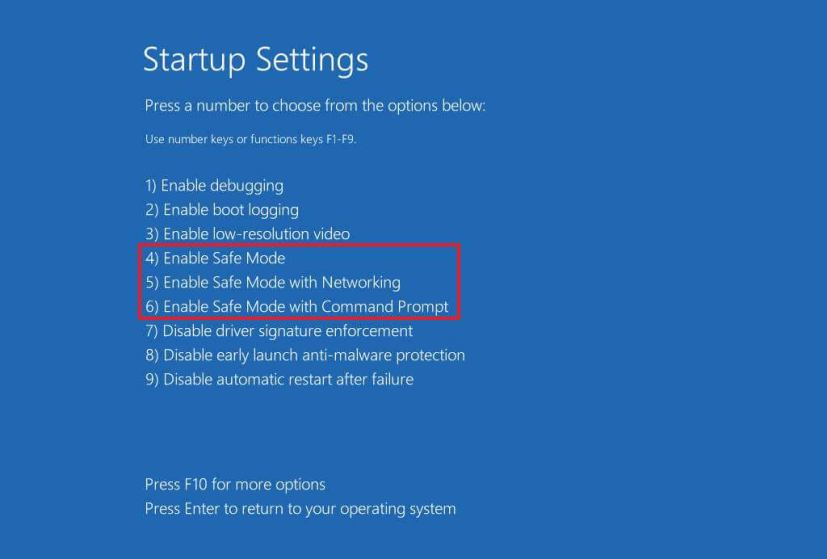 Nhanh chóng mẹo: Bạn cũng có thể chọn “5″ hoặc nhấn phím “F5″ để khởi động Chế độ an toàn với kết nối mạng hoặc chọn “6″ hoặc nhấn phím “F6″ để khởi động Chế độ an toàn bằng Dấu nhắc lệnh.
Nhanh chóng mẹo: Bạn cũng có thể chọn “5″ hoặc nhấn phím “F5″ để khởi động Chế độ an toàn với kết nối mạng hoặc chọn “6″ hoặc nhấn phím “F6″ để khởi động Chế độ an toàn bằng Dấu nhắc lệnh.
Sau khi bạn hoàn thành các bước, thiết bị sẽ chuyển sang môi trường Chế độ an toàn, nơi bạn có thể khắc phục sự cố và giải quyết các sự cố hệ thống hiệu quả hơn.
Chế độ an toàn Windows 11 từ màn hình khóa
Để vào Chế độ an toàn từ Màn hình khóa, hãy làm theo các bước sau:
Nhấp vào nút Nguồn ở dưới cùng bên phải.
Nhấn và giữ nút >Shift rồi nhấp vào nút Khởi động lại.
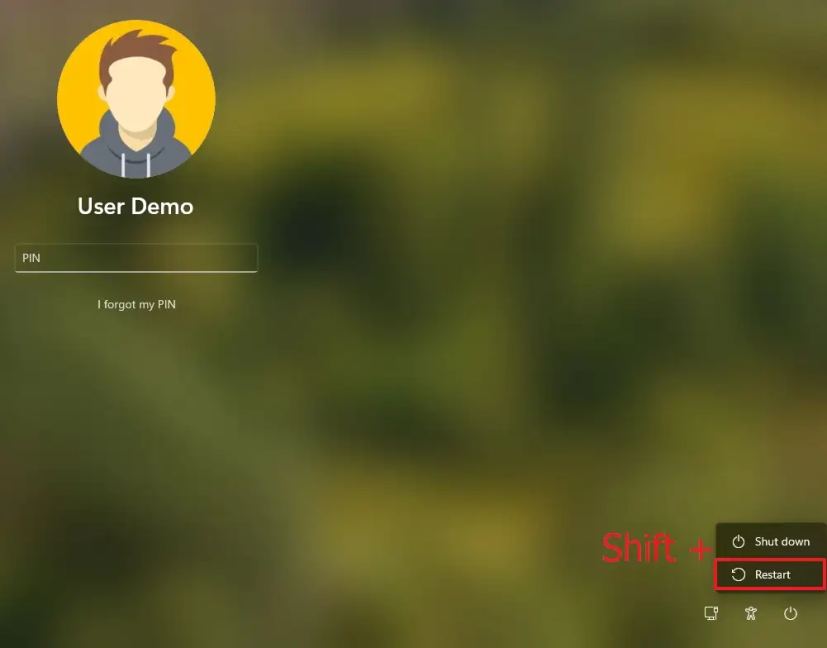
Nhấp vào Khắc phục sự cố tùy chọn.
Nhấp vào Tùy chọn nâng cao.
Nhấp vào tùy chọn Cài đặt khởi động.
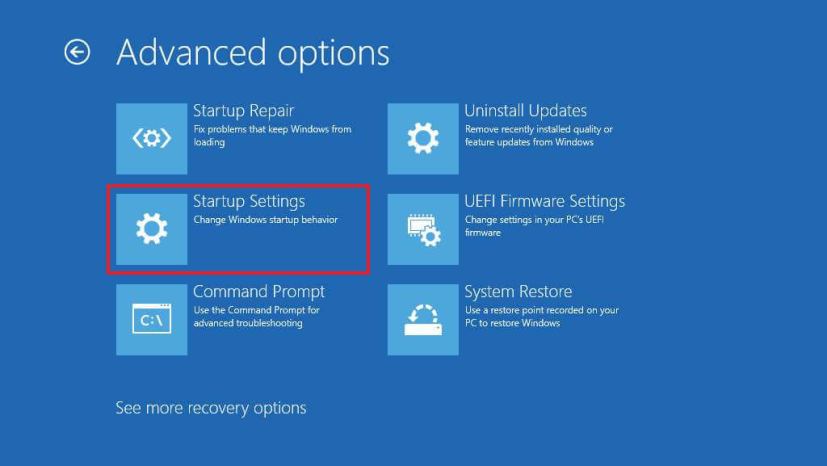
Nhấp vào nút Khởi động lại.
Chọn “4″ hoặc nhấn “F4″ phím để khởi động ở chế độ Chế độ an toàn trên Windows 11.
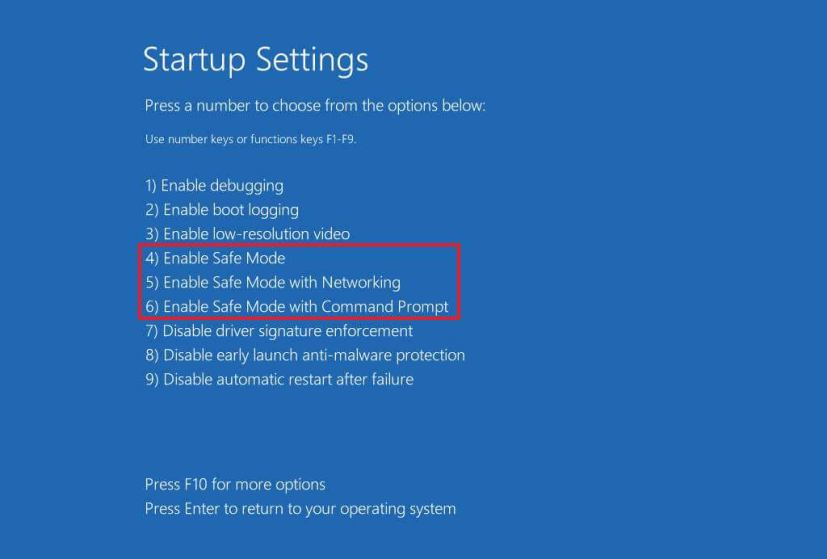 Mẹo nhanh: Bạn cũng có thể chọn >“5″ hoặc nhấn phím “F5″ để khởi động Chế độ an toàn với kết nối mạng hoặc chọn “6″ hoặc nhấn “F6″ để khởi động Chế độ An toàn với Dấu nhắc Lệnh.
Mẹo nhanh: Bạn cũng có thể chọn >“5″ hoặc nhấn phím “F5″ để khởi động Chế độ an toàn với kết nối mạng hoặc chọn “6″ hoặc nhấn “F6″ để khởi động Chế độ An toàn với Dấu nhắc Lệnh.
Sau khi bạn hoàn thành các bước, máy tính sẽ khởi động vào Chế độ An toàn.
Chế độ An toàn Windows 11 từ Dấu nhắc Lệnh
Để khởi động Windows 11 vào Chế độ An toàn từ Dấu nhắc Lệnh (F8 key), hãy sử dụng các bước sau:
Mở Bắt đầu.
Tìm kiếm Dấu nhắc lệnh, nhấp chuột phải vào kết quả trên cùng và chọn tùy chọn Chạy với tư cách quản trị viên.
Nhập lệnh sau và nhấn Enter:
Bcdedit/set {bootmgr} displaybootmenu vâng 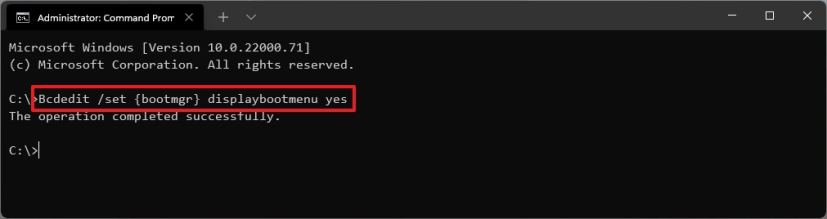
Khởi động lại máy tính.
Trong menu “Trình quản lý khởi động Windows”, nhấn “F8″ để truy cập các tùy chọn menu Cài đặt khởi động.
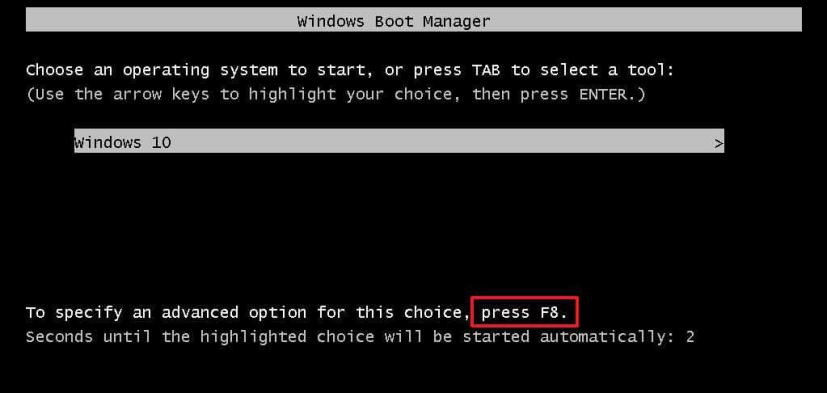
Chọn “4″ hoặc nhấn “F4″ để khởi động ở chế độ Chế độ an toàn trên Windows 11.
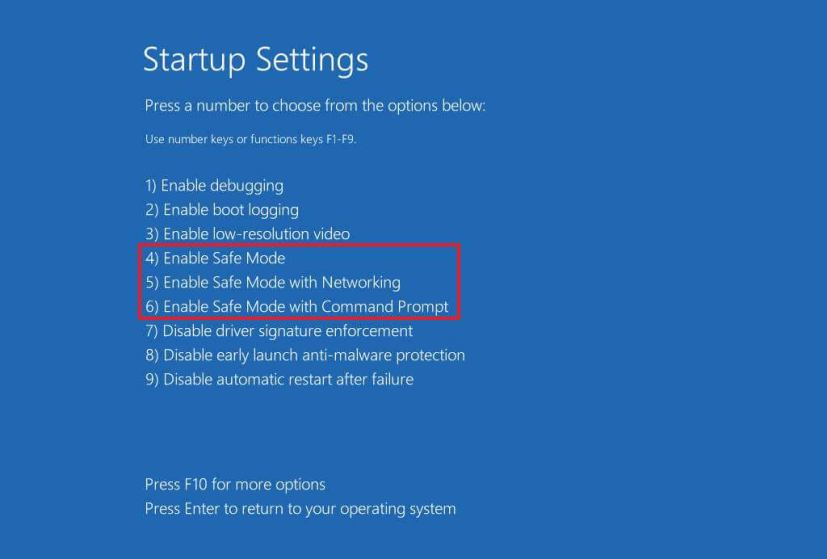 Mẹo nhanh: Bạn cũng có thể chọn “ 5″ hoặc nhấn phím “F5″ để khởi động Chế độ an toàn với kết nối mạng hoặc chọn “6″ hoặc nhấn “F6″ để khởi động Chế độ An toàn với Dấu nhắc Lệnh.
Mẹo nhanh: Bạn cũng có thể chọn “ 5″ hoặc nhấn phím “F5″ để khởi động Chế độ an toàn với kết nối mạng hoặc chọn “6″ hoặc nhấn “F6″ để khởi động Chế độ An toàn với Dấu nhắc Lệnh.
Sau khi bạn hoàn thành các bước, Windows 11 sẽ khởi động ở Chế độ an toàn với tùy chọn được chỉ định. Nếu chọn tùy chọn “Kết nối mạng”, bạn sẽ có quyền truy cập vào Ethernet và Wi-Fi.
Bạn luôn có thể thoát khỏi cấp độ khởi động cơ bản bằng cách sử dụng các hướng dẫn tương tự, nhưng ở bước 3, hãy đảm bảo sử dụng lệnh Bcdedit/set {bootmgr} displaybootmenu no.
Chế độ an toàn Windows 11 từ MSConfig
Để khởi động Windows 11 ở Chế độ an toàn từ Cấu hình hệ thống (msconfig) , hãy sử dụng các bước sau:
Mở Bắt đầu.
Tìm kiếm msconfig và nhấp vào Cấu hình hệ thống > để mở ứng dụng.
Nhấp vào tab Khởi động.
Trong phần “Tùy chọn khởi động”, hãy chọn Khởi động an toàn > tùy chọn.
Chọn tùy chọn Tối thiểu để khởi động Windows 11 ở Chế độ An toàn. Hoặc bạn có thể chọn tùy chọn Mạng để khởi động Windows 11 với hỗ trợ mạng.
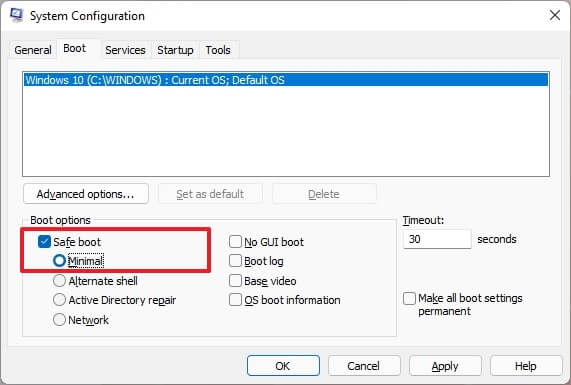
Nhấp vào Áp dụng nút.
Nhấp vào nút OK.
Khởi động lại máy tính.
Lưu ý duy nhất với tùy chọn này là Windows 11 sẽ khởi động vào Chế độ an toàn cho đến khi bạn hoàn nguyên các thay đổi.
Sau khi giải quyết sự cố với thiết bị, bạn có thể hoàn nguyên các thay đổi bằng cách sử dụng hướng dẫn tương tự, nhưng ở bước 4, hãy đảm bảo để xóa tùy chọn Khởi động an toàn.
Chế độ an toàn Windows 11 khi khởi động (BIOS)
Để vào Chế độ an toàn khi khởi động (khởi động nguội) trên Windows 11 , hãy làm theo các bước sau:
Nhấn nút nguồn.
Ngay sau khi Tự kiểm tra khi bật nguồn (POST) và bạn thấy logo Windows màu xanh lam, hãy nhấn lại nút nguồn để tắt.
Lặp lại các bước 1 và 2 hai lần. Trong lần khởi động lại thứ ba, Windows 11 sẽ vào Môi trường khôi phục Windows (Windows RE).
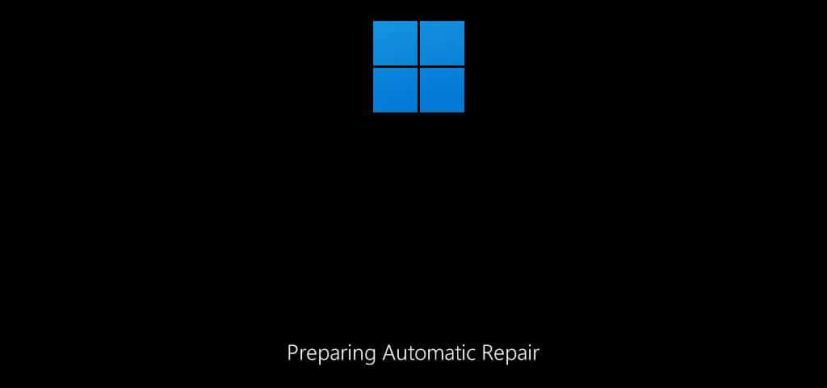
Chọn tài khoản Windows 11 của bạn.
Xác nhận mật khẩu tài khoản. (Bạn không thể khởi động Chế độ an toàn nếu không có mật khẩu.)
Nhấp vào nút Tiếp tục.
Nhấp vào Khởi động nâng cao nút để tiếp tục.
Nhấp vào tùy chọn Khắc phục sự cố.
Nhấp vào Tùy chọn nâng cao.
Nhấp vào tùy chọn Cài đặt khởi động .
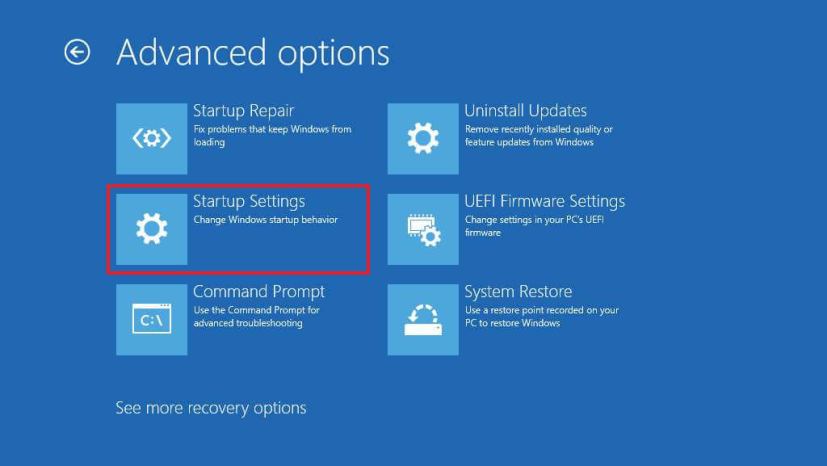
Nhấp vào Nút khởi động lại.
Chọn “4″ hoặc nhấn phím “F4″ để khởi động ở chế độ Chế độ an toàn trên Windows 11.
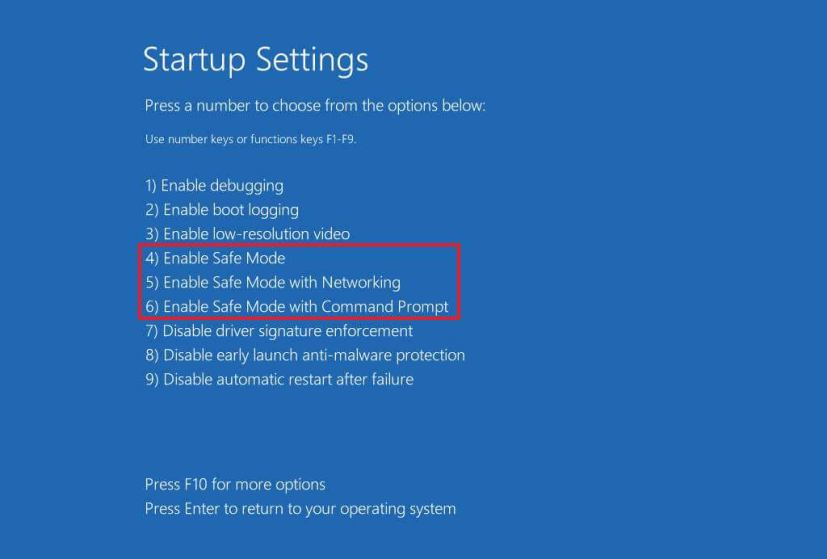 Mẹo nhanh: Bạn cũng có thể chọn “5″ hoặc nhấn “F5 Phím” để khởi động Chế độ an toàn với kết nối mạng hoặc chọn “6″ hoặc nhấn phím “F6″ để khởi động Chế độ an toàn với dấu nhắc lệnh.
Mẹo nhanh: Bạn cũng có thể chọn “5″ hoặc nhấn “F5 Phím” để khởi động Chế độ an toàn với kết nối mạng hoặc chọn “6″ hoặc nhấn phím “F6″ để khởi động Chế độ an toàn với dấu nhắc lệnh.
Sau khi bạn hoàn thành các bước, máy tính sẽ khởi động vào Chế độ an toàn để khắc phục sự cố và giải quyết các sự cố trên Windows 11.
Điều quan trọng cần lưu ý là phương pháp sử dụng “F8″ hoặc “Shift + F8″ không còn hoạt động để khởi động Windows 11 ở Chế độ an toàn từ BIOS trong khi khởi động vì công nghệ chương trình cơ sở và phần mềm đã phát triển và hiện tại các thiết bị sử dụng UEFI (Giao diện chương trình cơ sở mở rộng hợp nhất) thay vì BIOS (Hệ thống đầu ra đầu vào cơ bản).
Tuy nhiên, bạn vẫn có thể sử dụng các phương pháp cũ nhưng chỉ để truy cập Môi trường khôi phục Windows (WinRE), nơi bạn có thể truy cập tùy chọn khởi động ở Chế độ an toàn.
Chế độ an toàn Windows 11 từ USB
Để truy cập Chế độ an toàn từ phương tiện USB Windows 11, hãy sử dụng các bước sau:
Khởi động PC bằng ổ flash USB Windows 11.
Nhấn phím bất kỳ để tiếp tục.
Nhấp vào nút Tiếp theo.
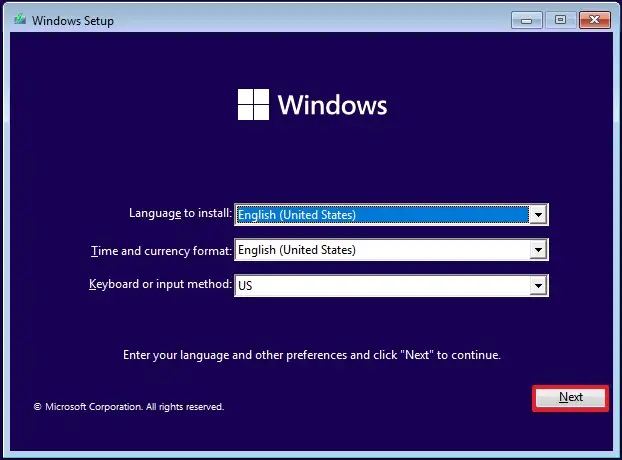
Nhấp vào tùy chọn “Sửa chữa máy tính của bạn” từ phía dưới bên trái.
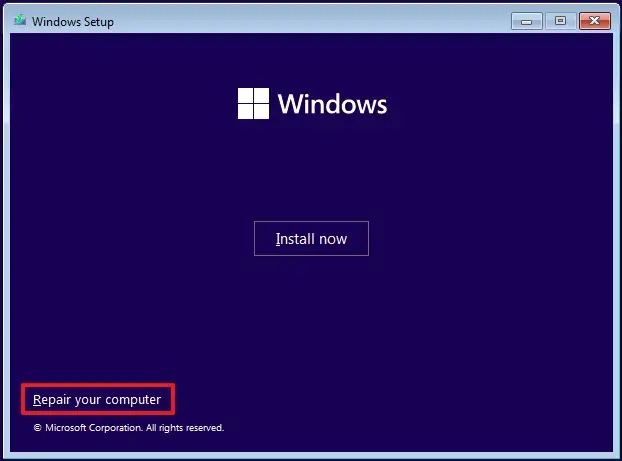
Nhấp vào Dấu nhắc lệnh tùy chọn.
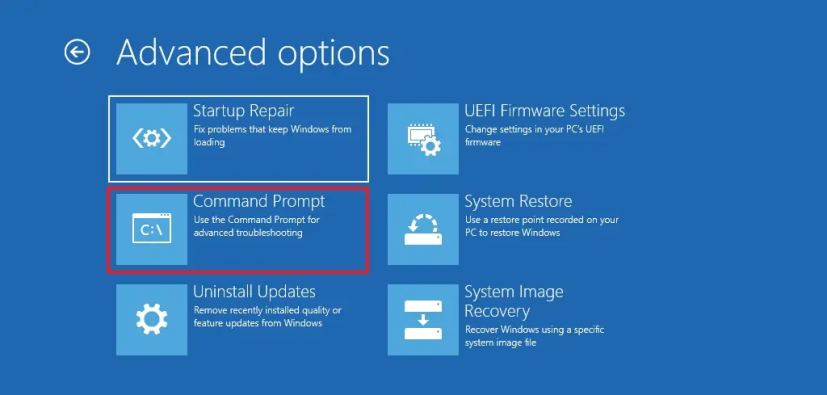
Nhập lệnh sau để khởi động máy tính ở Chế độ an toàn và nhấn Enter:
bcdedit/set {mặc định} safeboot tối thiểu
Đóng Dấu nhắc lệnh bằng nút “X” ở trên cùng-đúng.
Nhấp vào Tiếp tục.
Sau khi bạn hoàn thành các bước, thiết bị sẽ khởi động ở Chế độ an toàn, cho phép bạn khắc phục sự cố và giải quyết các sự cố trên Windows 11.
Khi sử dụng lệnh “bcedit”, máy tính sẽ luôn khởi động ở Chế độ an toàn. Bạn có thể thoát khỏi chế độ này bằng cách mở Dấu nhắc lệnh (quản trị viên) khi đang ở Chế độ an toàn và chạy lệnh “bcdedit/deletevalue {default} safeboot”.
@media only screen và (min-width: 0px) và (min-height: 0px) { div[id^=”bsa-zone_1659356403005-2_123456″] { min-width: 300px; min-height: 250px; } } @media chỉ có màn hình và (min-width: 640px) và (min-height: 0px) { div[id^=”bsa-zone_1659356403005-2_123456″] { min-width: 300px; min-height: 250px; } }