Cách thêm chứng chỉ trên LinkedIn
Hầu hết các nhà tuyển dụng LinkedIn muốn ứng viên có kiến thức chuyên môn đều sử dụng các từ khóa chứng nhận để phát hiện ra họ. Nếu họ tìm thấy thông tin đăng nhập mà họ đang tìm kiếm trên hồ sơ của bạn, họ sẽ tin tưởng hơn vào khả năng của bạn. Để phân biệt mình với những người tìm việc khác, bạn phải biết cách cập nhật hồ sơ của mình với các chứng chỉ mới nhất.
Nếu bạn không biết cách thêm chứng nhận vào hồ sơ LinkedIn của mình, bài viết này sẽ hướng dẫn bạn cách thực hiện.
Thêm chứng chỉ trên LinkedIn
Mặc dù LinkedIn không yêu cầu chứng chỉ bắt buộc nhưng LinkedIn công nhận giá trị mà chúng mang lại cho sự phát triển nghề nghiệp của bạn. Bạn có thể thêm bao nhiêu chứng chỉ vào hồ sơ của mình tùy thích và thậm chí có thể nhờ các chuyên gia khác chứng thực cho bạn những chứng chỉ cụ thể.
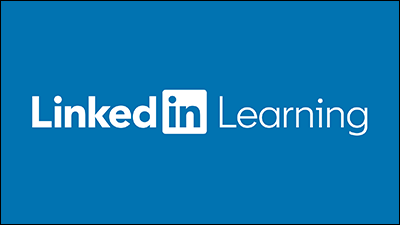
Nói chung, các chứng chỉ của LinkedIn chia thành ba loại:
Chứng chỉ giáo dục: Những chứng chỉ này liên quan đến thành tích giáo dục chính quy, bao gồm các bằng cấp, bằng cấp, thạc sĩ và tiến sĩ.Chứng chỉ dành riêng cho ngành: Chứng chỉ này thể hiện chuyên môn của bạn trong một lĩnh vực cụ thể. Chứng chỉ chung: Những chứng chỉ này không thuộc một trong các loại trên nhưng hãy thể hiện sự thành thạo của bạn trong một lĩnh vực nhất định, chẳng hạn như giao tiếp hoặc lãnh đạo.
Đây là các bước để thêm chứng nhận vào hồ sơ LinkedIn của bạn:
Đăng nhập vào tài khoản LinkedIn của bạn và điều hướng tới góc trên cùng bên phải. Nhấn vào “Tôi”và chọn “Xem hồ sơ”từ trình đơn thả xuống. Thao tác này sẽ mở trang hồ sơ của bạn.
Nhấn vào “Tôi”và chọn “Xem hồ sơ”từ trình đơn thả xuống. Thao tác này sẽ mở trang hồ sơ của bạn. Cuộn xuống “Giấy phép và chứng nhận”. Nếu trước đây bạn chưa sử dụng phần này, nó có thể không xuất hiện trên hồ sơ của bạn. Đi lên đầu bên dưới dòng tiêu đề của bạn và nhấn vào nút “Thêm phần chuyên nghiệp”.
Cuộn xuống “Giấy phép và chứng nhận”. Nếu trước đây bạn chưa sử dụng phần này, nó có thể không xuất hiện trên hồ sơ của bạn. Đi lên đầu bên dưới dòng tiêu đề của bạn và nhấn vào nút “Thêm phần chuyên nghiệp”.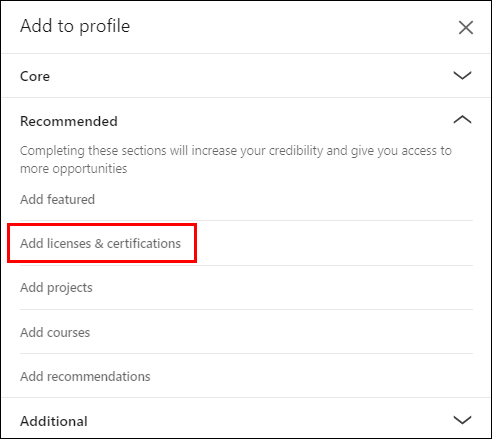
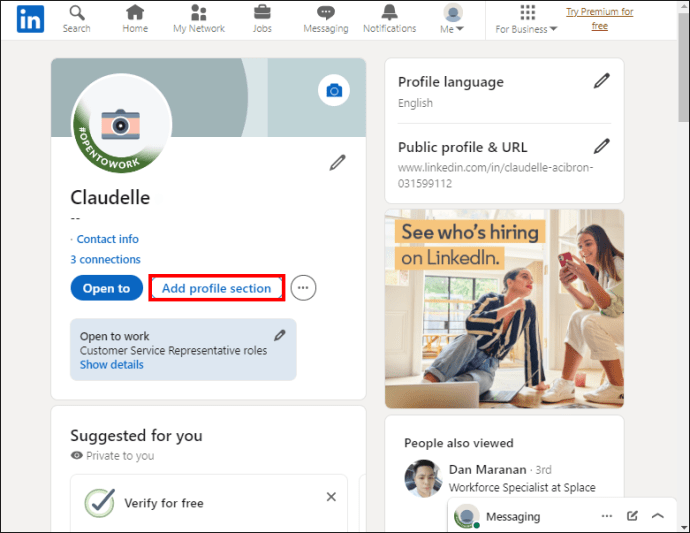 Nhấn “Được đề xuất”rồi chọn “Giấy phép và chứng nhận”.
Nhấn “Được đề xuất”rồi chọn “Giấy phép và chứng nhận”.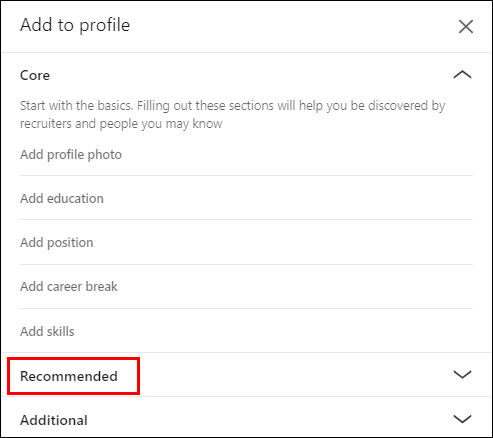
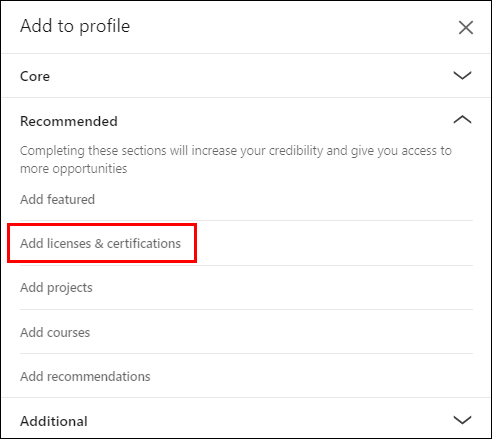 Loại tên chứng nhận của bạn trong trường”Tên”. Bên dưới trường tên, nhập tên của tổ chức phát hành và chọn tên đó từ menu thả xuống. Chỉ các tổ chức có trang LinkedIn mới xuất hiện trên menu thả xuống sau khi nhập tên của họ.
Loại tên chứng nhận của bạn trong trường”Tên”. Bên dưới trường tên, nhập tên của tổ chức phát hành và chọn tên đó từ menu thả xuống. Chỉ các tổ chức có trang LinkedIn mới xuất hiện trên menu thả xuống sau khi nhập tên của họ.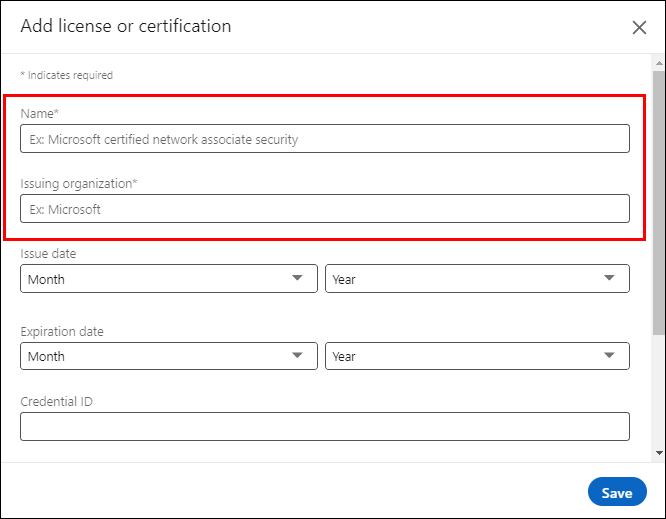 Nếu chứng chỉ của bạn không có ngày hết hạn, hãy chọn “Điều này thông tin xác thực không hết hạn”rồi chọn ngày cấp. Bỏ chọn tùy chọn nếu chứng chỉ của bạn có ngày hết hạn rồi nhập ngày cấp và ngày hết hạn.
Nếu chứng chỉ của bạn không có ngày hết hạn, hãy chọn “Điều này thông tin xác thực không hết hạn”rồi chọn ngày cấp. Bỏ chọn tùy chọn nếu chứng chỉ của bạn có ngày hết hạn rồi nhập ngày cấp và ngày hết hạn.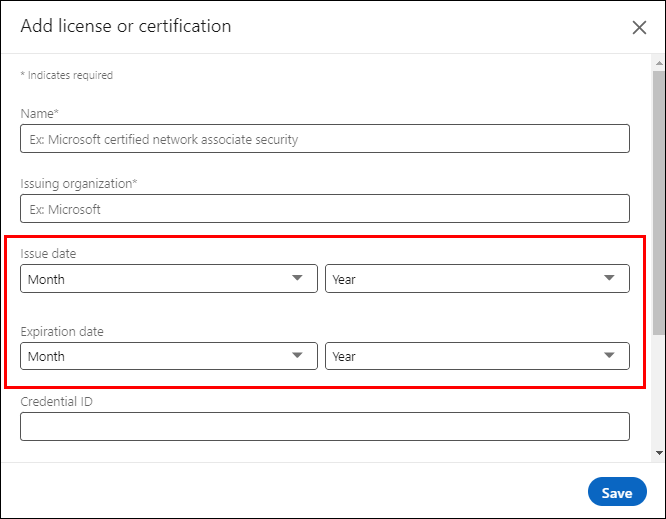 Nhập ID chứng nhận của bạn vào phần “ID thông tin xác thực”nếu có.
Nhập ID chứng nhận của bạn vào phần “ID thông tin xác thực”nếu có.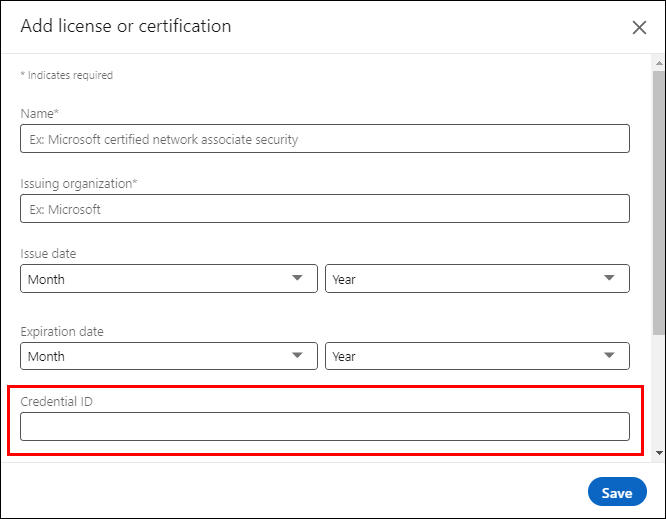 Cuối cùng, sao chép liên kết chứng chỉ của bạn từ trang web của nhà phát hành và dán nó vào hộp”URL thông tin xác thực”. Khi bạn hoàn tất, hãy nhấn vào”Lưu”, giấy chứng nhận của bạn sẽ hiển thị trên hồ sơ của bạn. Nếu chứng chỉ của bạn ở định dạng PDF, hãy xem cách tạo liên kết trong phần bên dưới.
Cuối cùng, sao chép liên kết chứng chỉ của bạn từ trang web của nhà phát hành và dán nó vào hộp”URL thông tin xác thực”. Khi bạn hoàn tất, hãy nhấn vào”Lưu”, giấy chứng nhận của bạn sẽ hiển thị trên hồ sơ của bạn. Nếu chứng chỉ của bạn ở định dạng PDF, hãy xem cách tạo liên kết trong phần bên dưới.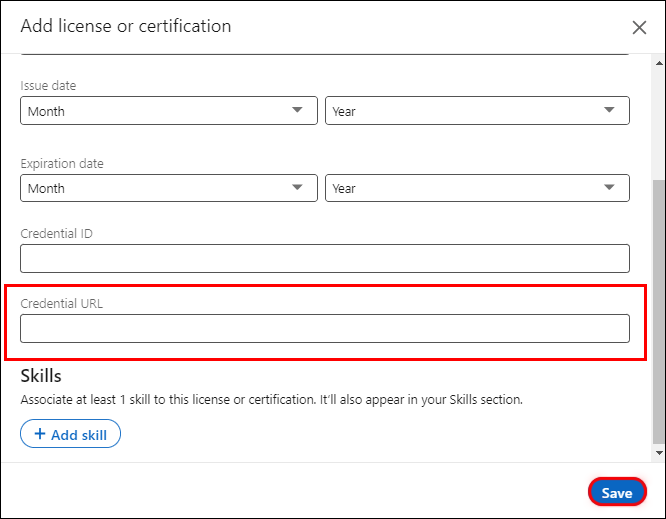
Tạo Liên kết cho Chứng chỉ PDF
LinkedIn không cho phép bạn tải chứng chỉ lên để chứng minh bạn đã đạt được chứng chỉ đó. Thay vào đó, trang giấy phép và chứng chỉ có phần URL thông tin xác thực nơi bạn có thể chuyển hướng ai đó để xem chứng chỉ của mình. Nếu chứng chỉ của bạn ở dạng PDF hoặc bạn không thể truy cập chứng chỉ đó từ trang web của nhà phát hành, hãy tạo liên kết trước khi điền vào biểu mẫu chứng nhận trên LinkedIn.
Dưới đây là các bước cần thực hiện:
Truy cập tài khoản Google Drive của bạn hoặc đăng ký nếu bạn chưa có. Khi đăng nhập, hãy tải chứng chỉ PDF lên từ thiết bị của bạn. Điều hướng đến thanh bên trái và chọn “Mới”.
Khi đăng nhập, hãy tải chứng chỉ PDF lên từ thiết bị của bạn. Điều hướng đến thanh bên trái và chọn “Mới”.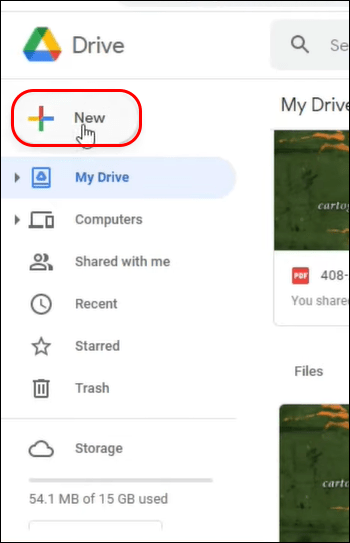 Chọn “Tải tệp lên”từ menu thả xuống. Thao tác này sẽ mở trình khám phá tệp, từ đó bạn có thể định vị chứng chỉ trên thiết bị của mình.
Chọn “Tải tệp lên”từ menu thả xuống. Thao tác này sẽ mở trình khám phá tệp, từ đó bạn có thể định vị chứng chỉ trên thiết bị của mình.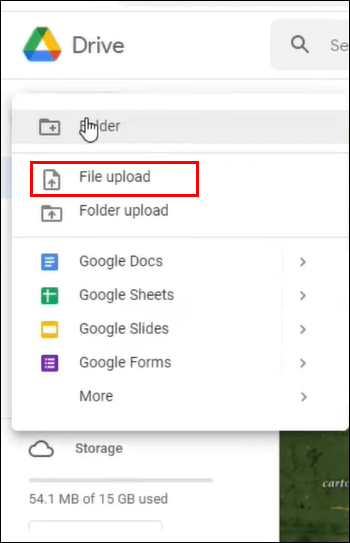 Chọn chứng chỉ của bạn và nhấn vào “Mở”để di chuyển chứng chỉ đó sang Google Drive của bạn.
Chọn chứng chỉ của bạn và nhấn vào “Mở”để di chuyển chứng chỉ đó sang Google Drive của bạn.
Nhấp chuột phải vào chứng chỉ và chọn “Nhận liên kết”. Một cửa sổ bật lên sẽ mở ra, từ đó bạn có thể sao chép liên kết của mình.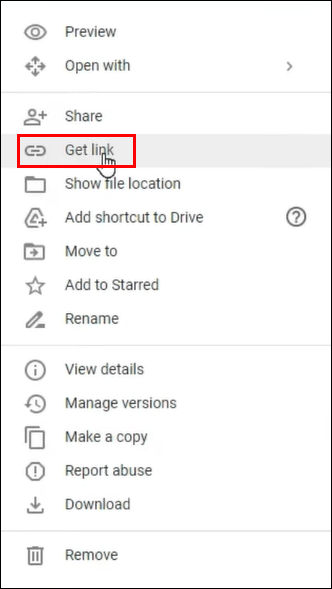 Trước khi sao chép liên kết, hãy nhấn vào menu thả xuống bên cạnh “Bị hạn chế”và chọn “Bất kỳ ai có liên kết”để cung cấp bất kỳ ai xem hồ sơ của bạn đều có quyền truy cập vào chứng chỉ của bạn.
Trước khi sao chép liên kết, hãy nhấn vào menu thả xuống bên cạnh “Bị hạn chế”và chọn “Bất kỳ ai có liên kết”để cung cấp bất kỳ ai xem hồ sơ của bạn đều có quyền truy cập vào chứng chỉ của bạn.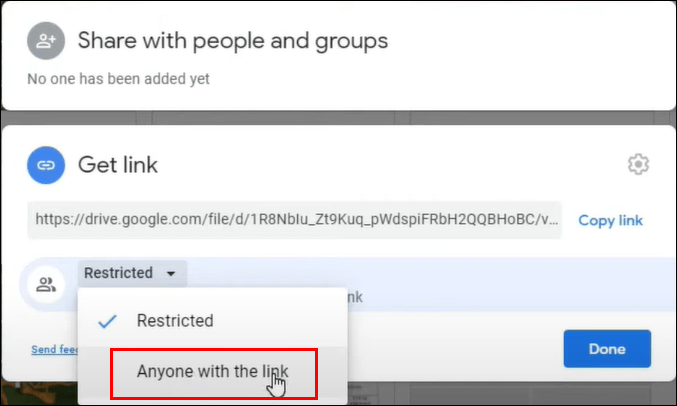 Nhấn vào “Sao chép liên kết”và dán vào phần “Liên kết thông tin xác thực”.
Nhấn vào “Sao chép liên kết”và dán vào phần “Liên kết thông tin xác thực”.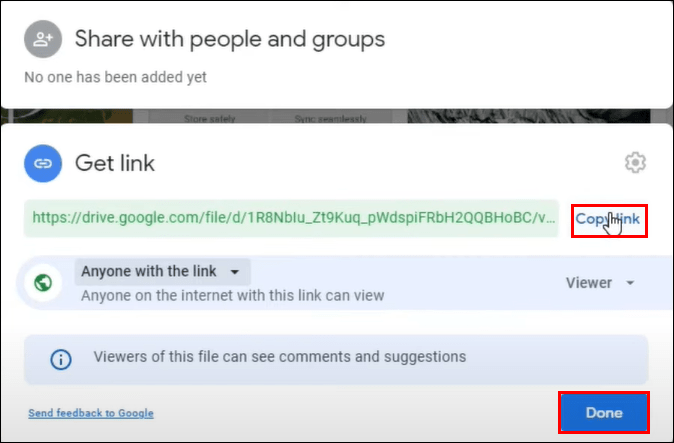
Cách thêm Chứng chỉ LinkedIn từ Nền tảng của Nhà phát hành
Nếu bạn nhận được chứng chỉ từ một trong các đối tác của LinkedIn, bạn có thể thêm chứng chỉ đó vào hồ sơ của mình từ trang của họ.
Chuyển đến chứng chỉ của bạn trên trang của nhà phát hành và tìm tùy chọn “Chia sẻ”. Tùy chọn này chủ yếu xuất hiện bên dưới chứng chỉ nhưng có thể khác nhau tùy thuộc vào nền tảng.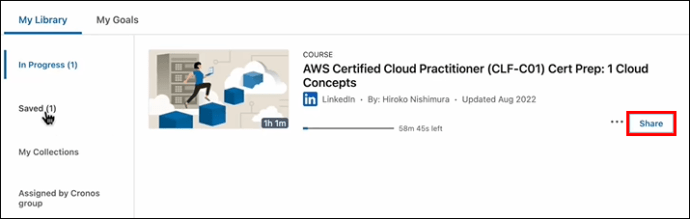 Chọn tùy chọn “LinkedIn”để chia sẻ chứng chỉ của bạn với LinkedIn. Bạn sẽ nhận được lời nhắc đăng nhập nếu đăng xuất khỏi LinkedIn. Sau khi đăng nhập, bạn sẽ có hai tùy chọn: chia sẻ chứng chỉ của mình dưới dạng bài đăng hoặc thêm chứng chỉ đó vào hồ sơ của bạn. Chọn “Thêm vào hồ sơ của tôi.”
Chọn tùy chọn “LinkedIn”để chia sẻ chứng chỉ của bạn với LinkedIn. Bạn sẽ nhận được lời nhắc đăng nhập nếu đăng xuất khỏi LinkedIn. Sau khi đăng nhập, bạn sẽ có hai tùy chọn: chia sẻ chứng chỉ của mình dưới dạng bài đăng hoặc thêm chứng chỉ đó vào hồ sơ của bạn. Chọn “Thêm vào hồ sơ của tôi.”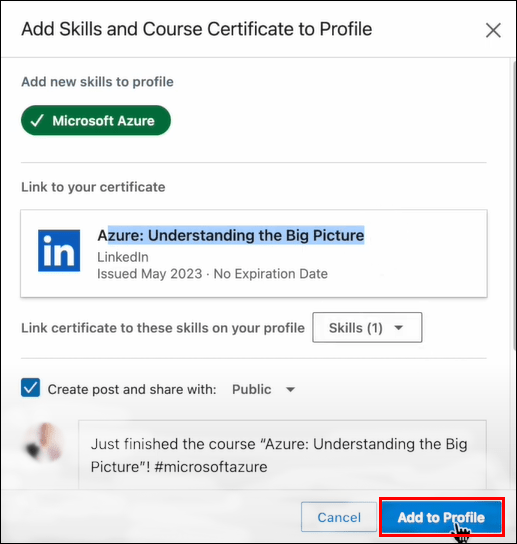 Bước trên sẽ tự động mở trang “Giấy phép và chứng nhận”. Ban đầu, thông tin chi tiết về giấy chứng nhận của bạn sẽ tự động điền nhưng bây giờ, bạn nhập thủ công như đã giải thích ở trên.
Bước trên sẽ tự động mở trang “Giấy phép và chứng nhận”. Ban đầu, thông tin chi tiết về giấy chứng nhận của bạn sẽ tự động điền nhưng bây giờ, bạn nhập thủ công như đã giải thích ở trên.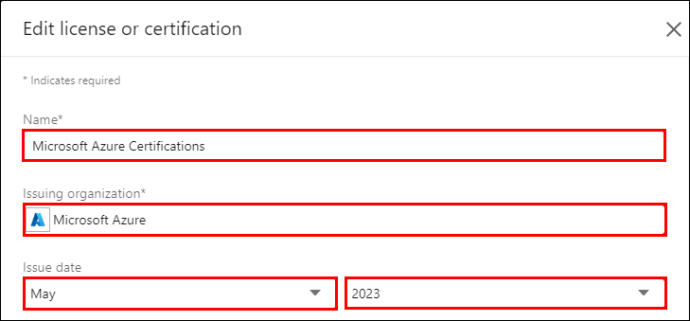 Nhấn vào “Lưu”khi bạn hoàn tất.
Nhấn vào “Lưu”khi bạn hoàn tất.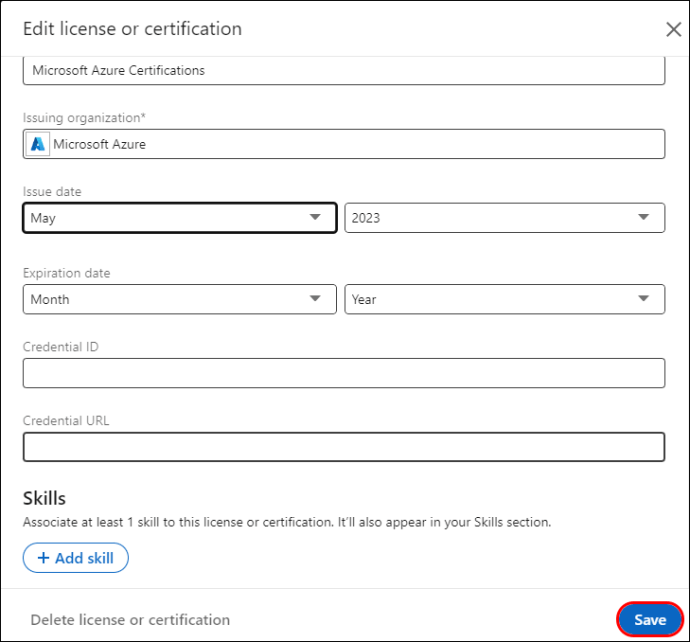
Cách thêm chứng chỉ LinkedIn vào hồ sơ của bạn
Bên cạnh việc cung cấp một nền tảng toàn diện kết nối các chuyên gia, LinkedIn còn thúc đẩy văn hóa học tập liên tục. LinkedIn cung cấp các khóa học cấp chứng chỉ để giúp các chuyên gia luôn cập nhật các xu hướng trong ngành và những điều tốt nhất thực hành.
Nếu bạn có được một trong các chứng chỉ của LinkedIn, bạn có thể thêm chứng chỉ đó vào hồ sơ của mình như sau:
Đăng nhập vào tài khoản LinkedIn của bạn và nhấn vào “Học tập”ở góc trên cùng bên phải. Thao tác này sẽ đưa bạn đến các khóa học của mình. Điều hướng đến “Lịch sử học tập”ở thanh bên trái để truy cập các khóa học đã hoàn thành của bạn. Chọn chứng chỉ bạn muốn thêm vào hồ sơ LinkedIn của mình. Khi chứng chỉ mở ra, hãy chọn “Thêm vào hồ sơ LinkedIn”. cửa sổ, hãy nhấn vào “Thêm vào hồ sơ”để xác nhận. Làm mới tài khoản LinkedIn của bạn và nhấn vào “Tôi”ở góc trên cùng bên phải. Chọn”Xem hồ sơ.”Cuộn đến”Giấy phép và chứng chỉ”và chi tiết chứng chỉ LinkedIn của bạn sẽ được hiển thị. Nếu bạn nhấp vào “Hiển thị thông tin xác thực”, liên kết sẽ chuyển hướng bạn đến xem chứng chỉ.
Cách chỉnh sửa hoặc xóa chứng chỉ hồ sơ LinkedIn của bạn
Nếu bạn muốn cập nhật chi tiết chứng nhận của mình hoặc xóa đó, đây là các bước cần thực hiện:
Mở hồ sơ LinkedIn của bạn và cuộn tới phần “Giấy phép và chứng nhận”. Nhấn vào biểu tượng “Bút chì”ở bên phải để bật chế độ chỉnh sửa cho tất cả các chứng chỉ.
Nhấn vào biểu tượng “Bút chì”ở bên phải để bật chế độ chỉnh sửa cho tất cả các chứng chỉ. Chọn chứng chỉ bạn muốn chỉnh sửa và nhấn vào biểu tượng “Bút chì”.
Chọn chứng chỉ bạn muốn chỉnh sửa và nhấn vào biểu tượng “Bút chì”.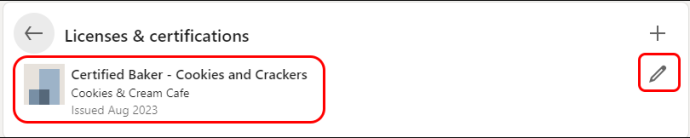 Chỉnh sửa các phần bạn muốn và nhấn “Lưu”. Ngược lại, nếu bạn muốn xóa chứng chỉ, hãy nhấn vào “Xóa giấy phép hoặc chứng nhận”ở góc dưới cùng bên trái.
Chỉnh sửa các phần bạn muốn và nhấn “Lưu”. Ngược lại, nếu bạn muốn xóa chứng chỉ, hãy nhấn vào “Xóa giấy phép hoặc chứng nhận”ở góc dưới cùng bên trái.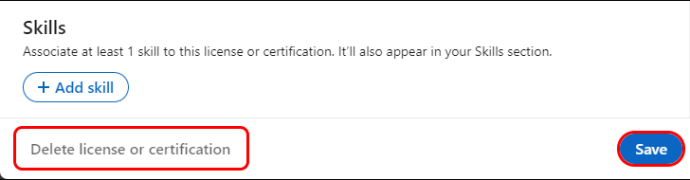
Câu hỏi thường gặp
Tôi có quyền kiểm soát cách sắp xếp chứng chỉ của mình xuất hiện không?
LinkedIn không cung cấp cách sắp xếp lại chứng chỉ của bạn theo ý muốn. Nó tự động đặt hàng chúng, với những thứ không có ngày hết hạn xuất hiện ở trên cùng. Những chứng chỉ có ngày hết hạn xuất hiện bên dưới, từ ngày hết hạn xa nhất đến ngày hết hạn gần nhất.
Nếu chứng chỉ của tôi không liên kết với bất kỳ tổ chức nào thì sao? Tôi có thể thêm nó vào hồ sơ LinkedIn của mình không?
Bạn có thể thêm bất kỳ chứng chỉ nào vào hồ sơ LinkedIn của mình để thể hiện các kỹ năng có thể chuyển giao của mình. Đi tới phần giấy phép và chứng nhận rồi nhập thông tin chứng nhận của bạn. Đảm bảo bạn tạo URL thông tin xác thực để hướng người xem đến chứng chỉ của bạn để xác minh.
Tôi nên làm gì nếu không tìm thấy tổ chức phát hành trên menu thả xuống của LinkedIn?
Nếu tổ chức phát hành không xuất hiện trên menu thả xuống, tổ chức này không có trang LinkedIn. Hãy tiếp tục và nhập tên chính xác. Mặc dù thanh biểu tượng trống khiến chứng nhận của bạn kém hấp dẫn hơn nhưng bạn không thể tạo trang của tổ chức mà không có quyền quản trị. Tuy nhiên, bạn có thể yêu cầu tổ chức phát hành tạo trang LinkedIn.
Nâng cao hồ sơ của bạn bằng các chứng chỉ
Đừng đánh giá thấp tiềm năng của các chứng chỉ của bạn trên LinkedIn. Dù mang tính học thuật hay không, chúng có thể giúp bạn mở ra những cơ hội kết nối mới và mở đường cho sự phát triển nghề nghiệp nhanh chóng. Vì vậy, bất cứ khi nào bạn nhận được chứng chỉ từ bất kỳ tổ chức nào, hãy truy cập LinkedIn của bạn và thêm nó vào hồ sơ của bạn bằng các phương pháp trên.
Bạn có bao nhiêu giấy chứng nhận hồ sơ LinkedIn? Bạn có nhận được tác động tích cực sau khi thêm chúng không? Hãy cho chúng tôi biết trong phần nhận xét bên dưới.
Tuyên bố từ chối trách nhiệm: Một số trang trên trang này có thể bao gồm liên kết liên kết. Điều này không ảnh hưởng đến bài viết của chúng tôi dưới bất kỳ hình thức nào.