Sau khi USB-C ra đời, hầu hết các máy tính xách tay hiện nay đều có một hoặc nhiều cổng USB-C. Nhiều máy tính xách tay cũng có cổng USB Type-C cung cấp năng lượng (PD) cho mục đích sạc.
Nếu các cổng này ngừng hoạt động, nguyên nhân thường là do kết nối lỏng lẻo, thiếu nguồn điện và các vấn đề về trình điều khiển. Ngoài ra, một số sự cố tạm thời cũng có thể khiến các cổng không sử dụng hoạt động trở lại ngay cả sau khi kết nối cáp với cổng.
Kiểm tra Cổng và Cáp
Điều đầu tiên bạn nên làm là kiểm tra cổng và cáp và đảm bảo rằng mọi thứ đều hoạt động bình thường. Hãy thử thực hiện các bước bên dưới để kiểm tra xem các thành phần này có vấn đề gì không.
 Đảm bảo kết nối an toàn và cáp không bị đứt ở bất kỳ vị trí nào. Bạn có thể thử kết nối lại cáp với cổng để giải quyết các kết nối bị lỏng. Nếu máy tính xách tay có nhiều cổng USB-C, bạn cũng nên kiểm tra xem thiết bị USB có hoạt động với các cổng khác hay không. Ngoài ra, hãy thử kết nối cáp với thiết bị khác, nếu có, và xem nó có hoạt động không. Nếu cáp không hoạt động ở bất cứ đâu, nó đã bị hỏng và bạn cần thay thế nó.
Đảm bảo kết nối an toàn và cáp không bị đứt ở bất kỳ vị trí nào. Bạn có thể thử kết nối lại cáp với cổng để giải quyết các kết nối bị lỏng. Nếu máy tính xách tay có nhiều cổng USB-C, bạn cũng nên kiểm tra xem thiết bị USB có hoạt động với các cổng khác hay không. Ngoài ra, hãy thử kết nối cáp với thiết bị khác, nếu có, và xem nó có hoạt động không. Nếu cáp không hoạt động ở bất cứ đâu, nó đã bị hỏng và bạn cần thay thế nó. Dùng đèn pin soi vào bên trong cổng USB-C xem có sạch không. Bạn cũng nên kiểm tra xem có bất kỳ hư hỏng cổng nào cùng một lúc không. Nếu chân cắm bị cong hoặc vỏ máy bị hỏng, bạn cần mang laptop đến trung tâm hỗ trợ để họ thay cổng.
Dùng đèn pin soi vào bên trong cổng USB-C xem có sạch không. Bạn cũng nên kiểm tra xem có bất kỳ hư hỏng cổng nào cùng một lúc không. Nếu chân cắm bị cong hoặc vỏ máy bị hỏng, bạn cần mang laptop đến trung tâm hỗ trợ để họ thay cổng.
 Mặc dù USB-C là tiêu chuẩn chung nhưng các loại cáp và cổng khác nhau có nguồn điện khác nhau và các thông số kỹ thuật khác tùy thuộc vào nhà sản xuất. Vì vậy, bạn cần đảm bảo rằng bạn đang sử dụng cáp hoặc cổng USB thích hợp. Tốt nhất bạn nên sử dụng bộ sạc USB-C đi kèm với máy tính xách tay. Nếu không, bộ sạc phải có cáp USB-C cấp nguồn với thông số kỹ thuật nguồn phù hợp. Ngoài ra, máy tính xách tay của bạn có thể không hỗ trợ một số bộ sạc độc quyền, vì vậy tốt nhất bạn nên kiểm tra xem bộ sạc có hoạt động không trước khi mua. Bạn có thể đang sử dụng các loại cáp USB-C cụ thể, chẳng hạn như cáp Thunderbolt hoặc đang cố gắng sử dụng một số thiết bị cụ thể thông qua cáp. Trong những trường hợp như vậy, bạn cần đảm bảo rằng cổng USB-C mà bạn đang sử dụng có hỗ trợ các chức năng của chúng. Điều này cũng đúng với cổng trên khóa USB-C hoặc bộ chuyển đổi nếu bạn là một thiết bị như vậy.
Mặc dù USB-C là tiêu chuẩn chung nhưng các loại cáp và cổng khác nhau có nguồn điện khác nhau và các thông số kỹ thuật khác tùy thuộc vào nhà sản xuất. Vì vậy, bạn cần đảm bảo rằng bạn đang sử dụng cáp hoặc cổng USB thích hợp. Tốt nhất bạn nên sử dụng bộ sạc USB-C đi kèm với máy tính xách tay. Nếu không, bộ sạc phải có cáp USB-C cấp nguồn với thông số kỹ thuật nguồn phù hợp. Ngoài ra, máy tính xách tay của bạn có thể không hỗ trợ một số bộ sạc độc quyền, vì vậy tốt nhất bạn nên kiểm tra xem bộ sạc có hoạt động không trước khi mua. Bạn có thể đang sử dụng các loại cáp USB-C cụ thể, chẳng hạn như cáp Thunderbolt hoặc đang cố gắng sử dụng một số thiết bị cụ thể thông qua cáp. Trong những trường hợp như vậy, bạn cần đảm bảo rằng cổng USB-C mà bạn đang sử dụng có hỗ trợ các chức năng của chúng. Điều này cũng đúng với cổng trên khóa USB-C hoặc bộ chuyển đổi nếu bạn là một thiết bị như vậy.
 Nếu bạn đang sử dụng bộ điều hợp âm thanh USB-C, nó có thể không tương thích với máy tính xách tay. Bộ điều hợp USB-C có thể là analog hoặc kỹ thuật số và hầu hết các máy tính chỉ hỗ trợ bộ điều hợp kỹ thuật số. Thay vào đó, nếu bạn đang sử dụng bộ chuyển đổi tương tự, hãy chuyển sang bộ chuyển đổi âm thanh kỹ thuật số USB-C. USB chỉ hỗ trợ kết nối máy chủ với máy khách và máy tính xách tay chỉ có thể đóng vai trò là máy chủ cho bất kỳ kết nối USB nào. Vì vậy, bạn không thể kết nối máy tính xách tay với máy tính xách tay khác thông qua USB-C. Bạn cũng nên kiểm tra xem thiết bị USB-C không hoạt động do điều kiện nguồn điện hạn chế. Kiểm tra thiết bị USB-C của bạn và xem thiết bị có đi kèm với bất kỳ cáp nguồn nào khác không. Nếu vậy, bạn cần kết nối nó với nguồn điện. Kết nối máy tính xách tay của bạn với bộ sạc AC nếu bạn chưa làm như vậy. Trong các tình huống mặc định, nó cũng sẽ cung cấp nhiều năng lượng hơn cho các cổng của máy tính xách tay. Hãy thử ngắt kết nối tất cả các thiết bị khác, đặc biệt là thiết bị USB để chúng không tiêu tốn nhiều năng lượng.
Nếu bạn đang sử dụng bộ điều hợp âm thanh USB-C, nó có thể không tương thích với máy tính xách tay. Bộ điều hợp USB-C có thể là analog hoặc kỹ thuật số và hầu hết các máy tính chỉ hỗ trợ bộ điều hợp kỹ thuật số. Thay vào đó, nếu bạn đang sử dụng bộ chuyển đổi tương tự, hãy chuyển sang bộ chuyển đổi âm thanh kỹ thuật số USB-C. USB chỉ hỗ trợ kết nối máy chủ với máy khách và máy tính xách tay chỉ có thể đóng vai trò là máy chủ cho bất kỳ kết nối USB nào. Vì vậy, bạn không thể kết nối máy tính xách tay với máy tính xách tay khác thông qua USB-C. Bạn cũng nên kiểm tra xem thiết bị USB-C không hoạt động do điều kiện nguồn điện hạn chế. Kiểm tra thiết bị USB-C của bạn và xem thiết bị có đi kèm với bất kỳ cáp nguồn nào khác không. Nếu vậy, bạn cần kết nối nó với nguồn điện. Kết nối máy tính xách tay của bạn với bộ sạc AC nếu bạn chưa làm như vậy. Trong các tình huống mặc định, nó cũng sẽ cung cấp nhiều năng lượng hơn cho các cổng của máy tính xách tay. Hãy thử ngắt kết nối tất cả các thiết bị khác, đặc biệt là thiết bị USB để chúng không tiêu tốn nhiều năng lượng.
Nếu chỉ bộ sạc USB-C không hoạt động, bạn cũng có thể xem bài viết của chúng tôi về Máy tính xách tay đã cắm điện nhưng không sạc để tìm hiểu thêm những gì bạn có thể làm để giải quyết vấn đề của mình.
Chu kỳ nguồn điện Máy tính xách tay
Một số sự cố tạm thời cũng có thể khiến một số thiết bị bên ngoài không hoạt động bình thường hoặc hoàn toàn không hoạt động. Thông thường, điều này xảy ra khi các cổng chuyển sang chế độ ngủ nhưng tạm thời không thể đánh thức được.
Chuyển đổi nguồn máy tính xách tay là cách tốt nhất để giải quyết các sự cố như vậy vì nó sẽ tiêu hao năng lượng và làm mới tất cả các thiết bị.
Tắt máy tính xách tay của bạn và tháo cáp nguồn. Ngắt kết nối mọi thiết bị ngoại vi khỏi máy tính xách tay. Nếu máy tính xách tay có pin rời, hãy tháo pin ra. Nếu không, hãy tìm một lỗ kim ở mặt sau của máy tính xách tay. Nó cũng thường có biểu tượng pin gạch chéo.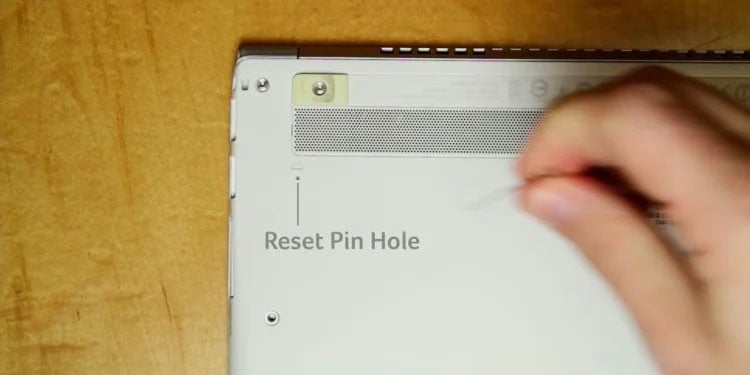
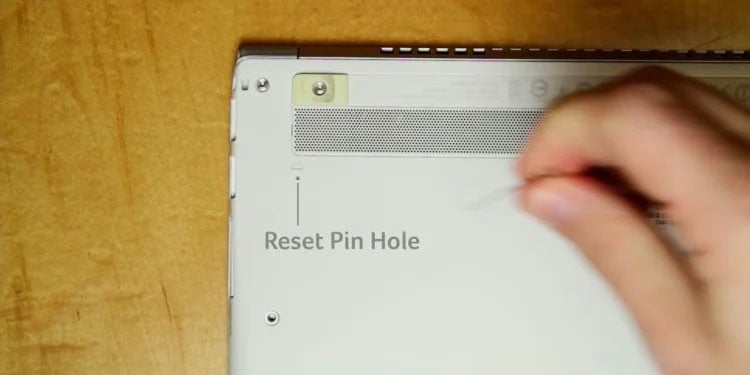 Sử dụng ghim hoặc kẹp giấy để nhấn nút trong lỗ kim trong vài giây. Nó sẽ ngắt kết nối pin bên trong. Nhấn và giữ nút nguồn trong 20-30 giây để xả hết pin. Kết nối lại pin và cáp nguồn, không phải các thiết bị ngoại vi. Bạn cần kết nối cáp nguồn AC nếu bạn đã sử dụng lỗ kim để có thể kết nối lại với pin bên trong. Tăng sức mạnh cho máy tính xách tay của bạn.
Sử dụng ghim hoặc kẹp giấy để nhấn nút trong lỗ kim trong vài giây. Nó sẽ ngắt kết nối pin bên trong. Nhấn và giữ nút nguồn trong 20-30 giây để xả hết pin. Kết nối lại pin và cáp nguồn, không phải các thiết bị ngoại vi. Bạn cần kết nối cáp nguồn AC nếu bạn đã sử dụng lỗ kim để có thể kết nối lại với pin bên trong. Tăng sức mạnh cho máy tính xách tay của bạn.
Vệ sinh cổng USB-C
Nếu cổng USB-C bị bụi bẩn, xơ vải hoặc cặn bẩn bám vào, chúng có thể cản trở các đầu nối USB-C cắm hoàn toàn vào cổng. Bạn cần làm sạch cổng để loại bỏ tất cả rác như vậy trong những trường hợp như vậy.
Thông thường, bạn có thể sử dụng bình xịt aerosol hoặc khí nén để làm sạch cổng. 
 Đảm bảo rằng bạn không lắc bình khí quá nhiều và sử dụng nhiều góc độ trong khi vệ sinh. Kiểm tra xem cổng có sạch không với sự trợ giúp của đèn pin. Nếu có xơ vải hoặc cặn bẩn kẹt bên trong, bạn cần làm sạch kỹ lưỡng hơn. Chân cắm và vỏ USB-C có thể rất dễ bị hỏng, vì vậy tôi khuyên bạn nên cắt một miếng nhựa mỏng nhưng khá chắc chắn để tạo thành một miếng chọn. Bạn có thể sử dụng thẻ tín dụng cũ cho mục đích này. Sử dụng cái gắp này để cạo sạch xơ vải hoặc cặn bẩn bên trong mà không làm hỏng các chốt và vỏ.
Đảm bảo rằng bạn không lắc bình khí quá nhiều và sử dụng nhiều góc độ trong khi vệ sinh. Kiểm tra xem cổng có sạch không với sự trợ giúp của đèn pin. Nếu có xơ vải hoặc cặn bẩn kẹt bên trong, bạn cần làm sạch kỹ lưỡng hơn. Chân cắm và vỏ USB-C có thể rất dễ bị hỏng, vì vậy tôi khuyên bạn nên cắt một miếng nhựa mỏng nhưng khá chắc chắn để tạo thành một miếng chọn. Bạn có thể sử dụng thẻ tín dụng cũ cho mục đích này. Sử dụng cái gắp này để cạo sạch xơ vải hoặc cặn bẩn bên trong mà không làm hỏng các chốt và vỏ.
 Nếu cặn quá dính, bạn có thể nhúng đầu gắp nhựa vào một số chất tẩy rửa tiếp xúc như DeoxIT hoặc chất tẩy rửa điện tử WD-40 và sử dụng nó để làm sạch gunk. Sau đó, dùng bình phun xịt lại lần nữa để loại bỏ hết bụi còn sót lại.
Nếu cặn quá dính, bạn có thể nhúng đầu gắp nhựa vào một số chất tẩy rửa tiếp xúc như DeoxIT hoặc chất tẩy rửa điện tử WD-40 và sử dụng nó để làm sạch gunk. Sau đó, dùng bình phun xịt lại lần nữa để loại bỏ hết bụi còn sót lại.
Khắc phục sự cố lỗi trình điều khiển
Các sự cố với trình điều khiển bộ điều khiển và cổng USB có liên quan cũng có thể gây ra sự cố này. Bạn cần khắc phục sự cố trình điều khiển bằng cách cập nhật hoặc cài đặt lại trình điều khiển trong trường hợp này.
Trước tiên, hãy bắt đầu bằng cách cập nhật trình điều khiển USB. Bạn cần truy cập trang tải xuống chính thức trên trang web của nhà sản xuất máy tính xách tay của mình và tìm trình điều khiển mới nhất cho tất cả các bộ chia và bộ điều khiển USB. Bạn cũng có thể chọn tùy chọn tự động kiểm tra và tải xuống/cập nhật tất cả các trình điều khiển cần thiết trên trang web.
Nếu vẫn gặp sự cố này, bạn cần cài đặt lại trình điều khiển để xử lý mọi lỗi bên trong. Ngoài ra, trình điều khiển cho phần cứng USB cũ cũng có thể gây ra sự cố với trình điều khiển mới hơn. Có thể do xung đột trình điều khiển hoặc thiếu dung lượng để trình điều khiển hoạt động bình thường vì trình điều khiển cũ hơn đang chiếm nhiều dung lượng dành riêng. Vì vậy, tốt nhất bạn nên gỡ cài đặt chúng cùng một lúc.
Mở Run bằng cách nhấn Windows + R. Nhập devmgmt.msc rồi nhấn Enter để mở Trình quản lý thiết bị. Chọn Xem > Hiển thị thiết bị ẩn từ menu.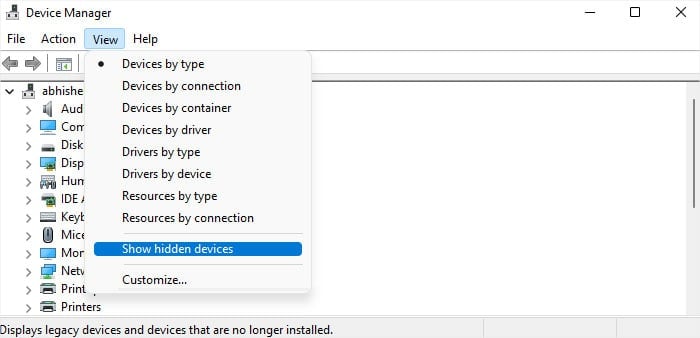
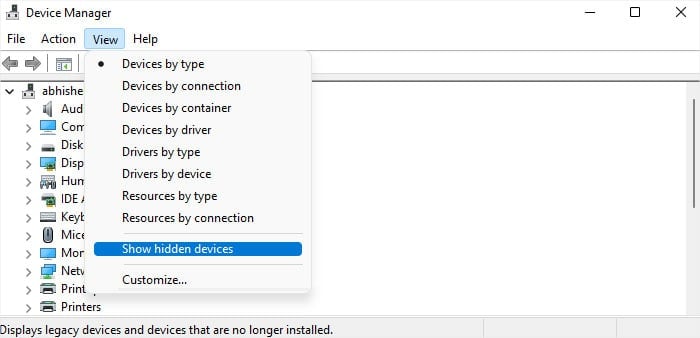 Mở rộng Bộ điều khiển Bus nối tiếp vạn năng. Nhấp chuột phải vào tất cả các thiết bị, bất kể chúng có chuyển sang màu xám hay không. Chọn Gỡ cài đặt thiết bị Gỡ cài đặt.
Mở rộng Bộ điều khiển Bus nối tiếp vạn năng. Nhấp chuột phải vào tất cả các thiết bị, bất kể chúng có chuyển sang màu xám hay không. Chọn Gỡ cài đặt thiết bị Gỡ cài đặt.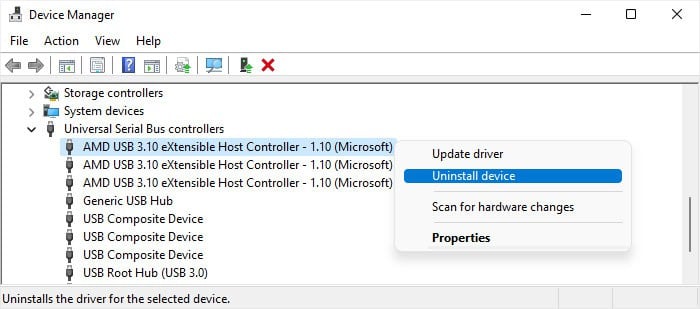
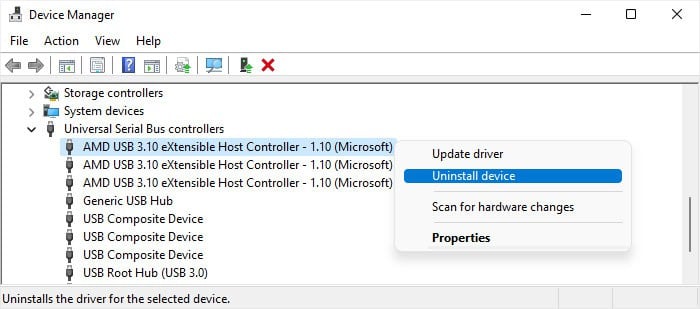 Mở lại Chạy. Nhập cleanmgr và nhấn Enter để mở trình hướng dẫn Dọn Đĩa. Đặt Drive thành ổ C và nhấp OK. Chọn Dọn dẹp tệp hệ thống. Đặt Drive thành ổ C và nhấp lại vào OK .
Mở lại Chạy. Nhập cleanmgr và nhấn Enter để mở trình hướng dẫn Dọn Đĩa. Đặt Drive thành ổ C và nhấp OK. Chọn Dọn dẹp tệp hệ thống. Đặt Drive thành ổ C và nhấp lại vào OK .
 Tìm kiếm Gói trình điều khiển thiết bị. Nếu nó có một số kích thước (không hiển thị byte bằng 0), hãy chọn tùy chọn này cùng với bất kỳ loại dữ liệu nào khác mà bạn muốn xóa. Nhấp vào OK > Xóa tệp.
Tìm kiếm Gói trình điều khiển thiết bị. Nếu nó có một số kích thước (không hiển thị byte bằng 0), hãy chọn tùy chọn này cùng với bất kỳ loại dữ liệu nào khác mà bạn muốn xóa. Nhấp vào OK > Xóa tệp.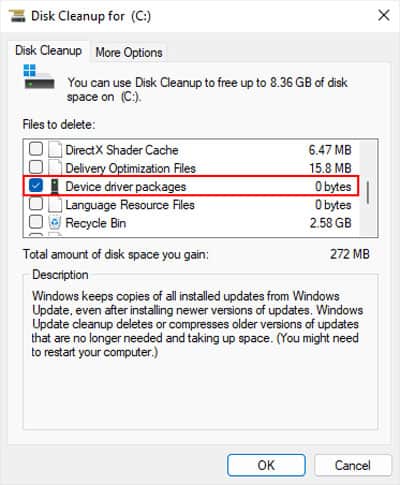
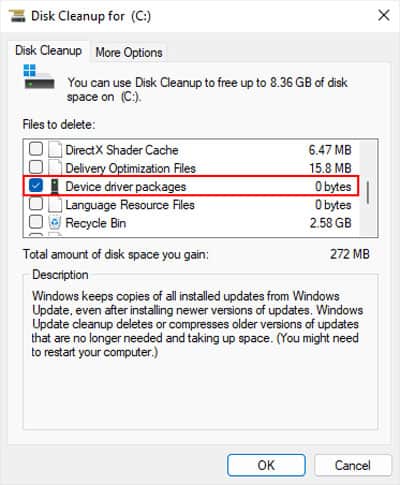 Quay lại Trình quản lý thiết bị. Nhấp chuột phải vào máy tính của bạn và chọn Quét các thay đổi phần cứng.
Quay lại Trình quản lý thiết bị. Nhấp chuột phải vào máy tính của bạn và chọn Quét các thay đổi phần cứng.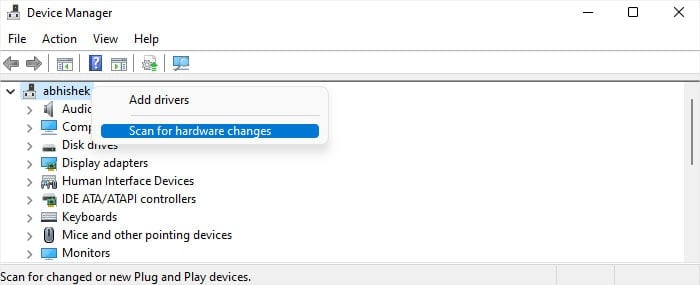
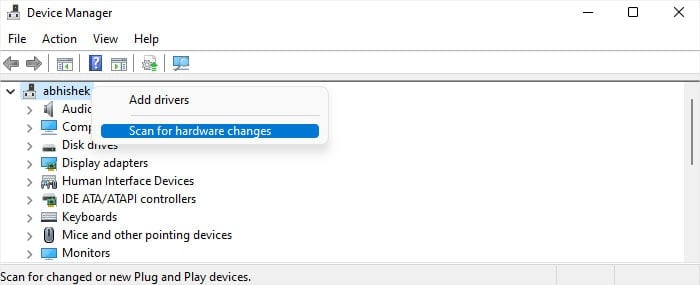
Kiểm tra cài đặt quản lý nguồn
Hệ thống của bạn bao gồm một số cài đặt Quản lý nguồn cho thiết bị USB, chẳng hạn như Tạm ngưng chọn lọc USB. Các cài đặt này giúp tiết kiệm điện năng tiêu thụ bằng cách tạm dừng các cổng USB khi chúng không hoạt động. Tuy nhiên, trong một số trường hợp, các cổng có thể không hoạt động sau đó.
Bạn có thể tắt tất cả các tùy chọn như vậy để giải quyết vấn đề cũng như ngăn điều tương tự xảy ra trong tương lai.
Mở Run. Nhập powercfg.cpl và nhấn Enter để mở Tùy chọn nguồn. Nhấp vào Thay đổi cài đặt gói bên cạnh gói điện hiện tại của bạn.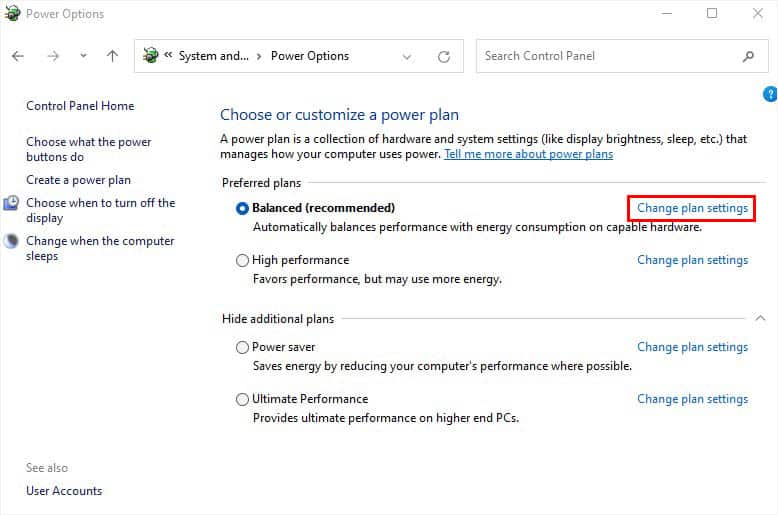
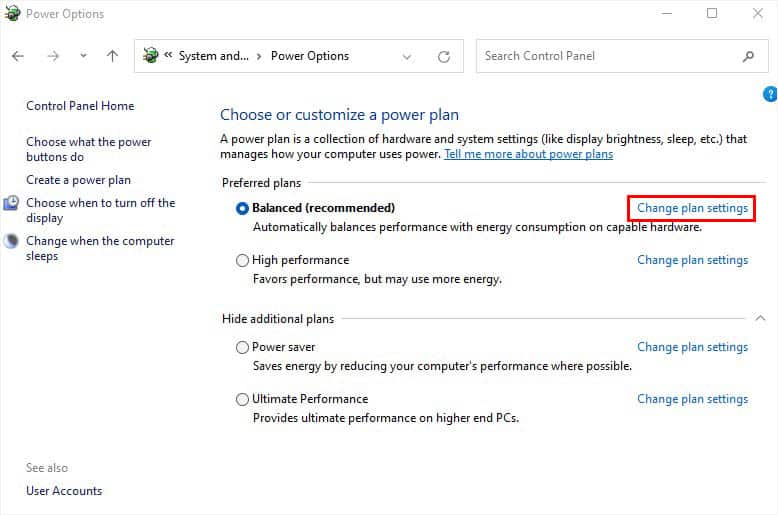 Chuyển đến Thay đổi cài đặt nguồn nâng cao. Mở rộng Cài đặt USB rồi đến Cài đặt tạm dừng có chọn lọc USB. Đặt cả hai tùy chọn bên trong thành Đã tắt.
Chuyển đến Thay đổi cài đặt nguồn nâng cao. Mở rộng Cài đặt USB rồi đến Cài đặt tạm dừng có chọn lọc USB. Đặt cả hai tùy chọn bên trong thành Đã tắt.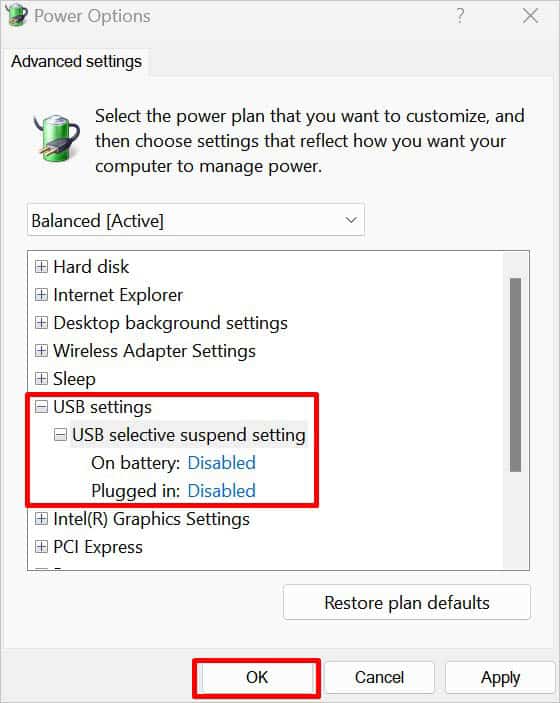
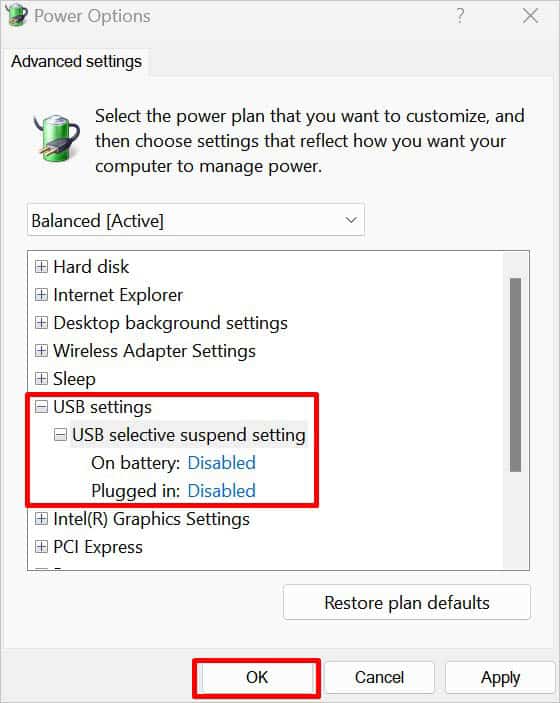 Nhấp vào Áp dụng và OK. Mở Chạy lại. Nhập devmgmt.msc và nhấn Enter để đi tới Trình quản lý thiết bị. Mở rộng Bộ điều khiển Bus nối tiếp vạn năng. Nhấp chuột phải vào từng thiết bị trung tâm và chọn Thuộc tính. Chuyển đến tab Quản lý năng lượng và bỏ chọn Cho phép máy tính tắt thiết bị này để tiết kiệm năng lượng. Nhấp vào OK.
Nhấp vào Áp dụng và OK. Mở Chạy lại. Nhập devmgmt.msc và nhấn Enter để đi tới Trình quản lý thiết bị. Mở rộng Bộ điều khiển Bus nối tiếp vạn năng. Nhấp chuột phải vào từng thiết bị trung tâm và chọn Thuộc tính. Chuyển đến tab Quản lý năng lượng và bỏ chọn Cho phép máy tính tắt thiết bị này để tiết kiệm năng lượng. Nhấp vào OK.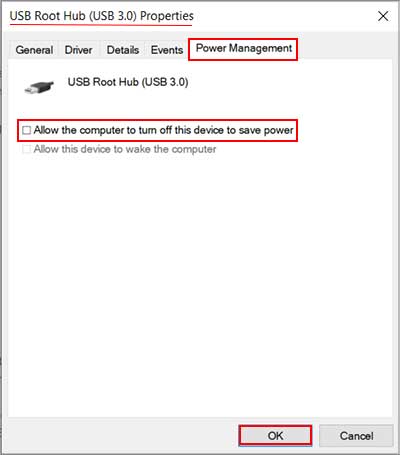
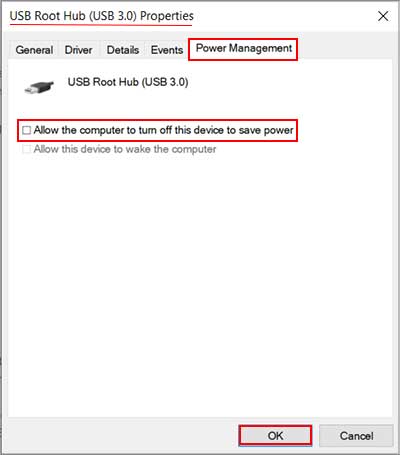 Sau khi làm như vậy cho tất cả các bộ chia, hãy khởi động lại máy tính của bạn và xem liệu USB-C có bắt đầu làm việc bây giờ.
Sau khi làm như vậy cho tất cả các bộ chia, hãy khởi động lại máy tính của bạn và xem liệu USB-C có bắt đầu làm việc bây giờ.