Có thể gây khó chịu khi bạn vừa mua một trò chơi trên Steam và ngay lập tức muốn tìm hiểu ngay về trò chơi đó, nhưng lại bị cản trở bởi tốc độ tải xuống chậm. Điều này có thể ảnh hưởng đến trải nghiệm chơi trò chơi của bạn và làm giảm hứng thú của bạn. Nếu bạn cũng gặp phải sự cố này mặc dù có kết nối internet tốt, đây là một số giải pháp để khắc phục tốc độ tải xuống chậm của bạn trên Steam.
Mục lục
1. Kiểm tra kết nối Internet của bạn
Chúng tôi hiểu rằng bạn có thể có tốc độ Internet tốt và muốn bỏ qua phần này. Tuy nhiên, có một vài điều mà chúng tôi muốn bạn thử nghiệm trước khi tiếp tục với các phương pháp khác.
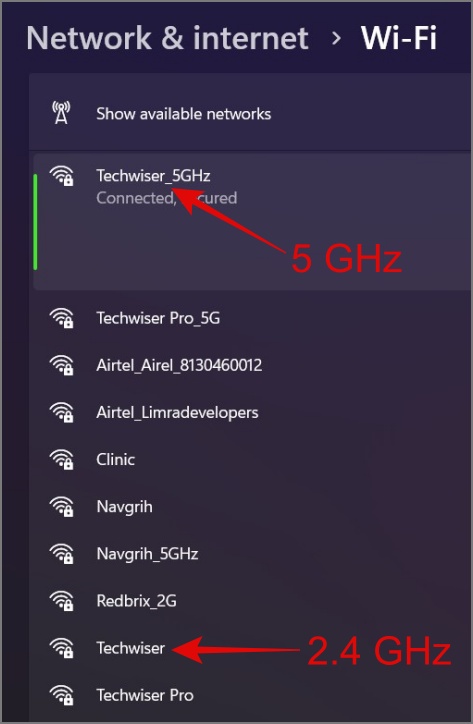
Chuyển sang Băng tần 5 GHz
Nếu bạn’đang tải xuống trò chơi qua kết nối Wi-Fi, thì bạn có thể thử chuyển sang băng thông 5 GHz. Hầu hết các bộ định tuyến hiện đại đều có hai băng tần – 2,4 GHz và 5 GHz. Sử dụng tần số 2,4 GHz sẽ cung cấp cho bạn vùng phủ sóng rộng hơn nhưng tốc độ internet chậm hơn trong khi chọn tần số 5 GHz sẽ cung cấp cho bạn phạm vi phủ sóng ngắn hơn nhưng tốc độ internet nhanh hơn. Kiểm tra xem việc chuyển sang băng tần 5 GHz có khắc phục được sự cố và tăng tốc độ tải xuống trò chơi của bạn trên Steam hay không.
Chuyển sang kết nối Ethernet
Nếu phương pháp trên không giúp ích cho bạn, hãy thử chuyển đổi với ethernet và xem liệu bộ định tuyến mà bạn đang kết nối có phải là nguyên nhân chính gây ra sự cố hay không. Xét cho cùng, một thực tế ai cũng biết là việc truy cập internet qua Wi-Fi thường dẫn đến giảm tốc độ. Nếu bạn thấy tốc độ tải xuống của mình tăng lên trên Steam sau khi chuyển sang kết nối ethernet, thì bây giờ bạn đã biết vấn đề nằm ở đâu.
Đo lường tốc độ tải xuống một cách chính xác
Điều gì sẽ xảy ra nếu như vậy? bạn tự đo tốc độ tải bị sai? Ý tôi là, hầu hết các nhà cung cấp dịch vụ internet (ISP) thường hiển thị tốc độ theo bit, trong khi Steams hiển thị tốc độ tải xuống theo Byte, tương đương với 8 bit. Ví dụ: nếu bạn có tốc độ internet 100 Mb/giây, thì rất có thể bạn sẽ thấy tốc độ tải xuống 12,5 MB/giây trên Steam. Việc không nhận thức được sự khác biệt giữa bit và byte có thể dễ dàng dẫn đến hiểu nhầm về tốc độ tải xuống của Steam.
Để thay đổi tốc độ tải xuống từ MB/s sang Mbps, hãy điều hướng đến Steam > Cài đặt > Tải xuống > Hiển thị tốc độ tải xuống theo bit trên mỗi thứ hai.
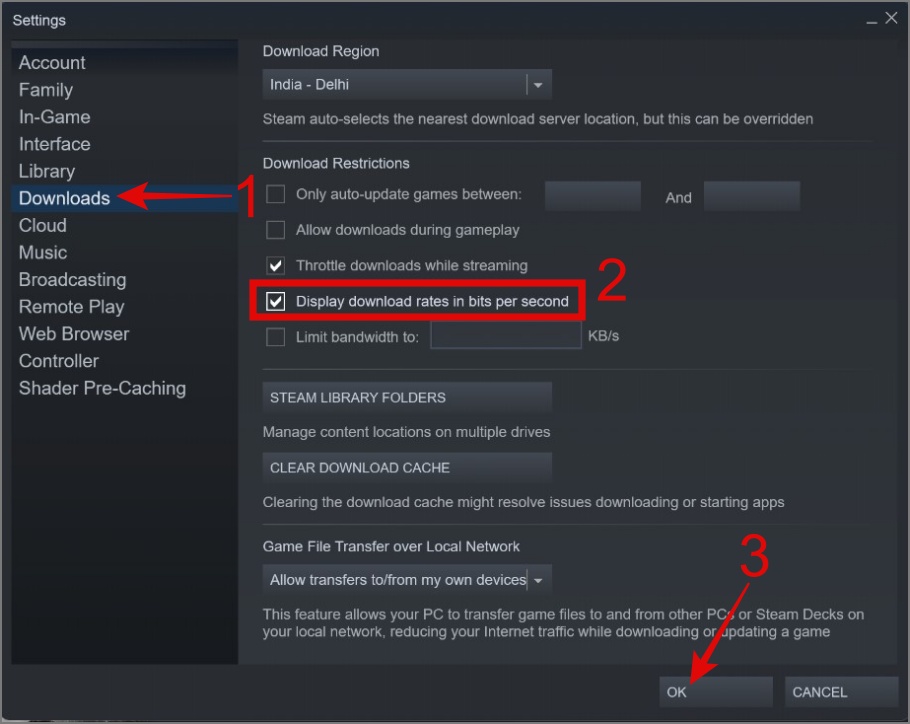
2. Chuyển sang máy chủ Steam tốt hơn
Để giúp quá trình tải xuống của bạn nhanh hơn, Steam đã thiết lập nhiều máy chủ trên toàn thế giới. Theo mặc định, nó chọn máy chủ gần vị trí của bạn nhất để có tốc độ tải xuống nhanh hơn. Nhưng đôi khi, máy chủ mà bạn kết nối có thể bị tắc nghẽn do lưu lượng truy cập và có thể không cung cấp tốc độ tốt nhất. Bạn có thể truy cập trang web Thống kê tải xuống Steam để kiểm tra máy chủ gần vị trí của bạn nhất cùng với lưu lượng truy cập của chúng tải và tốc độ tải xuống.
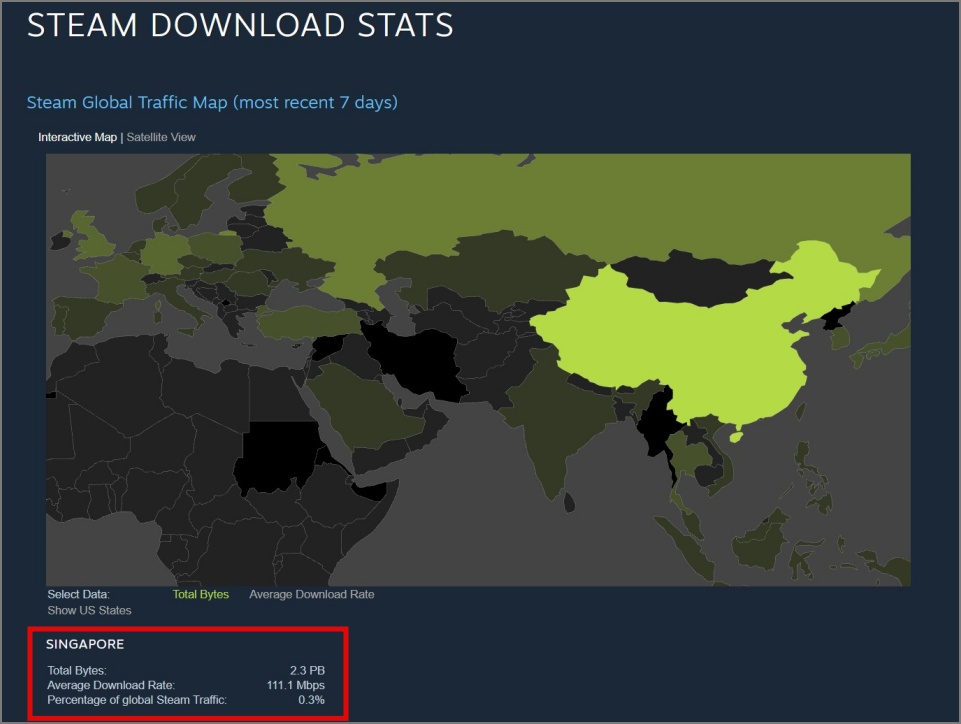
Trong quá trình nghiên cứu, chúng tôi cũng phát hiện ra rằng một số Người dùng Steam đã có thể khắc phục sự cố tốc độ tải xuống chậm bằng cách chuyển đổi máy chủ Steam của họ.
Để thay đổi máy chủ Steam, hãy làm theo các bước sau:
1. Nhấp vào tab Steam ở góc trên cùng bên trái và chọn tùy chọn Cài đặt.
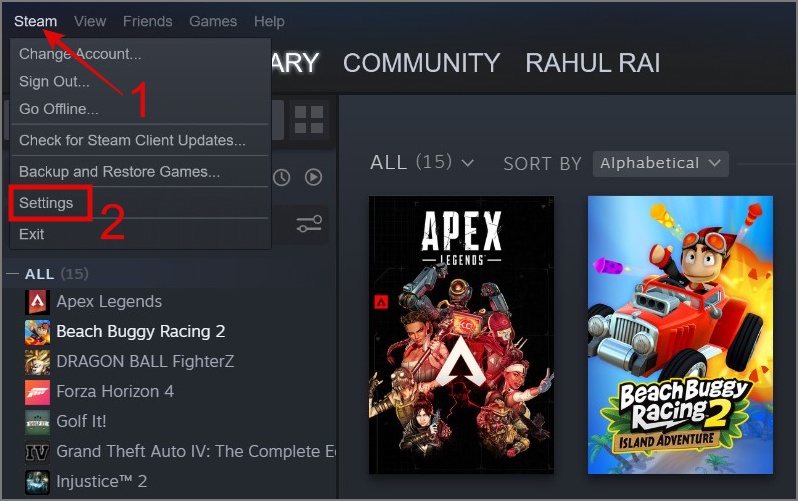
2. Từ ngăn bên trái, hãy chọn Tải xuống.
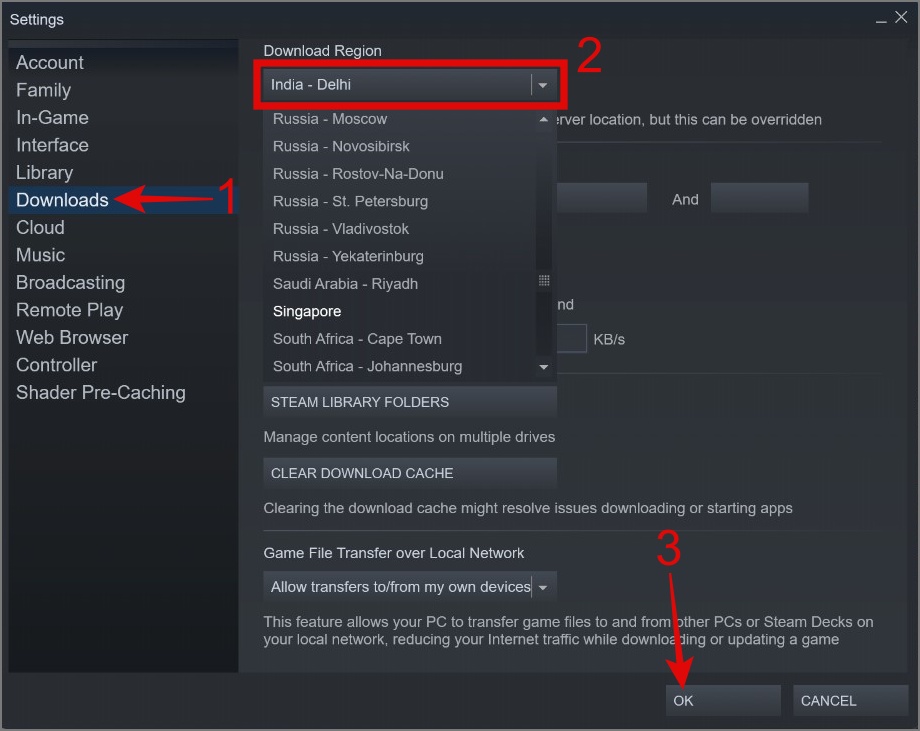
3. Trong Khu vực tải xuống, hãy chọn máy chủ Steam ưa thích của bạn rồi nhấn nút OK.
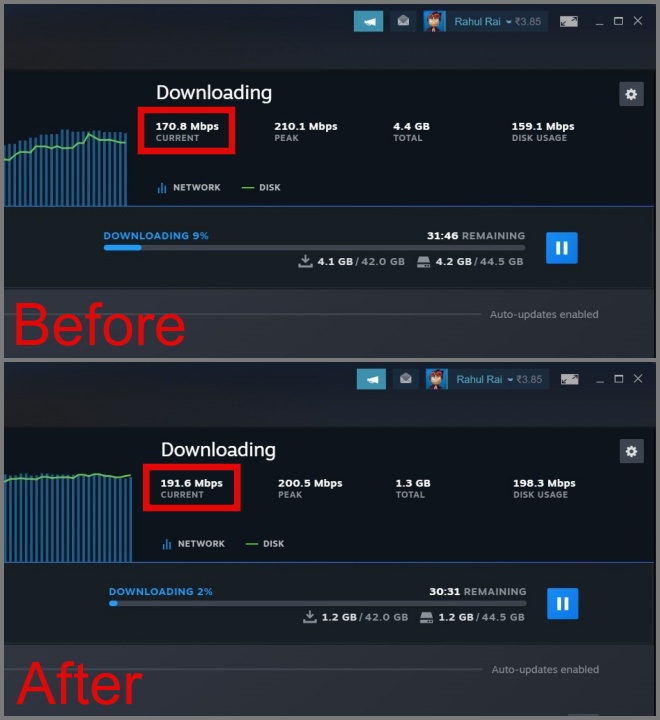
3. Xóa bộ nhớ cache tải xuống của Steam
Trong khi tải xuống trò chơi, Steam lưu trữ một số tệp đã tải xuống dưới dạng bộ đệm để giảm thiểu nhu cầu tải xuống nhiều lần cùng một tệp. Điều này có thể giúp bạn cải thiện tốc độ tải xuống trên Steam. Tuy nhiên, nếu các tệp bộ đệm này bị hỏng hoặc bị tắc, chúng có thể ảnh hưởng đến hiệu suất của Steam và làm chậm quá trình tải xuống. Do đó, bạn nên xóa bộ nhớ đệm tải xuống để khắc phục sự cố tải xuống trò chơi chậm.
Dưới đây là cách thực hiện:
1. Truy cập Steam > Cài đặt > Tải xuống. Sau đó, nhấp vào nút Xóa bộ nhớ cache tải xuống.
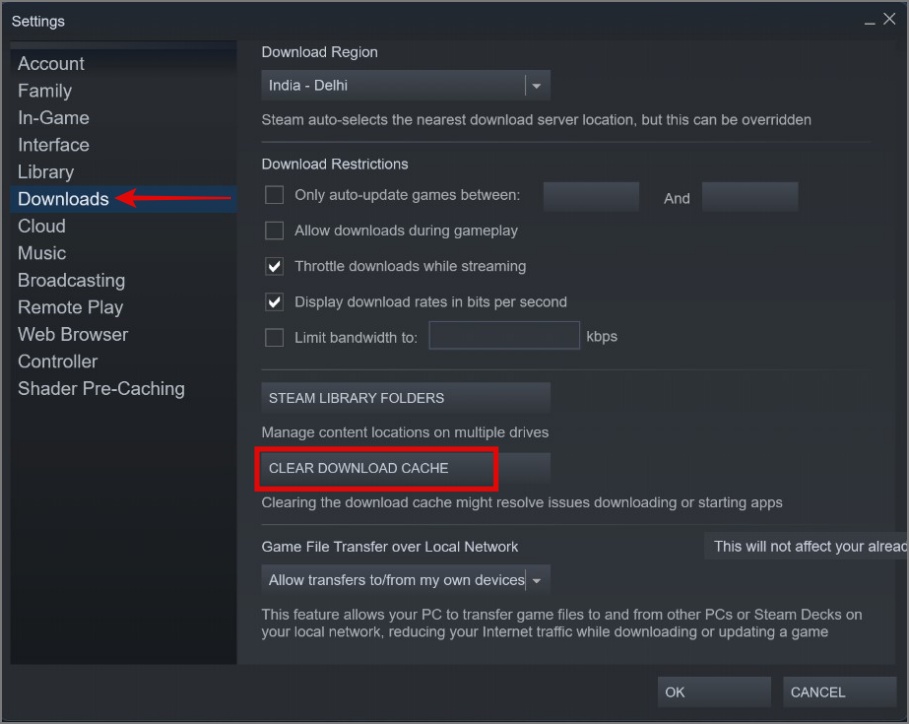
2. Xác nhận lựa chọn của bạn bằng cách nhấn nút OK.
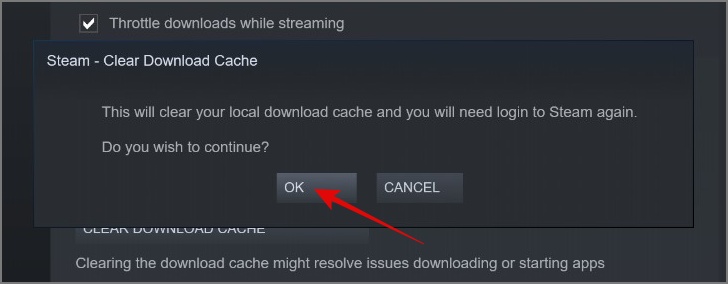
Lưu ý nhanh: Quá trình này sẽ đăng xuất bạn khỏi tài khoản Steam của mình. Vì vậy, sau khi khởi chạy lại ứng dụng, bạn cần đăng nhập lại.
Sau khi quá trình hoàn tất, hãy kiểm tra xem sự cố tải xuống đã được khắc phục chưa. Nếu không, hãy chuyển sang phần tiếp theo.
4. Đóng tất cả các ứng dụng hoặc chương trình ngốn tài nguyên
Một yếu tố khác có thể góp phần làm chậm tốc độ tải xuống trò chơi trên Steam là việc các ứng dụng hoặc chương trình khác tải xuống đồng thời các tệp trong nền. Vì vậy, điều bạn có thể làm là tạm dừng tất cả các lượt tải xuống khác cho đến khi trò chơi Steam của bạn tải xuống xong.
Một việc khác bạn có thể làm là mở Trình quản lý tác vụ (Ctrl + Shift + Esc) và nhấp vào tab Mạng để xác định ứng dụng nào đang tiêu thụ một lượng dữ liệu đáng kể trong nền.
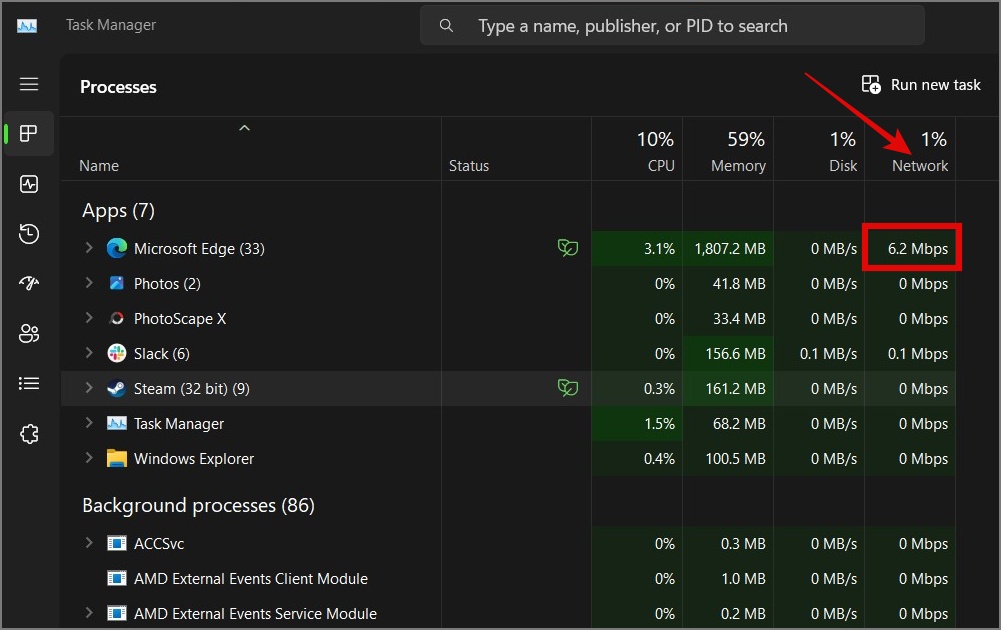
Bạn cũng có thể đảm bảo Steam không ở chế độ hiệu quả. Nếu đúng như vậy, chỉ cần nhấp đúp vào ứng dụng Steam và nhấp chuột phải vào quy trình hiển thị trạng thái chế độ hiệu quả (lá màu xanh lục), sau đó bỏ chọn Chế độ hiệu quả.
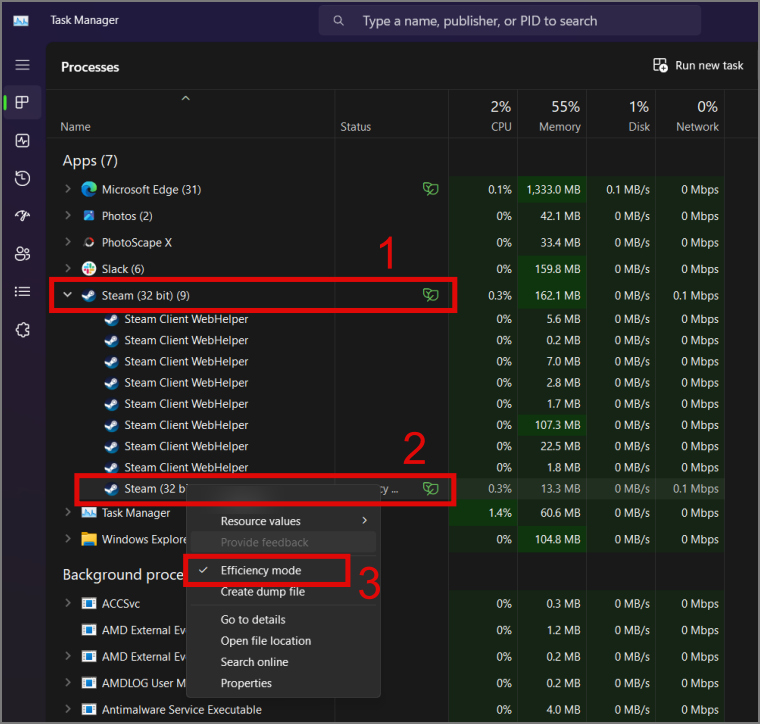
5. Tắt Tự động cập nhật trò chơi
Cũng có khả năng Steam đang cập nhật trò chơi ở chế độ nền và đó là lý do khiến bạn gặp phải tốc độ tải xuống trò chơi chậm. Để khắc phục sự cố này, bạn có thể tắt tự động cập nhật hoặc lên lịch cập nhật nhưng không có nút bấm một lần để tắt tự động cập nhật cho toàn bộ thư viện trò chơi. Vì vậy, cách duy nhất để tắt tự động cập nhật là chọn trò chơi theo cách thủ công và tắt nó.
1. Điều hướng đến trang Thư viện của trò chơi và chọn Trò chơi.
2. Nhấp vào biểu tượng Cài đặt (biểu tượng Bánh răng) rồi chọn Thuộc tính .
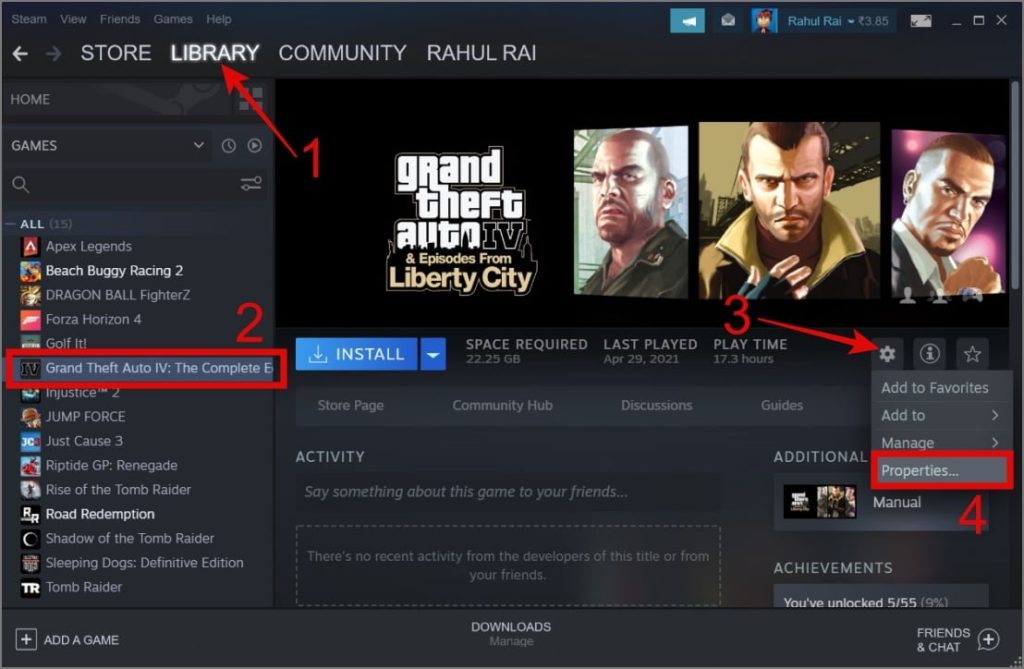
3. Giờ hãy chuyển đến phần Cập nhật và chọn tùy chọn “Chỉ cập nhật trò chơi này khi tôi khởi chạy trò chơi” bên trong cài đặt Cập nhật tự động.
Nếu bạn muốn bật tự động cập nhật cho trò chơi, bạn có thể lên lịch cập nhật bằng cách xác định một khoảng thời gian cụ thể. Điều này cho phép bạn tránh mọi gián đoạn có thể xảy ra khi tải xuống trò chơi mới trên Steam.
1. Nhấp vào tab Steam và chọn Cài đặt.
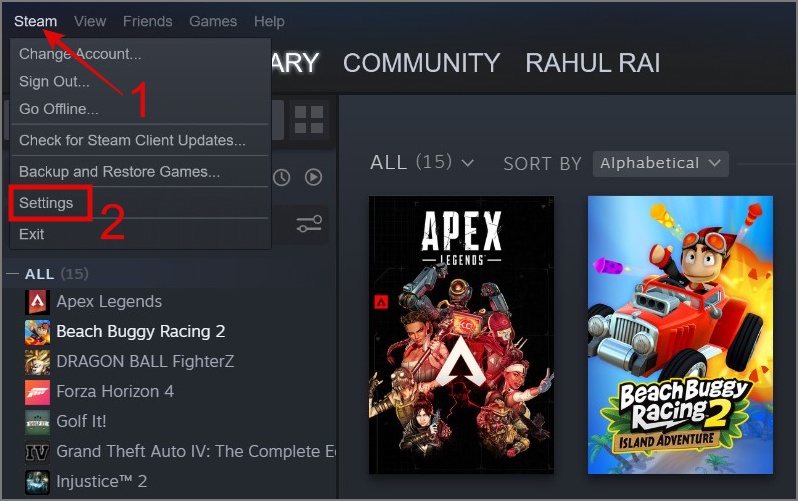
2. Tiếp tục Tải xuống Strong> và chọn hộp bên cạnh tùy chọn Chỉ trò chơi tự động cập nhật giữa.
3. Đặt phạm vi thời gian strong> rồi nhấn nút OK.
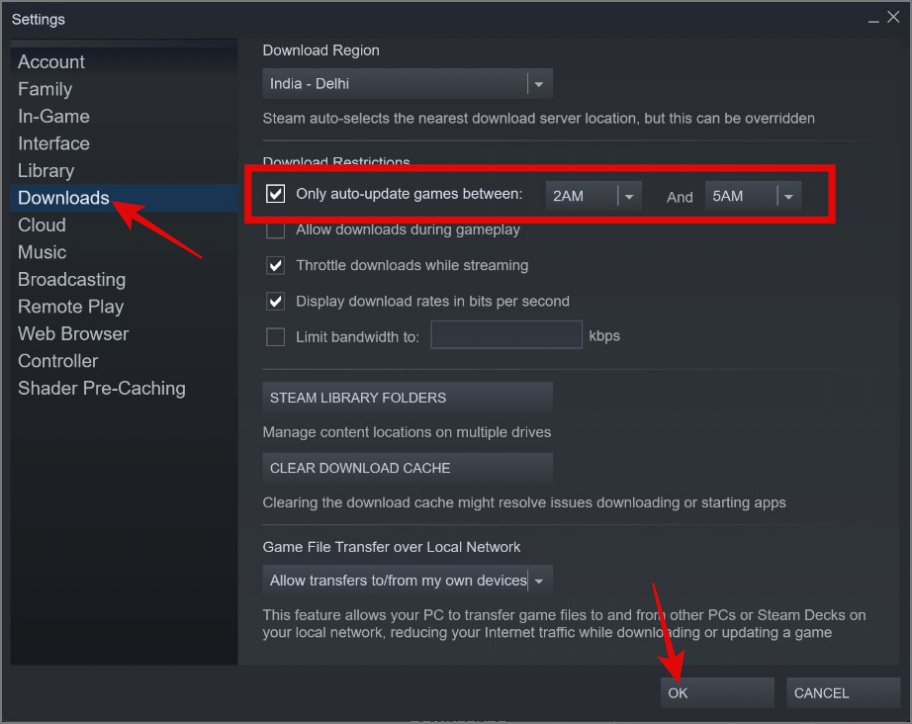
6. Vô hiệu hóa giới hạn băng thông của Steam
Steam cho phép người dùng đặt giới hạn băng thông, đảm bảo rằng các chương trình khác có thể truy cập và sử dụng Internet một cách mượt mà mà không bị ảnh hưởng quá nhiều bởi việc sử dụng dữ liệu của Steam. Đây là một tính năng khá tiện lợi cần có, nhưng nếu bạn muốn tải xuống các trò chơi trên Steam ở tốc độ tối đa thì bạn cần phải tắt tính năng này.
Để xóa giới hạn băng thông của Steam, chỉ cần truy cập Cài đặt của Steam > Tải xuống và bỏ chọn hộp có nội dung “Giới hạn băng thông” rồi nhấp vào nút OK nút.
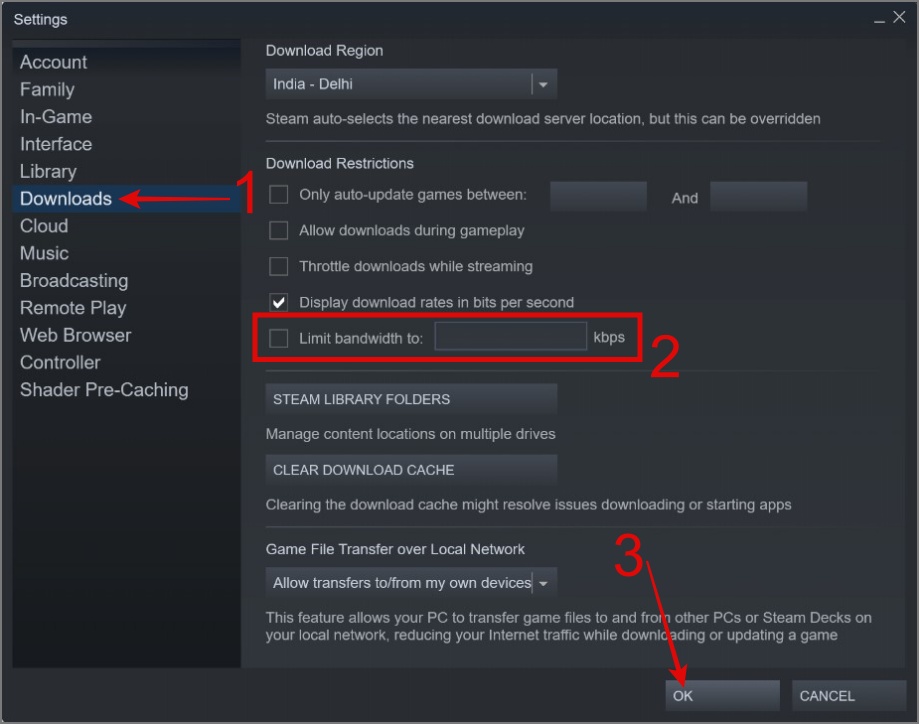
7. Vô hiệu hóa VPN của bạn
Nếu bạn đang tải xuống các trò chơi trên Steam khi bật VPN, thì có khả năng bạn sẽ gặp phải tốc độ tải xuống chậm hơn. Điều này là do VPN thêm nhiều lớp mã hóa và khoảng cách giữa máy chủ VPN và vị trí của bạn có thể góp phần làm chậm thêm. Tạm thời tắt VPN có thể giải quyết vấn đề này và giúp tăng tốc độ tải xuống trò chơi của bạn trên Steam.
Mẹo: Tìm hiểu cái nào tốt hơn – VPN miễn phí hoặc VPN trả phí
8. Tắt Kết nối được đo lường trên Windows
Nếu kết nối internet của bạn có giới hạn dữ liệu, thì rất có thể bạn đã đặt giới hạn sử dụng dữ liệu trên PC Windows của mình để tránh vượt quá hạn mức dữ liệu được phân bổ.
Để tải xuống trò chơi trên Steam với tốc độ tối đa, bạn cần tắt kết nối được đo lường trên PC Windows của mình. Đây là cách thực hiện:
1. Mở Cài đặt Windows (Phím Windows + I).
2. Từ ngăn bên trái, chọn cài đặt Mạng và internet rồi điều hướng đến Wi-Fi.
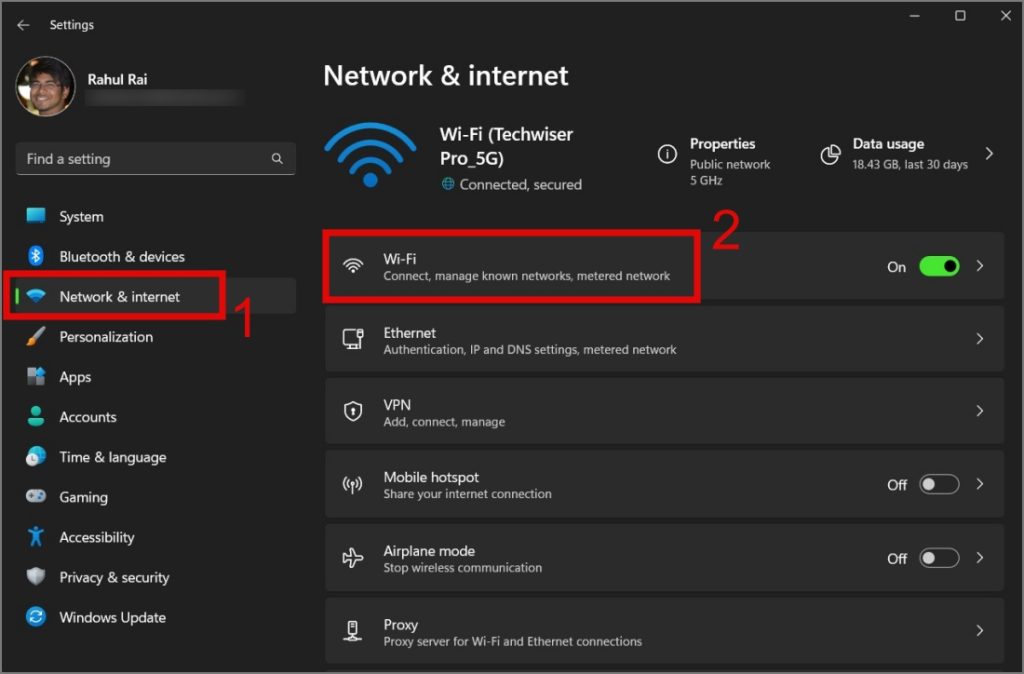
3. Giờ hãy nhấp vào biểu tượng của bạn Kết nối Wi-Fi.
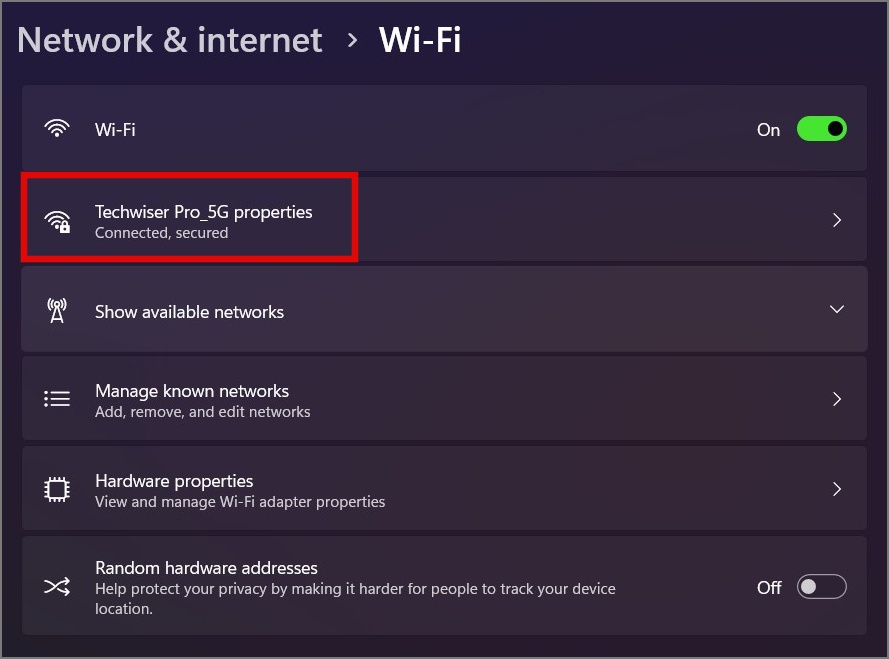
4. Cuối cùng, tắt nút gạt bên cạnh Kết nối được đo lường.
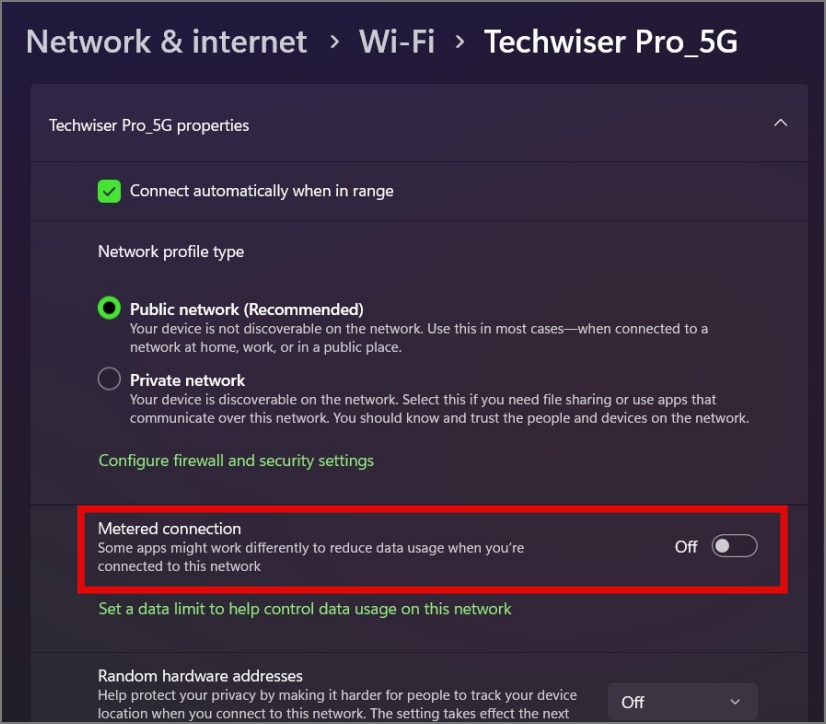
9. Vô hiệu hóa Tải xuống Throttle trong khi phát trực tuyến
Steam có một tính năng giới hạn tốc độ tải xuống trò chơi của bạn trong khi bạn đang tích cực phát trực tuyến trò chơi. Điều này đảm bảo rằng trải nghiệm phát trực tuyến của bạn vẫn mượt mà bằng cách ưu tiên tài nguyên mạng để phát trực tuyến thay vì tải xuống. Nhìn chung, tính năng này khá tiện lợi nhưng để tăng tốc độ tải xuống trò chơi trên Steam, hãy tắt tính năng này cho đến khi quá trình tải xuống hoàn tất.
Để làm điều đó, hãy làm theo các bước dưới đây:
1. Mở Cài đặt Steam và chuyển đến Tải xuống.
2. Trong phần Giới hạn tải xuống, bỏ chọn hộp bên cạnh Tiết kiệm tải xuống khi phát trực tuyến.
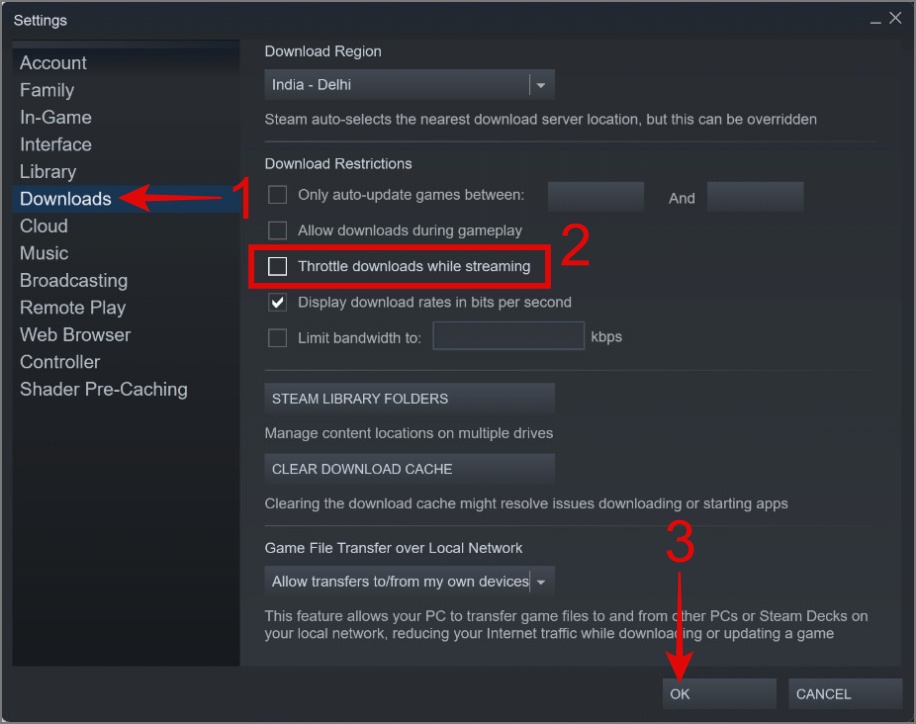
3. Nhấn nút OK.
10. Đưa ứng dụng Steam vào danh sách cho phép
Phần mềm diệt vi-rút của bạn có thể đã hạn chế hoặc chặn Steam truy cập internet. Điều này có thể xảy ra do nhiều lý do, chẳng hạn như tường lửa bị định cấu hình sai, báo động sai, hạn chế mạng hoặc lo ngại về bảo mật. Trong hầu hết các trường hợp, bạn sẽ tìm thấy các ứng dụng bị chặn trong phần Tường lửa của ứng dụng chống vi-rút. Vì vậy, tùy thuộc vào phần mềm diệt vi-rút bạn sử dụng, chúng tôi khuyên bạn nên xác minh xem ứng dụng Steam của bạn có bị chặn trong phần mềm diệt vi-rút hay không trước khi chuyển sang bước tiếp theo.
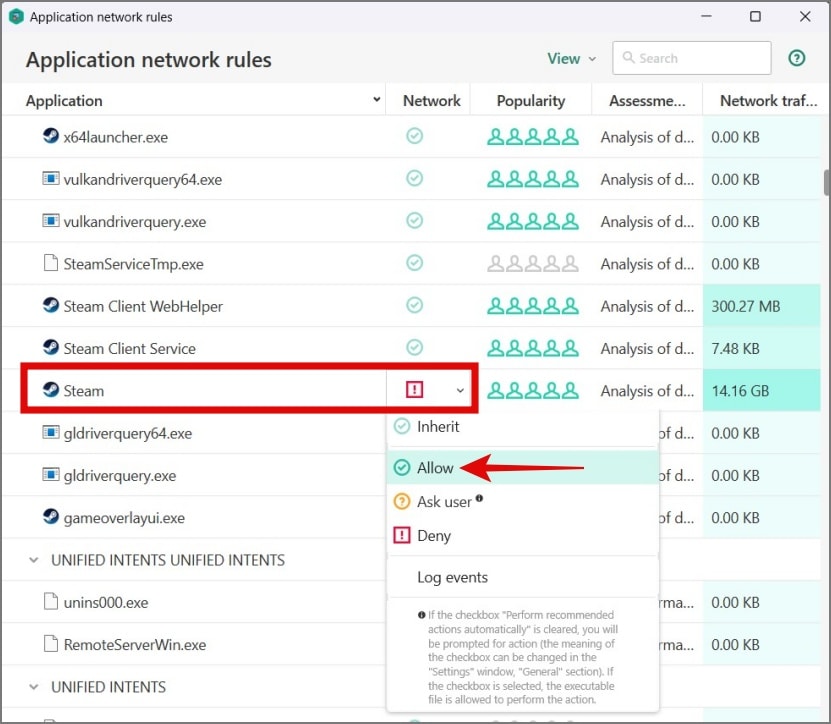
11. Xoá DNS
Xóa bộ đệm ẩn DNS thường được khuyến nghị làm bước đầu tiên khi thực hiện khắc phục sự cố mạng. Vì nó xóa mọi mục nhập DNS lỗi thời hoặc không chính xác có thể được lưu trữ trong bộ đệm. Điều này cho phép máy tính của bạn lấy thông tin DNS mới từ máy chủ DNS. Vì vậy, hãy xem xét việc xóa bộ nhớ cache DNS của bạn để xem liệu nó có cải thiện tốc độ tải xuống của Steam hay không.
Dưới đây là cách xóa bộ nhớ cache DNS của bạn:
1. Nhấn Windows Key + S để mở Windows Search rồi tìm Command Prompt hoặc PowerShell.
2. Tiếp theo, nhấp chuột phải vào ứng dụng và chọn Chạy với tư cách Quản trị viên.
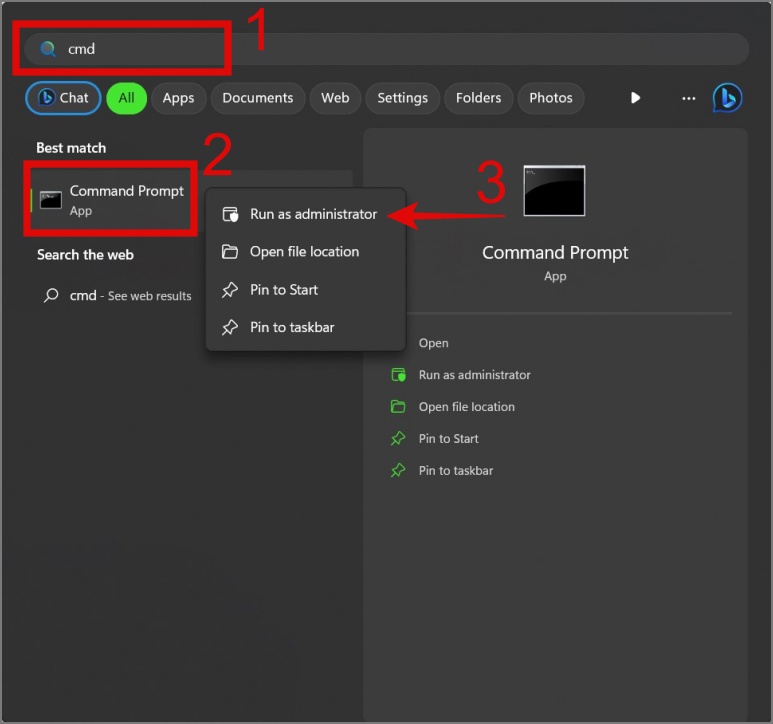
3. Bây giờ hãy nhập “ipconfig/flushdns” và nhấn phím Enter.
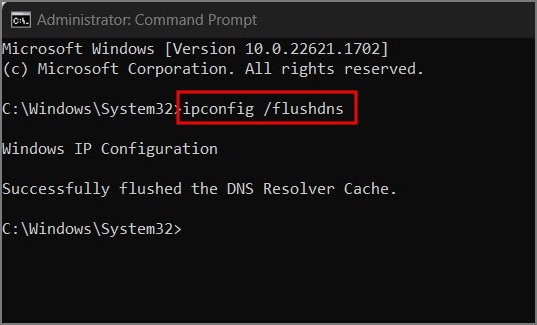
12. Ngừng sử dụng DNS tùy chỉnh
Nếu bạn sử dụng DNS tùy chỉnh trên máy tính của mình, đôi khi bạn có thể gặp sự cố không thường xuyên thời gian chết, thời gian phản hồi chậm hoặc gặp sự cố phân giải DNS. Điều này có thể dẫn đến sự chậm trễ hoặc gián đoạn trong việc kết nối với máy chủ Steam và ảnh hưởng tiêu cực đến tốc độ tải xuống. Trong trường hợp đó, bạn có thể chuyển sang DNS mặc định do ISP (Nhà cung cấp dịch vụ Internet) cung cấp và xem liệu nó có khắc phục được tốc độ tải xuống chậm trên Steam hay không.
Dưới đây là cách chuyển về DNS mặc định:
1. Mở Cài đặt Windows (Phím Windows + I) và điều hướng đến Mạng & internet > Wi-Fi.
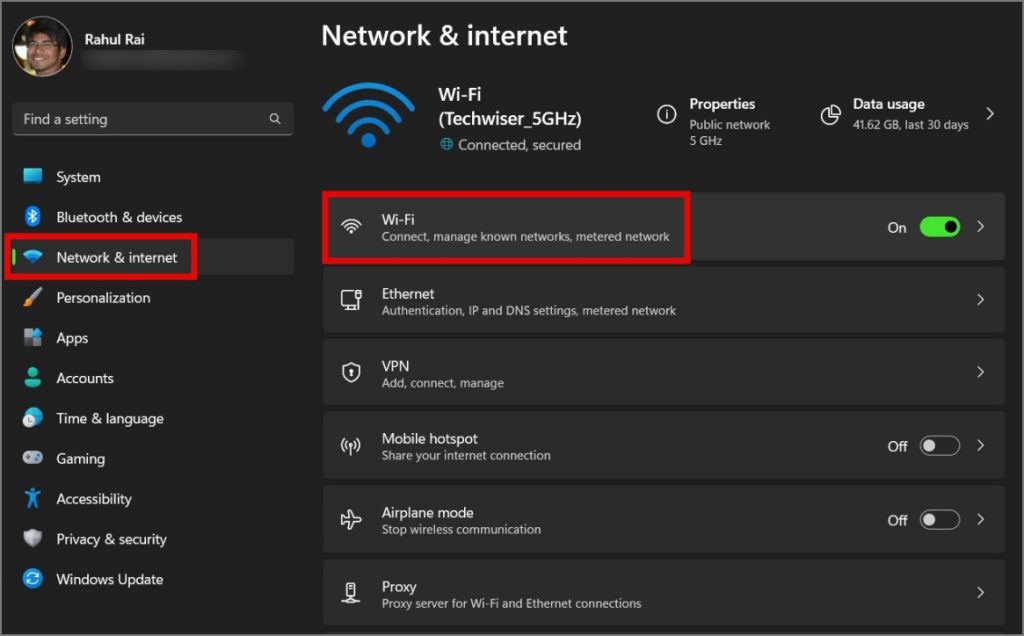
2. Nhấp vào Thuộc tính Wi-Fi (Mạng Wi-Fi mà bạn đã kết nối).
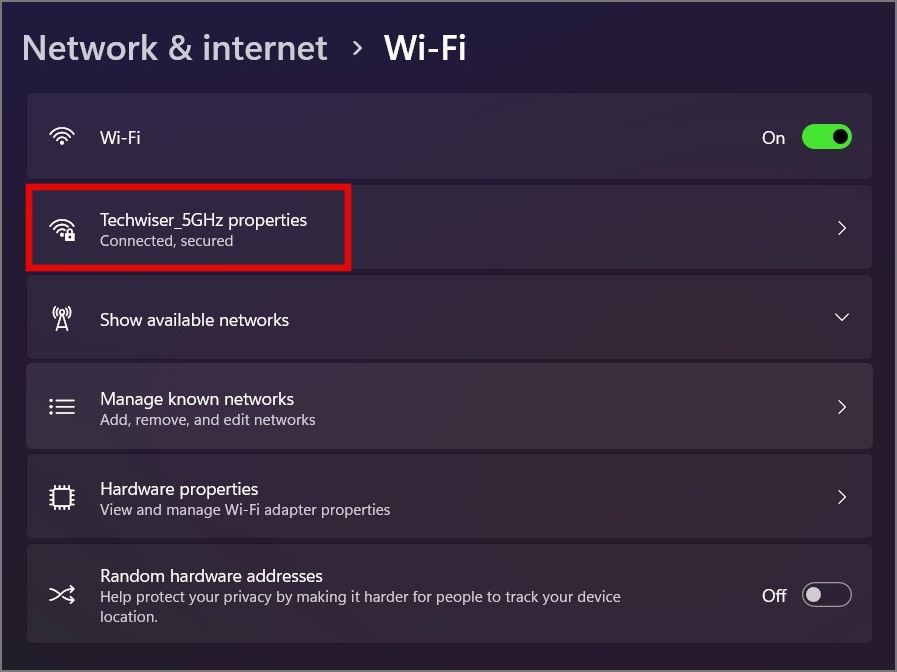
3. Nhấn nút Chỉnh sửa bên cạnh chỉ định máy chủ DNS.
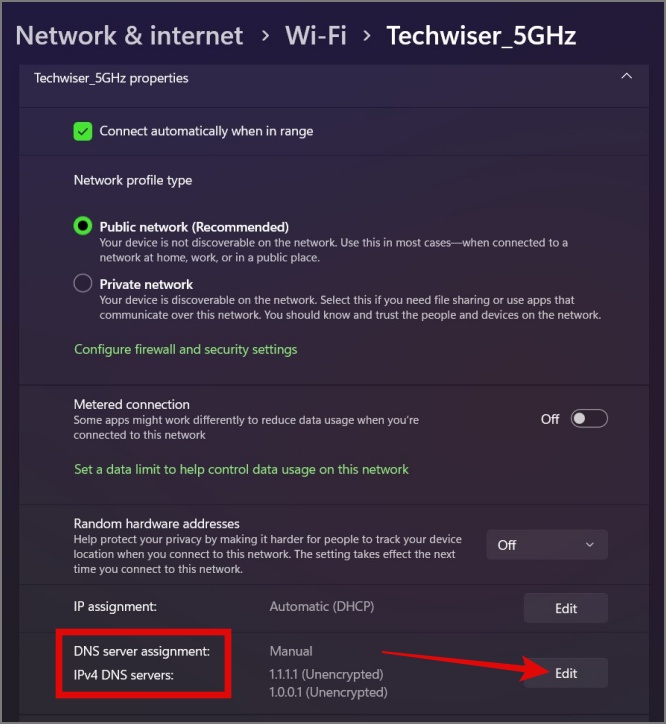
4. Giờ hãy chuyển từ Thủ công sang Tự động (DHCP) strong> rồi nhấp vào nút Lưu.
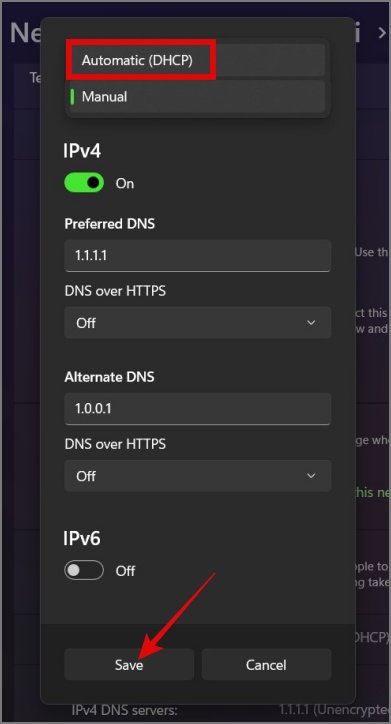
13. Cài đặt lại ứng dụng Steam
Nếu không có phương pháp nào ở trên khắc phục được sự cố tải xuống trò chơi chậm của bạn, thì tùy chọn duy nhất còn lại là cài đặt lại ứng dụng Steam. Điều này có thể giải quyết bất kỳ vấn đề nào liên quan đến Steam.
Biến tốc độ tải xuống trên Steam của bạn thành một trải nghiệm nhanh và dữ dội
Trải qua tốc độ tải xuống chậm trên Steam có thể gây khó chịu, đặc biệt là khi bạn háo hức chờ đợi sự ra mắt của trò chơi. Để giải quyết vấn đề này, chúng tôi đã thêm mọi bản sửa lỗi có thể để tối ưu hóa tốc độ tải xuống của bạn trên Steam.
Trước khi nhấn nút quay lại, bạn cũng có thể xem hướng dẫn toàn diện của chúng tôi về Microsoft Store so với Steam.