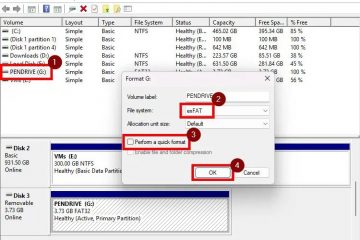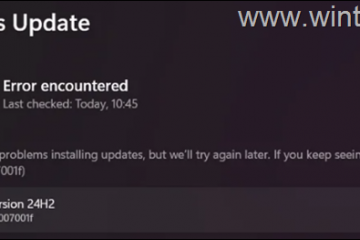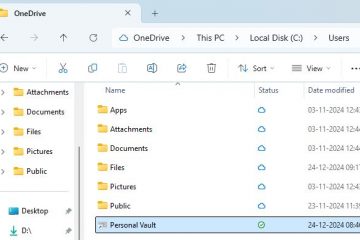Cách kiểm tra phiên bản Office bạn đang sử dụng (6 cách) LÊN
Microsoft Office cũng phổ biến như Windows, nếu không muốn nói là hơn thế. Và vì lý do chính đáng: nó cung cấp một bộ ứng dụng hữu ích cho phép chúng tôi thực hiện công việc của mình bằng cách tạo tài liệu và cung cấp bản trình bày hấp dẫn hoặc báo cáo và tính toán chi tiết. Nếu bạn gặp sự cố và Office không còn hoạt động, kỹ sư hỗ trợ kỹ thuật của bạn có thể hỏi bạn về phiên bản Office của bạn để trợ giúp. Nếu bạn không biết chính xác phiên bản Microsoft Office mà mình đang sử dụng, đây là cách tìm hiểu:
1. Cách kiểm tra phiên bản Office từ menu Tệp
Trước tiên, hãy khởi chạy một ứng dụng nằm trong gói Office như Word, Excel hoặc PowerPoint. Tôi chọn mở Excel. Sau đó, bấm hoặc nhấn vào tab Tệp trên dải băng ở trên cùng. Bạn cũng có thể nhấn tổ hợp phím ALT + F trên bàn phím để có kết quả tương tự.
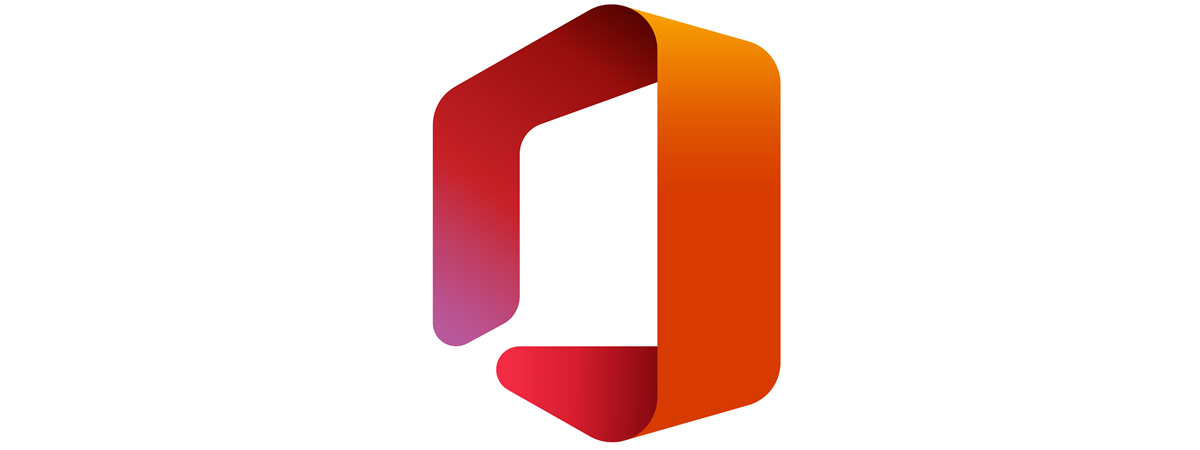
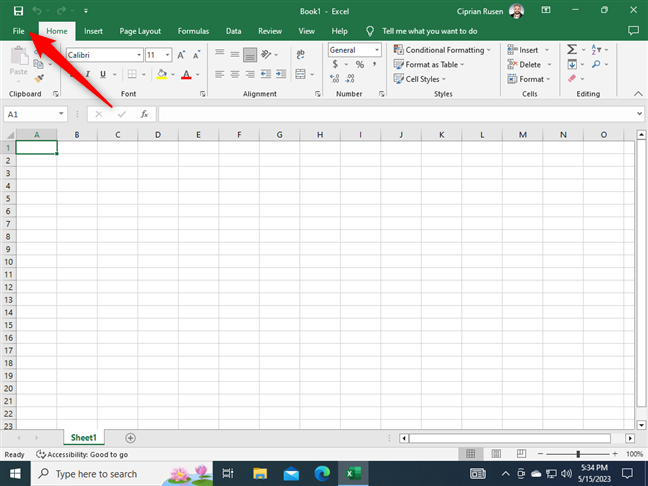
Nhấp hoặc nhấn vào Tệp
Một menu mới sẽ mở ra. Ở bên trái, hãy chuyển đến Tài khoản. Sau đó, ở bên phải, hãy kiểm tra phần Thông tin sản phẩm. Bạn sẽ thấy những thứ như Office, Product Activated và Microsoft Office Professional Plus 2019. Số ở cuối là phiên bản sản phẩm bạn đang sử dụng.
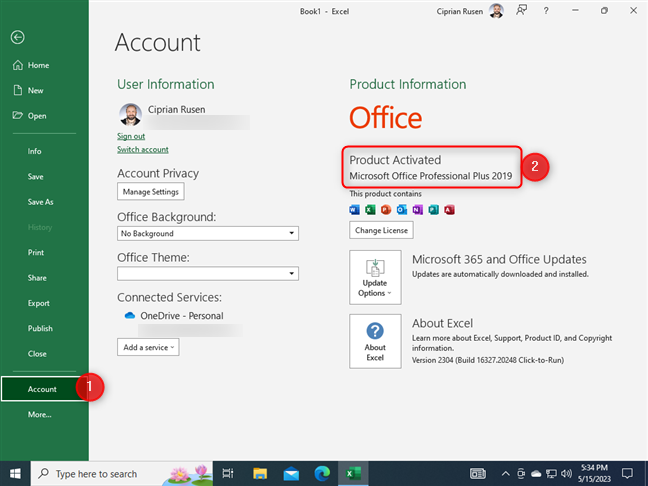
Đi tới Tài khoản và kiểm tra phiên bản Office
Nếu bạn đang sử dụng đăng ký, thay vì phiên bản bán lẻ của Office, nó sẽ có nội dung như Sản phẩm đăng ký cho… theo sau là địa chỉ email, rồi đến Microsoft 365.
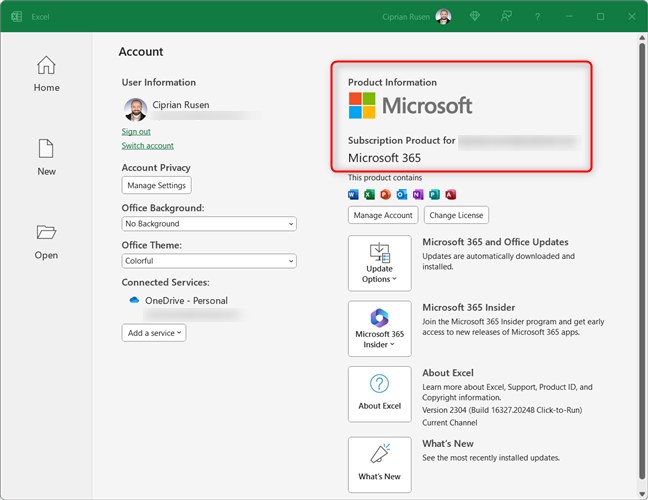
Phiên bản trông như thế nào đối với Microsoft 365
MẸO: Bạn có muốn biết phiên bản PowerPoint mình đang sử dụng không?
2. Cách kiểm tra phiên bản Microsoft Office từ cửa sổ Giới thiệu
Bạn có thể tự hỏi mình có phiên bản Word nào hoặc phiên bản Office nào bạn đang sử dụng. Mở Word hoặc bất kỳ ứng dụng nào khác là một phần của Microsoft Office. Nhấp hoặc nhấn vào Tệp (ALT+F).
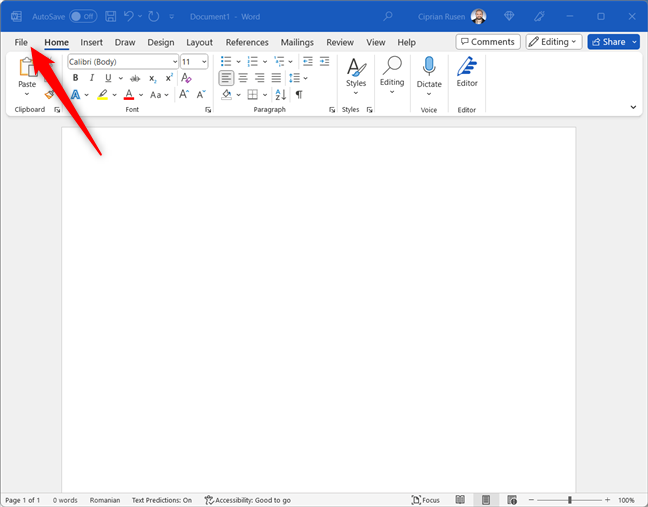
Mở menu Tệp
Trong menu mở ra, đi tới Tài khoản rồi tìm Giới thiệu… theo sau là tên của ứng dụng bạn đã mở. Trong trường hợp của tôi, đó là About Word. Đối với bạn, đó có thể là Giới thiệu về Excel, Giới thiệu về PowerPoint hoặc Giới thiệu về Access. Cuối cùng, bạn sẽ thấy số phiên bản bên cạnh nút này.
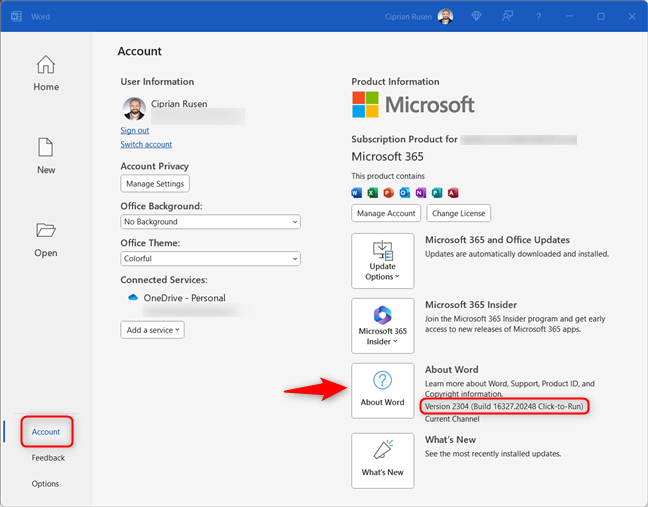
Đi tới Tài khoản > Giới thiệu về Word
Nhấp hoặc nhấn vào nút sẽ mở ra cửa sổ Giới thiệu cho ứng dụng bạn đang sử dụng. Ở đó, bạn sẽ tìm thấy phiên bản sản phẩm hoàn chỉnh, bao gồm số bản dựng và liệu bạn đang sử dụng phiên bản Office 64 bit hay 32 bit.
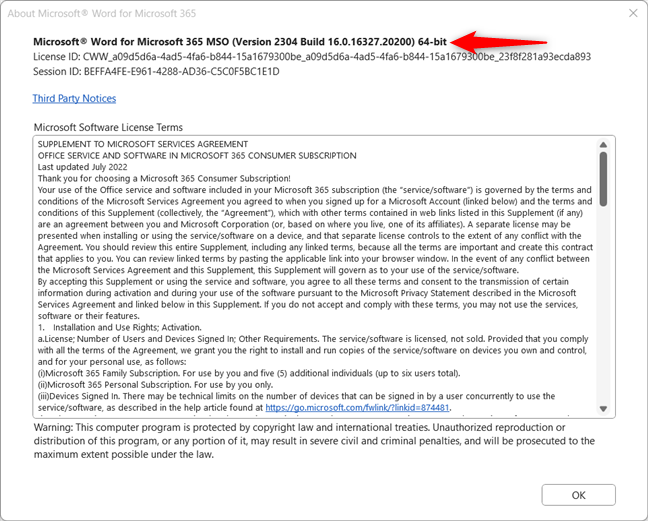
Xem phiên bản sản phẩm đầy đủ của Microsoft Office
MẸO: Nếu thường xuyên làm việc với các tài liệu Office, bạn cũng có thể muốn cài đặt Microsoft Office trên Android và iPhone.
THƯỞNG: Cách tìm phần Giới thiệu cửa sổ trong các phiên bản Microsoft Office thực sự cũ
Hệ thống menu được trình bày trước đó trông giống nhau và hoạt động giống nhau đối với tất cả các phiên bản Office kể từ năm 2016. Tuy nhiên, một số người có thể có các phiên bản Office cũ hơn một thập kỷ hoặc thậm chí cũ hơn. Nếu Microsoft Office của bạn không hiển thị các menu được hiển thị trong ảnh chụp màn hình ở trên, thì có thể bạn đang sử dụng phiên bản được phát hành trước năm 2016.
Ví dụ: trong Microsoft Office 2010, hãy nhấp hoặc nhấn vào Tệp > Trợ giúp. Sau đó, ở bên phải, bạn có thể thấy phần Giới thiệu liệt kê phiên bản bạn đang sử dụng.
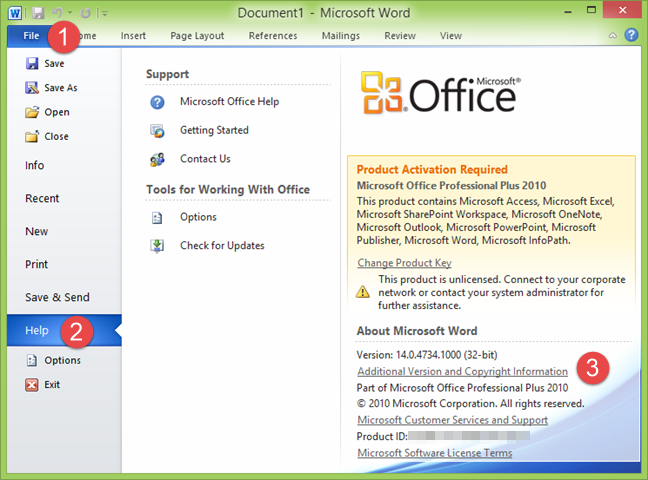
Trong Office 2010, đi tới Tệp > Trợ giúp
Nếu bạn muốn biết thêm thông tin chi tiết về phiên bản Microsoft Office của mình, nhấp hoặc nhấn vào Phiên bản bổ sung và Thông tin bản quyền. Bạn có thể thấy cửa sổ Giới thiệu, liệt kê số phiên bản đầy đủ.
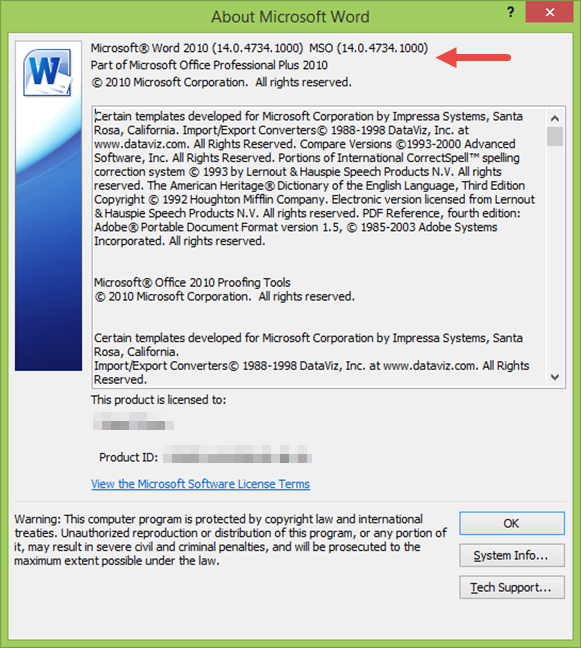
Phiên bản sản phẩm dành cho Microsoft Office
Nếu phiên bản Microsoft Office của bạn cũ hơn và bạn không thấy menu Tệp mà chỉ thấy nút Office trên trên cùng bên trái, bấm vào nó. Sau đó, nhấp vào Tùy chọn Word, Tùy chọn Excel hoặc Tùy chọn PowerPoint, tùy thuộc vào ứng dụng bạn đã mở.
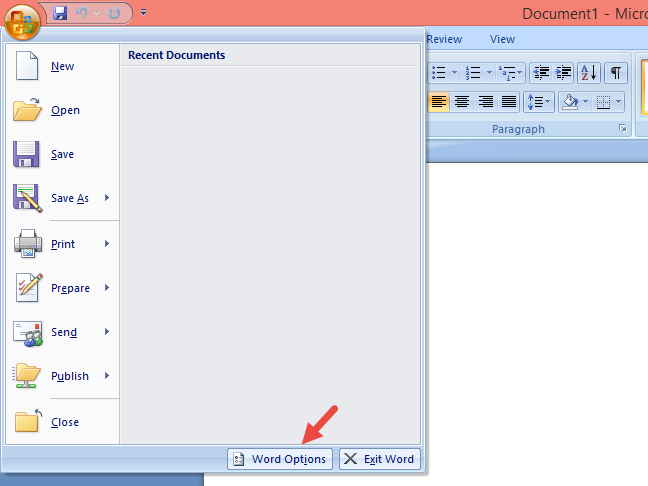
Nhấp vào nút Office, tiếp theo là Tùy chọn Word
Chọn Tài nguyên ở bên trái và bạn sẽ thấy phiên bản chính xác của Microsoft Office ở bảng bên phải, trong phần giới thiệu về Microsoft Office Word 2007.
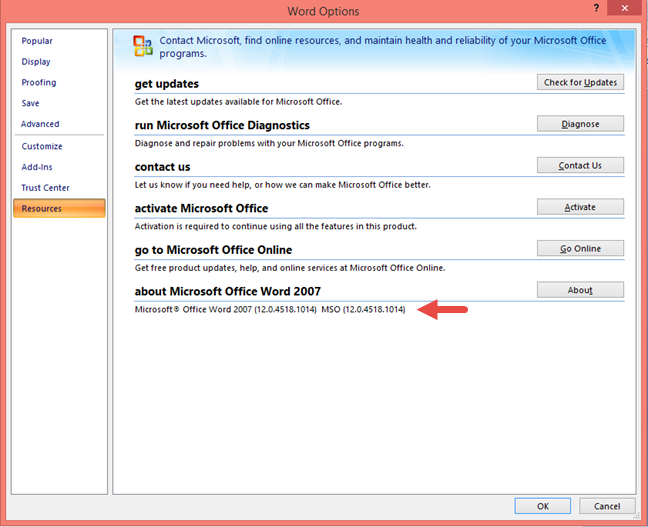
Kiểm tra phiên bản sản phẩm trong Office 2007
3. Tôi có phiên bản Office nào? Cách kiểm tra trong Bảng điều khiển
Bất kể bạn đang sử dụng phiên bản Windows nào, bạn đều có thể tìm thấy phiên bản Office mà mình đang sử dụng trong Bảng điều khiển. Mở Bảng điều khiển và đi tới Chương trình > Chương trình và Tính năng. Cuộn xuống danh sách các chương trình đã cài đặt cho đến khi bạn tìm thấy Microsoft Office. Chọn nó và bạn sẽ thấy phiên bản chính trong tên của ứng dụng. Ví dụ: trong ảnh chụp màn hình bên dưới, tôi đang sử dụng Microsoft Office Professional Plus 2021. Tuy nhiên, tôi cũng có cột Phiên bản liệt kê số phiên bản đầy đủ ở bên phải. Thông tin tương tự được hiển thị ở cuối cửa sổ Bảng điều khiển, như được đánh dấu bên dưới.
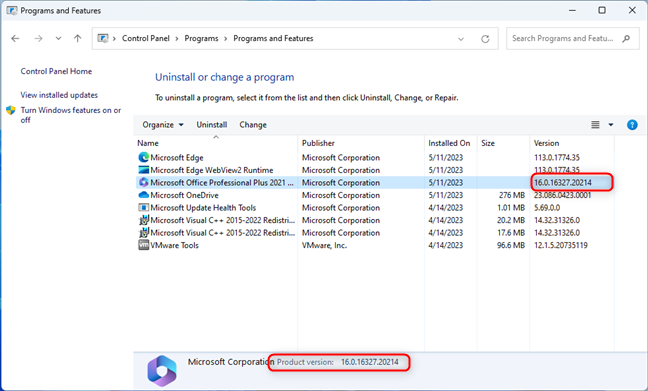
Xem phiên bản Microsoft Office trong Chương trình và Tính năng
MẸO: Bạn có phải là người yêu thích Chế độ tối và bạn có sử dụng nó trên tất cả các máy tính và thiết bị của mình không? Sau đây là cách bật Chế độ tối trong Microsoft Office.
4. Cách kiểm tra phiên bản Office trong Cài đặt
Nếu bạn đang sử dụng Windows 11, hãy mở Cài đặt (Windows + I). Ở cột bên trái, chọn Ứng dụng rồi nhấp hoặc nhấn vào Ứng dụng đã cài đặt ở bên phải.
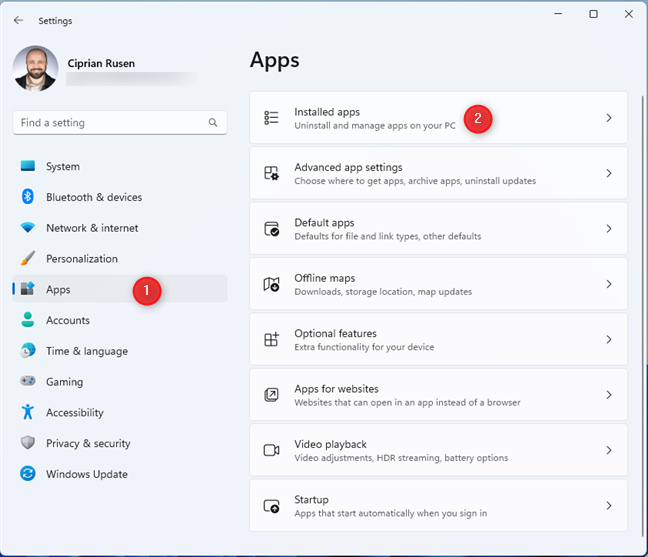
Trong Cài đặt Windows 11, đi tới Ứng dụng > Ứng dụng đã cài đặt
Cuộn xuống danh sách ứng dụng đã cài đặt cho đến khi bạn thấy Microsoft 365 hoặc Microsoft Office. Phiên bản sản phẩm được hiển thị dưới tên của ứng dụng.
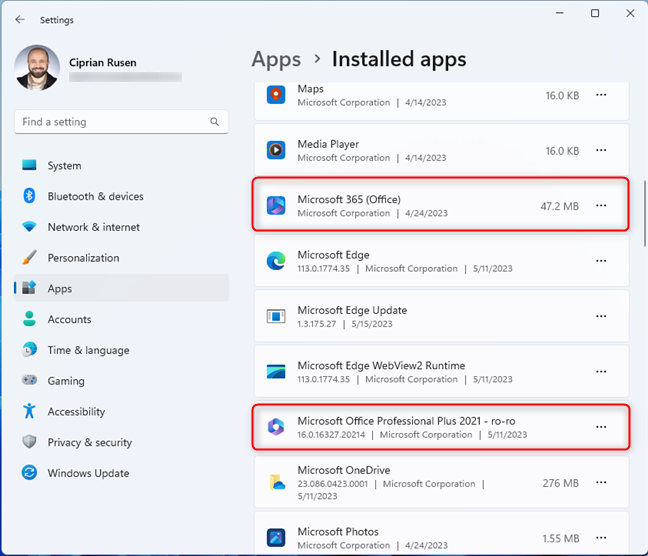
Kiểm tra phiên bản Microsoft Office
QUAN TRỌNG: Bạn cũng có thể thấy một ứng dụng có tên là Microsoft 365 (Office). Đây là phiên bản mới của ứng dụng Office miễn phí, được cài đặt sẵn trên tất cả máy tính chạy Windows 10 và Windows 11. Tuy nhiên, bạn không thể xem phiên bản của ứng dụng này vì ứng dụng này không được cài đặt như một phần của gói Office mà là một ứng dụng Windows, thông qua Microsoft Store.
Nếu bạn đang sử dụng Windows 10, hãy mở Cài đặt (Windows + I) và đi tới Ứng dụng.
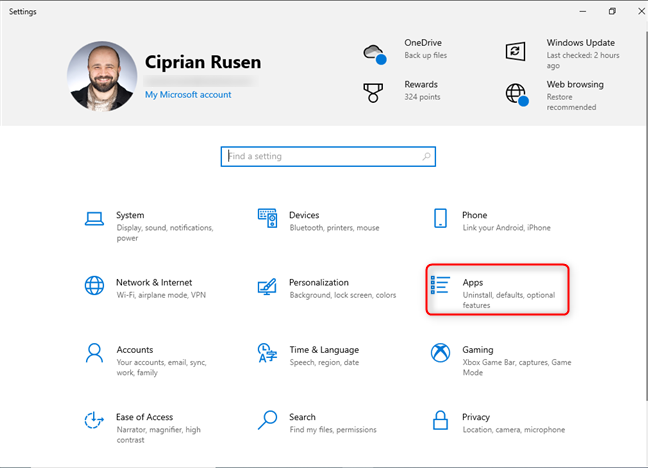
Trong Cài đặt Windows 10, đi tới Ứng dụng
Ở bên phải, bạn sẽ thấy danh sách Ứng dụng & tính năng. Cuộn xuống cho đến khi bạn tìm thấy Microsoft 365 hoặc Microsoft Office. Nhấp hoặc nhấn vào nó; phiên bản được hiển thị dưới tên của ứng dụng, như minh họa trong ảnh chụp màn hình bên dưới.
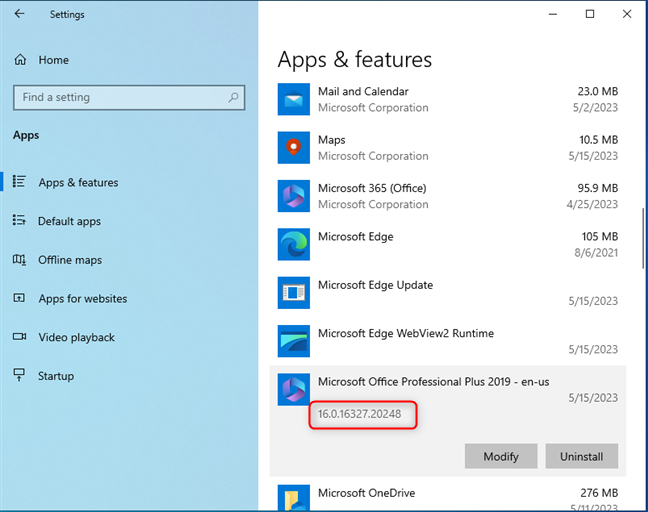
Tìm Microsoft Office trong Ứng dụng & tính năng
LƯU Ý: Một nhược điểm của phương pháp này là nó không hiển thị nếu bạn đang sử dụng phiên bản 64-bit hoặc 32-bit của Microsoft Office. Ngoài ra, bạn có thể nhầm lẫn ứng dụng Microsoft 365 (Office) với dịch vụ đăng ký Microsoft 365. Tuy nhiên, chúng không giống nhau.
5. Cách kiểm tra phiên bản Microsoft Office bằng WINWORD.EXE
Bạn cũng có thể sử dụng bất kỳ tệp thực thi nào cho các ứng dụng Office để tìm phiên bản của chúng. Ví dụ: Word sử dụng WINWORD.EXE, Excel sử dụng EXCEL.EXE. Để truy cập tệp thực thi Word, trước tiên hãy mở File Explorer. Sau đó, điều hướng đến ổ C: trên máy tính của bạn và mở thư mục Tệp chương trình. Tiếp theo, mở thư mục Microsoft Office, truy cập thư mục gốc, sau đó là thư mục có tên Office, theo sau là số phiên bản. WINWORD.EXE nên ở đó. Ví dụ: trên máy tính của tôi, tệp này được tìm thấy bằng cách truy cập vào đường dẫn sau:
C:\Program Files\Microsoft Office\root\Office16
Nhấp chuột phải hoặc nhấn và giữ vào tệp WINWORD.EXE và chọn Thuộc tính.
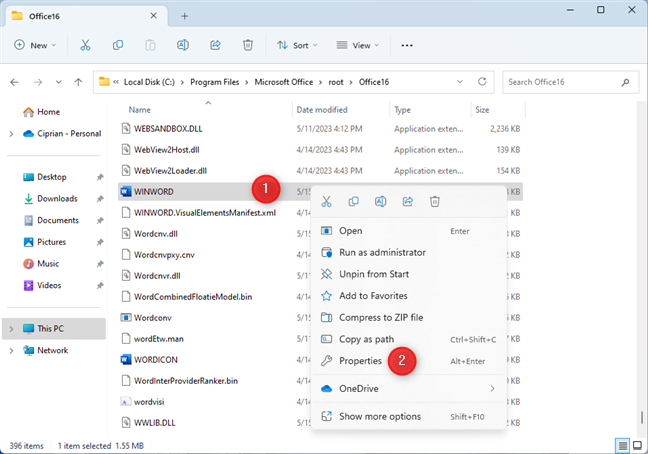
Nhấp chuột phải và chọn Thuộc tính
Trong cửa sổ Thuộc tính của tệp, đi tới Chi tiết và tìm phiên bản Sản phẩm. Trường này cho bạn biết chính xác phiên bản Office mà bạn đang sử dụng.
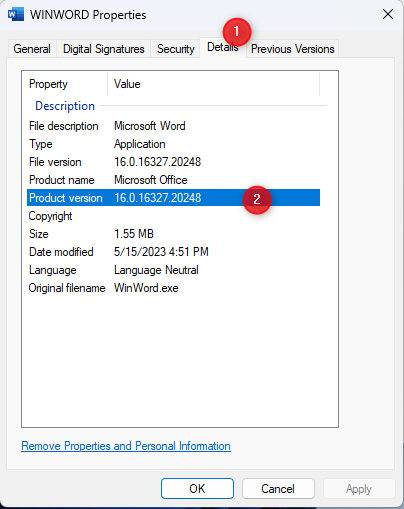
Kiểm tra phiên bản Sản phẩm trong tab Chi tiết
6. Cách kiểm tra phiên bản Microsoft Office bằng CMD, PowerShell hoặc Windows Terminal
Nếu bạn thích giao diện dòng lệnh hơn, hãy mở Command Prompt, khởi động PowerShell hoặc Windows Terminal. Sau đó, sao chép và dán lệnh sau rồi nhấn phím Enter để chạy lệnh:
reg truy vấn”HKEY_CLASSES_ROOT\Word.Application\CurVer”
Hãy xem kết quả được hiển thị. Nó phải giống như thế này:
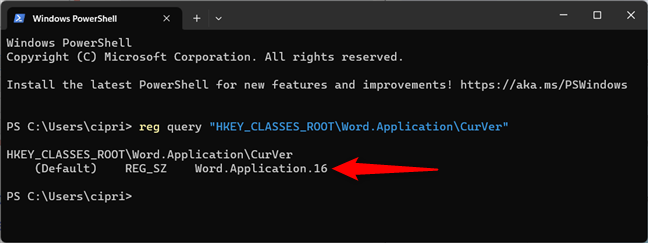
Kiểm tra phiên bản Office trong Windows Terminal
Số xuất hiện sau Word. Ứng dụng cho bạn biết phiên bản Microsoft Office bạn đang sử dụng:
16.0 là viết tắt của Microsoft Office 2016, Microsoft Office 2019, Microsoft Office 2021 hoặc đăng ký Microsoft 365 cho phép bạn truy cập vào các ứng dụng Office mới nhất 15.0 nghĩa là bạn có Microsoft Office 2013 14.0 là phiên bản được sử dụng cho Microsoft Office 2010 12.0 nghĩa là bạn có Microsoft Office 2007 11.0 là dành cho Microsoft Office 2003 cực kỳ lỗi thời
Không có phiên bản 13.0 vì sợ con số 13. 🙂 Ai biết rằng Microsoft là một công ty mê tín? Một vấn đề khác là các phiên bản Office sau năm 2016 không còn được phân biệt bằng số phiên bản khác trong Windows Registry, khiến phương pháp này trở nên ít hữu ích hơn vì nó không hiển thị phiên bản đầy đủ mà bạn đang sử dụng.
MẸO: Nếu bạn có phiên bản Microsoft Office cũ hơn và muốn nâng cấp, đây là cách tải xuống Microsoft Office mới nhất trên PC chạy Windows.
Bạn sử dụng phiên bản Microsoft Office nào ?
Đây là tất cả các cách để kiểm tra phiên bản Office bạn đang sử dụng trên máy tính Windows 10 hoặc Windows 11 của mình. Hãy thử chúng để xem cái nào phù hợp nhất với bạn và cung cấp thông tin bạn cần. Và nếu bạn biết các phương pháp khác, đừng ngần ngại chia sẻ chúng trong phần nhận xét. Chúng tôi sẽ xem xét chúng và cập nhật hướng dẫn này để giúp nhiều người dùng hơn.