Trên Windows 11 (hoặc 10), bạn có nhiều cách để xác định ứng dụng nào sử dụng nhiều Bộ nhớ truy cập ngẫu nhiên (RAM) nhất và trong hướng dẫn này, bạn sẽ tìm hiểu cách thực hiện.
Không vấn đề phiên bản Windows hoặc cấu hình phần cứng. Lúc này hay lúc khác, hệ thống sẽ chậm lại, khiến trải nghiệm trở nên chậm chạp và các ứng dụng không phản hồi. Khi điều này xảy ra, vấn đề có thể là do thiết bị đã sử dụng hết bộ nhớ khả dụng do một ứng dụng chiếm phần lớn tài nguyên.
Mặc dù khi hệ thống hết bộ nhớ, đó là dấu hiệu cho thấy bạn có thể cần phải nâng cấp bộ nhớ, đôi khi, việc tắt ứng dụng hoặc khởi động lại máy tính có thể giải quyết được sự cố.
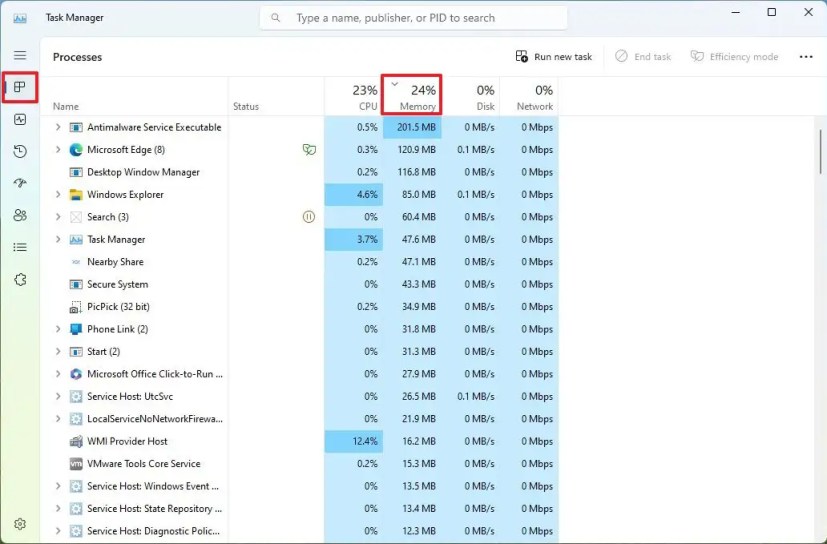
Nếu phải tìm mức sử dụng bộ nhớ cho các ứng dụng của mình trên Windows 11 (hoặc 10), bạn có thể thực hiện tác vụ này với Trình quản lý tác vụ và Trình theo dõi tài nguyên.
Hướng dẫn này sẽ hướng dẫn bạn các bước để tìm ra các ứng dụng sử dụng nhiều bộ nhớ nhất trên Windows 11 và Windows 10.
Xác định mức sử dụng bộ nhớ của ứng dụng trên Windows 11
Trên Windows 11, bạn có thể sử dụng Trình quản lý tác vụ hoặc Trình giám sát tài nguyên để kiểm tra việc sử dụng bộ nhớ hệ thống. Đây là cách thực hiện.
Phương pháp Trình quản lý tác vụ
Để tìm dung lượng bộ nhớ mà một ứng dụng đang sử dụng trên Windows 11, hãy làm theo các bước sau:
Mở Bắt đầu trên Windows 11.
Tìm kiếm Trình quản lý tác vụ và nhấp vào kết quả hàng đầu để mở ứng dụng.
Nhấp vào Quy trình.
Nhấp vào tiêu đề cột Bộ nhớ để sắp xếp ứng dụng theo mức sử dụng bộ nhớ.
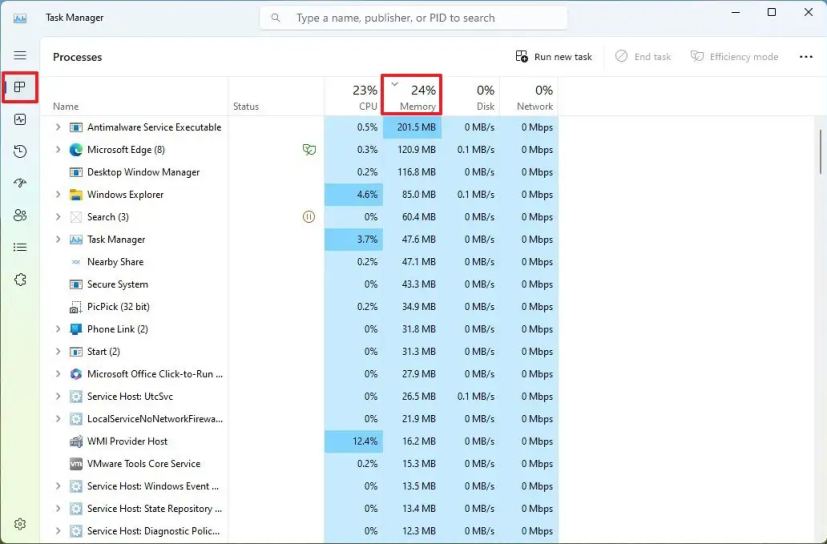
Xác nhận các ứng dụng hàng đầu sử dụng nhiều bộ nhớ nhất trên Windows 11.
(Tùy chọn) Chọn ứng dụng sử dụng nhiều RAM nhất và nhấp vào Kết thúc tác vụ để kết thúc.
Sau khi hoàn thành các bước, bạn sẽ biết ứng dụng sử dụng nhiều bộ nhớ nhất trên Windows 11.
Phương pháp Giám sát tài nguyên
Để kiểm tra xem các ứng dụng đang sử dụng bộ nhớ hệ thống như thế nào với Trình giám sát tài nguyên, hãy làm theo các bước sau:
Mở Bảng điều khiển.
Nhấp vào Hệ thống và Bảo mật.
Nhấp vào Công cụ Windows.
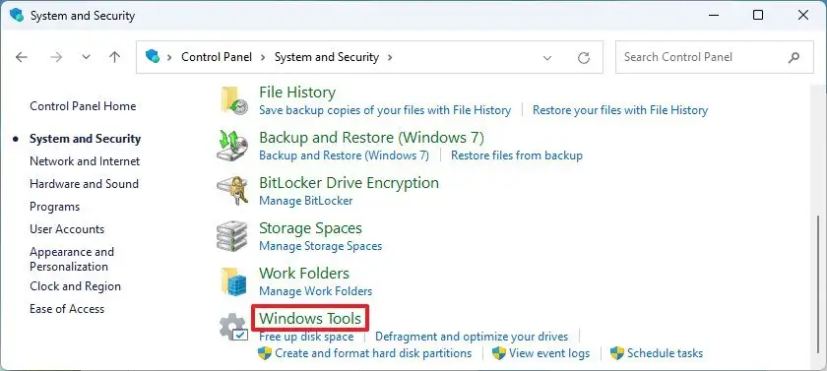
Mở Trình giám sát tài nguyên .
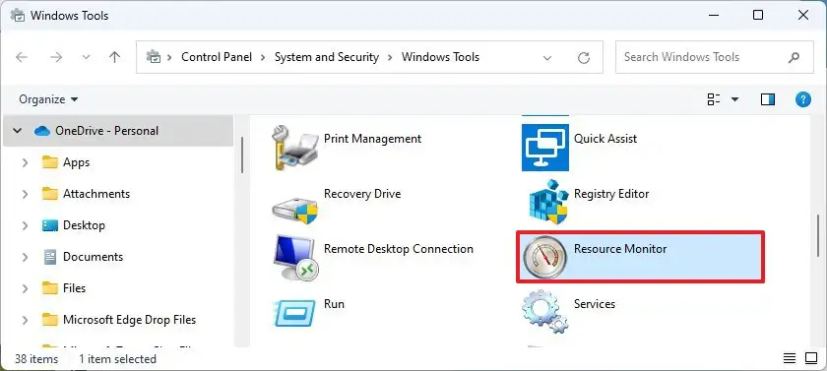
Nhấp vào tab Bộ nhớ
Nhấp vào tiêu đề cột Cam kết (KB) để sắp xếp các ứng dụng theo mức sử dụng bộ nhớ.

Xác nhận các ứng dụng hàng đầu sử dụng nhiều bộ nhớ nhất trên Windows 11.
Ghi chú nhanh: Thông tin có sẵn thông qua Trình giám sát tài nguyên tính bằng Kilobyte.
(Tùy chọn) Nhấp chuột phải vào ứng dụng sử dụng nhiều bộ nhớ nhất và chọn nút Kết thúc tác vụ để kết thúc.
Sau khi bạn hoàn thành các bước, công cụ sẽ hiển thị cho bạn mức sử dụng bộ nhớ cho từng ứng dụng.
Mặc dù Trình quản lý tác vụ có thể hiển thị tên thân thiện của từng ứng dụng, Trình theo dõi tài nguyên hiển thị tên của quy trình. Mặc dù các tên đều dễ hiểu nhưng bạn cũng có thể nhấp chuột phải vào một mục và chọn tùy chọn “Tìm kiếm trực tuyến” để tìm ra tên của ứng dụng trên web.
Xác định mức sử dụng bộ nhớ của ứng dụng trên Windows 10
Nếu sử dụng Windows 10, bạn sẽ sử dụng các công cụ giống nhau nhưng các bước sẽ hơi khác một chút. Đây là cách thực hiện.
Phương pháp Trình quản lý tác vụ
Để sử dụng Trình quản lý tác vụ nhằm xác định mức sử dụng bộ nhớ của ứng dụng trên Windows 10, hãy làm theo các bước sau:
Mở Bắt đầu trên Windows 10.
Tìm kiếm Trình quản lý tác vụ và nhấp vào kết quả hàng đầu để mở ứng dụng.
Nhấp vào nút “Chi tiết khác” (nếu có).
Nhấp vào Quy trình.
Nhấp vào tiêu đề cột Bộ nhớ để sắp xếp ứng dụng theo mức sử dụng bộ nhớ.
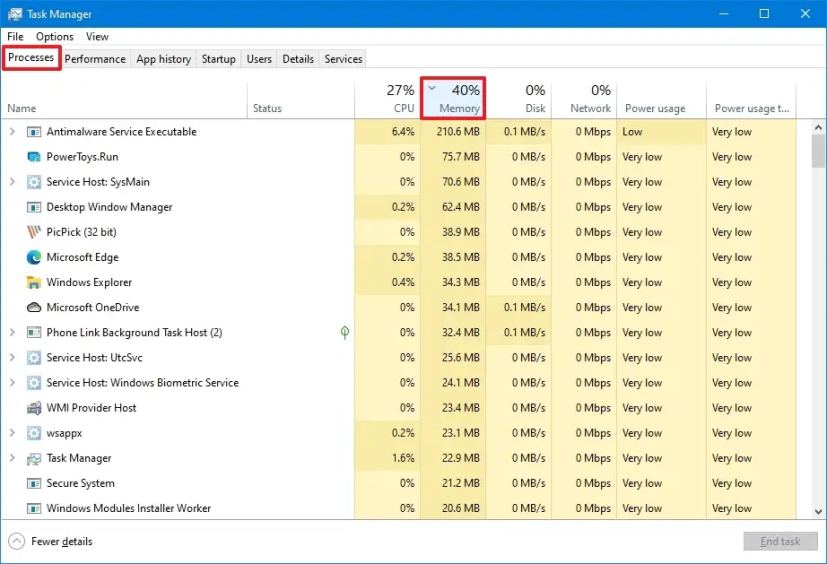
Xác nhận các ứng dụng hàng đầu sử dụng nhiều bộ nhớ nhất trên Windows 10.
(Tùy chọn) Chọn ứng dụng sử dụng nhiều RAM nhất và nhấp vào nút Nút kết thúc tác vụ để kết thúc.
Sau khi hoàn thành các bước, bạn sẽ có thể xác định các ứng dụng sử dụng nhiều bộ nhớ nhất trên máy tính.
Giám sát tài nguyên phương pháp
Để sử dụng Trình theo dõi tài nguyên nhằm kiểm tra các ứng dụng sử dụng nhiều RAM nhất, hãy làm theo các bước sau:
Mở Bảng điều khiển.
Nhấp vào Hệ thống và bảo mật.
Nhấp vào Công cụ quản trị.
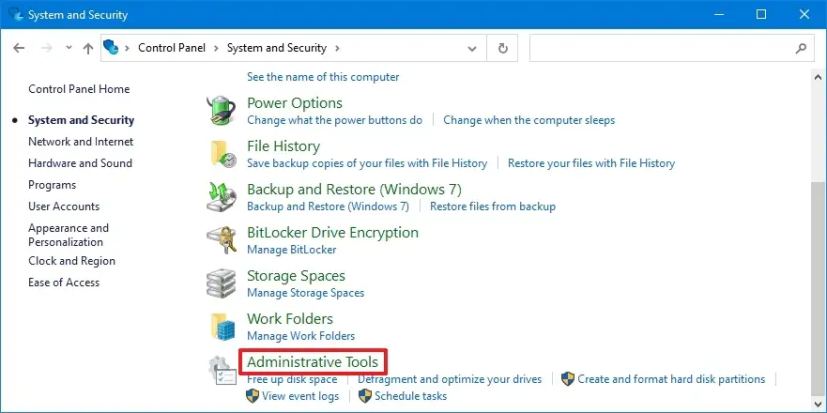
Mở Giám sát tài nguyên.
Nhấp vào tab Bộ nhớ
Nhấp vào Cam kết (KB ) để sắp xếp các ứng dụng theo mức sử dụng bộ nhớ.
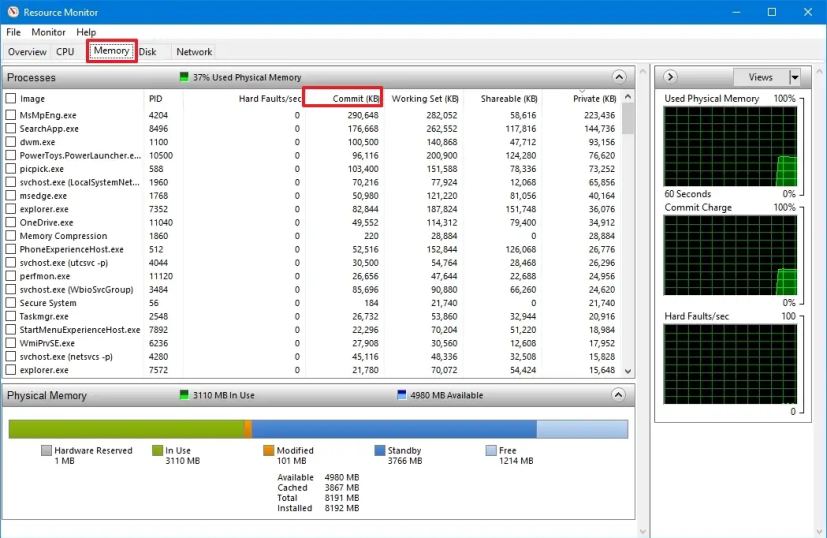
Xác nhận các ứng dụng hàng đầu sử dụng nhiều bộ nhớ nhất trên Windows 10.
(Tùy chọn) Nhấp chuột phải vào ứng dụng sử dụng nhiều bộ nhớ nhất và chọn nút Kết thúc tác vụ để kết thúc.
Sau khi bạn hoàn thành các bước, Trình giám sát tài nguyên sẽ hiển thị cách các quy trình đang sử dụng bộ nhớ hệ thống.
Màn hình chỉ @media và (min-width: 0px) và (min-height: 0px) { div[ id^=”bsa-zone_1659356403005-2_123456″] { min-width: 300px; chiều cao tối thiểu: 250px; } } @media only screen and (min-width: 640px) and (min-height: 0px) { div[id^=”bsa-zone_1659356403005-2_123456″] { min-width: 300px; chiều cao tối thiểu: 250px; } }