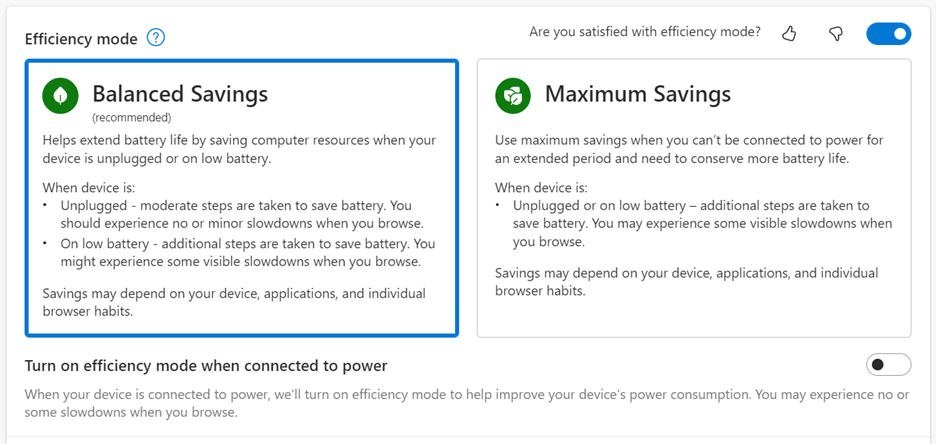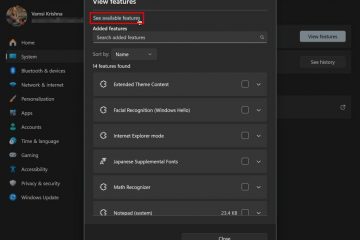Cuộc sống dường như đang chuyển động với tốc độ nhanh hơn, với nhu cầu về thời gian của chúng ta ngày càng tăng và đa nhiệm trở thành tiêu chuẩn ở nhà và tại nơi làm việc. Tại Microsoft Edge, chúng tôi hiểu vai trò quan trọng của trình duyệt web trong cuộc sống trực tuyến của bạn và chúng tôi cố gắng xây dựng các tính năng giúp bạn tận dụng tối đa thời gian của mình.
Hôm qua, chúng tôi đã công bố giới hạn công khai bản xem trước của Không gian làm việc ở Edge, cho phép bạn duyệt web ở chế độ chia sẻ không gian cùng với bạn bè và gia đình của bạn để cùng nhau hoàn thành nhiều việc hơn.
Hôm nay, chúng tôi rất vui mừng được chia sẻ thêm những tính năng mới trong Edge để giúp bạn luôn ngăn nắp và làm việc hiệu quả. Đầu tiên, Edge hiện là trình duyệt đầu tiên và duy nhất có trình tạo hình ảnh AI tích hợp. Chúng tôi cũng rất vui được chia sẻ cách bạn có thể sử dụng các tính năng cổ điển như Bộ sưu tập và tab dọc để giúp bạn đa nhiệm trực tuyến thông minh hơn. Và, tất nhiên, các tính năng hoàn toàn mới của chúng tôi như: Thả, chỉnh sửa hình ảnh và chế độ hiệu quả – tất cả đều tập trung vào việc nâng cao năng suất và sự tập trung của bạn.
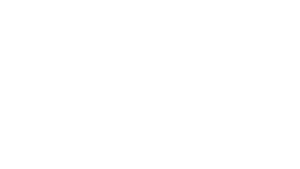
Ghi nhớ , nếu bạn đang chạy PC Windows thì bạn đã cài đặt Microsoft Edge, vì vậy hãy xem thử và xem tại sao Microsoft Edge là trình duyệt đặt bạn lên hàng đầu. Đối với những người muốn dùng thử Microsoft Edge và đang sử dụng macOS, thiết bị di động hoặc Linux, hãy tải xuống nó và cho chúng tôi biết suy nghĩ của bạn![1]
Dưới đây là những điểm mới trong trải nghiệm web tháng này:
Trình duyệt đầu tiên và duy nhất có trình tạo hình ảnh AI tích hợp
Tại Microsoft, chúng tôi muốn đưa sự đổi mới thú vị ngay trong tầm tay bạn để tăng năng suất của bạn – và sáng tạo. Đây là lý do tại sao chúng tôi vui mừng thông báo rằng Image Creator hiện đã có trên máy tính để bàn cho người dùng Edge trên toàn thế giới. Tính năng này sẽ giúp bạn tạo những hình ảnh chưa tồn tại, được cung cấp bởi DALL mới nhất ∙Các mô hình E từ các đối tác của chúng tôi tại OpenAI, ngay từ thanh bên của Microsoft Edge. Nếu bạn đã từng thấy mình cần một hình ảnh rất cụ thể cho một bài đăng trên mạng xã hội hoặc thậm chí là PowerPoint, thì Trình tạo hình ảnh có thể giúp bạn tìm thấy chính xác những gì bạn cần. Không làm mất luồng của bạn, chỉ cần điều hướng đến thanh bên ở bên phải trình duyệt của bạn, nhấn vào biểu tượng Trình tạo hình ảnh, nhập lời nhắc của bạn và bạn sẽ thấy bốn tùy chọn hình ảnh khác nhau để chọn. Khi bạn chọn cái phù hợp với nhu cầu của mình, bạn có thể tải xuống và thêm vào tài liệu của mình hoặc tải nó lên phương tiện truyền thông xã hội. Khi sử dụng Trình tạo hình ảnh trong Microsoft Edge lần đầu tiên, bạn cần bật nó trong thanh bên của Edge bằng cách nhấp vào biểu tượng “+”và bật phím chuyển đổi cho Trình tạo hình ảnh.
Giúp chia sẻ tệp và ghi chú trên các thiết bị dễ dàng hơn
Chúng tôi’tất cả đều ở đó: chúng tôi đi nghỉ cùng gia đình, chụp rất nhiều ảnh và thề sẽ đưa chúng vào một cuốn sách ảnh để chúng không bị lẫn lộn. Thậm chí phức tạp hơn, tất cả các bức ảnh thường nằm ngang nhiều thiết bị khác nhau. Và vì vậy, bạn bắt đầu gửi ảnh từ điện thoại của mình qua email cho chính mình để sau đó bạn có thể lưu chúng trên thiết bị máy tính để bàn của mình, trước khi đăng nhập vào cửa hàng quà tặng ảnh yêu thích của mình để bắt đầu tạo. Với Drop mới trong Microsoft Edge, chúng tôi đang cung cấp cho bạn một không gian để thả và truy cập tất cả nội dung bạn muốn chia sẻ với chính mình, trên bất kỳ thiết bị nào của bạn. Với tính năng này, bạn không chỉ có thể chia sẻ ảnh với chính mình từ thiết bị này sang thiết bị khác mà còn có thể cũng chia sẻ các loại tệp khác và thậm chí cả ghi chú. Giả sử bạn đang làm việc để suy nghĩ về những gì bạn sẽ làm cho bữa tối ngày hôm đó và bạn tìm thấy một công thức nấu ăn nhanh mà con bạn sẽ thích. Với Drop, bạn có thể sao chép nguyên liệu và công thức rồi gửi cho chính mình để bạn có trên điện thoại di động để dễ dàng tham khảo khi đến cửa hàng tạp hóa.
Để sử dụng Drop trên máy tính để bàn của bạn, chỉ cần nhấp vào biểu tượng Thả trong thanh bên, sau đó là biểu tượng + hoặc sử dụng tính năng kéo và thả để thêm nội dung của bạn. Để mở Drop trên điện thoại di động của bạn, hãy nhấp vào menu mục bổ sung (…) và chọn Drop từ menu. Drop khả dụng trên PC, Mac, iOS và Android – chỉ cần đảm bảo rằng bạn đã đăng nhập vào tài khoản Microsoft của mình trong Edge.
Chỉnh sửa và lưu hình ảnh trên web ngay tại nơi bạn tìm kiếm
Nói về việc làm cho mọi việc trở nên dễ dàng hơn và giúp bạn theo kịp quy trình của mình, tháng này chúng tôi Chúng tôi cũng rất vui mừng được giới thiệu khả năng chỉnh sửa và lưu hình ảnh trên web mà không cần các công cụ hoặc ứng dụng bổ sung bên ngoài trình duyệt Edge của bạn. Giả sử bạn đang làm một bài thuyết trình và đang tạo các hình ảnh đi kèm. Giờ đây, thay vì phải tải xuống, lưu và chỉnh sửa trong một ứng dụng riêng biệt trên PC hoặc thiết bị macOS, bạn có thể chỉ cần nhấp chuột phải vào hình ảnh web mong muốn và không cần rời khỏi cửa sổ trình duyệt, cắt, điều chỉnh ánh sáng và màu sắc cũng như thêm bộ lọc. Từ đó, bạn có thể lưu hình ảnh đã chỉnh sửa để sử dụng sau. Bạn cũng có thể bắt đầu chỉnh sửa đơn giản bằng cách di chuột qua một hình ảnh và chọn chỉnh sửa hình ảnh từ menu. Điều này giúp giảm nhu cầu chuyển từ ứng dụng này sang ứng dụng khác.
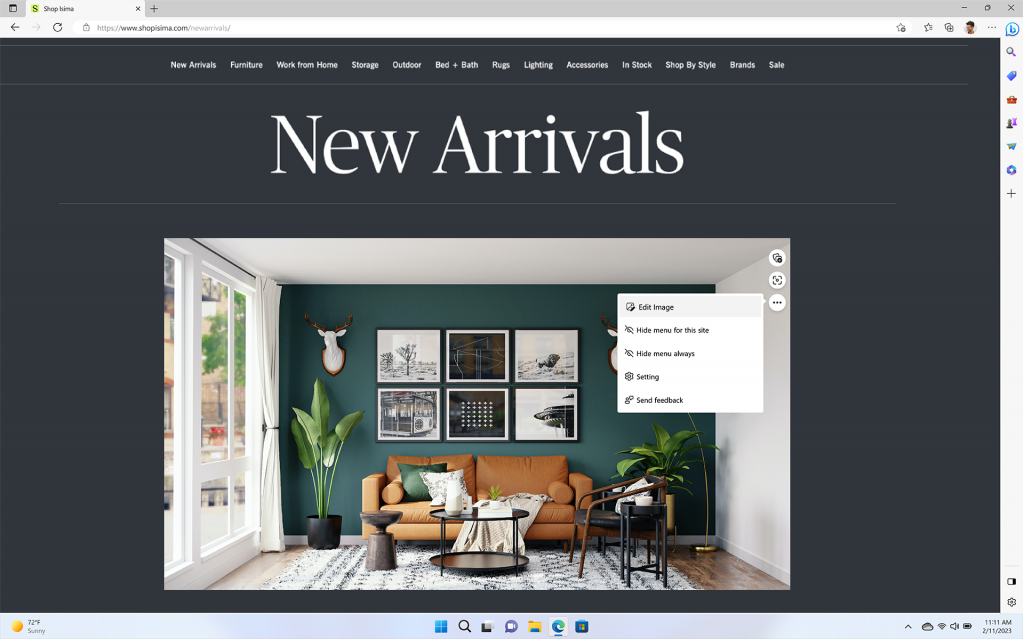
Cập nhật chế độ hiệu quả mang đến cho bạn thời lượng pin dài hơn nữa
Để hoàn thành mọi việc mỗi ngày, chúng tôi cần một trình duyệt không chỉ có thể tăng năng suất mà còn là một trình duyệt có thể theo kịp tốc độ của chúng tôi. Đây là lý do tại sao chúng tôi vui mừng thông báo các bản cập nhật mới cho chế độ hiệu quảgiúp bạn có hiệu suất pin tốt hơn và kiểm soát tốt hơn cách thiết bị của bạn tiêu thụ điện năng. Với những cải tiến mới nhất của chúng tôi, khi máy tính xách tay của bạn phát hiện ra rằng bạn sắp hết pin, chế độ hiệu quả sẽ khởi động, bật các tính năng tiết kiệm năng lượng khi bạn đang tương tác và không tương tác với trình duyệt. Bản cập nhật này cũng cung cấp cho bạn nhiều tùy chọn hơn về cách bạn muốn tiết kiệm pin.
Chế độ hiệu quả thậm chí còn giúp bạn tiết kiệm năng lượng khi cắm điện. Sử dụng cài đặt cân bằng sẽ giúp tiết kiệm năng lượng đồng thời giúp bạn duyệt web tốt kinh nghiệm. Đối với những người muốn tiết kiệm càng nhiều năng lượng càng tốt, bạn có thể bật cài đặt Tiết kiệm tối đa; xin lưu ý rằng điều này có thể ảnh hưởng đến hiệu suất của trình duyệt.
Các tính năng khác của Edge giúp bạn luôn ngăn nắp khi trực tuyến
Cuối cùng, hãy nói về cách một số tính năng cổ điển của chúng tôi cũng có thể nâng cao năng suất của bạn và giúp bạn sắp xếp ngăn nắp dễ dàng hơn. Thành thật mà nói, đa nhiệm là điều không thể tránh khỏi và tại Microsoft Edge, chúng tôi muốn cung cấp cho bạn các công cụ để giúp công việc hàng ngày của bạn trở nên dễ dàng hơn.
Hãy bắt đầu với một trong những tính năng yêu thích của tôi để luôn ngăn nắp khi trực tuyến: Bộ sưu tập. Khi tôi nói với bạn bè và gia đình của mình về Edge, đó thường là tính năng đầu tiên tôi đề cập. Nó giúp tôi sắp xếp trực quan tất cả thông tin tôi tìm thấy trên web cho các khía cạnh khác nhau trong cuộc sống của mình. Với Bộ sưu tập, tôi có thể sắp xếp mọi thứ từ nội dung trang web đến liên kết, hình ảnh và thậm chí cả ghi chú. Một trong những cách tôi đang sử dụng Bộ sưu tập là lên kế hoạch cho chuyến du ngoạn mùa hè sắp tới của gia đình chúng tôi. Tôi có một bộ sưu tập có tiêu đề Cuộc phiêu lưu tại các công viên quốc gia và trong đó, tôi thu thập tất cả thông tin về những điều chúng tôi muốn làm, các mẹo du lịch và thậm chí tôi còn lưu các ghi chú về những thứ cần mang theo. Và bởi vì chúng tôi biết không phải tất cả các nghiên cứu trực tuyến đều diễn ra trên PC, Bộ sưu tập cũng đồng bộ hóa trên các thiết bị đã đăng nhập của bạn, bao gồm cả điện thoại của bạn. Vì vậy, nếu tôi tình cờ tìm thấy đề xuất về khách sạn hoặc địa điểm ăn uống tuyệt vời khi đang sử dụng thiết bị di động của mình, tôi có thể chỉ cần truy cập vào bộ sưu tập Công viên Quốc gia của mình và thêm chúng-và tất cả sẽ được lưu trên các thiết bị của tôi. Nó cũng sẽ hữu ích trong chuyến đi của tôi vì tôi sẽ không mang theo máy tính xách tay bên mình.
Đó không phải là tất cả. Quản lý tab cũng là điều mà tôi đang cố gắng thành thạo trong các phiên duyệt web hàng ngày của mình – đặc biệt là trong những lúc chúng tôi thấy mình mở quá nhiều tab. Một tính năng phổ biến để quản lý tab là tab dọc. Tính năng này cho phép bạn duyệt web thoải mái hơn bằng cách di chuyển các tab trình duyệt sang bên trái màn hình. Nó cũng cho phép dễ dàng cuộn qua các tab đang mở bằng chuột khi chúng mở rộng, hiển thị tiêu đề khi bạn di chuột. Edge cũng giúp bạn sắp xếp các tab của mình thành các nhóm. Với nhóm tab, bạn có thể gán tên cho các nhóm tab và thậm chí cả mã màu để bạn có thể dễ dàng tìm thấy những gì mình đang tìm kiếm. Bạn không chỉ có thể nhóm và sắp xếp các tab trong Edge mà còn có thể ghim các tab cụ thể mà bạn biết là mình thường xuyên sử dụng để lần sau khi bạn mở trình duyệt, trang web/tab đó sẽ ở ngay đó chờ đợi, giúp bạn kiểm tra các công việc hàng ngày của bạn hiệu quả hơn.
Cảm ơn bạn, như mọi khi, đã đọc. Vui lòng tiếp tục gửi cho chúng tôi phản hồi của bạn khi chúng tôi nỗ lực tạo ra các công cụ và trải nghiệm web nhằm giúp bạn luôn ngăn nắp và tận dụng tối đa thời gian trực tuyến của mình để bạn có thể làm được nhiều hơn những gì mình yêu thích.
[1] Bạn có thể chia sẻ phản hồi của mình từ cửa sổ trình duyệt bằng cách vào menu … > Trợ giúp và phản hồi > Gửi phản hồi