Trong khi phát trực tuyến Netflix, bạn có thể gặp phải” Tiêu đề này không có sẵn để xem ngay lập tức “cùng với các mã lỗi khác nhau trong nội dung chọn lọc. Do đó, bạn không thể xem video trên ứng dụng Netflix.
Rất có thể bạn sẽ gặp lỗi này khi cần làm mới dữ liệu Netflix đã lưu trữ. Vì vậy, các bản sửa lỗi chung như xóa dữ liệu bộ nhớ cache có thể giải quyết vấn đề. Hoặc, bạn có thể chỉ cần cập nhật ứng dụng Netflix trên thiết bị của mình.
Hãy để chúng tôi hướng dẫn bạn 10 bản sửa lỗi để khắc phục lỗi trong bài viết này.
Cách khắc phục “Tiêu đề này không có sẵn để xem ngay lập tức”trên Netflix?
Bạn có thể khởi động lại ứng dụng Netflix trên thiết bị của mình để khắc phục sự cố chung. Tuy nhiên, nếu nó không giải quyết được vấn đề, bạn có thể cần phải dừng nó lại. Sau khi nhận ra nguyên nhân của một số lỗi, chúng tôi đã biên soạn các bản sửa lỗi đã được chứng minh bên dưới.
Buộc dừng Netflix
Khi bạn sử dụng Netflix cho một Trong thời gian dài, nó có thể bị treo và ngừng phản hồi. Do đó, bạn sẽ gặp phải lỗi “Tiêu đề không có sẵn để xem ngay lập tức” như lời nhắc từ Netflix trên màn hình của bạn.
Bạn có thể buộc dừng Netflix trên luồng của mình thiết bị như một bản sửa lỗi chính. Khi bạn buộc đóng, nó sẽ chấm dứt tất cả các chương trình đang hoạt động. Bạn có thể khởi chạy lại Netflix từ mới. Dưới đây là các bước thực hiện.
Trên Android
Mở Cài đặt Chọn Ứng dụng > Quản lý ứng dụng .
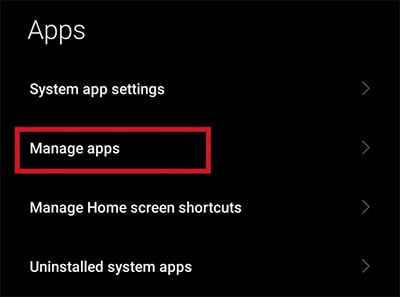
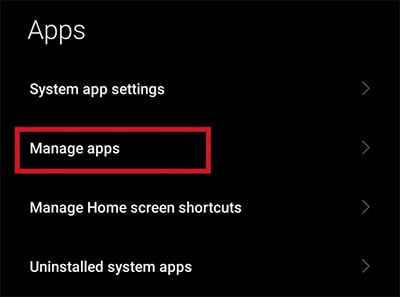 Nhấn vào Netflix .
Nhấn vào Netflix .
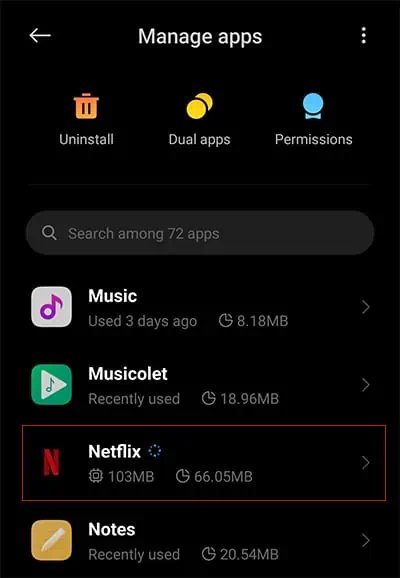
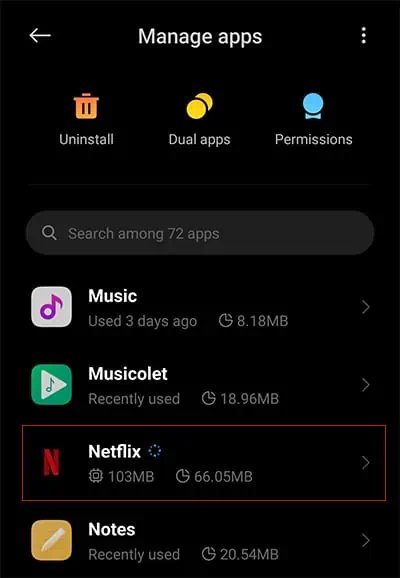 Chọn Buộc dừng .
Chọn Buộc dừng .
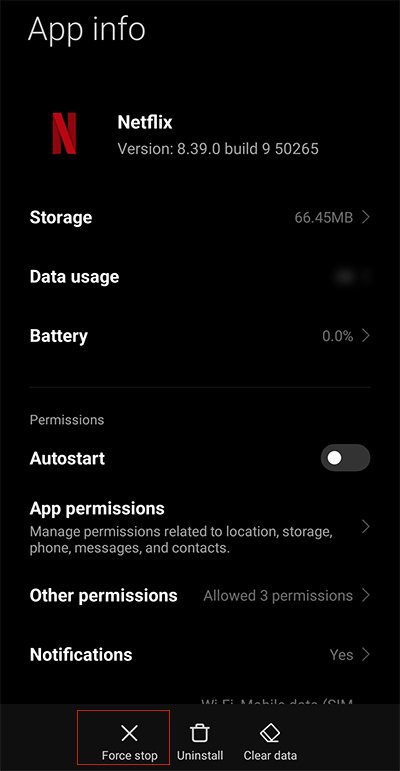
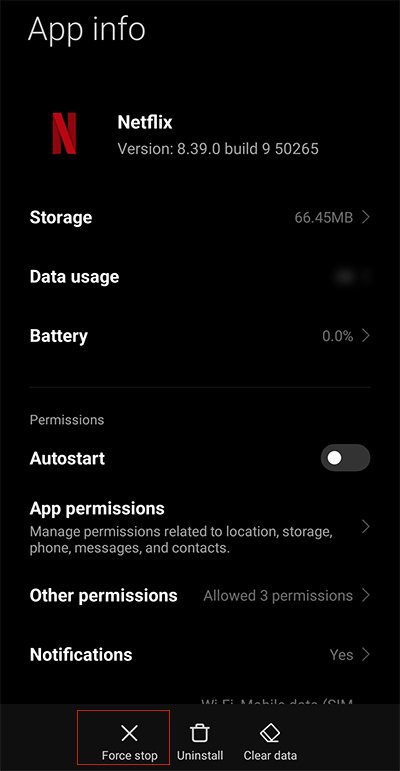
Trên Amazon Fi lại TV
Khi bạn đang ở trên màn hình chính, hãy nhấp vào biểu tượng Bánh răng . Mở Ứng dụng .
Chọn Quản lý ứng dụng đã cài đặt .
Định vị và nhấp vào Netflix .
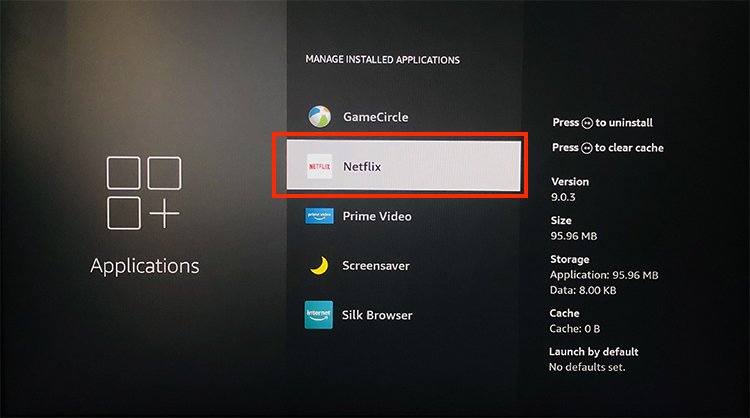 Chọn Buộc dừng .
Chọn Buộc dừng .
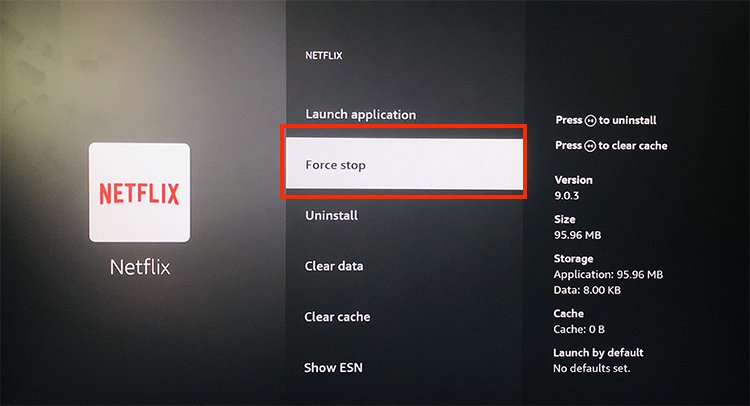
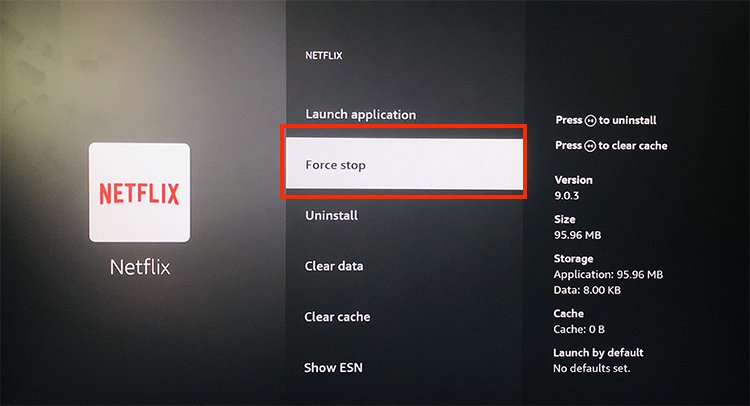
Android TV
Trên Màn hình chính, đánh dấu Netflix Ứng dụng.Bây giờ, nhấn phím Enter trên điều khiển từ xa của bạn và giữ phím đó. Chọn Thông tin > Buộc dừng . Nhấp vào Ok . > để xác nhận.
Kiểm tra phần mềm thiết bị của bạn
Nếu bạn chỉ gặp lỗi trên các thiết bị Android của mình, điều đó có nghĩa là Netflix không tương thích với thiết bị của bạn. Vì vậy, bạn có thể xem phiên bản phần mềm Android trên thiết bị của mình và so sánh với Yêu cầu thiết bị Netflix . Ngoài ra, nếu bạn vẫn gặp lỗi này thường xuyên, chúng tôi khuyên bạn nên thử phát trực tuyến từ một thiết bị được hỗ trợ khác.
Tắt Chế độ duyệt web riêng tư trên Safari
Nếu bạn thấy Lỗi Netflix S7121-1331 trên máy Mac của bạn, điều đó có nghĩa là Netflix đã phát hiện thấy duyệt web riêng tư trên Safari. Vì vậy, bạn có thể đóng nó và mở một cửa sổ mới để giải quyết lỗi. Dưới đây là các bước thực hiện.
Nhấp vào Safari ở trình đơn trên cùng. Chọn Tùy chọn .
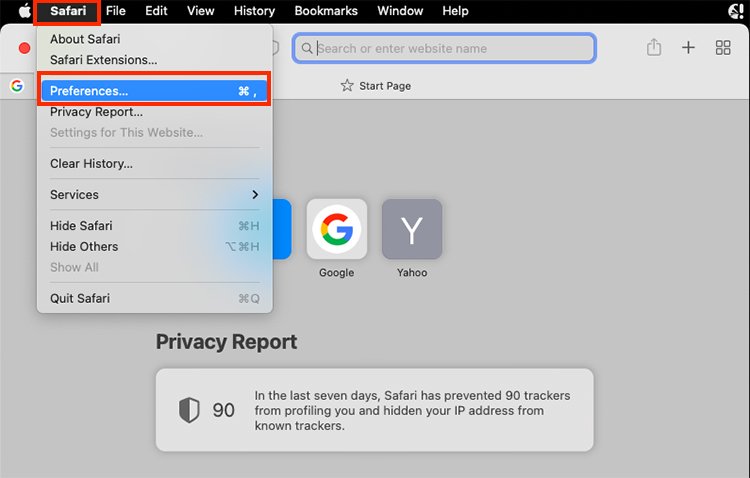
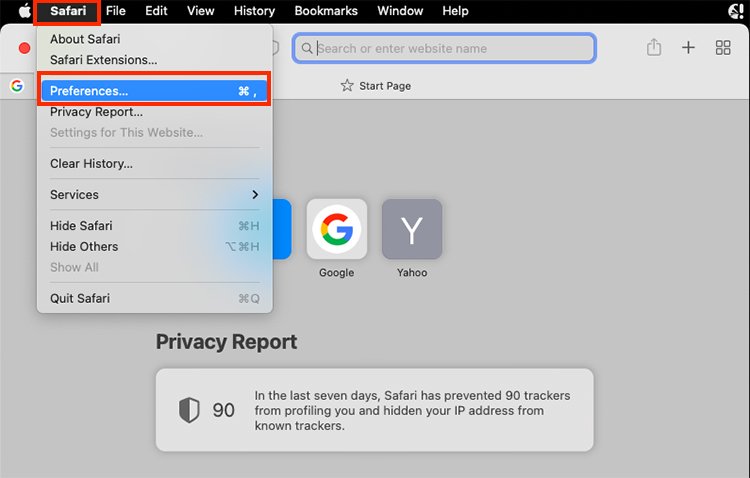 Trên tab Chung, tìm Safari mở bằng .
Trên tab Chung, tìm Safari mở bằng .
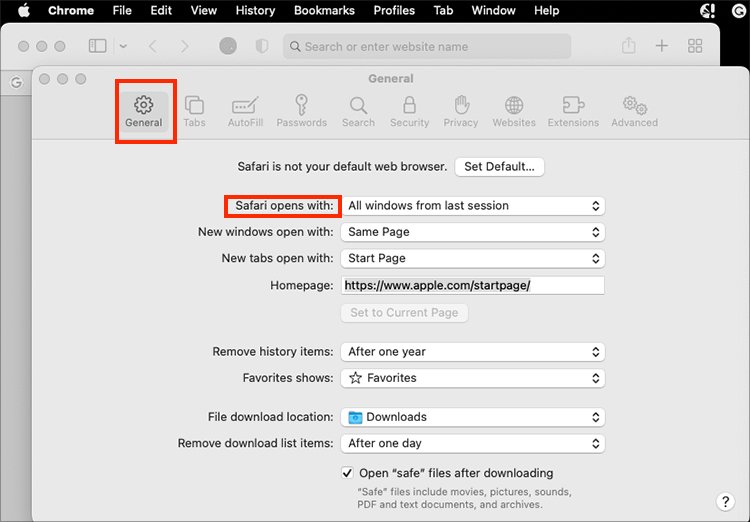
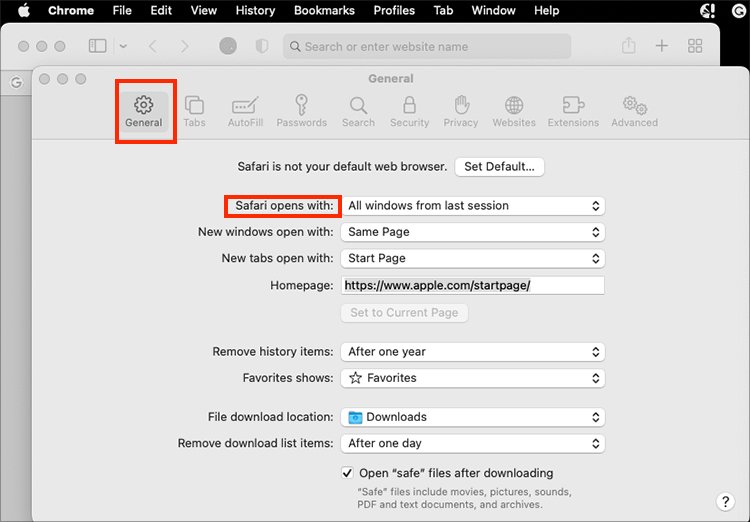 Nhấp vào thả-trình đơn xuống và chọn Cửa sổ mới .
Nhấp vào thả-trình đơn xuống và chọn Cửa sổ mới .
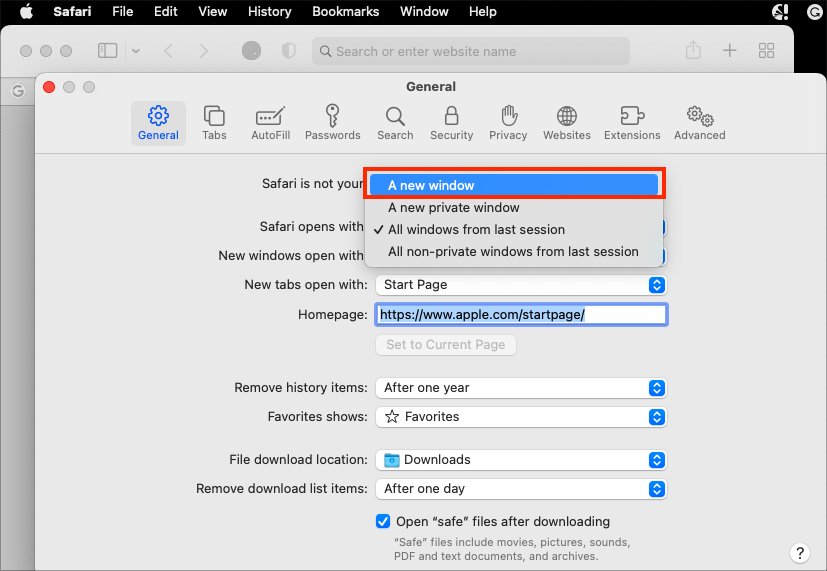 Đóng Tùy chọn .Quit Safari và mở lại.
Đóng Tùy chọn .Quit Safari và mở lại.
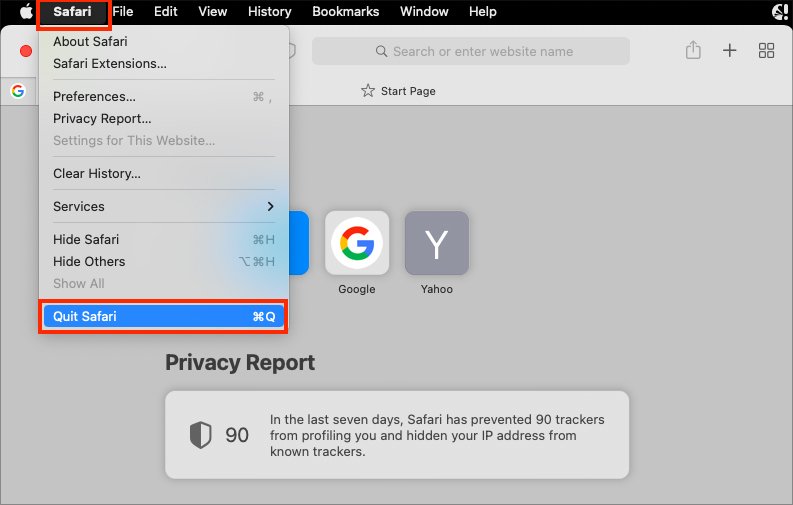 Thử sử dụng Netflix .
Thử sử dụng Netflix .
Khởi động lại bộ định tuyến
Bạn sẽ gặp phải các tiêu đề không có sẵn để xem ngay trên Netflix khi thiết bị phát trực tuyến của bạn có kết nối mạng yếu. Vì vậy, bạn có thể thực hiện bài kiểm tra tốc độ Internet trên trình duyệt web của mình. Bạn có thể chuyển sang bản sửa lỗi tiếp theo nếu kết quả ổn.


Tuy nhiên, bạn cần cải thiện kết nối nếu kết quả hiển thị tốc độ kém. Do đó, bạn có thể khởi động lại bộ định tuyến tại nhà của mình để tăng cường kết nối internet. Ngoài ra, khi bạn bật nguồn cho bộ định tuyến, nó sẽ giải quyết các lỗi kết nối Wi-Fi.
Bạn có thể làm theo các bước đã cho.
Ngắt kết nối bộ định tuyến Wi-Fi của bạn khỏi nguồn điện trong 15-30 giây . Sau đó, Cắm lại vào nguồn điện. cho đến khi mạng WiFi thiết lập lại trên thiết bị phát trực tuyến của bạn. Khởi chạy Netflix trên thiết bị của bạn để xem nó có giải quyết được lỗi hay không.
Khởi động lại thiết bị phát trực tuyến của bạn
Nếu vấn đề RAM đang gây ra sự cố, khởi động lại thiết bị phát trực tuyến của bạn sẽ giải quyết được lỗi. Hơn nữa, nó sẽ làm mới dữ liệu hệ thống của bạn và khắc phục sự cố và lỗi nhỏ. Bạn có thể làm theo các bước dưới đây.
Trên Android
Tìm Nút bên/Nguồn trên điện thoại thông minh của bạn và nhấn và giữ nút đó cho đến khi menu nguồn xuất hiện. Chọn Khởi động lại .
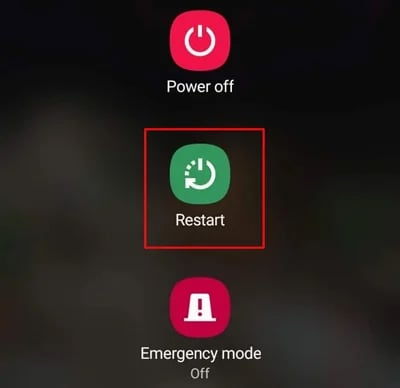
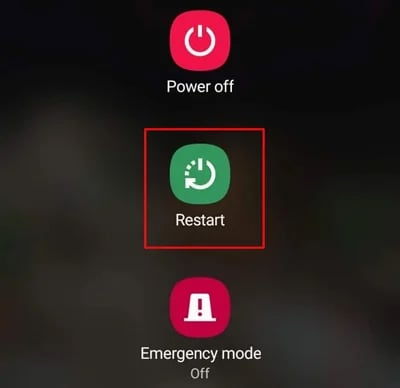 Một lần nữa, hãy nhấn vào Khởi động lại để xác nhận.
Một lần nữa, hãy nhấn vào Khởi động lại để xác nhận.
Trên Mac
Nhấp vào biểu tượng Apple Menu nằm ở phía trên bên trái. Chọn Khởi động lại .
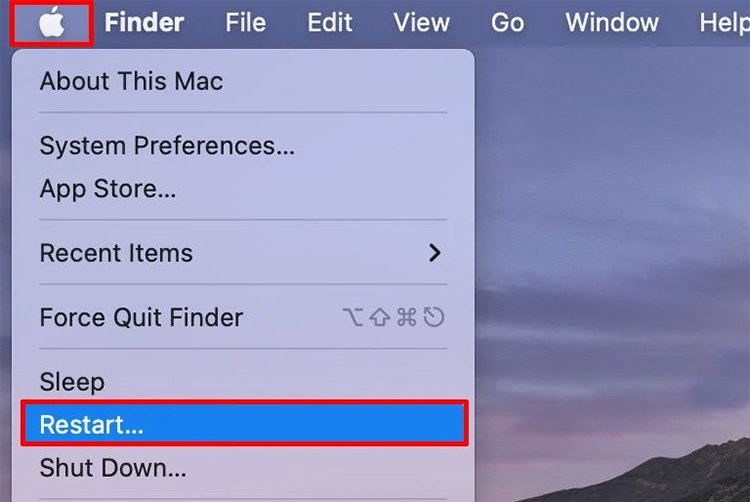
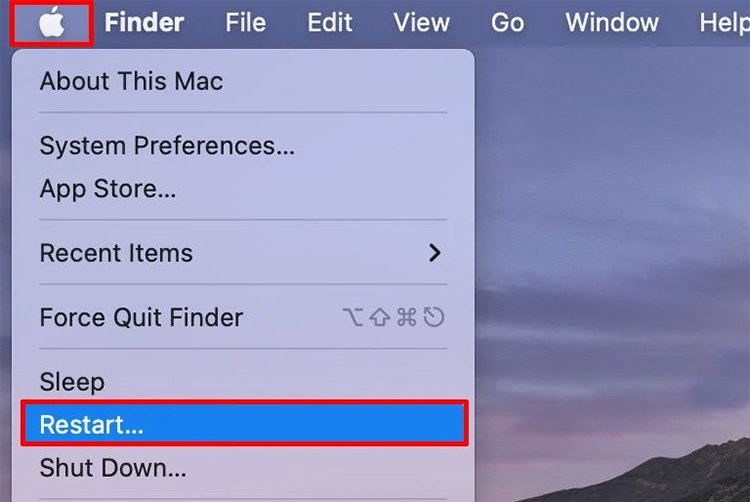 Trên hộp xác nhận, chọn Khởi động lại .
Trên hộp xác nhận, chọn Khởi động lại .
Trên Amazon Fire TV
Mở Cài đặt . Nhấp vào My Fire TV > Khởi động lại .
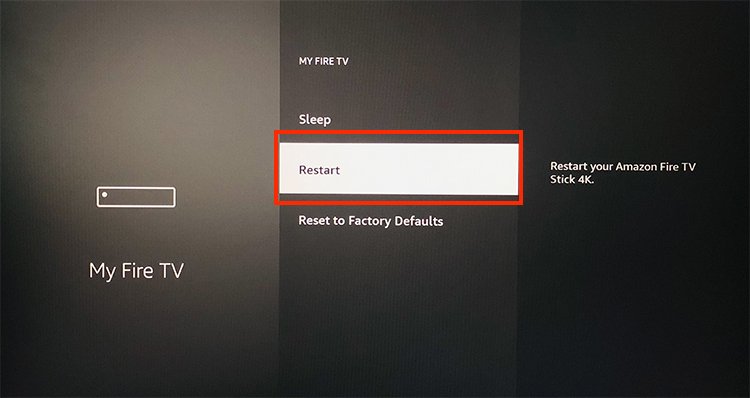
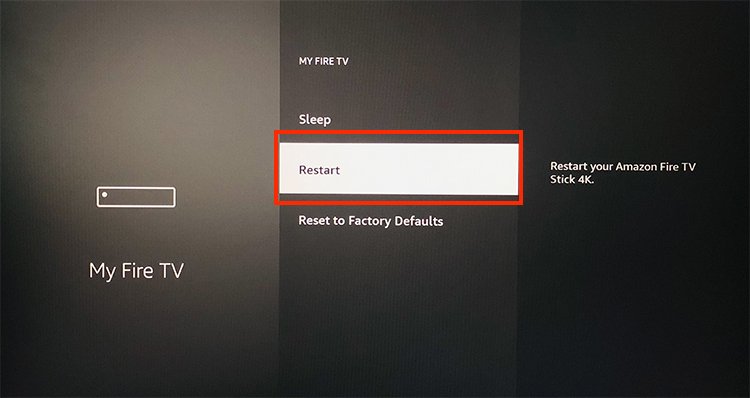 Chọn Khởi động lại để xác nhận.
Chọn Khởi động lại để xác nhận.
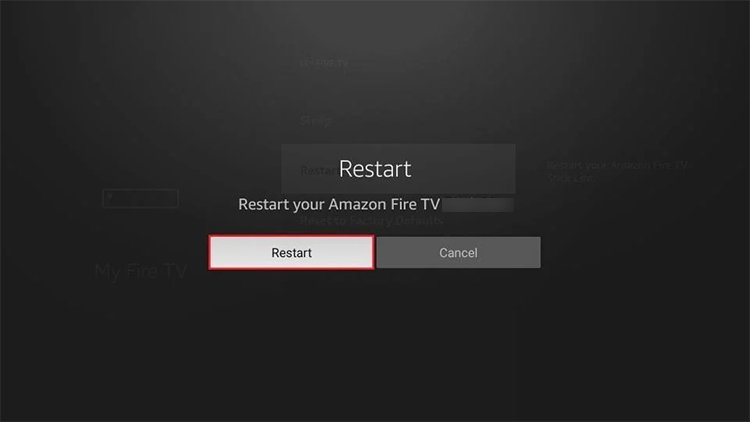
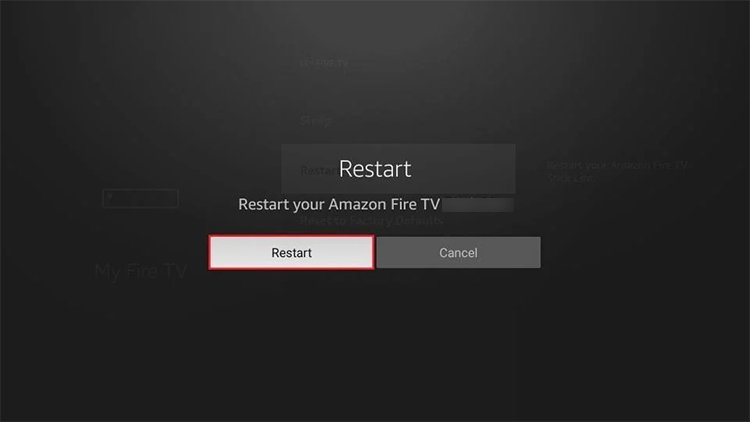
Android TV
Khởi chạy Cài đặt . Chọn Hệ thống . Chọn Khởi động lại và xác nhận.
Đăng xuất và đăng nhập lại
Sau khi khởi động lại thiết bị, bạn có thể đăng xuất khỏi tài khoản Netflix của mình trên tất cả các thiết bị cùng một lúc. Sau đó, bạn có thể đăng nhập lại sau vài giây trên thiết bị của mình để xem nó có hoạt động hay không. Nó sẽ giải quyết mã lỗi. Tìm hiểu các bước dưới đây.
Trên trình duyệt web của bạn, khởi chạy Netflix . Điều hướng đến biểu tượng Hồ sơ của bạn ở góc trên bên phải. Chọn Tài khoản .
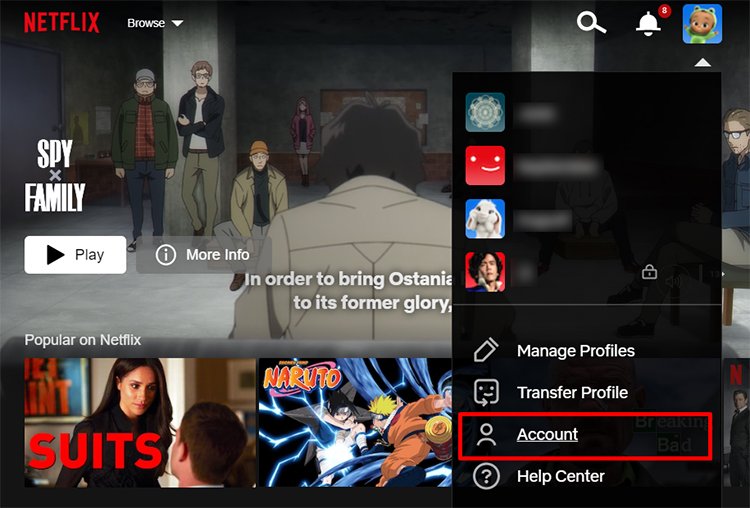
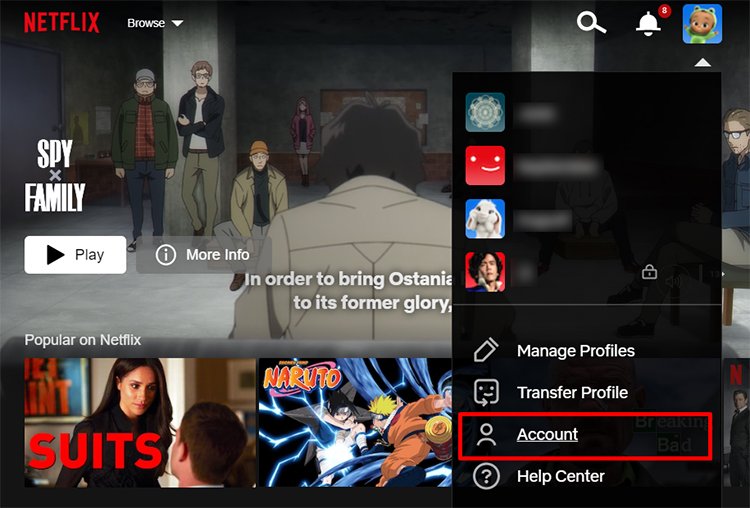 Tìm Cài đặt . Nhấp vào Đăng xuất khỏi tất cả các thiết bị .
Tìm Cài đặt . Nhấp vào Đăng xuất khỏi tất cả các thiết bị .
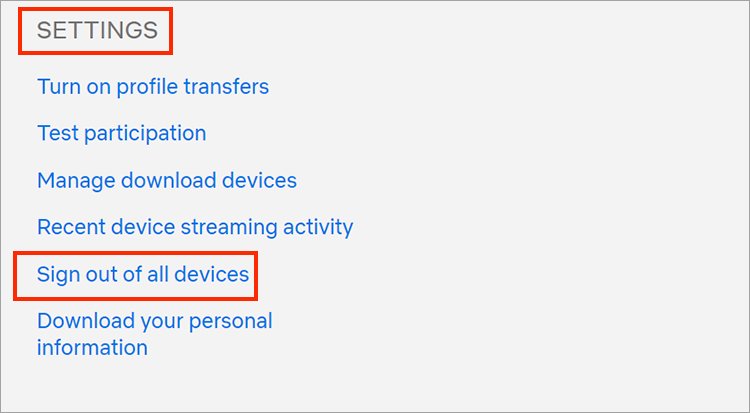
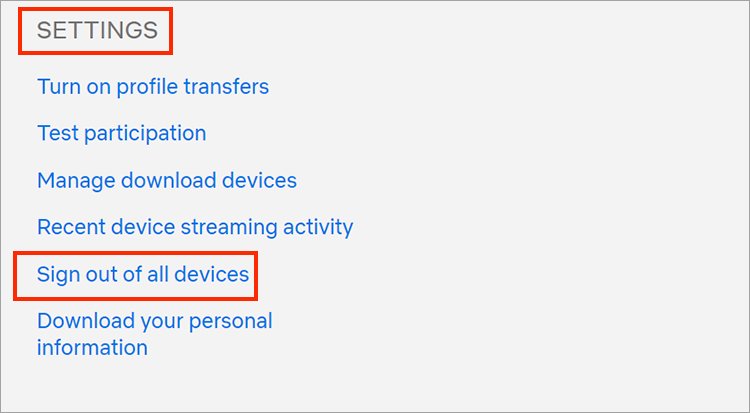 Đăng nhập vào tài khoản Netflix của bạn trên các thiết bị tương ứng.
Đăng nhập vào tài khoản Netflix của bạn trên các thiết bị tương ứng.
Xóa bộ nhớ đệm ứng dụng Netflix
Lỗi “ Tiêu đề không có sẵn để xem ngay lập tức “có nghĩa là bạn cần làm mới thông tin. Bộ nhớ đệm lưu trữ tất cả thông tin cần thiết để tải ứng dụng nhanh chóng. Vì vậy, bạn có thể xóa dữ liệu bộ nhớ cache Netflix trên các thiết bị phát trực tuyến của mình để xóa tất cả các tệp tạm thời được lưu trữ.
Mặc dù nó sẽ làm giảm tốc độ tải của ứng dụng, nhưng chúng tôi khuyên bạn nên xóa nó thường xuyên hơn vì nó có thể bị hỏng. Kiểm tra các bước được cung cấp bên dưới để xóa bộ nhớ cache.
Trên Android
Mở Cài đặt . Chạm vào Ứng dụng >.
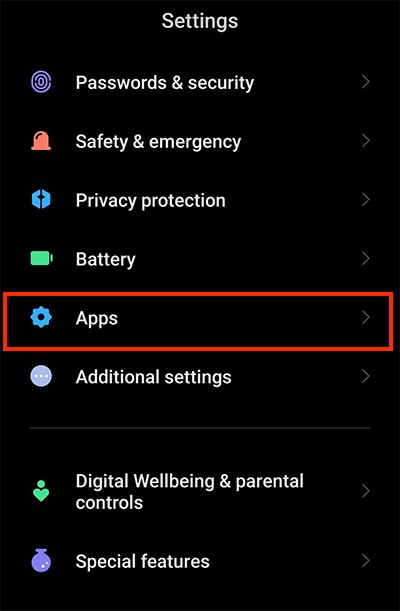
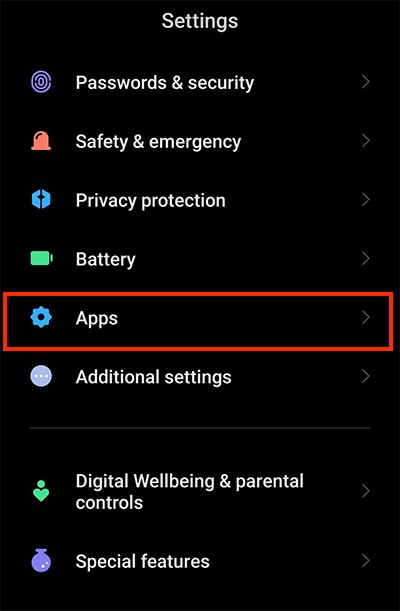 Chọn Quản lý ứng dụng > Netflix .
Chọn Quản lý ứng dụng > Netflix .
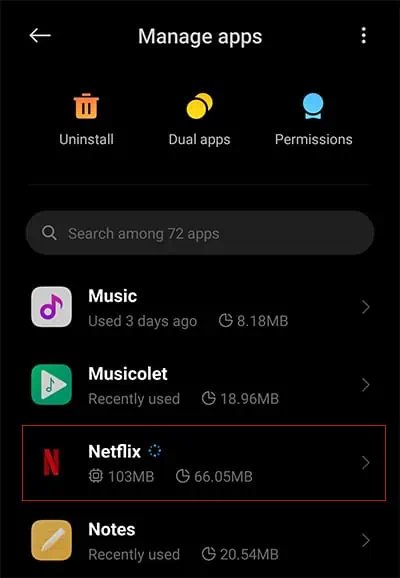
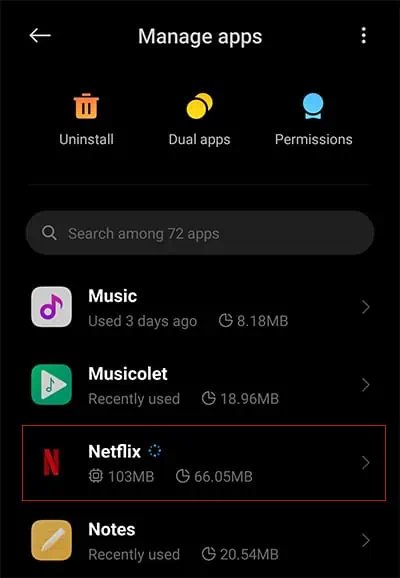 Mở Bộ nhớ . Chọn Xóa bộ nhớ cache .
Mở Bộ nhớ . Chọn Xóa bộ nhớ cache .
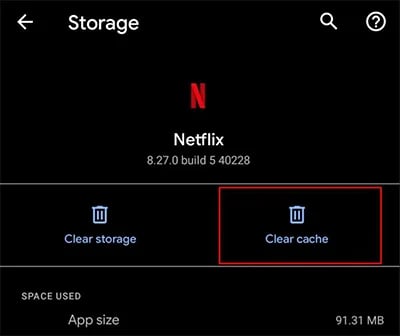
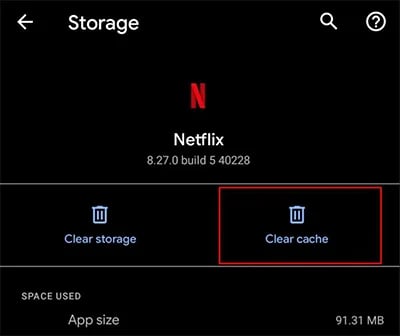
Trên Mac
Điều hướng đến Chuyển đến từ thanh trình đơn trên cùng. Chọn Đi tới Thư mục .
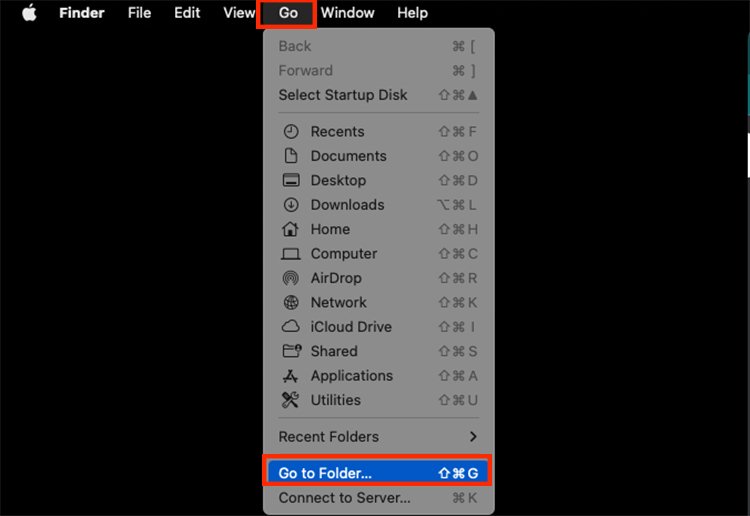 Trên thanh tìm kiếm, nhập ~/Library/Caches.
Trên thanh tìm kiếm, nhập ~/Library/Caches.
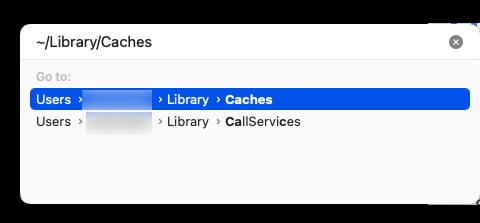 Tìm Netflix .
Tìm Netflix .
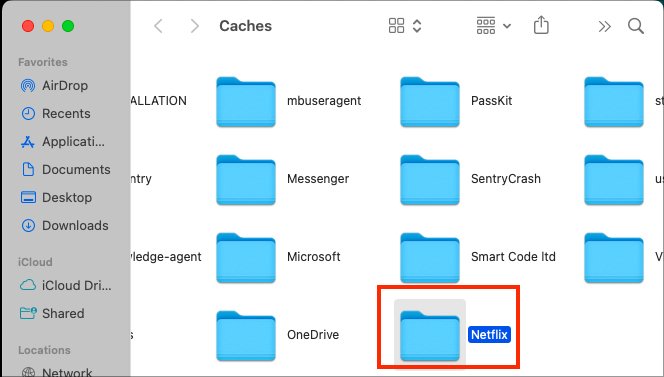
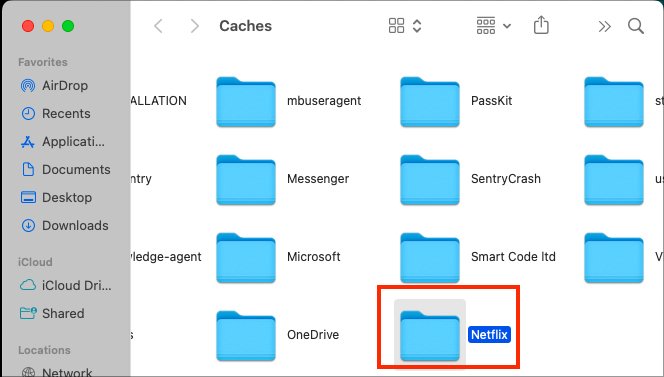 Chọn Chuyển vào Thùng rác .
Chọn Chuyển vào Thùng rác .
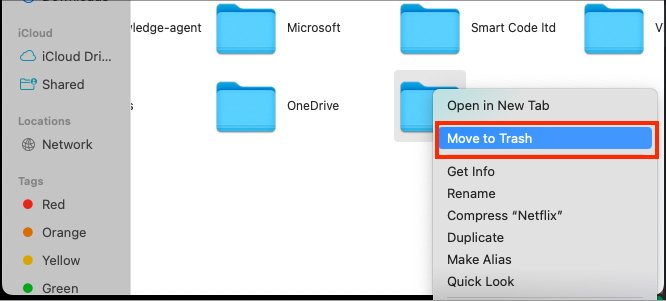
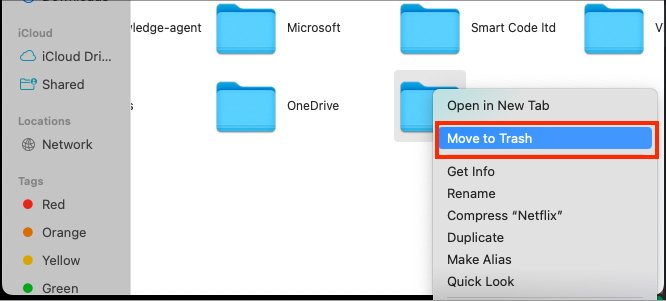
Trên Amazon Fire TV
Khởi chạy Cài đặt . Chọn Ứng dụng .
Nhấp vào Quản lý ứng dụng đã cài đặt > Netflix .
Chọn Tùy chọn Clear Cache .
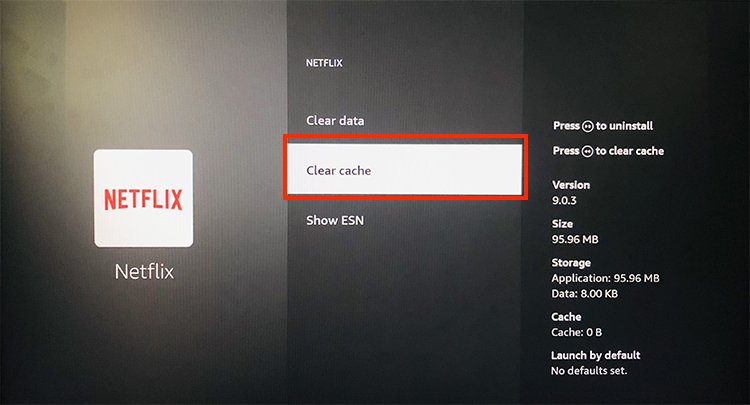
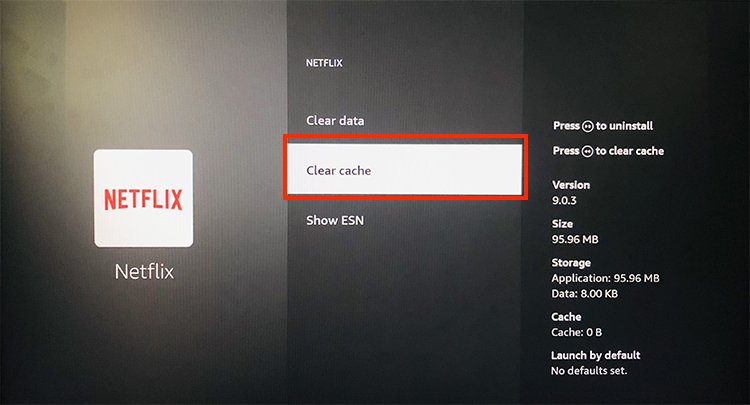
Android TV
Điều hướng đến Cài đặt . Chọn Ứng dụng > Netflix . Nhấp vào tùy chọn Xóa bộ nhớ cache , chọn OK .
Đặt lại dữ liệu ứng dụng
Một bản sửa lỗi khác để giải quyết lỗi là đặt lại dữ liệu ứng dụng Netflix trên các thiết bị phát trực tuyến của bạn. Nó sẽ giúp làm mới dữ liệu đã lỗi thời trên thiết bị của bạn. Bạn có thể tìm hiểu các bước cho từng thiết bị bên dưới.
Trên Android
Trên màn hình Ứng dụng, hãy tìm Netflix Sau đó, nhấn vào ứng dụng Netflix và giữ nó. Đi tới biểu tượng Thông tin ứng dụng .
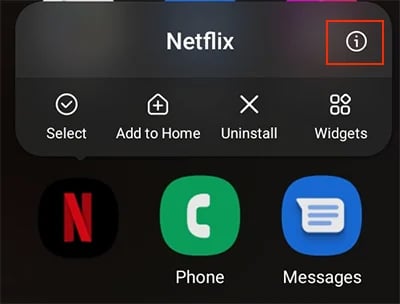
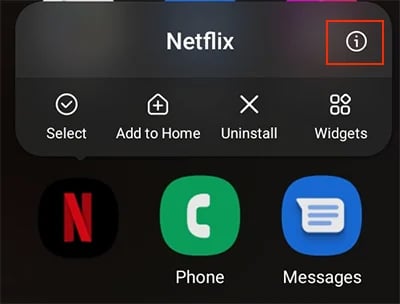 Nhấn vào Bộ nhớ & Bộ nhớ cache . Chọn Xóa dữ liệu và xác nhận.
Nhấn vào Bộ nhớ & Bộ nhớ cache . Chọn Xóa dữ liệu và xác nhận.
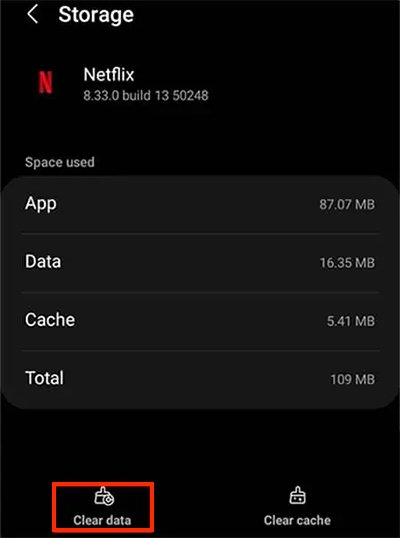
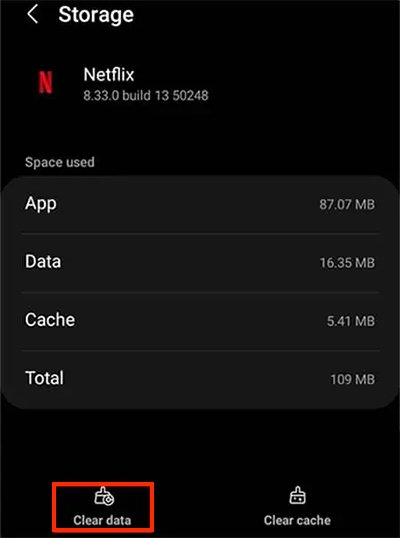
Bật Amazon Fire TV
Nhấn phím Trang chính trên điều khiển từ xa và nhấp vào Cài đặt . Chọn Ứng dụng .
Chọn Quản lý ứng dụng đã cài đặt .
Mở Netflix .
Nhấp vào Xóa dữ liệu .
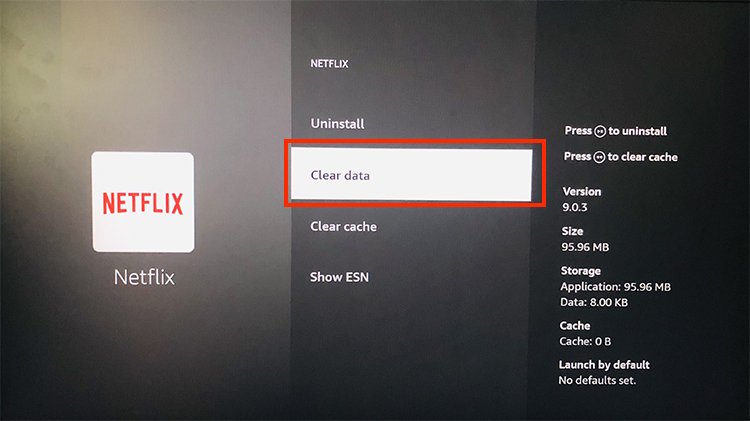
Android TV
Chọn Cài đặt . Điều hướng đến Ứng dụng >> Netflix . Chọn tùy chọn Xóa dữ liệu Chọn OK .
Cập nhật Netflix
Bạn sẽ gặp phải mã này khi có lỗi trong chính ứng dụng. Netflix giới thiệu các bản sửa lỗi cho các lỗi và lỗi như vậy trong phiên bản phần mềm mới nhất của họ. Do đó, bạn phải cập nhật ứng dụng trên thiết bị của mình. Ngoài ra, bạn có thể kiểm tra các bản cập nhật phần mềm thiết bị của mình.
Nếu sử dụng Netflix trên Android, bạn chỉ cần cập nhật ứng dụng từ Cửa hàng Google Play. Nếu bạn là người dùng mac, bạn có thể cập nhật từ Apple Store. Tương tự, bạn có thể kiểm tra các bước bên dưới cho Fire TV và Android TV.
Trên Amazon Fire TV
Nhấp vào biểu tượng Tìm trên màn hình chính của bạn. Nhập Netflix và nhập. Nếu có bản cập nhật phần mềm mới, hãy nhấp vào biểu tượng Cập nhật .
Android TV
Trên điều khiển từ xa của bạn, nhấn phím Màn hình chính. Chọn Ứng dụng > Cửa hàng Google Play . Đi tới > Cài đặt > Tự động cập nhật ứng dụng . Nhấp vào Tự động cập nhật ứng dụng bất kỳ lúc nào .
Liên hệ với Bộ phận hỗ trợ Netflix
Nếu bạn vẫn thấy lỗi sau khi thực hiện tất cả các bản sửa lỗi, chúng tôi khuyên bạn nên yêu cầu bộ phận hỗ trợ khách hàng của Netflix trợ giúp. Bạn có thể cần hướng dẫn chuyên môn để khắc phục sự cố.