Cho dù bạn đang chuyển sang máy tính mới với phiên bản Outlook khác hoặc nền tảng khác như Windows/Mac, bạn có thể dễ dàng di chuyển dữ liệu Outlook của mình.
Outlook nội dung bao gồm các thư email từ hộp thư đến và hộp thư đi của bạn, cùng với các bản nháp đã lưu, lịch, danh bạ, v.v. Ngoài ra, bạn cũng có thể xuất các cài đặt cụ thể như quy tắc, phông chữ, chủ đề và chữ ký Outlook.
Cách chuyển Outlook sang máy tính mới?
Về cơ bản, bạn có thể chuyển dữ liệu Outlook chỉ trong hai bước. Đầu tiên, bạn xuất dữ liệu cần thiết thành một tệp. Sau đó, bạn nhập chúng vào máy tính mới.
Tuy nhiên, việc làm này sẽ chỉ tạo ra một bản sao của dữ liệu Outlook, nhưng dữ liệu gốc vẫn còn nguyên vẹn và có sẵn trong hệ thống trước đó.
Để xóa và xóa tất cả dữ liệu Outlook trên máy tính cũ hơn, bạn có thể xóa tài khoản email được liên kết khỏi cài đặt tài khoản của mình. Bạn có thể làm điều đó bằng cách đi tới Tệp> Thông tin> Cài đặt tài khoản> Cài đặt tài khoản.
Vì việc xóa tài khoản sẽ xóa mọi thứ liên quan đến ứng dụng Outlook trên máy tính đó, nên có một chút rủi ro hơn. Thay vào đó, bạn có thể lọc nội dung cụ thể và chọn để tránh các mục trùng lặp trong quá trình xuất.
Xuất dữ liệu Outlook
Để chuyển thông tin Outlook như email, lịch dùng chung, danh bạ, v.v.., bạn phải xuất nó trước. Sau đó, bạn có thể sử dụng thiết bị lưu trữ bên ngoài như USB để kết nối và nhập chúng vào một máy tính khác.
Tuy nhiên, bạn chỉ có thể chuyển dữ liệu Outlook giữa hai máy Windows hoặc Mac ( chỉ một số phiên bản ) khi họ xuất tệp ở các định dạng khác nhau (PST và OLM). Điều này là do Microsoft Outlook không cung cấp công cụ tích hợp để chuyển đổi định dạng.
Tuy nhiên, bạn có thể sử dụng nhiều công cụ trực tuyến có sẵn khác và phần mềm của bên thứ ba để chuyển đổi chúng.
Trên Windows
Khởi chạy ứng dụng Outlook. Nhấp vào trình đơn Tệp từ thanh trên cùng. Sau đó, chọn Mở & Xuất từ thanh bên và nhấp vào Nhập/Xuất trong ngăn bên phải.
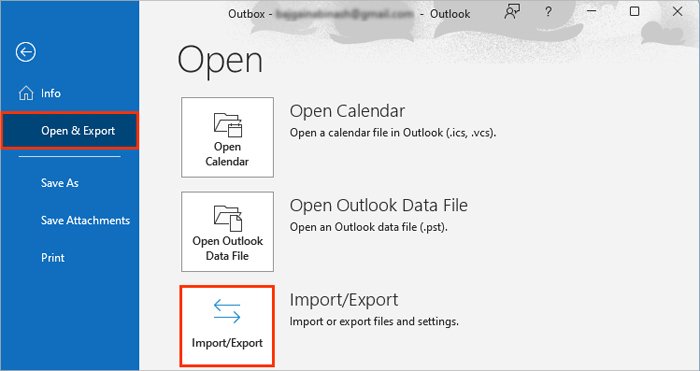
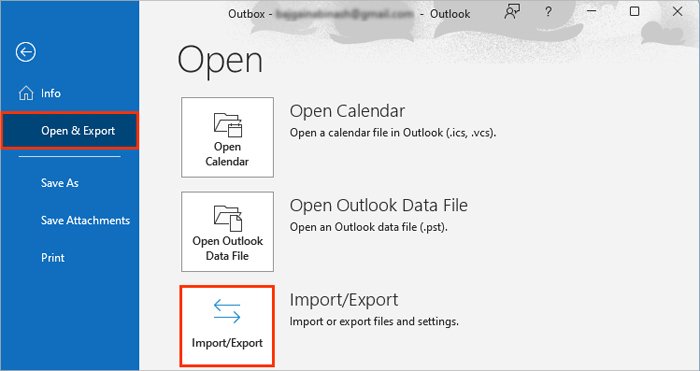 Bây giờ, trong phần Chọn tác vụ để thực hiện, hãy chọn tùy chọn Xuất sang tệp và nhấp vào Tiếp theo .
Bây giờ, trong phần Chọn tác vụ để thực hiện, hãy chọn tùy chọn Xuất sang tệp và nhấp vào Tiếp theo .
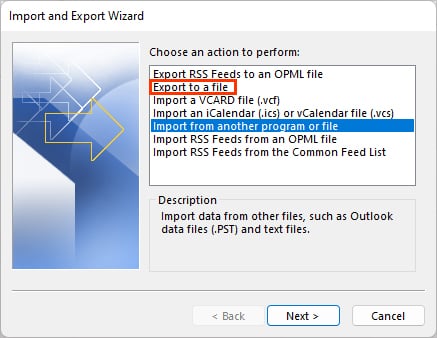
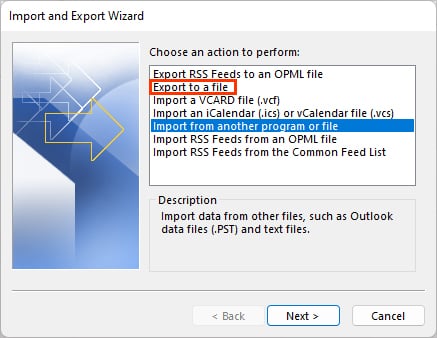 Chọn tùy chọn Tệp dữ liệu Outlook (.pst) trên lời nhắc tiếp theo và nhấp vào Tiếp theo .
Chọn tùy chọn Tệp dữ liệu Outlook (.pst) trên lời nhắc tiếp theo và nhấp vào Tiếp theo .

 Chọn các mục (Lịch, Danh bạ, Hộp thư đến, v.v.) bạn muốn xuất. Bạn chỉ có thể chọn xuất một mục tại một thời điểm. Để xuất mọi thứ trên tài khoản Outlook của bạn, hãy chọn đúng tài khoản email có nội dung bạn muốn xuất.
Chọn các mục (Lịch, Danh bạ, Hộp thư đến, v.v.) bạn muốn xuất. Bạn chỉ có thể chọn xuất một mục tại một thời điểm. Để xuất mọi thứ trên tài khoản Outlook của bạn, hãy chọn đúng tài khoản email có nội dung bạn muốn xuất.
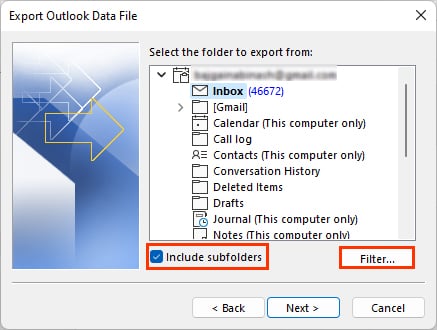
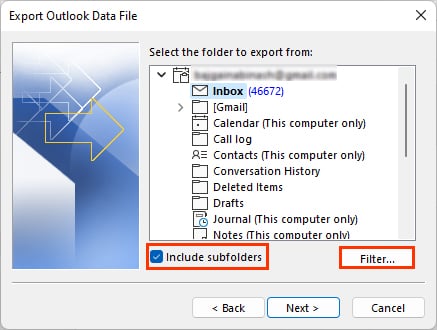 Ngoài ra, nhấp vào Bộ lọc nếu bạn muốn một cái gì đó cụ thể từ dữ liệu Outlook. Ngoài ra, hãy bật hộp kiểm Bao gồm thư mục con để sao chép tất cả dữ liệu bên trong thư mục đã chọn. Sau đó, nhấp vào Tiếp theo Trên cửa sổ Xuất Tệp Dữ liệu Outlook, nhấp vào Duyệt để thay đổi vị trí lưu của tệp PST. Ghi lại vị trí của nó và lưu nó ở nơi bạn có thể dễ dàng tìm thấy để nhập trên một máy tính khác.
Ngoài ra, nhấp vào Bộ lọc nếu bạn muốn một cái gì đó cụ thể từ dữ liệu Outlook. Ngoài ra, hãy bật hộp kiểm Bao gồm thư mục con để sao chép tất cả dữ liệu bên trong thư mục đã chọn. Sau đó, nhấp vào Tiếp theo Trên cửa sổ Xuất Tệp Dữ liệu Outlook, nhấp vào Duyệt để thay đổi vị trí lưu của tệp PST. Ghi lại vị trí của nó và lưu nó ở nơi bạn có thể dễ dàng tìm thấy để nhập trên một máy tính khác.

 Ngoài ra, bạn có thể chọn cho phép, thay thế hoặc lọc các mục trùng lặp bên trong tệp pst xuất. Chọn một trong các tùy chọn theo sở thích của bạn. Nhấp vào Hoàn tất khi hoàn tất. Trên cửa sổ Tạo tệp dữ liệu Outlook, hãy thêm mật khẩu nếu bạn muốn. Nếu không, hãy để trống và chỉ cần nhấp vào OK.
Ngoài ra, bạn có thể chọn cho phép, thay thế hoặc lọc các mục trùng lặp bên trong tệp pst xuất. Chọn một trong các tùy chọn theo sở thích của bạn. Nhấp vào Hoàn tất khi hoàn tất. Trên cửa sổ Tạo tệp dữ liệu Outlook, hãy thêm mật khẩu nếu bạn muốn. Nếu không, hãy để trống và chỉ cần nhấp vào OK.
Lưu ý: Theo mặc định, tệp đã xuất sẽ được lưu dưới dạng backup.pst và bạn có thể tìm thấy tệp đó ở vị trí sau. C: \ Users \ AppData \ Local \ Microsoft \ Outlook
Trên Mac
Thay vì tệp PST, Outlook cho phép bạn xuất dữ liệu của nó ở định dạng OLM. Nếu bạn muốn nhập dữ liệu Outlook từ Windows, ở định dạng PST, bạn có thể cần phải chuyển đổi dữ liệu đó.
Mở ứng dụng Outlook. Nhấp vào trình đơn Công cụ từ thanh trên cùng và nhấp trên Xuất .

 Trên lời nhắc cửa sổ Export to Archive File (.olm), chọn các mục bạn muốn xuất và nhấp vào Tiếp tục .
Trên lời nhắc cửa sổ Export to Archive File (.olm), chọn các mục bạn muốn xuất và nhấp vào Tiếp tục .

 Trên Lưu tệp lưu trữ (.olm ) as nhắc, chọn tên tệp ưa thích và đích bên cạnh Lưu dưới dạng và W tại đây các trường, tương ứng. Lưu ý lưu vị trí để giúp việc nhập sau này dễ dàng hơn.
Trên Lưu tệp lưu trữ (.olm ) as nhắc, chọn tên tệp ưa thích và đích bên cạnh Lưu dưới dạng và W tại đây các trường, tương ứng. Lưu ý lưu vị trí để giúp việc nhập sau này dễ dàng hơn.

 Nhấp vào Lưu . Chờ quá trình xuất hoàn tất và nhấp vào Hoàn tất .
Nhấp vào Lưu . Chờ quá trình xuất hoàn tất và nhấp vào Hoàn tất .
Trên Outlook Web
Mặc dù bạn không có tùy chọn xuất tệp PST trong phiên bản web của Outlook, nhưng bạn có thể xuất danh bạ Outlook của mình.
Đăng nhập vào Tài khoản web Outlook . Sau đó, nhấp vào biểu tượng Mọi người ở thanh bên trái. Bây giờ, nhấp vào Quản lý ở góc trên cùng bên phải. Tiếp theo, nhấp vào tùy chọn Xuất danh bạ .

 Trong lời nhắc tiếp theo, hãy chọn Tất cả địa chỉ liên hệ trong Danh sách liên hệ từ thư mục này trường.
Trong lời nhắc tiếp theo, hãy chọn Tất cả địa chỉ liên hệ trong Danh sách liên hệ từ thư mục này trường.
 Khi hoàn tất, hãy nhấp vào Xuất . Theo mặc định, Outlook xuất tệp dưới dạng danh bạ.csv. Đổi tên nó nếu bạn muốn và nhấp vào Lưu để giữ bản sao của nó trên máy tính cục bộ của bạn.
Khi hoàn tất, hãy nhấp vào Xuất . Theo mặc định, Outlook xuất tệp dưới dạng danh bạ.csv. Đổi tên nó nếu bạn muốn và nhấp vào Lưu để giữ bản sao của nó trên máy tính cục bộ của bạn.
Nhập tệp dữ liệu Outlook
Sau khi bạn có bản sao của tệp Outlook với thông tin cần thiết, bây giờ bạn cần nhập tệp đó vào máy tính mới của mình.
Trên Windows
Mở Outlook và điều hướng đến Tệp > Mở & Xuất . Nhấp vào Nhập/Xuất trong ngăn bên phải. Trên Trình hướng dẫn Nhập và Xuất cửa sổ nhắc nhở, chọn tùy chọn Nhập từ chương trình hoặc tệp khác và nhấp vào Tiếp theo .
 Trong cửa sổ Nhập tệp, chọn tùy chọn Tệp Dữ liệu Outlook (.pst) và nhấp vào Tiếp theo.
Trong cửa sổ Nhập tệp, chọn tùy chọn Tệp Dữ liệu Outlook (.pst) và nhấp vào Tiếp theo.

 Hoặc, chọn Giá trị được phân tách bằng dấu phẩy nếu bạn chỉ xuất các địa chỉ liên hệ ở định dạng.csv. Nhấp vào Tiếp theo Trên cửa sổ Nhập Tệp Dữ liệu Outlook, nhấp vào nút Duyệt qua và chọn tệp của bạn. đã xuất trước đây. Ngoài ra, hãy chọn một trong các tùy chọn giữ hay thay thế các tùy chọn trùng lặp.
Hoặc, chọn Giá trị được phân tách bằng dấu phẩy nếu bạn chỉ xuất các địa chỉ liên hệ ở định dạng.csv. Nhấp vào Tiếp theo Trên cửa sổ Nhập Tệp Dữ liệu Outlook, nhấp vào nút Duyệt qua và chọn tệp của bạn. đã xuất trước đây. Ngoài ra, hãy chọn một trong các tùy chọn giữ hay thay thế các tùy chọn trùng lặp.
Sau đó, nhấp vào Tiếp theo và nhập mật khẩu nếu được yêu cầu.
Trên máy Mac
Mở ứng dụng Outlook và nhấp vào trình đơn Công cụ , sau đó chọn tùy chọn Nhập .
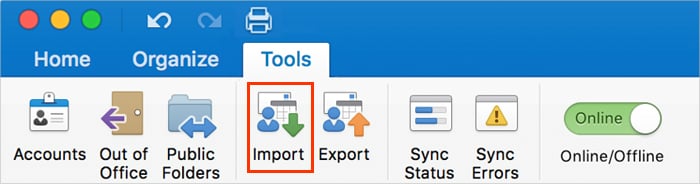
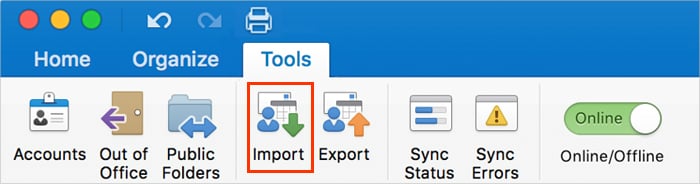 Tiếp theo, nhấp vào kho lưu trữ Outlook for Mac tùy chọn tệp (.olm) .
Tiếp theo, nhấp vào kho lưu trữ Outlook for Mac tùy chọn tệp (.olm) .
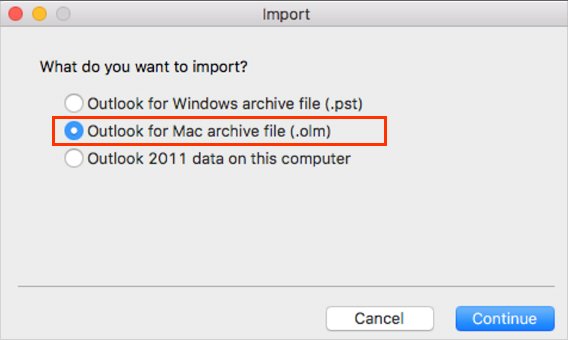
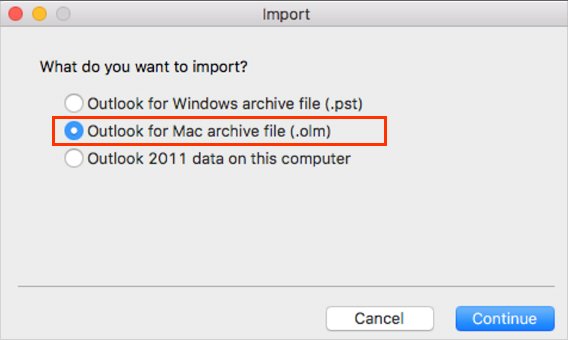 Sau đó, nhấp vào Tiếp tục Duyệt máy Mac của bạn và chọn tệp.olm đã xuất trước đó. Tiếp theo, nhấp vào Nhập .
Sau đó, nhấp vào Tiếp tục Duyệt máy Mac của bạn và chọn tệp.olm đã xuất trước đó. Tiếp theo, nhấp vào Nhập .
Trên Outlook Web
Đăng nhập vào tài khoản Outlook của bạn và nhấp vào biểu tượng Mọi người trong thanh bên. Tiếp theo, nhấp vào Quản lý ở góc trên cùng bên phải. Chọn Nhập danh bạ .
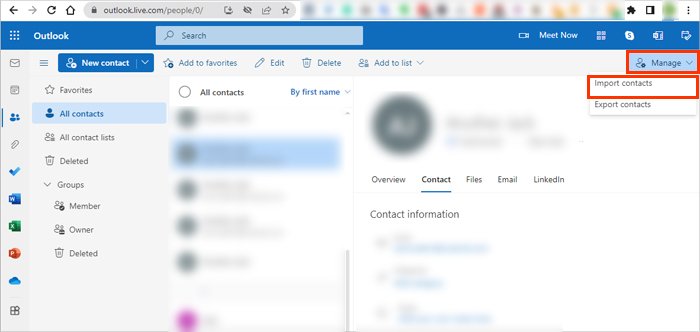
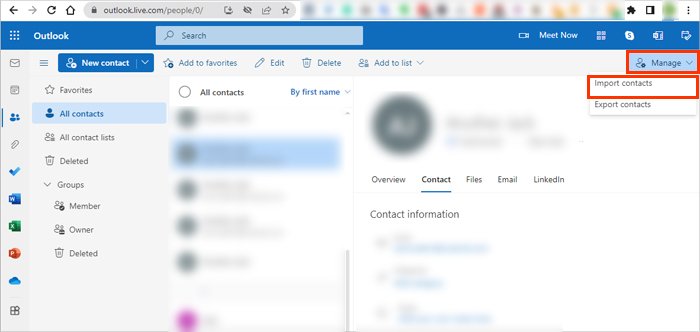 Bây giờ, bên dưới phần Tải lên tệp CSV của bạn, nhấp vào nút Duyệt qua Chọn tệp CSV (danh bạ) bạn đã sao chép từ một tệp khác hệ thống.
Bây giờ, bên dưới phần Tải lên tệp CSV của bạn, nhấp vào nút Duyệt qua Chọn tệp CSV (danh bạ) bạn đã sao chép từ một tệp khác hệ thống.
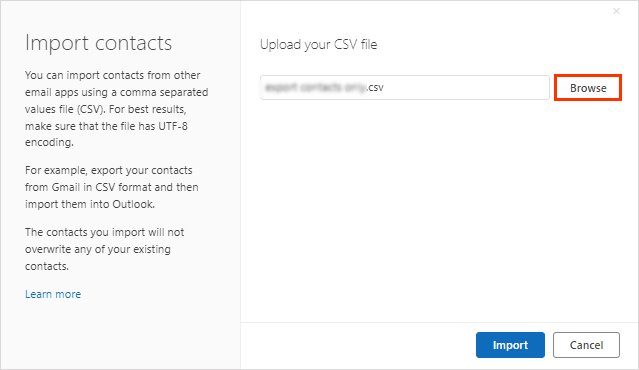
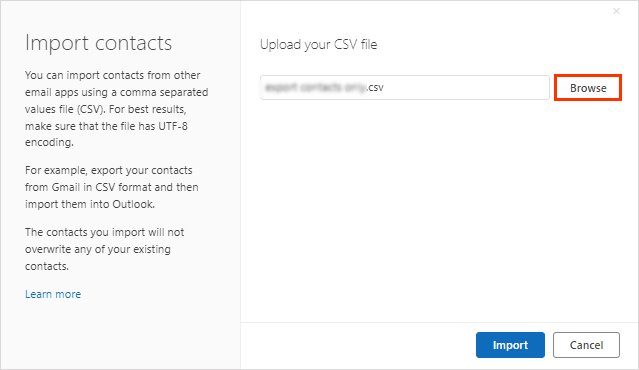 Tiếp theo, nhấp vào Mở . Giữ nguyên, nhấp vào Nhập .
Tiếp theo, nhấp vào Mở . Giữ nguyên, nhấp vào Nhập .
Làm cách nào để Xuất Chữ ký Outlook và Quy tắc sang Máy tính Mới?
Khi bạn xuất dữ liệu Outlook bằng phương pháp trên, nó không chứa các cài đặt Outlook như quy tắc , văn phòng phẩm (cài đặt phông chữ và chủ đề ) và chữ ký tạo sẵn. Bạn cần sao chép chúng riêng biệt và dán chúng vào một máy tính khác.
Nhấn Windows + R, nhập dữ liệu ứng dụng , và nhấp vào OK. Sau đó, điều hướng đến Chuyển vùng > Microsoft . Bây giờ, hãy sao chép mọi thứ bên trong thư mục Chữ ký .
Ngoài ra, nếu bạn muốn chuyển cài đặt văn phòng phẩm, hãy sao chép mọi thứ bên trong thư mục Văn phòng phẩm . Mở Outlook trên một PC khác và lặp lại các bước trên để dán chúng vào các vị trí tương ứng. (Nội dung chữ ký vào thư mục Chữ ký và tương tự đối với các mặt hàng văn phòng phẩm.) Để xuất các quy tắc đã có từ trước, hãy mở Outlook và điều hướng đến Tệp > Thông tin Sau đó, nhấp vào Quản lý Quy tắc & Cảnh báo trong ngăn bên phải bên cạnh Quy tắc và Cảnh báo .
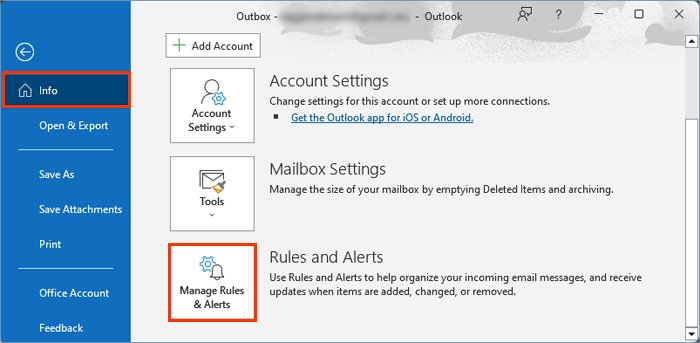
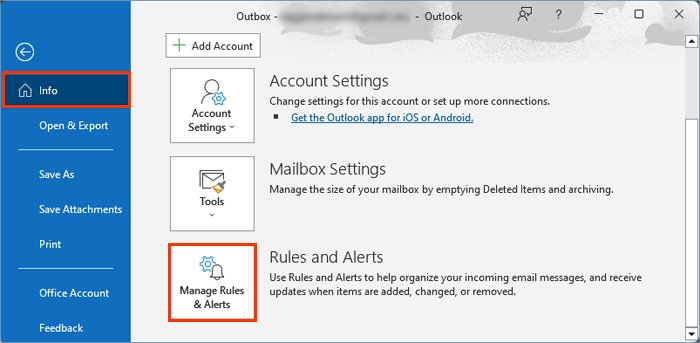 Dưới tab Quy tắc email, nhấp vào nút Tùy chọn ở góc bên phải.
Dưới tab Quy tắc email, nhấp vào nút Tùy chọn ở góc bên phải.
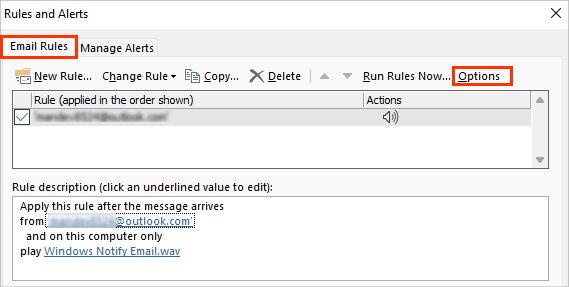
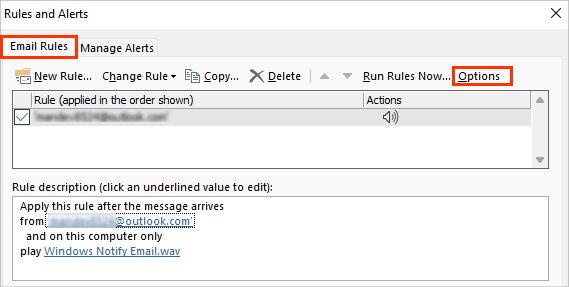 Nhấp vào Quy tắc xuất .
Nhấp vào Quy tắc xuất .
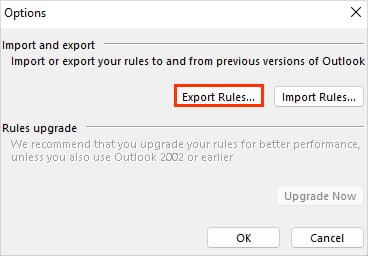 Chọn tên tệp ưa thích và lưu vị trí. Sau đó, nhấp vào Lưu . Theo mặc định, nó sẽ được lưu ở định dạng.rwz tại địa chỉ sau:
Chọn tên tệp ưa thích và lưu vị trí. Sau đó, nhấp vào Lưu . Theo mặc định, nó sẽ được lưu ở định dạng.rwz tại địa chỉ sau:
C: \ Users \


