Khi Windows phát hiện phiên bản Windows giả mạo hoặc không phát hiện được thay đổi phần cứng trên hệ thống, bạn sẽ nhận được thông báo lỗi “ Chúng tôi không thể kích hoạt lại Windows trên thiết bị này. Hãy thử lại sau. “Bạn cũng có thể thấy các mã kiểm tra lỗi 0xC004F211, 0xC004F212, 0xC004F213, 0x803F7001, 0x800704CF trong cửa sổ kích hoạt.
Khi PC của bạn vượt qua các mã lỗi này, bạn có thể chạy hệ thống như thường lệ, nhưng một số tùy chỉnh, bản vá bảo mật và bản cập nhật cũng như các tính năng cá nhân hóa khác sẽ bị hạn chế. May mắn thay, bạn có thể thử một số phương pháp được liệt kê bên dưới để kích hoạt Windows của mình và loại bỏ thông báo lỗi.
Nguyên nhân gây ra lỗi
Bạn cũng có thể thấy thông báo lỗi do một số lý do được liệt kê bên dưới:
Khóa sản phẩm không chính xácCác tệp hệ thống bị hỏng Tạo khóa cấp phép Khóa sản phẩm không tương thích Tấn công phần mềm độc quyền
Cách khắc phục “Chúng tôi không thể kích hoạt lại Windows trên thiết bị này”
Khởi động lại máy tính có thể mang lại hiệu quả kỳ diệu trong nhiều trường hợp. Nó cũng có thể giúp loại bỏ thông báo lỗi nếu nó được gây ra do một số trục trặc hệ thống tạm thời.
Có thể, nhiều người dùng đã đề xuất để lại thông báo lỗi trong khoảng hai ngày đã giải quyết được sự cố. Khi máy tính của bạn trải qua những thay đổi phần cứng quan trọng, máy chủ Microsoft có thể cần thời gian để nhận ra nó để kích hoạt Windows. Vì vậy, để lỗi như vậy trong vài ngày có thể là một ý kiến hay.
Tuy nhiên, nếu sự cố không tự khắc phục được, bạn có thể thử các cách khắc phục được liệt kê bên dưới.
Kích hoạt lại Windows bằng Khóa sản phẩm đúng và hợp lệ
Bạn cần có khóa sản phẩm hợp lệ và chính xác để kích hoạt lại Windows trên PC của mình. Điều quan trọng nữa là khóa sản phẩm phải tương thích với phiên bản Windows trên PC của bạn. Khóa sản phẩm của Windows 7 hoặc 8 sẽ không kích hoạt Windows 10. Với khóa sản phẩm thích hợp, hãy làm theo các bước bên dưới:
Mở cài đặt Windows bằng cách nhấn phím Windows + I. Bây giờ, hãy chuyển đến Tùy chọn Cập nhật & Bảo mật và chọn Kích hoạt từ thanh bên trái. Chọn tùy chọn Thay đổi khóa sản phẩm .
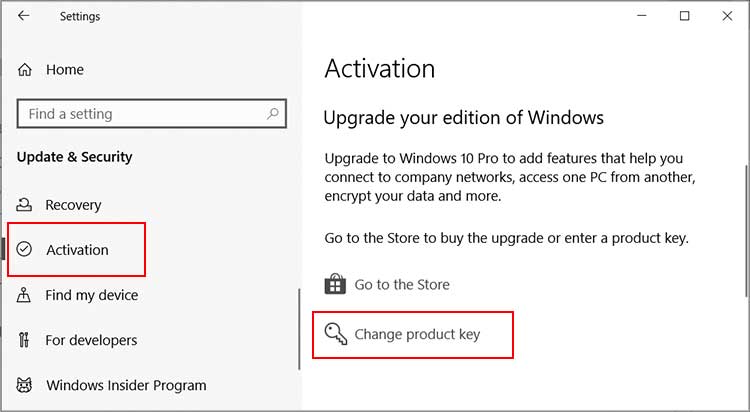
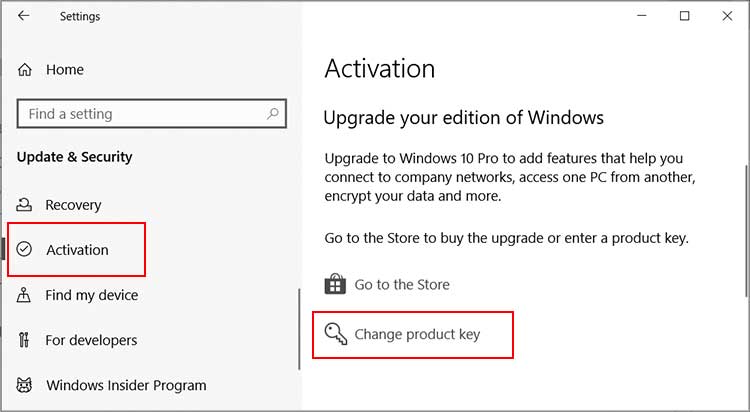 Nhập khóa sản phẩm và nhấn Tiếp theo . Sau khi quá trình kích hoạt hoàn tất, bạn có thể khởi động lại máy tính của mình và xem sự cố có giải quyết được không.
Nhập khóa sản phẩm và nhấn Tiếp theo . Sau khi quá trình kích hoạt hoàn tất, bạn có thể khởi động lại máy tính của mình và xem sự cố có giải quyết được không.
Kích hoạt Windows qua Command Prompt/Windows PowerShell
Bạn cũng có thể sử dụng Command Prompt hoặc Windows PowerShell để kích hoạt lại các cửa sổ. Phương pháp này hữu ích khi không thể thực hiện được Kích hoạt Windows thông qua phương pháp thông thường.
Mở Command Prompt hoặc Windows PowerShell ở chế độ Quản trị viên. Để làm điều đó, hãy nhấn phím Windows, nhập cmd hoặc PowerShell và chọn Chạy với tư cách quản trị viên. Khi được nhắc, bạn cần chọn Có . Bây giờ, nhập slmgr.vbs/ipk ABCDE-FGHIJ-KLMNO-PQRST-UVWXY và nhấn phím Enter. (Ở đây, ABCDE-FGHIJ-KLMNO-PQRST-UVWXY biểu thị khóa sản phẩm.)

 Sau đó, thực thi slmgr.vbs/ato.
Sau đó, thực thi slmgr.vbs/ato.
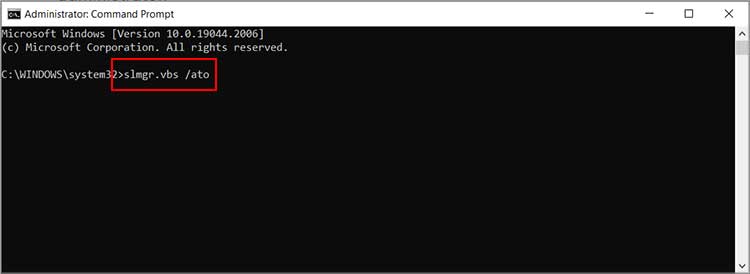 Bây giờ, đóng cửa sổ và khởi động lại máy tính của bạn.
Bây giờ, đóng cửa sổ và khởi động lại máy tính của bạn.
Mua Giấy phép Kỹ thuật số của Windows và Kích hoạt Windows
Có thể nhiều người dùng đặt nhầm khóa sản phẩm kích hoạt và gặp phải lỗi kích hoạt trong máy tính. Bạn có thể xem Microsoft Store, nhận Giấy phép Kỹ thuật số và kích hoạt Windows trên PC của mình. Để làm như vậy,
hãy mở cửa sổ Kích hoạt theo các bước tương tự như trước đây. Sau đó, chọn tùy chọn Đi tới cửa hàng .
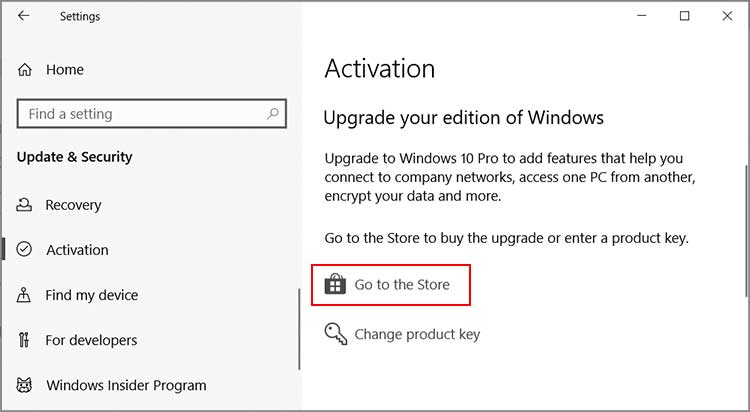
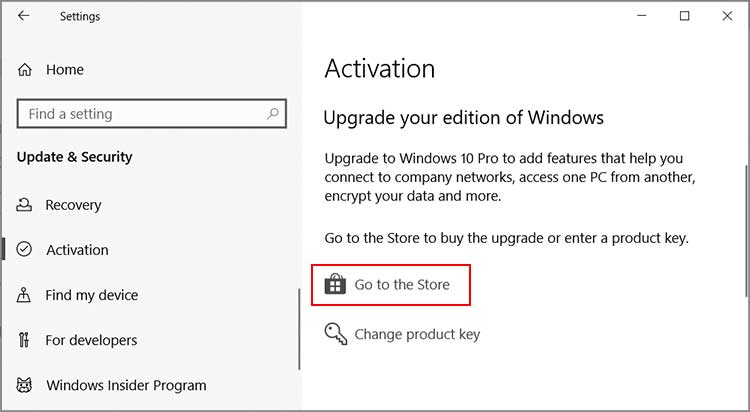 Chọn Giấy phép Kỹ thuật số, nhấn Mua và kết thúc quy trình đồng thời.
Chọn Giấy phép Kỹ thuật số, nhấn Mua và kết thúc quy trình đồng thời.
Sau khi bạn mua Giấy phép Kỹ thuật số, hãy đăng nhập vào PC bằng cùng một tài khoản Microsoft. Ngoài ra, bạn sẽ cần kết nối PC với Internet để kích hoạt Windows.
Chạy Trình gỡ rối kích hoạt
Khi máy tính của bạn trải qua một số thay đổi phần cứng nhất định, có khả năng Windows không thể xác nhận máy tính như cùng một thiết bị. Điều này dẫn đến việc Windows bị vô hiệu hóa và bạn thấy thông báo lỗi.
Trong trường hợp như vậy, bạn có thể sử dụng tùy chọn Khắc phục sự cố kích hoạt Windows. Nó sẽ liên kết tài khoản Microsoft của bạn và làm cho máy chủ Microsoft nhận ra thiết bị của bạn bằng phần cứng mới.
Trên cửa sổ Kích hoạt, làm theo các bước tương tự như trước, nhấn tùy chọn Khắc phục sự cố.
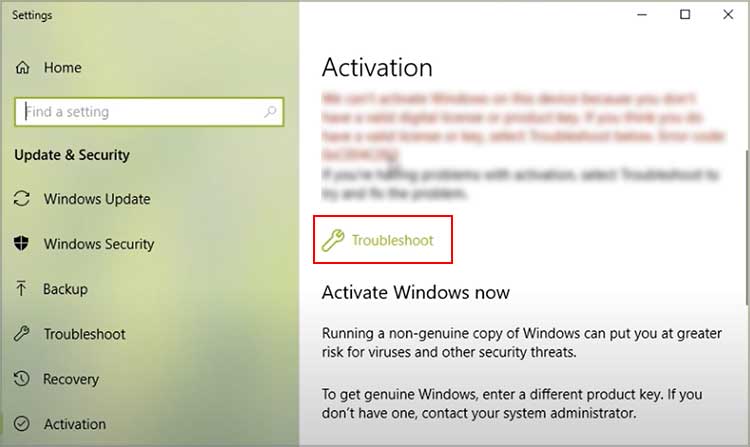
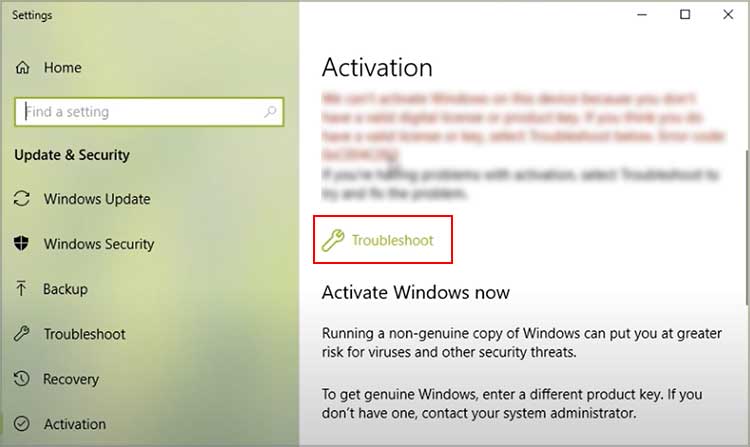 Đi tới tùy chọn Tôi đã thay đổi phần cứng gần đây trên thiết bị này .
Đi tới tùy chọn Tôi đã thay đổi phần cứng gần đây trên thiết bị này .
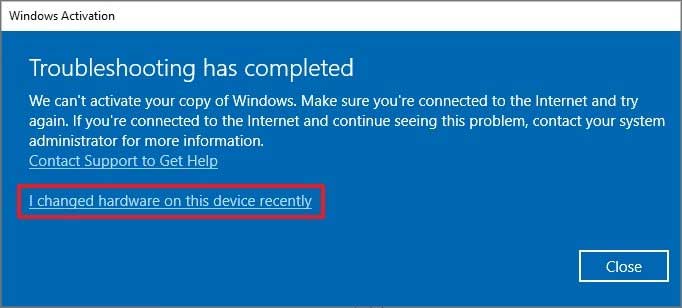
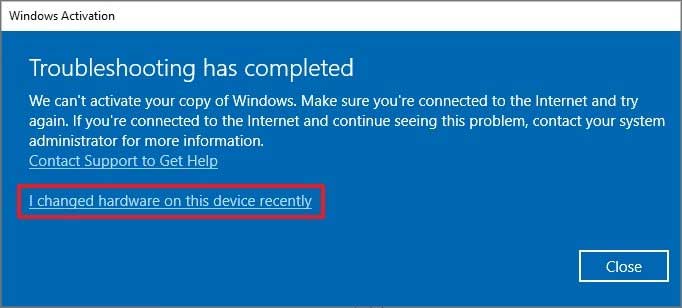 Bây giờ, hãy nhập chi tiết tài khoản Microsoft và nhấn Đăng nhập . Chọn thiết bị của bạn. Nếu bạn không thấy thiết bị dự định của mình, hãy chọn Xem các thiết bị khác được liên kết với tài khoản Microsoft của bạn và chọn thiết bị của bạn. Sau đó, bạn cần chọn Đây là thiết bị tôi đang sử dụng ngay bây giờ và nhấn Kích hoạt .
Bây giờ, hãy nhập chi tiết tài khoản Microsoft và nhấn Đăng nhập . Chọn thiết bị của bạn. Nếu bạn không thấy thiết bị dự định của mình, hãy chọn Xem các thiết bị khác được liên kết với tài khoản Microsoft của bạn và chọn thiết bị của bạn. Sau đó, bạn cần chọn Đây là thiết bị tôi đang sử dụng ngay bây giờ và nhấn Kích hoạt .
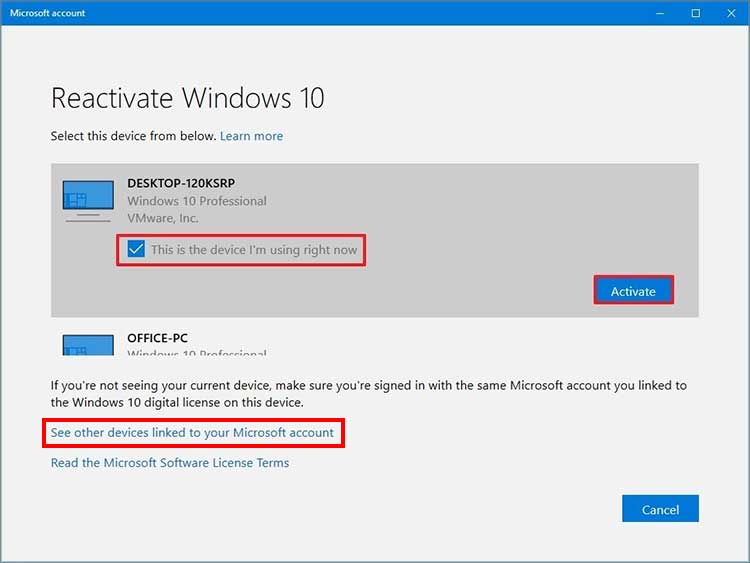
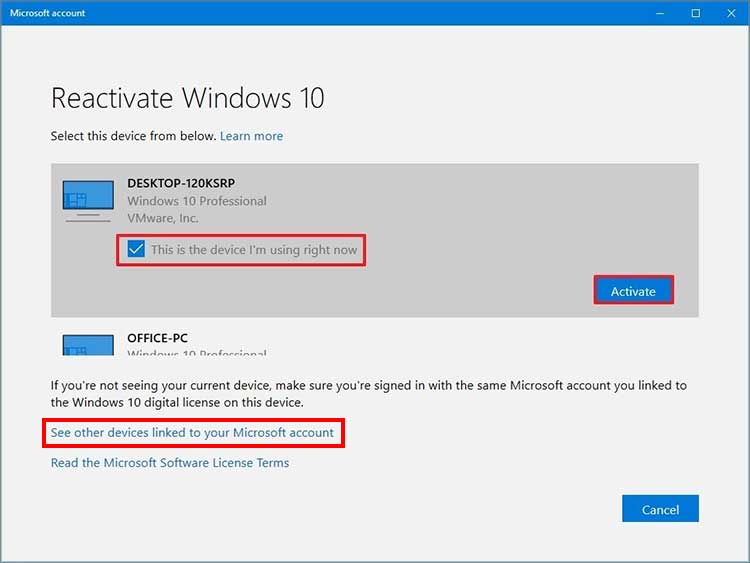
Lưu ý: Trên Windows 11, bạn có thể tìm tùy chọn Kích hoạt trong menu Hệ thống.
Thực hiện Quét toàn bộ PC
Thông báo lỗi cũng có thể xuất hiện khi máy tính bị phần mềm độc hại hoặc vi rút tấn công. Các tệp kích hoạt có thể bị nhiễm vi-rút hoặc phần mềm độc hại và cản trở máy tính của bạn. Do đó, bạn sẽ thấy thông báo lỗi kích hoạt. Cách hữu ích nhất để xử lý tình huống là quét toàn bộ và loại bỏ bất kỳ mối đe dọa nào được phát hiện.
Mở menu Cập nhật & Bảo mật và chọn tùy chọn Bảo mật của Windows. Chọn Bảo vệ chống vi-rút và mối đe dọa .
Chọn Tùy chọn quét , chọn Quét toàn bộ và nhấn nút Quét ngay bây giờ .
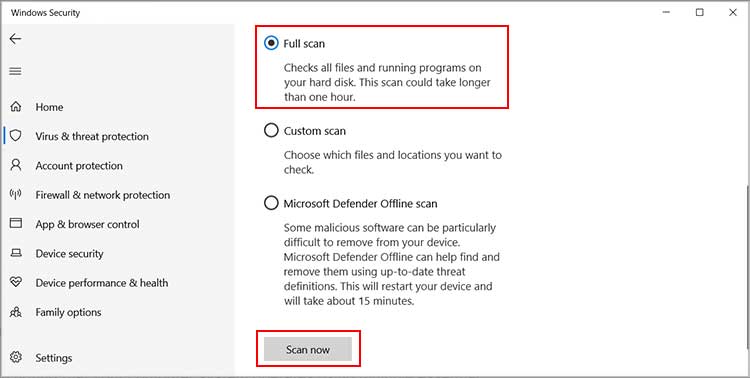
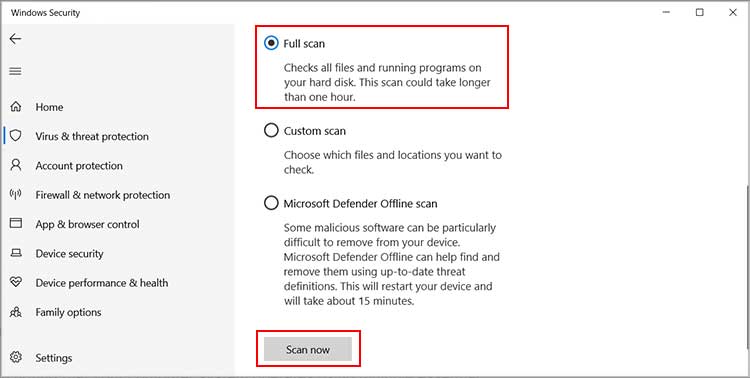
Vận hành Quét SFC
Cần lưu ý rằng hệ thống máy tính của bạn hoạt động sử dụng nhiều tệp máy tính cần thiết được gọi là tệp hệ thống. Bất kỳ sự cố nào với các tệp này đều gây ra một số vấn đề với hoạt động của máy tính. Vấn đề kích hoạt windows là một trong số đó. Vì vậy, việc thực hiện quét SFC có thể giúp bạn kiểm tra và sửa chữa các tệp hệ thống bị hỏng.
Mở menu Bắt đầu và nhập cmd. Với Dấu nhắc lệnh được đánh dấu, hãy chọn tùy chọn Chạy với tư cách quản trị viên .
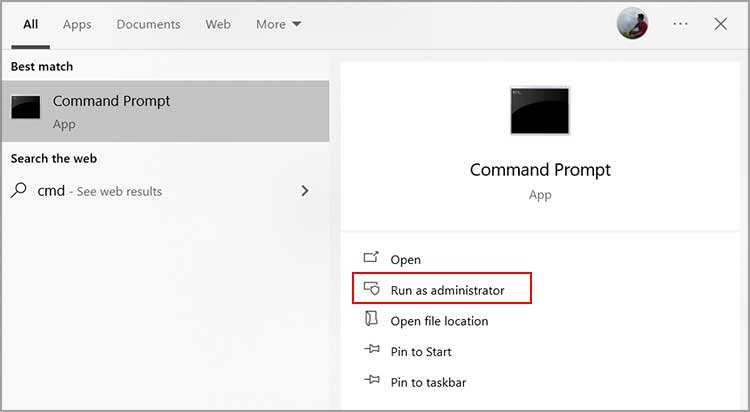
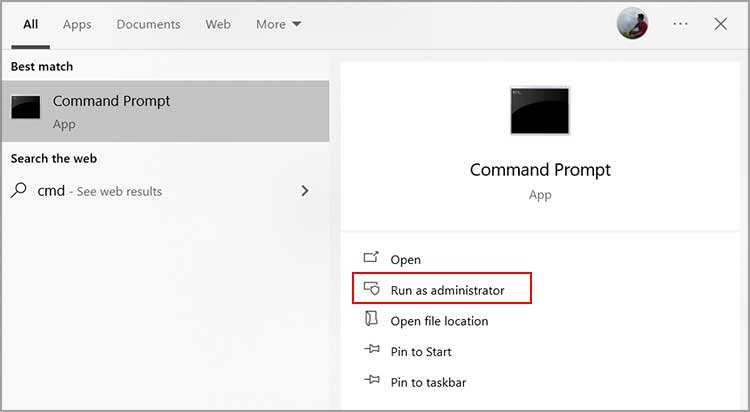 Chọn Có khi bạn gặp hộp thoại Kiểm soát tài khoản người dùng.Bây giờ, hãy nhập sfc/scannow và nhấn phím Enter . Hệ thống sẽ quét và sửa chữa nếu có bất kỳ tệp hệ thống nào bị hỏng.
Chọn Có khi bạn gặp hộp thoại Kiểm soát tài khoản người dùng.Bây giờ, hãy nhập sfc/scannow và nhấn phím Enter . Hệ thống sẽ quét và sửa chữa nếu có bất kỳ tệp hệ thống nào bị hỏng.
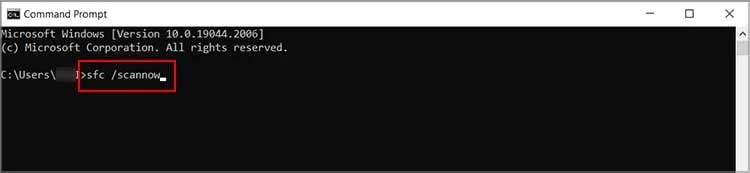
Cập nhật Windows
Sự cố hiện tại có thể xuất hiện khi trình điều khiển PC của bạn yêu cầu cập nhật. Hệ thống máy tính hoạt động trơn tru với sự kết hợp của một số trình điều khiển. Và những trình điều khiển này cần được nâng cấp kịp thời để duy trì hoạt động trơn tru của PC.
Một trong những cách cập nhật là truy cập Trình quản lý thiết bị. Tuy nhiên, quá trình này có thể kéo dài vì bạn phải nhấp vào mọi trình điều khiển và cập nhật trình điều khiển cho mọi thứ. Thay vào đó, bạn có thể chọn thực hiện các bước bên dưới để kiểm tra mọi bản cập nhật có sẵn và tải xuống cho trình điều khiển của mình.
Đi tới Cài đặt Windows và nhấp vào Cập nhật & Bảo mật, nhấp vào tùy chọn Kiểm tra các bản cập nhật . Hệ thống sẽ kiểm tra tất cả các bản cập nhật có thể có và tải chúng xuống.
Ngoài ra, bạn có thể nhấn Xem tất cả các bản cập nhật tùy chọn bên dưới nút Kiểm tra bản cập nhật.
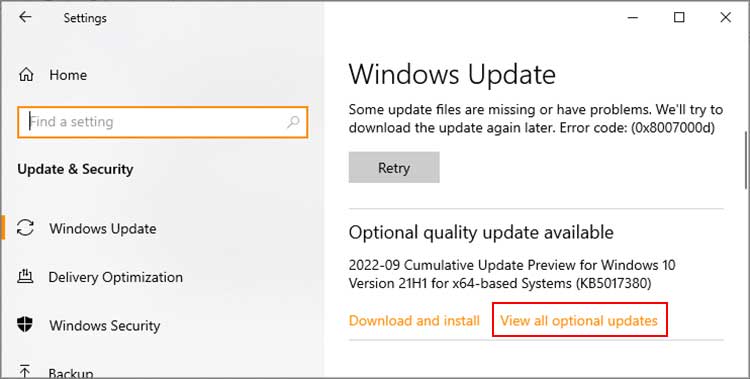 Sau đó, chọn Cập nhật trình điều khiển để mở rộng trình đơn thả xuống. Bây giờ, hãy kiểm tra tất cả các tùy chọn có sẵn và chọn Tải xuống và cài đặt .
Sau đó, chọn Cập nhật trình điều khiển để mở rộng trình đơn thả xuống. Bây giờ, hãy kiểm tra tất cả các tùy chọn có sẵn và chọn Tải xuống và cài đặt .
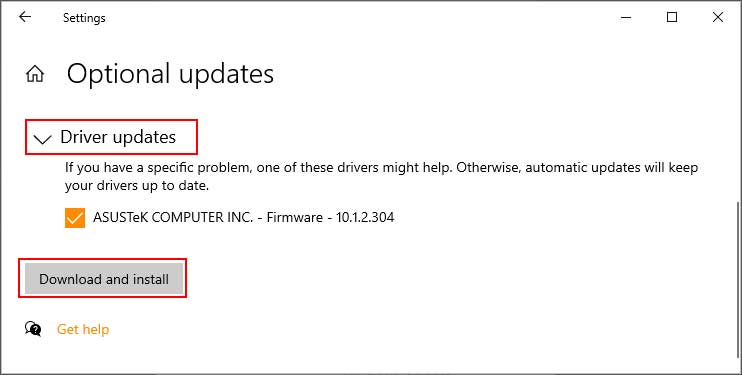
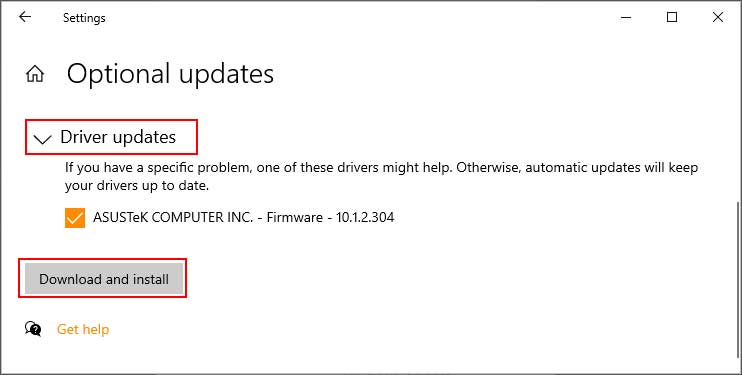 Sau khi tải xuống xong, nhấp vào Restart now tùy chọn để áp dụng các bản cập nhật cho máy tính của bạn.
Sau khi tải xuống xong, nhấp vào Restart now tùy chọn để áp dụng các bản cập nhật cho máy tính của bạn.
Tìm kiếm sự trợ giúp của Bộ phận hỗ trợ của Microsoft
Nếu các phương pháp được đề cập ở trên không hoạt động, bạn nên xem xét liên hệ với Trang hỗ trợ của Microsoft . Tại đây, bạn có thể giải thích sự cố của mình và nhóm hỗ trợ của Microsoft sẽ xem xét và cung cấp giải pháp cho sự cố của bạn. Bạn cũng có thể giải thích tất cả các bản sửa lỗi mà bạn đã sử dụng để cung cấp cho họ thông tin chi tiết hơn và giúp quá trình này dễ dàng hơn.
Có thể, bạn có thể đi tới menu bắt đầu và nhập Nhận trợ giúp. Mở ứng dụng và nêu vấn đề của bạn. Nó sẽ hiển thị danh sách các giải pháp được đề xuất. Bạn có thể nhấp vào Liên hệ với bộ phận hỗ trợ, cung cấp thêm chi tiết về sự cố và làm theo các bước đồng thời.

