Cách thêm số trong Google Trang tính
Google Trang tính có phải là chương trình bảng tính chính của bạn không? Bạn đã bao giờ tự hỏi cách thêm số vào bảng tính của mình chưa?
Chúng tôi sẽ chỉ cho bạn nhiều cách để thêm số trong Google Trang tính. Ngoài ra, bạn sẽ học cách sử dụng các hàm, tạo danh sách và các tính năng quan trọng khác sẽ cải thiện quy trình làm việc của bạn trong Google Trang tính.
Cách thêm số trong Google Trang tính
Làm việc với các con số thường là lý do tại sao mọi người làm việc với Google Trang tính. Ví dụ, nó có thể giúp bạn thêm chúng đúng cách. Đây là cách bạn tìm SUM của một tập hợp số trong Google Trang tính:
Mở Google Trang tính và nhập dữ liệu bạn muốn thêm vào một ô.
Đánh dấu các ô. Sau đó, nhấp vào Chèn trong trình đơn ở trên cùng.
Nhấp vào Chức năng . Sau đó, nhấp vào SUM ở trên cùng.
Bạn sẽ thấy =SUM > công thức xuất hiện trên Trang tính của bạn. Nó sẽ giống như =SUM (A2: A7) . Nhấp vào hộp nơi bạn thấy công thức của mình.
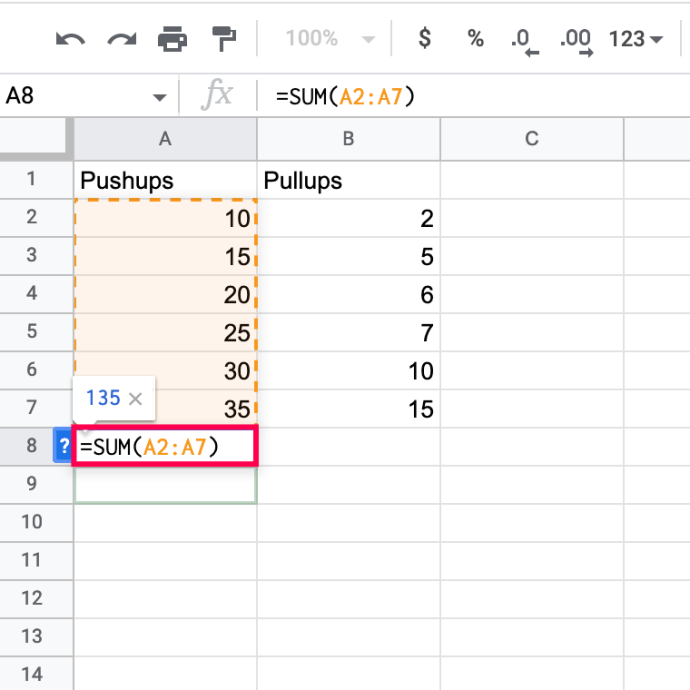 Bây giờ, bạn sẽ thấy SUM cho hàng đó.
Bây giờ, bạn sẽ thấy SUM cho hàng đó.
Bạn có thể thực hiện việc này cho nhiều hàng và cột. Tất cả những gì bạn cần làm là đánh dấu tất cả các ô bạn muốn thêm, sau đó nhập hàm. Hoặc nhập=SUM (Columns + Rows: Columns + Rows).
Cách chia trong Google Trang tính?
Có hai tùy chọn để chia các số trong Google Trang tính. Bạn có thể sử dụng chức năng Chia, có giới hạn là chỉ hai số bị chia cùng một lúc. Hoặc bạn có thể sử dụng công thức chia để chia nhiều số cùng một lúc.
Sử dụng chức năng Chia trong một ô. Mở bảng tính trong Google Trang tính. Nhấp vào ô mà bạn muốn sử dụng hàm chia. Nhập vào “=DIVIDE (10,5)”và nhấn“ Enter.”
Lưu ý: Số 10 và 5 là ví dụ. Thay thế số bị chia “10″ và số chia “5″ bằng các số bạn muốn chia. Sử dụng chức năng Chia cho hai ô Mở bảng tính trong Google Tài liệu. Nhấp vào ô mà bạn muốn sử dụng hàm chia. Nhập “=DIVIDE (A1, B1)”và nhấn“ Enter.”
Lưu ý: Thay vì”A1″và”B1″, hãy nhập ký hiệu ô chứa cổ tức của bạn và số chia. Ngoài ra, bạn có thể sử dụng kết hợp giá trị ô và một số (ví dụ: “=DIVIDE (A1,4)”). Sử dụng công thức chia. Truy cập Google Trang tính của bạn. Nhấp vào ô mà bạn muốn chia số. Nhập “=20/5″và nhấn “Enter.”
Khi sử dụng công thức chia, bạn có thể sử dụng nhiều hơn hai số (ví dụ:“=10/4/3″).
Ngoài ra, bạn có thể sử dụng kết hợp ký hiệu ô và số, như“=C11/5/B2.”
Cách thực hiện Trừ trong Google Trang tính?
Các phương pháp trừ các số trong Google Trang tính rất giống với phép chia. Bạn có thể sử dụng hàm MINUS (giới hạn ở hai số!) Hoặc công thức trừ.
Sử dụng công thức trừ Mở bảng tính của bạn trong Google Trang tính. Nhấp vào ô mà bạn muốn trừ Số. Nhập “=20-C4-3″và nhấn “Enter.”
Như bạn có thể thấy, Google Trang tính cho phép bạn kết hợp các ký hiệu ô và giá trị khi viết một phép trừ. Sử dụng hàm Trừ Mở Google Trang tính của bạn, nhấp vào ô mà bạn muốn trừ các số, nhập “=MINUS (C4, C3)”và nhấn”Enter.”
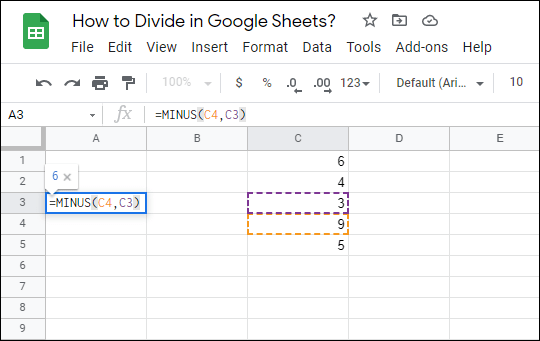
Lưu ý: Thay thế “C4″ và “C3″ bằng các ký hiệu ô của riêng bạn hoặc các số. Bạn luôn có thể sử dụng kết hợp cả hai (ví dụ: “=MINUS (C4,2)”).
Câu hỏi thường gặp bổ sung
Google Trang tính có thể đe dọa người dùng mới và cả những người dùng có kinh nghiệm. Dưới đây là câu trả lời cho các câu hỏi khác về Google Trang tính.
Làm cách nào để thêm danh sách giá trị trong Google Trang tính?
Đôi khi, bạn muốn người dùng chỉ nhập một giá trị từ danh sách bạn đã được tạo. May mắn thay, bạn có thể thêm danh sách giá trị thả xuống vào bất kỳ ô nào trên bảng tính của mình.
1. Truy cập Google Trang tính.
2. Chọn ô (các) mà bạn muốn tạo danh sách các giá trị.
3. Trong thanh công cụ ngang ở đầu màn hình, hãy nhấp vào “Dữ liệu”.
4. Nhấp vào “Xác thực dữ liệu”.
5. Trong hộp thoại, bạn có thể chọn một tiêu chí. Lưu ý: Chúng tôi sẽ chọn”Danh sách các mục”vì bạn có thể nhập số và văn bản tùy chỉnh, nhưng hãy khám phá các tùy chọn khác.
6. Nhập các giá trị bạn muốn. Phân tách chúng bằng dấu phẩy.
7. Nhấp vào “Lưu”.
Bây giờ, hãy nhấp vào nút mũi tên nhỏ trong ô mà bạn đã thêm danh sách các giá trị và bạn sẽ có thể chọn một trong các giá trị tùy chỉnh của mình.
Công thức nhân trong Google Trang tính là gì?
Bất cứ khi nào bạn muốn nhân các số hoặc giá trị ô trong Google Trang tính, bạn cần sử dụng công thức nhân.
Đối với Google Trang tính để nhận biết rằng bạn đang nhập công thức vào một ô, bạn cần bắt đầu công thức bằng dấu bằng (=). Sau đó, bạn có thể thêm các số và/hoặc ký hiệu ô mà bạn muốn nhân và viết dấu hoa thị () giữa chúng. Một công thức nhân điển hình trong ô Google Trang tính sẽ trông giống như sau:
“=23 * A6″
Để lấy tích của bất kỳ công thức nhân nào, hãy nhấn”Enter.”
Cách Nhân trên Google Trang tính?
Công thức nhân chỉ là một cách nhân các giá trị trong bảng tính của bạn. Hàm Multiply hoạt động tương tự, trong khi hàm Mảng cung cấp cho bạn tùy chọn nhân một lựa chọn của hàng hoặc cột cùng một lúc. Tuy nhiên, chúng tôi sẽ mô tả từng phương pháp.
· Sử dụng công thức nhân
1. Mở bảng tính của bạn trong Google Trang tính.
2. Nhấp vào ô mà bạn muốn chèn công thức nhân.
3. Nhập “=20 * 3 * C4″và nhấn”Enter”.
Thay thế các giá trị trong ví dụ bằng các giá trị của bạn. Lưu ý: Bạn có thể sử dụng bao nhiêu giá trị tùy thích.
· Sử dụng hàm Multiply
1. Truy cập Google Trang tính.
2. Nhấp vào ô mà bạn muốn sử dụng chức năng Nhân.
3. Nhập “=MULTIPLY (2, B3)” và nhấn “Enter.”
Một lần nữa, hãy thay thế các giá trị trong ví dụ bằng các giá trị của bạn. Lưu ý: Với hàm Multiply, bạn chỉ có thể sử dụng hai giá trị.
· Sử dụng hàm Array cho các hàng hoặc cột
1. Mở Google Trang tính.
2. Nhấp vào ô mà bạn muốn nhập hàm Mảng.
3. Nhập “ARRAYFORMULA (A1: A10 * B1: B10)”và nhấn”Enter”.
Trong trường hợp này, chúng tôi đã chọn hai dải ô (A1: A10 và B1: B10) trong hai cột khác nhau cho hàm Mảng của chúng tôi. Bạn có thể chọn một loạt ô trong bất kỳ hàng hoặc cột nào trong bảng tính của mình.
Làm cách nào để tôi tự động thêm số trong Google Trang tính?
Google Trang tính cung cấp cho bạn tùy chọn để thêm số vào nhiều ô. Nhưng tùy chọn này có giới hạn của nó. Nó hoạt động giống như tính năng sao chép-dán, vì vậy bạn chỉ có thể thêm các số giống như bạn đã nhập ban đầu. Đây là cách thực hiện:
1. Mở Google Trang tính.
2. Nhập các số vào hai hoặc nhiều ô liền kề nhau. Các ô này cần nằm trong cùng một hàng hoặc cột.
3. Đánh dấu các ô.
4. Nhấp và kéo hộp nhỏ màu xanh lam theo hướng trái ngược với hướng số. Trong trường hợp này, hãy kéo hộp màu xanh lam theo hướng cột.
Lưu ý: Đối với các số nằm trong một cột, hãy kéo các ô theo hướng hàng.
Cách Sử dụng Hàm Sum trong Google Trang tính?
Hàm Sum có thể được áp dụng cho các hàng, cột hoặc các ô độc lập. Bạn có thể chọn hàm Sum theo cách thủ công hoặc nhập trực tiếp vào ô, như chúng ta đã làm trong các ví dụ trước. Đối với phần trình diễn này, chúng tôi sẽ chọn hàm Sum trong thanh công cụ, vì vậy bạn cũng sẽ học cách sử dụng phương pháp này.
· Áp dụng hàm Sum cho các hàng và ô
1. Mở bảng tính của bạn trong Google Trang tính.
2. Nhấp vào ô mà bạn muốn áp dụng hàm Sum.
3. Trong thanh công cụ ngang ở đầu màn hình, hãy nhấp vào nút “Chức năng”.
4. Nhấp vào “TÓM TẮT”.
5. Chọn phạm vi ô có giá trị bạn muốn tính tổng. Bạn có thể chọn cả hàng và ô.
6. Nhấn “Enter.”
· Áp dụng hàm Sum để tách các ô
1. Mở bảng tính của bạn.
2. Nhấp vào ô bạn muốn áp dụng hàm Sum.
3. Trong thanh công cụ ngang ở đầu màn hình, hãy nhấp vào nút “Hàm”.
4. Nhấp vào “TỔNG.”
5. Nhấp vào từng ô có các giá trị bạn muốn tính tổng.
6. Nhấn “Enter.”
Công thức cho Google Trang tính?
Có sự khác biệt đáng chú ý giữa các hàm và công thức trong Google Trang tính. Nếu bạn đã sử dụng Microsoft Excel trước đây, thì bạn đã quen thuộc với sự phân biệt này. Nếu không, đây là những gì bạn nên biết.
Công thức là bất kỳ phương trình toán học nào mà bạn chèn thủ công vào ô hoặc thanh công thức. Nó có thể chứa bất kỳ phép toán toán học nào được đặt theo bất kỳ thứ tự nào, miễn là thứ tự của các phép toán phải đúng về mặt toán học. Điều quan trọng duy nhất là công thức của bạn bắt đầu bằng dấu bằng (=).
Mặt khác, các hàm là các công thức được xác định trước. Bạn có thể áp dụng chúng cho các ô giống như cách bạn áp dụng công thức, nhưng đôi khi chúng có thể có các tính năng hạn chế. Như đã mô tả trước đó, nếu bạn sử dụng chức năng Multiply, bạn chỉ có thể sử dụng hai giá trị. Tuy nhiên, việc sử dụng công thức nhân cho phép bạn chèn nhiều hơn hai giá trị vào phương trình.
Tóm lại, các công thức mà bạn có thể sử dụng trong Google Trang tính phụ thuộc vào cách bạn tạo chúng, vì vậy số của chúng là có khả năng vô hạn. Sự lựa chọn của các chức năng không phải là. Xem danh sách các chức năng của Google Trang tính để xem có những tùy chọn nào.
Thêm số trong Google Trang tính
Mặc dù Google Trang tính rất dễ sử dụng, nhưng đôi khi những hành động rõ ràng nhất không trực quan và cần giải thích. Giờ bạn đã biết cách thêm số trong Google Trang tính bằng các phương pháp khác nhau. Ngoài ra, bạn có thể sử dụng các hàm Trừ, Nhân, Chia, Trừ và Tổng, các hàm này đủ để thực hiện các thao tác bảng tính cơ bản. Trên hết, bạn đã học cách thêm danh sách các giá trị vào (các) ô của mình, điều này có thể hữu ích nếu bạn chia sẻ bảng tính của mình với đồng nghiệp và muốn họ sử dụng các giá trị tùy chỉnh của bạn.
Đối với các công thức và hàm trong Google Trang tính, bạn có thể tự do tạo công thức của riêng mình hoặc chọn một trong các chức năng mà Google Trang tính đã cung cấp.
Bạn đã thêm số vào Google Trang tính như thế nào? Bạn đã sử dụng một công thức, một hàm hoặc một số phương pháp khác? Hãy cho chúng tôi biết trong phần bình luận bên dưới.
Tuyên bố từ chối trách nhiệm: Một số trang trên trang web này có thể bao gồm một liên kết liên kết. Điều này không ảnh hưởng đến việc biên tập của chúng tôi theo bất kỳ cách nào.