Cách hợp nhất các tab trong Excel
Dạng dữ liệu tự nhiên là mảng hai chiều (2D) hoặc bảng. Cho dù bạn đang xử lý các kết quả có thể lặp lại của các thí nghiệm khoa học, thông tin nhân viên công ty, khảo sát giá sản phẩm, v.v., tất cả đều hiển thị tự nhiên dưới dạng bảng công việc, chẳng hạn như bảng tính hoặc tab, trong Excel.

Một tệp Excel hoặc sổ làm việc, có thể chứa nhiều tab. Mặc dù hầu hết các trang tính Excel có các cách sử dụng khác nhau, nhưng một số tab có thể chứa thông tin trùng lặp hoặc liên quan. Hợp nhất hoặc hợp nhất các tab có liên quan thành một tab Excel sẽ giúp bạn đọc, phân tích và sắp xếp dữ liệu để xử lý thêm.
Sau đây, chúng tôi sẽ hướng dẫn cách hợp nhất hai (hoặc nhiều) tab trong Excel cùng với một số tính năng và phương pháp nâng cao mà bạn có thể sử dụng.
Hợp nhất các tab trong Excel-Thật đơn giản
Cần lưu ý rằng bạn luôn có thể sử dụng tính năng sao chép và dán để chuyển dữ liệu từ một tab đến người khác. Tuy nhiên, việc này có thể tốn nhiều thời gian và dễ xảy ra sai sót. Ngoài ra còn có nhiều cách đơn giản để hợp nhất mà không cần thông tin lặp lại.
Trước khi hợp nhất, hãy đảm bảo rằng tất cả các tab đều có bản sao dự phòng. Các tab nguồn của bạn sẽ chứa dữ liệu thô mà bạn đang sử dụng, trong khi tab đích sẽ có kết quả cuối cùng. Tùy thuộc vào yêu cầu dự án của bạn, chúng có thể có hoặc không cùng một tab.
Hàm hợp nhất mặc định trong Excel có thể hợp nhất dữ liệu theo vị trí hoặc theo danh mục (tên hàng hoặc cột). Tuy nhiên, dữ liệu cần có cùng định dạng và kích thước, nếu không nó sẽ tạo ra các hàng hoặc cột mới. Ví dụ: nếu bạn đang sử dụng số liệu bán hàng cho các văn phòng khác nhau, bạn cần có cùng số lượng danh mục mà bạn đang sắp xếp và cùng số tuần/tháng mà bạn đang lập danh mục.
Giữ lại lưu ý rằng các hàm hợp nhất hoạt động với dữ liệu số. Excel có thể tính tổng, trung bình, độ lệch và các giá trị tối thiểu và tối đa, trong số các điểm thống kê khác. Tuy nhiên, nó không cho phép biến đổi nhiều sắc thái hơn đối với dữ liệu dựa trên văn bản.
Các bước để hợp nhất, theo vị trí hoặc danh mục được hiển thị bên dưới:
Trên tab đích, hãy quyết định vị trí cho dữ liệu đã hợp nhất và nhấp vào ô phía trên bên trái của các vị trí đã chọn.
Nhấp vào tab”Dữ liệu”.
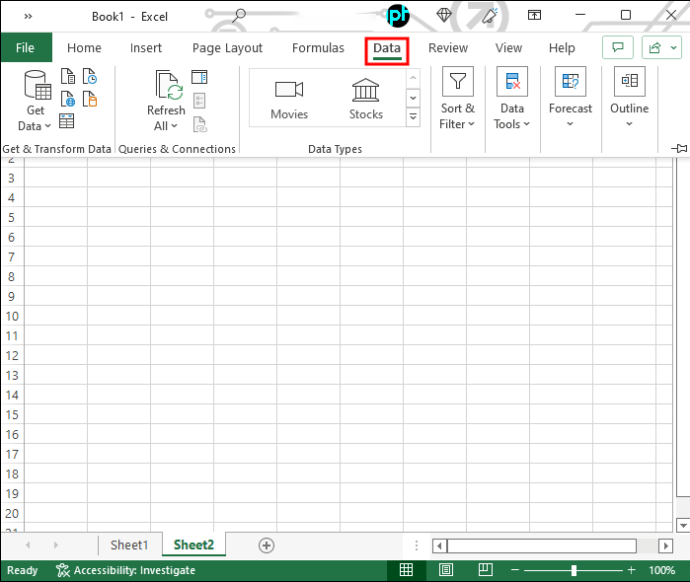 Đi tới “Công cụ dữ liệu” và chọn “ Hợp nhất.”Thao tác này sẽ mở ra một cửa sổ bật lên.
Đi tới “Công cụ dữ liệu” và chọn “ Hợp nhất.”Thao tác này sẽ mở ra một cửa sổ bật lên.
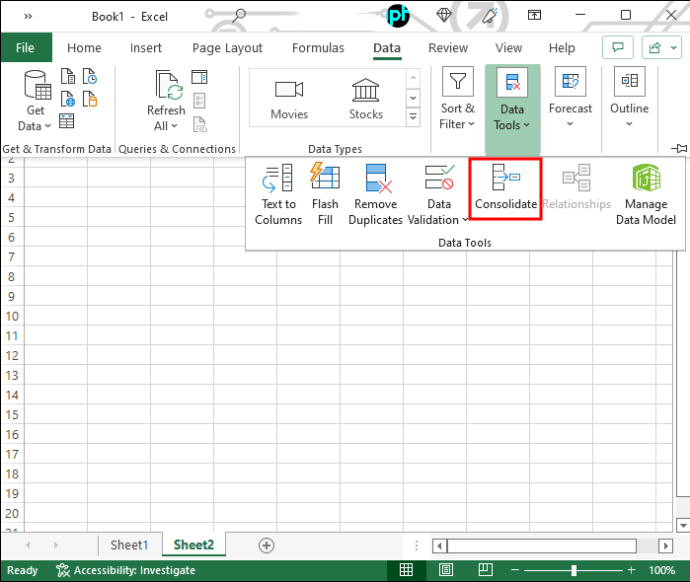 Trong hộp”Hàm”, hãy chọn một hàm từ danh sách thả xuống.
Trong hộp”Hàm”, hãy chọn một hàm từ danh sách thả xuống.
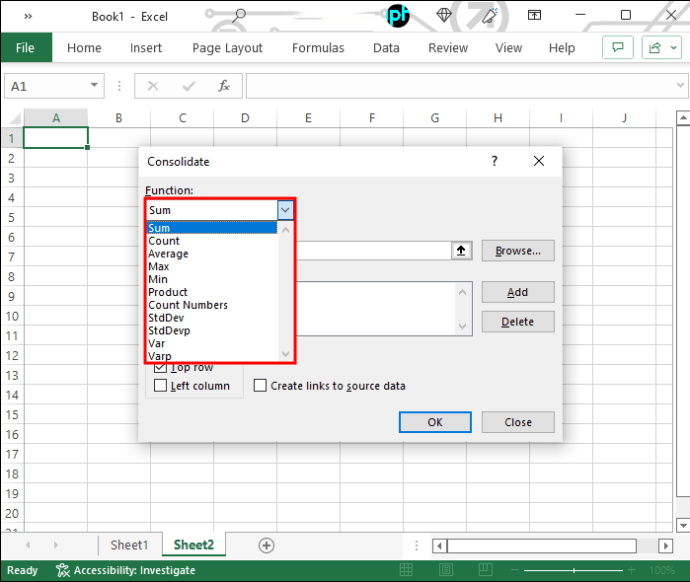 Chọn dữ liệu được hợp nhất: Nếu theo vị trí, hãy chuyển đến”Tab nguồn”và nhấp vào nút”Thêm”để thêm dữ liệu vào hộp”Tất cả tham chiếu”. Dữ liệu được thêm vào có thể được nhập theo cách thủ công, chẳng hạn như “Sheet1! $ B $ 2: $ B $ 10″đề cập đến các ô từ B2 đến B10 của tab có tên Sheet1 trong tài liệu hiện tại.
Chọn dữ liệu được hợp nhất: Nếu theo vị trí, hãy chuyển đến”Tab nguồn”và nhấp vào nút”Thêm”để thêm dữ liệu vào hộp”Tất cả tham chiếu”. Dữ liệu được thêm vào có thể được nhập theo cách thủ công, chẳng hạn như “Sheet1! $ B $ 2: $ B $ 10″đề cập đến các ô từ B2 đến B10 của tab có tên Sheet1 trong tài liệu hiện tại.
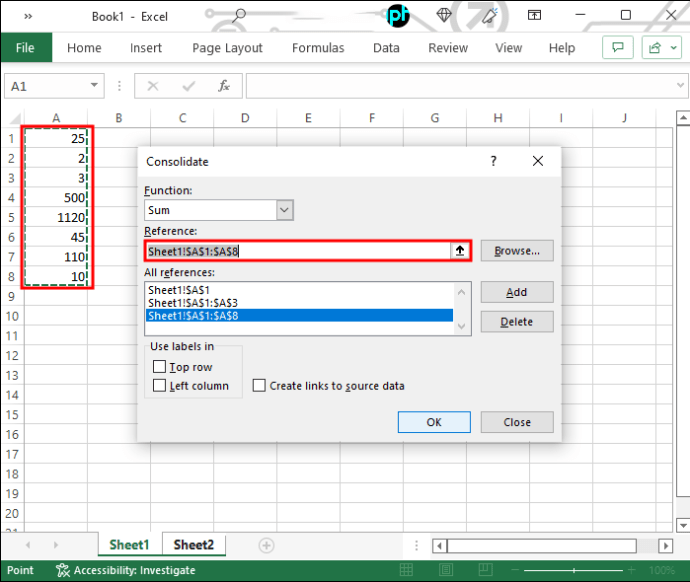 Nếu theo danh mục, trong hộp”Nhãn người dùng trong”, hãy chọn”Hàng trên cùng”(theo hàng) hoặc”Cột bên trái”(theo cột) hoặc”Tạo liên kết đến dữ liệu nguồn”(viết bằng liên kết).
Nếu theo danh mục, trong hộp”Nhãn người dùng trong”, hãy chọn”Hàng trên cùng”(theo hàng) hoặc”Cột bên trái”(theo cột) hoặc”Tạo liên kết đến dữ liệu nguồn”(viết bằng liên kết).
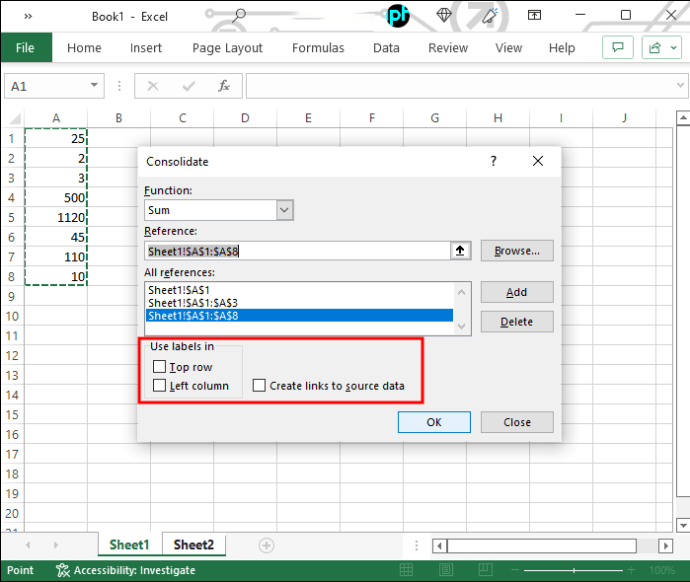 Nhấp vào nút”OK”và dữ liệu trong hộp”Tất cả tham chiếu”hoặc các hàng/cột đã chọn sẽ được hợp nhất.
Nhấp vào nút”OK”và dữ liệu trong hộp”Tất cả tham chiếu”hoặc các hàng/cột đã chọn sẽ được hợp nhất.
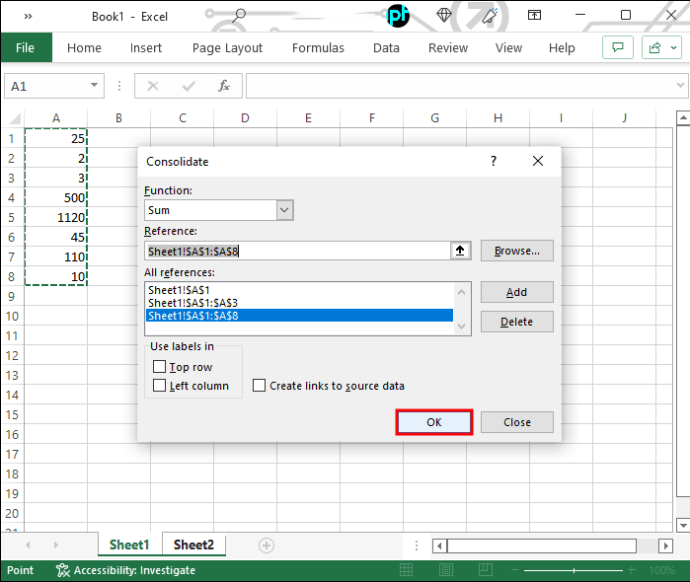
Tab kết hợp trong Excel VBA
VBA là viết tắt của Visual Basic for Applications, một ngôn ngữ lập trình đơn giản nhưng mạnh mẽ mà bạn có thể sử dụng để mở rộng các ứng dụng Microsoft Office, i không bao gồm Excel. Vấn đề chính khi sử dụng VBA là bạn sẽ cần hiểu và sử dụng mã để tạo ứng dụng hoặc macro.
Để tạo và chỉnh sửa Macro VBA, hãy làm như sau:
Chọn “Xem” trong thanh công cụ.
Nhấp vào”Macro”ở ngoài cùng bên phải. Thao tác này sẽ mở ra cửa sổ Macro bật lên.
 Nhập tên macro (ví dụ: “test”) và nhấp vào nút “Tạo” ở bên phải và bảng điều khiển mã hóa sẽ bật lên với nội dung cơ bản đọc được nội dung nào đó dọc theo dòng:
Nhập tên macro (ví dụ: “test”) và nhấp vào nút “Tạo” ở bên phải và bảng điều khiển mã hóa sẽ bật lên với nội dung cơ bản đọc được nội dung nào đó dọc theo dòng:
###
Kiểm tra phụ ()
Kết thúc phụ
###
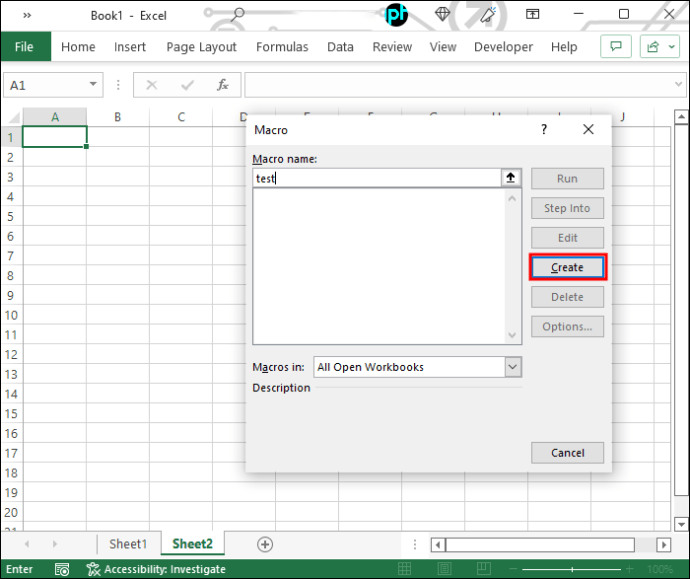 Bạn có thể chỉnh sửa mã Macro trong bảng điều khiển. Đây là một ví dụ kết hợp các bảng từ các trang tính:
Bạn có thể chỉnh sửa mã Macro trong bảng điều khiển. Đây là một ví dụ kết hợp các bảng từ các trang tính:
###
Sub Merge_Multiple_Sheets_Row_Wise ()
Dim Work_Sheets () As String
ReDim Work_Sheets (Sheets.Count)
For i=0 To Sheets.Count-1
Work_Sheets (i)=Sheets (i + 1).Name
Next i
Sheets.Add.Name=”Trang tính kết hợp”
Dim Row_Index As Integer
Row_Index=Worksheets (1).UsedRange.Cells (1, 1).Row
Dim Column_Index As Integer
Column_Index=0
For i=0 To Sheets.Count-2
Đặt Rng=Worksheets ( Work_Sheets (i)). UsedRange
Rng.Copy
Worksheets (“Trang tính kết hợp”). Ô (Row_Index, Column_Index + 1).PasteSpecial Paste:=xlPasteAllUsingSourceTheme
Column_Index=Column_Index + Rng.Columns.Count + 1
Tiếp theo i
Application.CutCopyMode=False
End Sub
###
Mã macro mẫu lặp lại trên tổng số Tab và tạo một trang tính mới “Trang tính Kết hợp”.
Để chạy co de, trong Macro console, trong tab “Run”, nhấp vào “Run Sub/UserForm”, sau đó Tab mới có tên “Trang tính kết hợp” sẽ được tạo. Bạn cũng có thể sửa đổi mã Marco để chỉnh sửa phạm vi dữ liệu và tên.
Hợp nhất Trang tính trong Excel Online
Nhiều công cụ trực tuyến miễn phí cho phép bạn hợp nhất các trang tính Excel. Trong các công cụ này, bạn chỉ cần chọn và tải lên các sổ làm việc (sổ làm việc muti-Tab hoặc các sổ làm việc khác). Ví dụ là Aspose Cell Merger và DocSoSo Excel Combiner .
Hãy nhớ rằng việc hợp nhất các trang tính không thao tác dữ liệu. Các công cụ này lấy hai hoặc nhiều sổ làm việc Excel và trả về một sổ làm việc Excel với một hoặc nhiều trang tính có dữ liệu được sao chép vào chúng.
Kết hợp các tab trong Excel bằng Power Query
Power Query là một cách khác để kết hợp các Tab trong Excel. Đối với sổ làm việc Excel có nhiều tab, hãy làm theo các bước sau:
Đi tới tab “Dữ liệu” và nhóm “Lấy & Chuyển đổi Dữ liệu” và nhấp vào nút “Lấy Dữ liệu”.
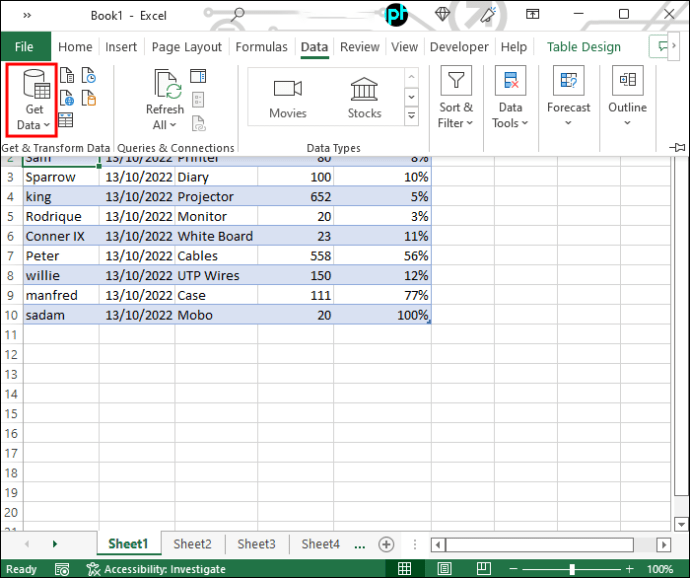 Từ danh sách, hãy nhấp vào”Truy vấn trống”trong tùy chọn”Từ các nguồn khác”và bạn sẽ thấy một Trình chỉnh sửa truy vấn nguồn mới với tên mặc định là”Truy vấn 1″
Từ danh sách, hãy nhấp vào”Truy vấn trống”trong tùy chọn”Từ các nguồn khác”và bạn sẽ thấy một Trình chỉnh sửa truy vấn nguồn mới với tên mặc định là”Truy vấn 1″
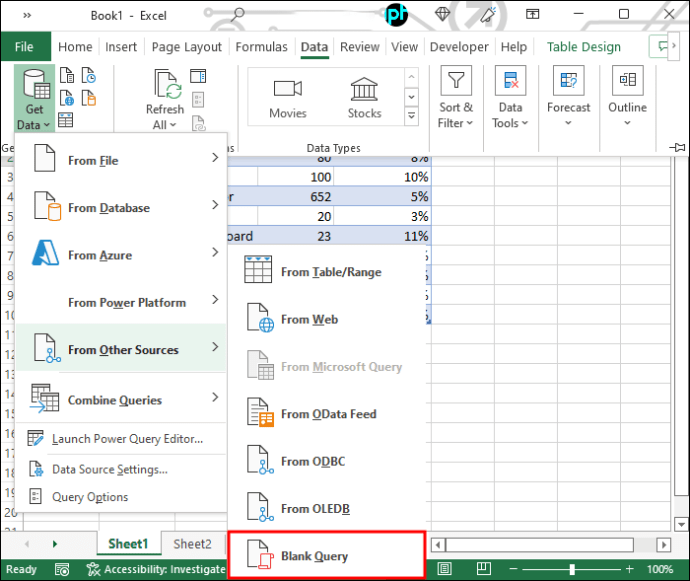 Trong thanh function (fx), nhập công thức “=Excel.CurrentWorkbook ()”(lưu ý công thức có phân biệt chữ hoa chữ thường) và nhấn phím”Enter”và danh sách các tên Tab của sổ làm việc gốc sẽ xuất hiện.
Trong thanh function (fx), nhập công thức “=Excel.CurrentWorkbook ()”(lưu ý công thức có phân biệt chữ hoa chữ thường) và nhấn phím”Enter”và danh sách các tên Tab của sổ làm việc gốc sẽ xuất hiện.
Chọn tên tab (cột) để hợp nhất (hoặc đánh dấu tùy chọn“ Chọn tất cả cột ns”nếu tất cả các cột được hợp nhất).
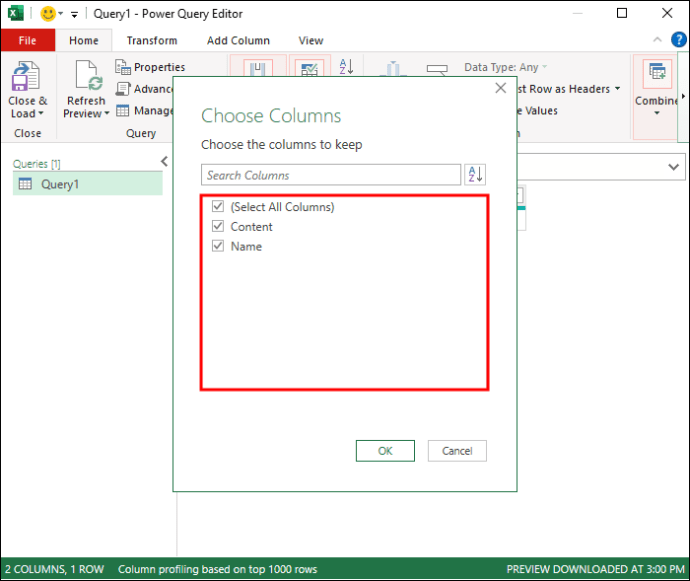 Nhấp vào nút mũi tên kép gần phím”Nội dung”.
Nhấp vào nút mũi tên kép gần phím”Nội dung”.
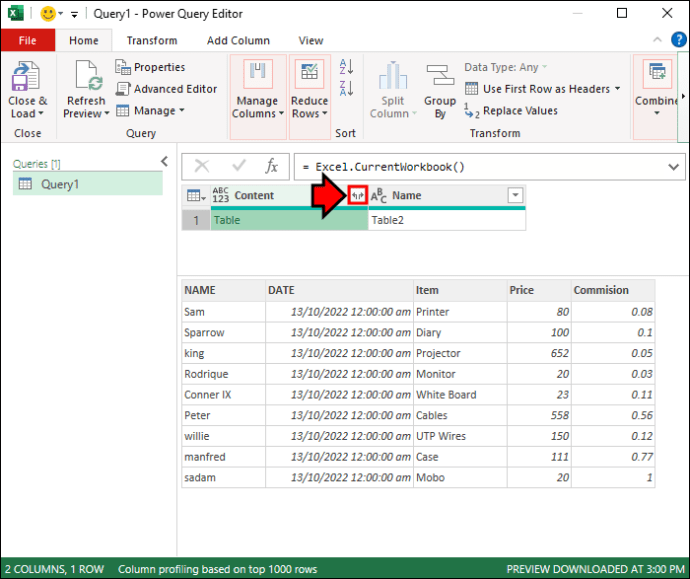 Bỏ đánh dấu”Sử dụng tên cột gốc làm tiền tố”nếu bạn muốn sử dụng tên chính xác trong sổ làm việc gốc trong tệp đã hợp nhất thay vì làm tiền tố.
Bỏ đánh dấu”Sử dụng tên cột gốc làm tiền tố”nếu bạn muốn sử dụng tên chính xác trong sổ làm việc gốc trong tệp đã hợp nhất thay vì làm tiền tố.
Nhấp vào”OK”và bạn sẽ thấy một tab mới với tất cả dữ liệu đã hợp nhất, trong mà tên tab của sổ làm việc gốc sẽ được liệt kê ở cột ngoài cùng bên phải.
Phương pháp thay thế
Excel cũng rất hữu ích l để xử lý dữ liệu mảng 2D. Tuy nhiên, nếu bạn là một nhà khoa học dữ liệu, bạn có thể truy cập dữ liệu trực tiếp bằng các ngôn ngữ lập trình như Python hoặc R. Điều quan trọng là cấu trúc dữ liệu của mảng 2D là phổ biến: sử dụng dấu phân cách (dấu cách, tab, dấu phẩy, v.v.) để phân chia tất cả các điểm dữ liệu. Ví dụ: định dạng.csv sử dụng dấu phân cách bằng dấu phẩy và có thể được mở trực tiếp để đọc/chỉnh sửa bằng Microsoft Excel. Ngoài ra, bạn cũng có thể mở tệp Excel (.xlsx) bằng các ngôn ngữ lập trình này, chẳng hạn như gói “readxl” trong R, có thể mở và xử lý dữ liệu từ các trang tính Excel khác nhau. Trong những trường hợp này, các hàm đơn giản nhưng thuận tiện, chẳng hạn như vì cbind (liên kết các cột có cùng kích thước) có thể được sử dụng để hợp nhất. Tất cả dữ liệu từ các Tab Excel khác nhau có thể được hợp nhất vào khung dữ liệu để phân tích thống kê và hình ảnh hóa mà không cần sử dụng phần mềm Microsoft Excel.
Tìm hiểu thêm Hết sức
Từ các quy trình được tóm tắt ở trên, bạn sẽ nhận được một trang tính tích hợp duy nhất với dữ liệu từ nhiều tài nguyên. Trang tính này có thể dùng làm cơ sở dữ liệu lưu trữ hoặc sao lưu. Hơn nữa, tab đã hợp nhất cho phép bạn có được các quan điểm dữ liệu có thể bị thiếu trong dữ liệu từ một tài nguyên. Chúng tôi khuyến khích bạn kiểm tra các hàm và macro hợp nhất trên dữ liệu mẫu và sao lưu trước.
Bạn có cách nào tốt hơn để hợp nhất các tab trong Excel không? Hãy cho chúng tôi biết trong phần bình luận bên dưới.
Tuyên bố từ chối trách nhiệm: Một số trang trên trang web này có thể bao gồm một liên kết liên kết. Điều này không ảnh hưởng đến việc biên tập của chúng tôi theo bất kỳ cách nào.