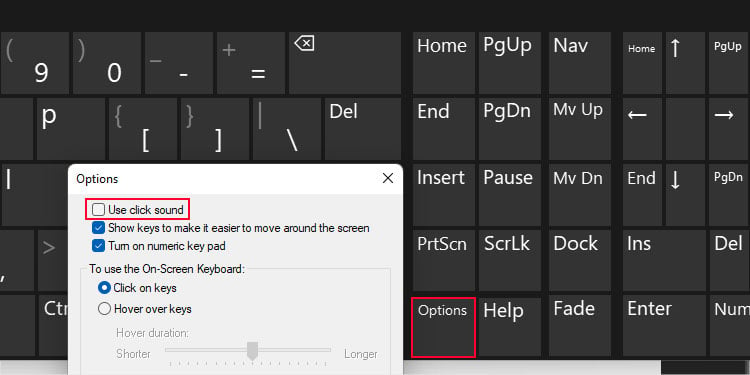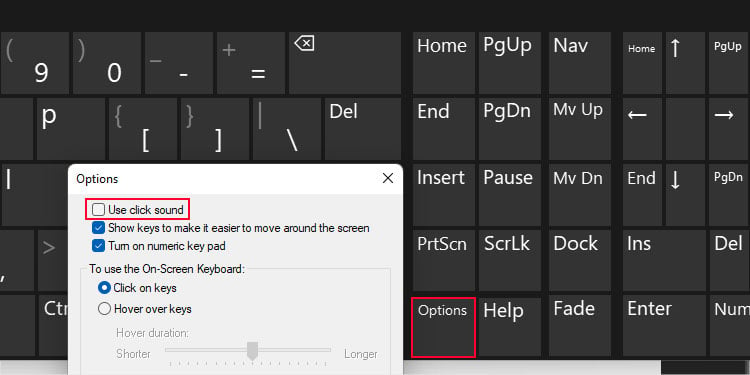Windows không bao gồm bất kỳ cài đặt độc lập nào để bật âm thanh nhấp chuột khi nhập hoặc nhấn bất kỳ phím nào. Tuy nhiên, nó bao gồm một số cài đặt trợ năng để tất cả người dùng đều có thể sử dụng bàn phím. Do đó, các tính năng trợ năng này cũng bao gồm tùy chọn phát âm thanh nhấp hoặc tiếng bíp trong các lần nhấn phím cụ thể tùy thuộc vào tính năng.
Ở đây, chúng tôi sẽ xem xét tất cả các cài đặt mà bạn có thể sử dụng dựa trên việc bạn có muốn âm thanh phím hay không trên các phím cụ thể hoặc tất cả chúng. Chúng tôi cũng đã bao gồm các phương pháp để định cấu hình cài đặt âm thanh cho bàn phím trên màn hình hoặc màn hình cảm ứng.
Bật/Tắt tất cả âm thanh phím của bàn phím
Nếu bạn nghe thấy tiếng lách cách khi nhấn bất kỳ phím nào trên hệ thống của bạn, nó cho biết rằng các phím Bộ lọc đã được bật. Ngoài ra, một trong những cài đặt của nó là buộc các phím phát ra tiếng bíp khi nhấn. Nếu bạn muốn bật âm thanh nhấp chuột khi nhấn bất kỳ phím nào, bạn có thể bật tính năng này cũng như cấu hình tương ứng.
Nhấn Win + I để mở Cài đặt. Chuyển đến Dễ truy cập hoặc Trợ năng rồi đến Bàn phím. Trong Windows 11, nhấp vào Phím lọc. Trong Windows 10, bạn chỉ cần cuộn xuống Sử dụng phím lọc. Chuyển đổi Bíp khi phím được nhấn hoặc chấp nhận để bật hoặc tắt âm thanh nhấp bàn phím. Bạn cần bật phím Bộ lọc để nghe tiếng bíp.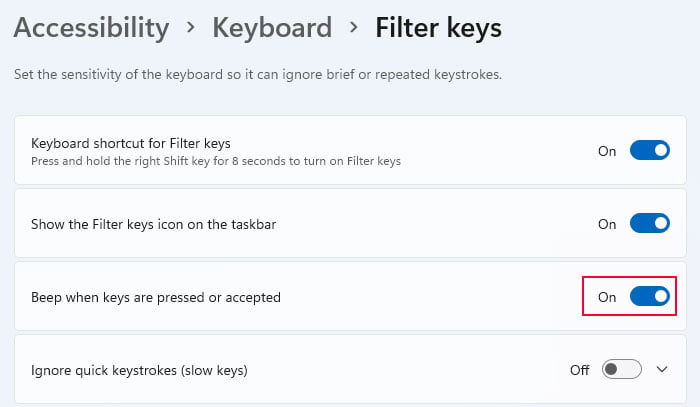
Bật/Tắt âm thanh Caps, Scroll và Num Lock
Nếu bạn nhận được tiếng bíp trong khi nhấn các phím khóa như Caps lock, Scroll lock và Num lock, đó là do một cài đặt Trợ năng khác, được gọi là Toggle keys. Ngược lại, bạn có thể bật cấu hình như vậy từ cùng một cài đặt.
Mở Cài đặt và chuyển đến Dễ truy cập hoặc Trợ năng > Bàn phím. Bật Phím chuyển đổi hoặc Sử dụng phím chuyển đổi để phát tiếng bíp khi nhấn các phím khóa. Hoặc tắt nó đi để tắt tùy chọn này.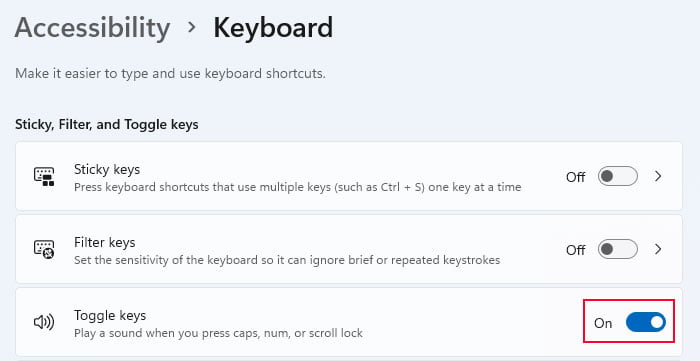
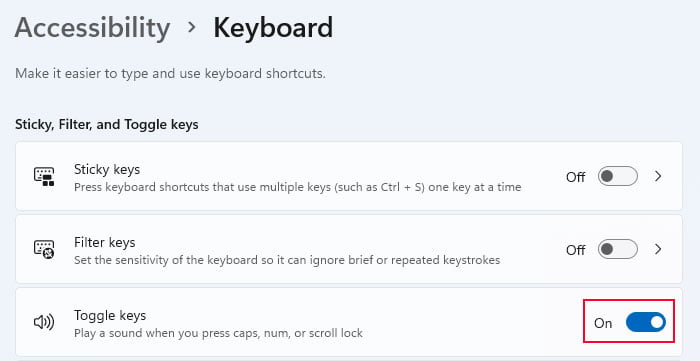 Nhấn phím Num Lock trong 5 giây cũng có thể bật Toggle keys, vì vậy hãy cẩn thận.
Nhấn phím Num Lock trong 5 giây cũng có thể bật Toggle keys, vì vậy hãy cẩn thận.
Bật/Tắt Shift, Alt, Ctrl và Âm thanh phím Windows
Một cài đặt trợ năng khác, Phím cố định, liên quan đến các phím tắt như Shift, Alt, Ctrl và Phím Windows. Khi được bật, nhấn các phím này sẽ nhắc hệ thống đợi một lần nhấn phím khác để sử dụng tổ hợp phím để kích hoạt phím tắt. Bằng cách này, bạn không cần nhấn giữ phím tắt cho đến khi nhấn tổ hợp phím khác.
Để cho người dùng biết liệu họ có nhấn phím tắt hay không, tính năng này bao gồm một tùy chọn bổ sung để phát tiếng bíp khi nhấn các phím như vậy. Vì vậy, bạn có thể bật/tắt âm thanh cho các phím cụ thể này thông qua tính năng này. Tuy nhiên, hãy nhớ rằng bạn cần bật Phím dính để nghe tiếng bíp và do đó, bạn có thể gặp sự cố khi nhập.
Mở Cài đặt và chuyển đến Dễ truy cập hoặc Khả năng tiếp cận. Sau đó, chọn Bàn phím. Trong Windows 10, cuộn xuống Sử dụng phím dính. Trong Windows 11, thay vào đó, hãy nhấp vào Phím dính . Chọn/bỏ chọn Phát âm thanh khi nhấn và nhả các phím tắt (bổ trợ). Bạn cần bật Phím dính nếu muốn có tùy chọn âm thanh này.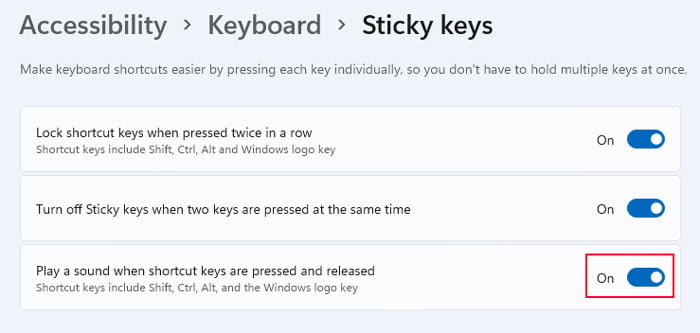
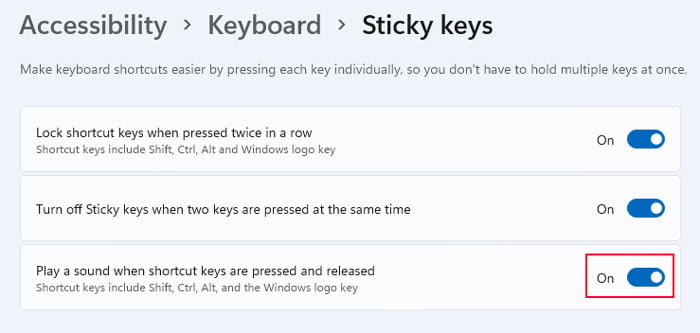
Bật/Tắt bàn phím cảm ứng Âm thanh
Windows 10 cho phép bạn tùy chỉnh cài đặt nhập liệu cho bàn phím màn hình cảm ứng. Nếu bạn muốn bật hoặc tắt âm thanh nhấp hoặc gõ cho bàn phím này, bạn có thể làm như vậy từ cài đặt Nhập.
Mở Cài đặt bằng cách nhấn Win + I hoặc đi tới Bắt đầu và nhấn vào biểu tượng bánh răng. Chuyển đến Thiết bị Nhập. Trong Bàn phím cảm ứng, hãy bật/tắt Phát âm phím khi tôi nhập.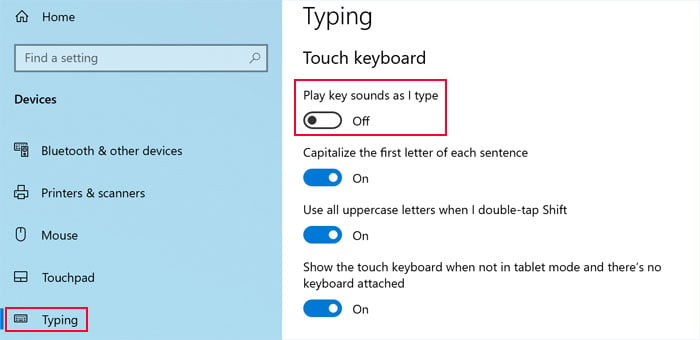
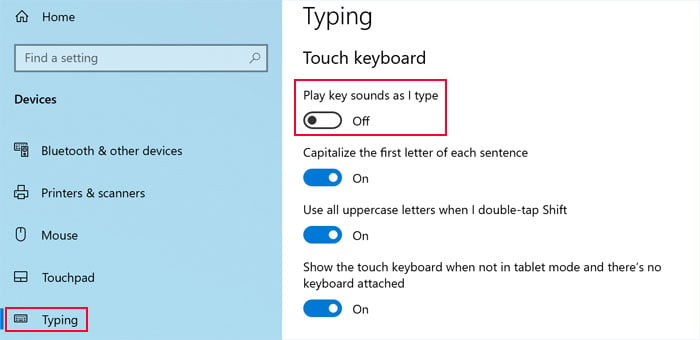
Bật/Tắt âm thanh của phím trên bàn phím ảo
Bàn phím ảo chứa phím Tùy chọn , bạn có thể nhấp vào phím này để đi tới Cài đặt của phím này. Ở đó, bạn có thể chỉ định các tùy chỉnh khác nhau, bao gồm cả âm thanh nhấp chuột khi gõ với giao diện này. Tùy chọn là Sử dụng âm thanh nhấp chuột và bạn sẽ có thể nhìn thấy tùy chọn này ngay trên đầu.