Cách xem ai đã xem Google Tài liệu của bạn
[nội dung được nhúng]
Google Tài liệu là một công cụ cộng tác tuyệt vời vì nó cho phép nhiều người chỉnh sửa và làm việc trên một tài liệu cùng lúc mà không bị mất dấu về việc ai đang làm gì. Nếu bạn hoặc tổ chức của bạn sử dụng Google Documents, việc biết ai trong nhóm đã xem tài liệu nào và khi nào có thể là thông tin hữu ích. Từ việc đảm bảo mọi người đọc bản nháp, các điều khoản và điều kiện, bản đệ trình mới nhất của bạn, các chính sách và thủ tục hoặc một số tài liệu quan trọng khác, việc có thể biết ai đã làm gì và khi nào là điều cần thiết.
Cho đến gần đây, bạn không thể’không biết ai đã xem Google Documents của bạn. Bạn có thể thấy ai đã chỉnh sửa nó chứ không phải ai chỉ đọc nó. Nếu họ không lưu, chỉnh sửa hoặc để lại nhận xét, bạn sẽ không biết liệu một người cụ thể có đọc phiên bản mới nhất của tài liệu hay không. Ngoài ra, vì bạn có thể chia sẻ Google Tài liệu với quyền chỉ đọc, nên bạn có thể chia sẻ tài liệu với một số người với mục đích họ xem xét tài liệu nhưng không thực hiện bất kỳ thay đổi nào.
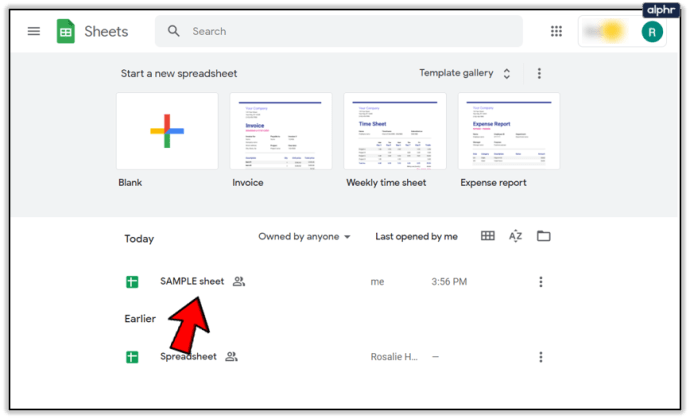
Phiên bản hiện tại của Google Documents cho phép bạn định cấu hình cài đặt để bạn có thể xem ai đã xem Google Documents của mình. Hãy cùng xem cách bạn có thể tự làm việc này.
Trình giám sát hoạt động của G Suite
G Suite thường được các tổ chức cần sự cộng tác sử dụng. Nếu sử dụng G Suite để thường xuyên cộng tác với những người khác, thì bạn có thể sử dụng Trình giám sát hoạt động để xem lịch sử xem của bất kỳ tệp Google Tài liệu nào.
Hãy làm theo các bước sau:
Mở tệp Google Trang tính
Nhấp vào biểu tượng mũi tên có xu hướng đi lên ở phía trên bên phải hoặc chuyển đến phần kéo Công cụ-menu xuống.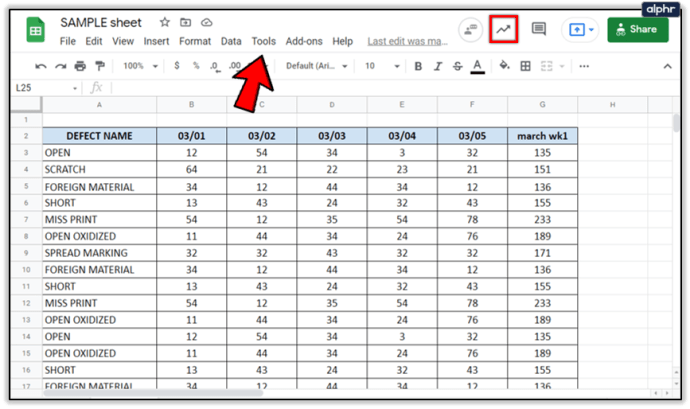 Mở Bảng điều khiển hoạt động.
Mở Bảng điều khiển hoạt động.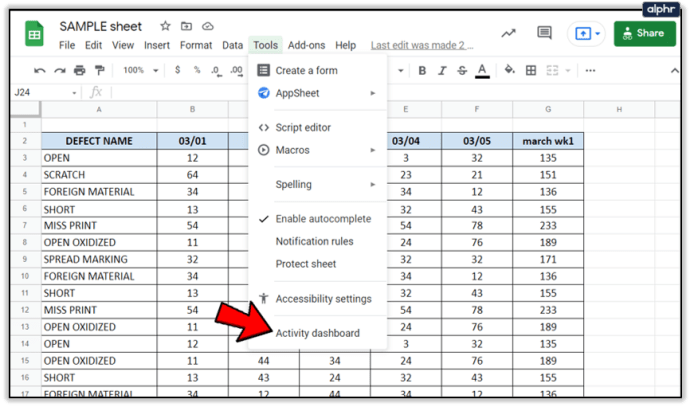 Nhấp vào Tất cả người xem cho tab tổ chức của bạn.
Nhấp vào Tất cả người xem cho tab tổ chức của bạn.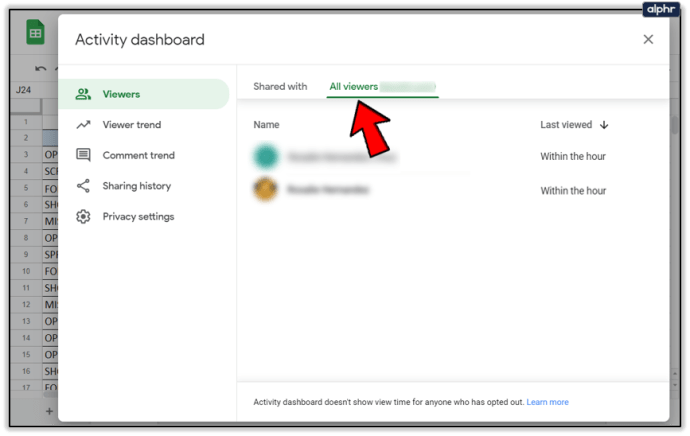
Quá trình này sẽ cho phép bạn theo dõi các lượt xem trong tài liệu, bao gồm ngày và giờ của lần xem cuối cùng cho mỗi v tốt hơn.
Nếu bạn không thấy tùy chọn Giám sát hoạt động trong Google Tài liệu của mình, điều đó có thể nghĩa là bạn đã đăng nhập vào phiên bản Google Tài liệu miễn phí hoặc tài khoản cá nhân thay vì phiên bản G Suite.
Xu hướng người xem và nhận xét
Ngoài việc xem ai đã xem Google Tài liệu của bạn, Giám sát hoạt động còn cho phép bạn xem xu hướng khi mọi người xem hoặc nhận xét về tài liệu của bạn.
Xu hướng người xem: Hiển thị cho bạn biểu đồ thanh về số lượng người xem duy nhất trong bất kỳ khoảng thời gian nào bạn chọn từ 7 ngày đến mọi thời điểm.
Xu hướng nhận xét: Hiển thị cho bạn biểu đồ thanh về xu hướng nhận xét trong bất kỳ khoảng thời gian nào từ 7 ngày đến mọi lúc.
Tắt Lịch sử xem trong Google Tài liệu
Nếu vì bất kỳ lý do gì , bạn muốn tắt lịch sử xem của tài liệu, bạn cũng có thể làm điều đó bằng cách thực hiện theo các bước nhanh sau:
Mở Google Trang tính.
Nhấp vào mũi tên hướng lên ở phía trên bên phải tài liệu của bạn hoặc chuyển đến Công cụ từ trình đơn kéo xuống. 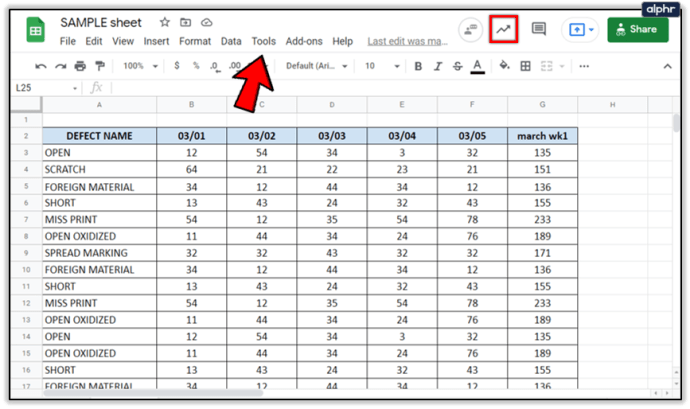 Mở Trang tổng quan về hoạt động.
Mở Trang tổng quan về hoạt động.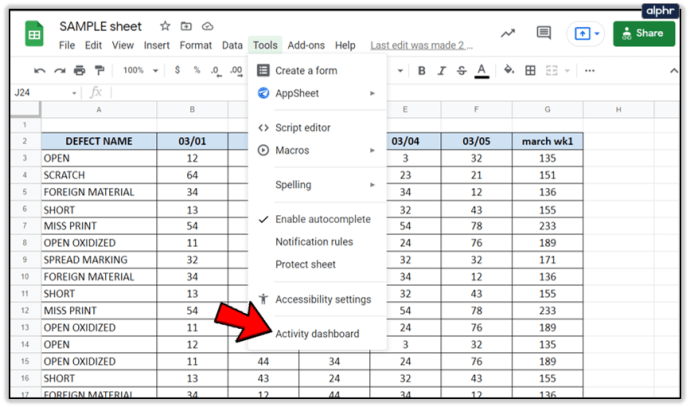 Chọn Cài đặt bảo mật.
Chọn Cài đặt bảo mật.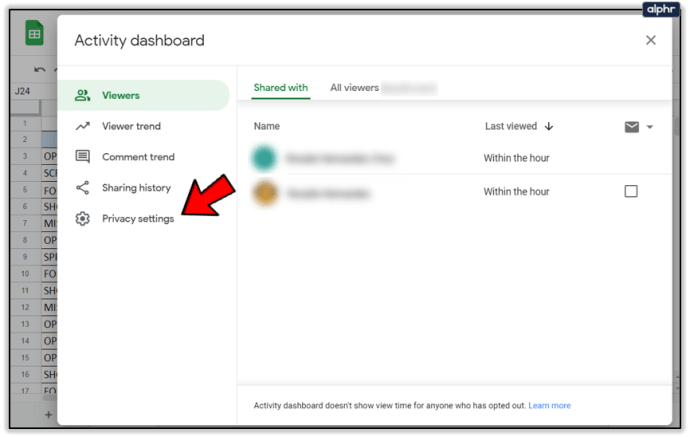 Trong Cài đặt tài liệu, hãy chuyển Hiển thị lịch sử xem của tôi cho tài liệu này thành tắt.
Trong Cài đặt tài liệu, hãy chuyển Hiển thị lịch sử xem của tôi cho tài liệu này thành tắt.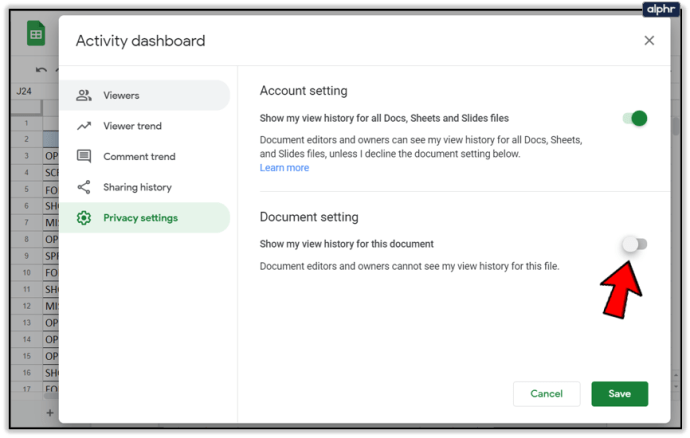
Tùy chọn này cũng có sẵn trong phiên bản cá nhân hoặc miễn phí phiên bản Google Tài liệu. Nếu bạn đang làm việc trên một tài liệu nhưng không muốn cộng tác viên của mình biết cho đến khi bạn sẵn sàng chia sẻ bản sửa đổi cuối cùng của mình, thì bạn có thể tắt lịch sử xem của mình.
Bắt đầu bằng cách mở Google Trang tính
strong> và nhấp vào Cài đặt. 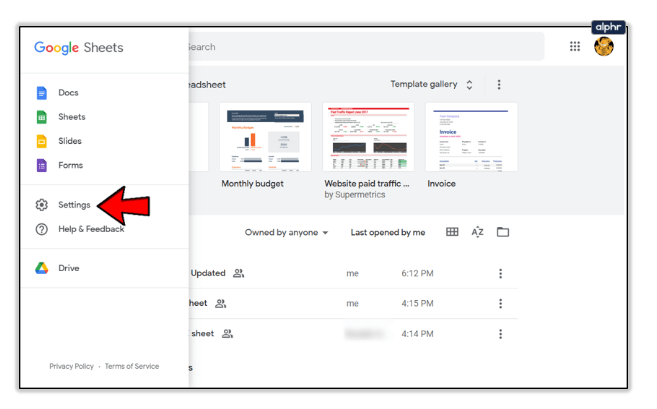 Trình đơn Cài đặt cho phép bạn tắt lịch sử xem của mình bằng cài đặt Bảng điều khiển hoạt động. Khi bạn đã chuyển mục này sang vị trí Tắt, hãy nhấp vào OK để lưu các thay đổi.
Trình đơn Cài đặt cho phép bạn tắt lịch sử xem của mình bằng cài đặt Bảng điều khiển hoạt động. Khi bạn đã chuyển mục này sang vị trí Tắt, hãy nhấp vào OK để lưu các thay đổi. 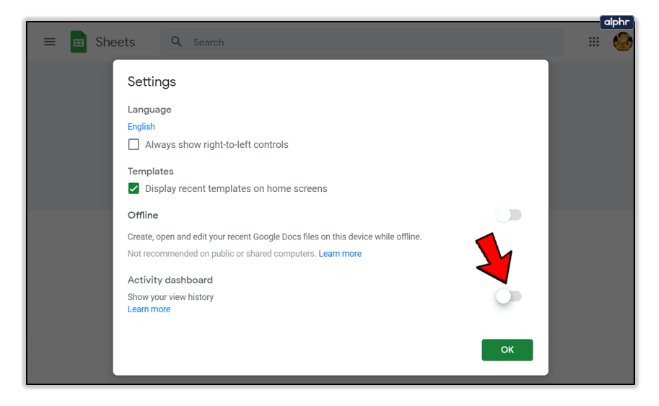
Cách xem ai đã thực hiện các thay đổi đối với tài liệu Google của bạn
Kiểm soát phiên bản rất quan trọng, đặc biệt nếu bạn làm việc trong một ngành được quản lý chặt chẽ. Kiểm soát phiên bản là điều mà Google Docs đã làm rất tốt trong một thời gian. Tài liệu sẽ hiển thị ai đã chỉnh sửa, lưu hoặc chia sẻ tài liệu. Điều này thực sự không chỉ hoạt động với G Suite mà còn với Google Tài liệu cá nhân.
Nếu bạn quan tâm đến việc kiểm soát phiên bản hoặc muốn đảm bảo rằng không ai thực hiện thay đổi thì họ không nên khóa tệp xuống , bạn có thể tìm hiểu bằng cách thực hiện theo các bước sau:
Mở Google Trang tính mà bạn muốn theo dõi.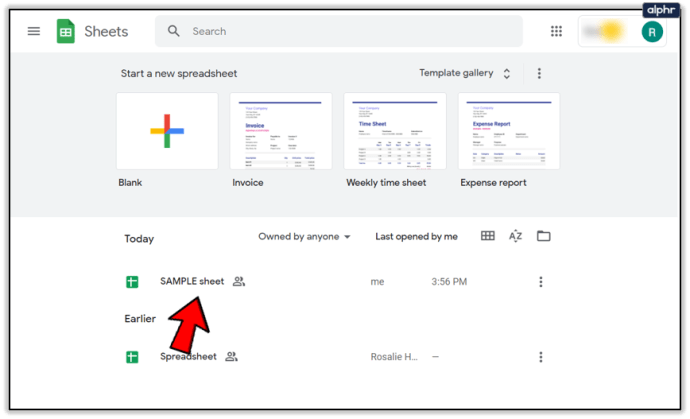 Chọn Tệp và Lịch sử phiên bản.
Chọn Tệp và Lịch sử phiên bản.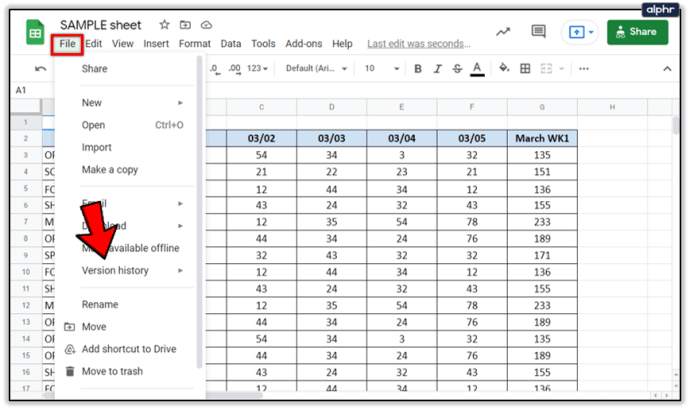 Chọn Xem lịch sử phiên bản.
Chọn Xem lịch sử phiên bản.
Một cửa sổ sẽ xuất hiện ở bên phải màn hình của bạn, hiển thị mọi lưu và chỉnh sửa cho tài liệu được đề cập.
Trong cửa sổ đó, bạn cũng nên có tùy chọn xem phiên bản trước của tài liệu trước khi thực hiện các chỉnh sửa.
Điều này rất cần thiết để kiểm soát phiên bản vì bạn có dấu vết kiểm tra về những thay đổi đã được thực hiện, khi chúng được thực hiện và do ai thực hiện. Nó cũng hữu ích nếu bạn đã thực hiện một số thay đổi, quên nó, đổi ý và muốn khôi phục chúng.
Cách xem ai đã chia sẻ tài liệu Google của bạn
Bạn có thể cũng xem ai đã chia sẻ Google Tài liệu của bạn và khi nào. Bạn cũng có thể xem cài đặt chia sẻ để có thể kiểm soát tốt hơn quyền truy cập vào tài liệu của mình.
Truy cập drive.google.com.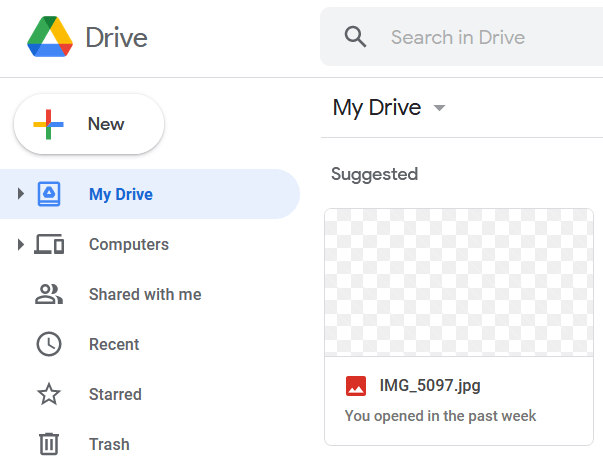 Nhấp vào Ổ đĩa của tôi ở bên trái.
Nhấp vào Ổ đĩa của tôi ở bên trái.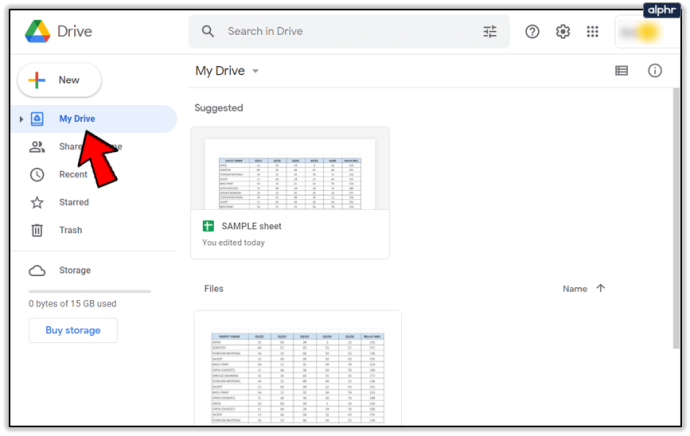 Nhấp vào i ở góc trên bên phải.
Nhấp vào i ở góc trên bên phải.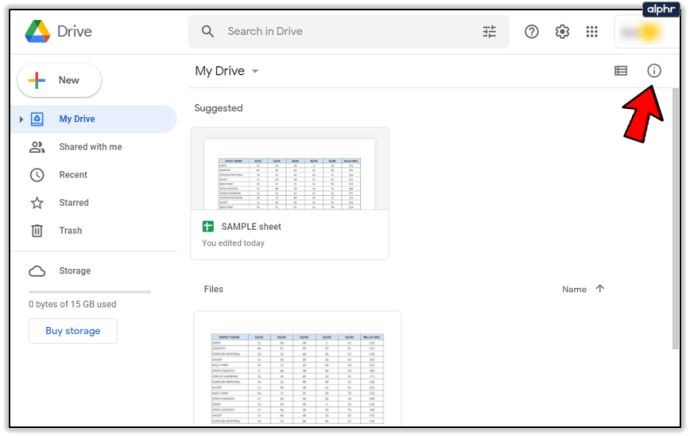 Bây giờ, hãy nhấp vào Hoạt động.
Bây giờ, hãy nhấp vào Hoạt động.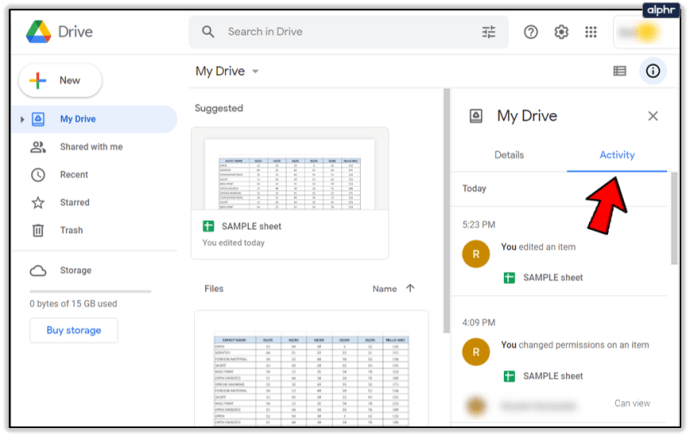 Nhấp vào từng tệp hoặc thư mục riêng lẻ hoặc xem lại thanh cuộn đến bên phải màn hình. Điều này sẽ cho bạn biết ai đã chia sẻ tài liệu của bạn.
Nhấp vào từng tệp hoặc thư mục riêng lẻ hoặc xem lại thanh cuộn đến bên phải màn hình. Điều này sẽ cho bạn biết ai đã chia sẻ tài liệu của bạn.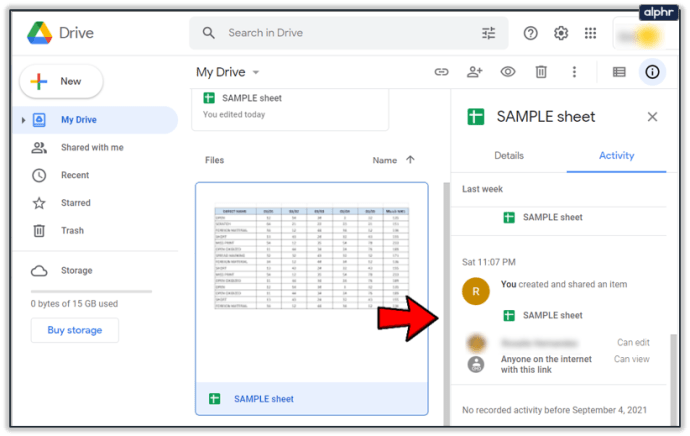
Bạn cũng có thể kiểm tra từ bên trong tài liệu bằng cách chọn Chia sẻ. Tên của các cá nhân sẽ xuất hiện trong cửa sổ bật lên. Nếu có nhiều người, hãy chọn một tên và danh sách tất cả các tên sẽ xuất hiện.
Lời kết
Khả năng xác định ai đã xem, chia sẻ và chỉnh sửa tài liệu của bạn là bị giới hạn nếu bạn không có quyền truy cập vào tài khoản G Suite; tuy nhiên, vẫn có nhiều cách để lấy một số thông tin cơ bản.
Bằng cách làm theo các bước được cung cấp trong hướng dẫn này, bạn có thể nhanh chóng và dễ dàng xem ai đã xem, chỉnh sửa, thay đổi tài liệu Google Tài liệu của mình theo bất kỳ cách nào. Bạn có bất kỳ câu hỏi, trải nghiệm hoặc mẹo nào liên quan đến việc xem hoạt động trên tài liệu Google của mình không? Để lại nhận xét trong phần bên dưới.
Tuyên bố miễn trừ trách nhiệm: Một số trang trên trang web này có thể bao gồm liên kết liên kết. Điều này không ảnh hưởng đến việc biên tập của chúng tôi theo bất kỳ cách nào.