Nút chuột phải chủ yếu được sử dụng để hiển thị menu ngữ cảnh. Nó cực kỳ quan trọng vì menu ngữ cảnh được sử dụng gần như mọi lúc bạn muốn sửa đổi hoặc thay đổi bất kỳ thứ gì trên máy tính của mình. Vì vậy, gần như không thể sử dụng máy tính của bạn đúng cách mà không truy cập menu ngữ cảnh.
Nhưng, nếu bạn cần mở menu ngữ cảnh mà không cần nhấp chuột phải thì sao? Điều này có thể khá hữu ích khi chuột của bạn không hoạt động hoặc nếu bạn muốn tối đa hóa năng suất của mình bằng cách đảm bảo rằng tay của bạn không rời khỏi bàn phím. Trong mọi trường hợp, bạn có thể sử dụng nhiều cách khác nhau và các thiết bị đầu vào khác nhau để nhấp chuột phải mà không cần sử dụng chuột.
Sử dụng Khóa ngữ cảnh
Cách dễ nhất để nhấp chuột phải mà không cần sử dụng chuột bằng cách nhấn phím ngữ cảnh chuyên dụng trên bàn phím của bạn. Nó được biểu thị bằng ba đường kẻ ngang bên trong hình chữ nhật và thường nằm giữa phím Alt bên phải và phím Ctrl bên phải.

Tuy nhiên, phím ngữ cảnh chuyên dụng có thể không có trên tất cả các bàn phím vì một số máy tính xách tay và bàn phím ngoài hoàn toàn không có phím ngữ cảnh. Nếu vẫn muốn sử dụng phím ngữ cảnh để nhấp chuột phải, thì bạn có thể ánh xạ lại phím này tới bất kỳ phím vật lý nào khác trên bàn phím của mình.
Ngoài ra, nếu bạn sử dụng Windows 11, phím ngữ cảnh sẽ luôn hiển thị menu ngữ cảnh đầy đủ thay vì menu ngữ cảnh giới hạn.
Sử dụng phím tắt
Nếu bàn phím của bạn thiếu phím ngữ cảnh chuyên dụng, cách dễ nhất để sao chép nhấp chuột phải là sử dụng phím tắt. Phím tắt Shift + F10 hiển thị trình đơn ngữ cảnh và không giống như phím ngữ cảnh, phím này có sẵn trên tất cả các bàn phím Windows.


Shift + F10 phím nóng cũng sẽ hiển thị menu ngữ cảnh đầy đủ trong Windows 11 ngay cả khi bạn chưa bật menu ngữ cảnh đầy đủ.
Sử dụng phím chuột
Một cách khác mà bạn có thể sử dụng là nhấp chuột phải mà không cần chuột là bằng cách sử dụng tính năng Phím chuột. Nó sao chép tất cả các chức năng của một con chuột thông thường, bao gồm nhấp chuột phải để mở menu ngữ cảnh.
Khi sử dụng tính năng Phím chuột, bạn sẽ có thể điều khiển con trỏ chuột của mình từ bàn phím số. Điều này có thể khá hữu ích nếu bạn cần điều hướng khẩn cấp trên máy tính của mình mà không cần chuột, nhưng lại không biết cách điều hướng bằng bàn phím.
Nhấn Alt + Shift trái + Num Lock để bật Phím chuột
mạnh >. Chọn Có bằng các phím mũi tên và nhấn Enter để xác nhận.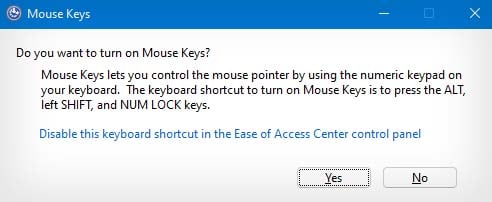 Bây giờ, di chuyển con trỏ lên bằng Số 8, xuống bằng Số 2, bên trái với Số 4 và bên phải với Số 6.
Bây giờ, di chuyển con trỏ lên bằng Số 8, xuống bằng Số 2, bên trái với Số 4 và bên phải với Số 6.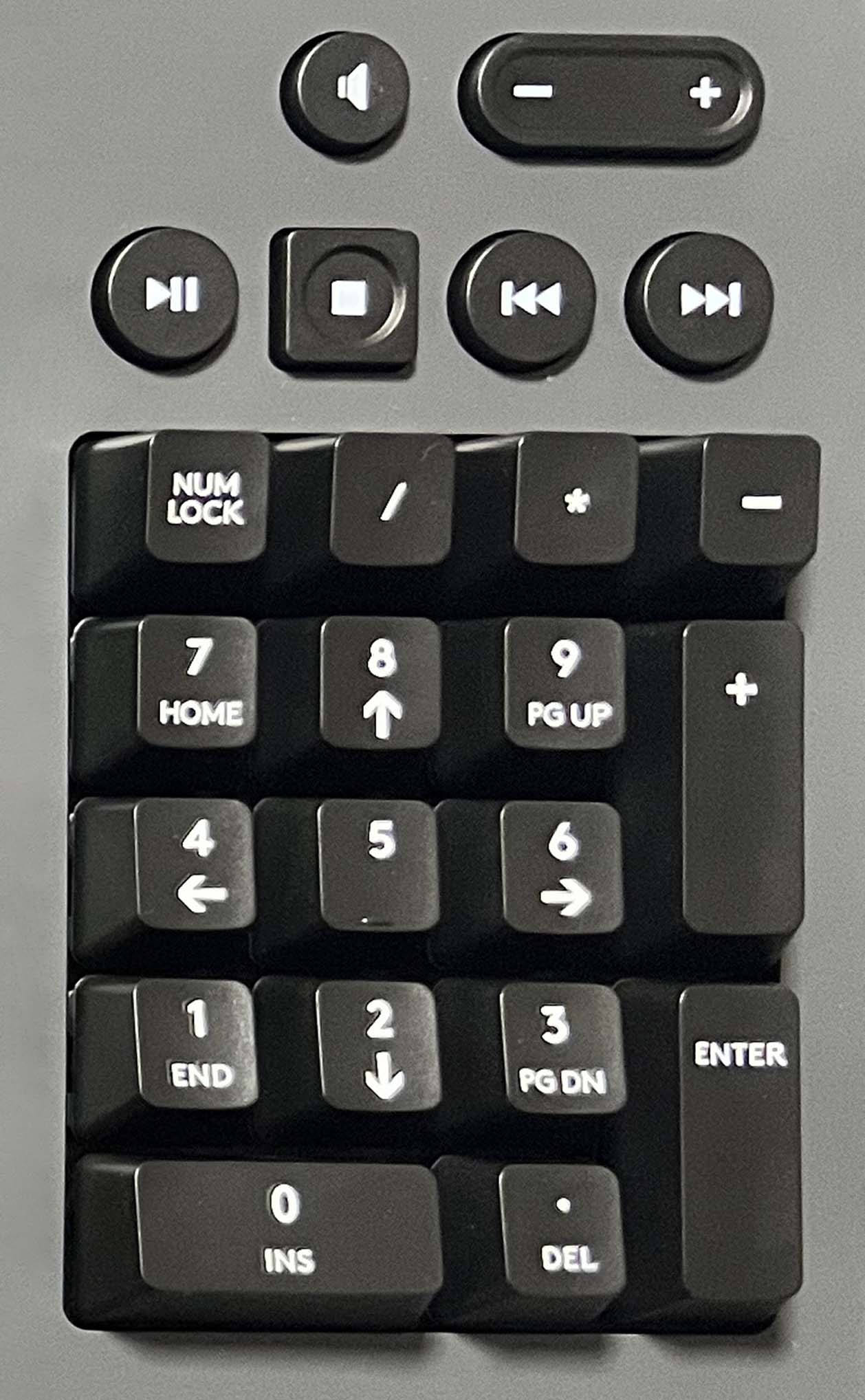
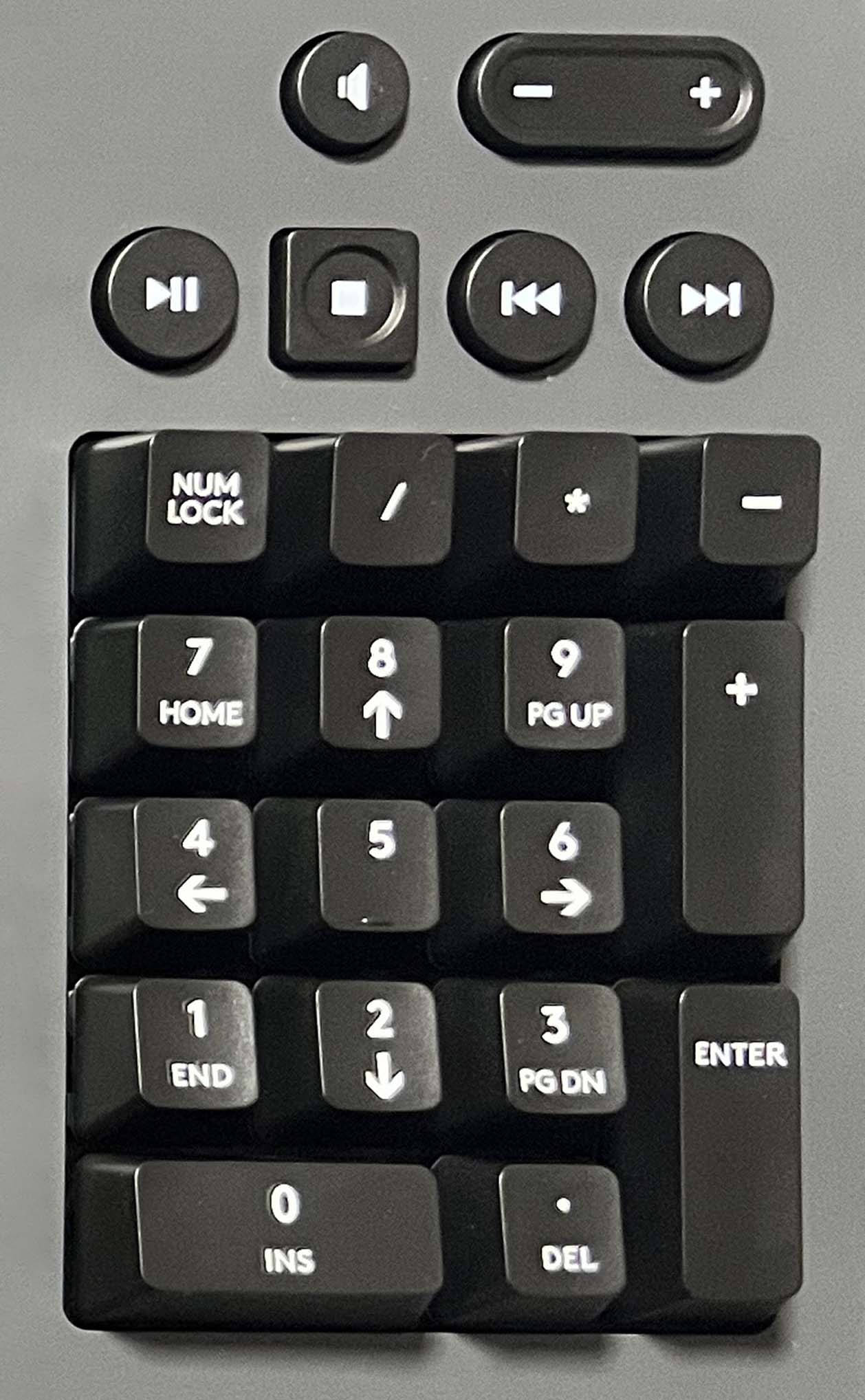 Sau khi bạn đến nơi bạn muốn nhấp chuột phải, hãy nhấn nút-để chuyển phím Num 5thành nhấp chuột phải. Nhấn Số 5 để thực hiện nhấp chuột phải. Để chuyển phím Num 5 thành nhấp chuột trái, hãy nhấn phím / một lần. (Ở một số máy tính, phím – sẽ trực tiếp thực hiện nhấp chuột phải.)
Sau khi bạn đến nơi bạn muốn nhấp chuột phải, hãy nhấn nút-để chuyển phím Num 5thành nhấp chuột phải. Nhấn Số 5 để thực hiện nhấp chuột phải. Để chuyển phím Num 5 thành nhấp chuột trái, hãy nhấn phím / một lần. (Ở một số máy tính, phím – sẽ trực tiếp thực hiện nhấp chuột phải.)
Nếu phím nóng Alt + Shift trái + Num Lockcủa bạn không bật các phím Chuột, bạn có thể kích hoạt nó theo cách thủ công từ Bảng điều khiển. Các bước bên dưới dành riêng cho việc điều hướng bằng bàn phím nhưng bạn cũng có thể thực hiện theo bằng chuột.
Nhấn Windows + R để mở hộp Run. Nhập điều khiển và nhấn Enter để mở Bảng điều khiển.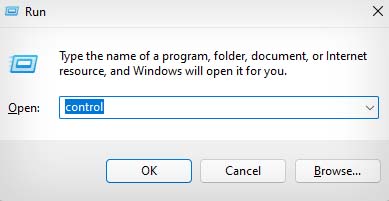
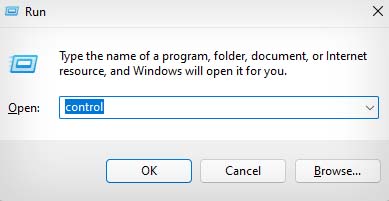 Nhấn liên tục Tab để duyệt qua tất cả các tùy chọn trong Bảng điều khiển và dừng khi bạn tiếp đất trên hộp tìm kiếm. Nhập thay đổi cách thức hoạt động của chuột và tiếp tục nhấn lại Tab cho đến khi bạn chuyển đến cài đặt chính xác đó.
Nhấn liên tục Tab để duyệt qua tất cả các tùy chọn trong Bảng điều khiển và dừng khi bạn tiếp đất trên hộp tìm kiếm. Nhập thay đổi cách thức hoạt động của chuột và tiếp tục nhấn lại Tab cho đến khi bạn chuyển đến cài đặt chính xác đó. Nhấn Enter để mở cài đặt đó. Xem lại các tùy chọn và mở Thiết lập phím chuột.
Nhấn Enter để mở cài đặt đó. Xem lại các tùy chọn và mở Thiết lập phím chuột.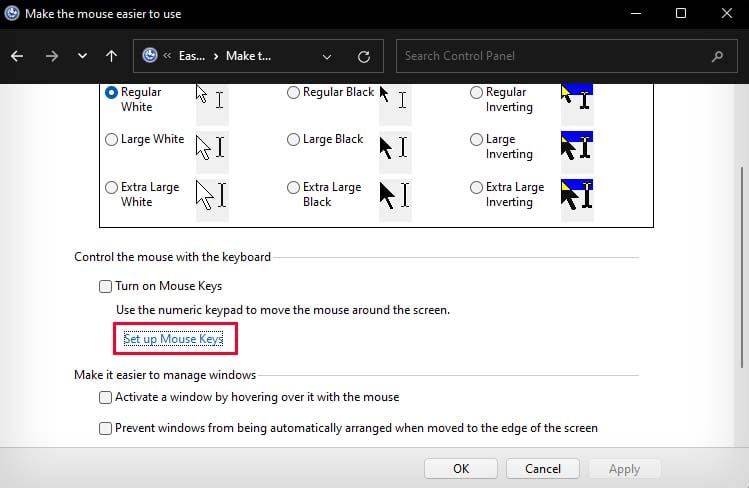
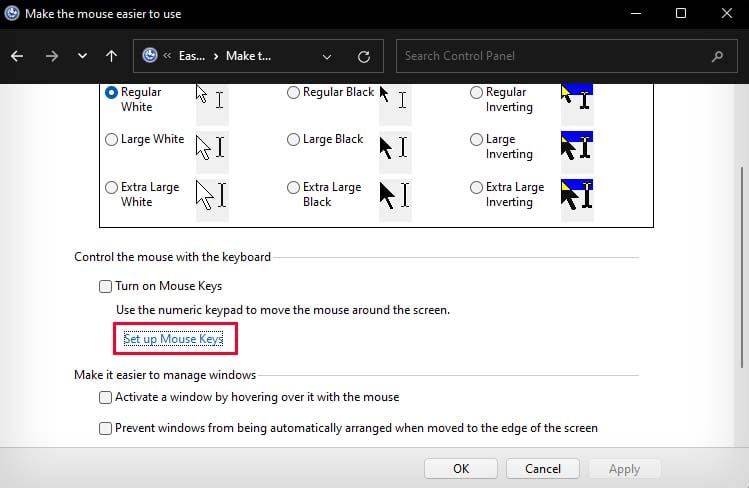 Nhấn Tab một lần nữa để duyệt qua tùy chọn cho đến khi bạn chạm vào Bật phím chuột và nhấn Phím cách để bật.
Nhấn Tab một lần nữa để duyệt qua tùy chọn cho đến khi bạn chạm vào Bật phím chuột và nhấn Phím cách để bật.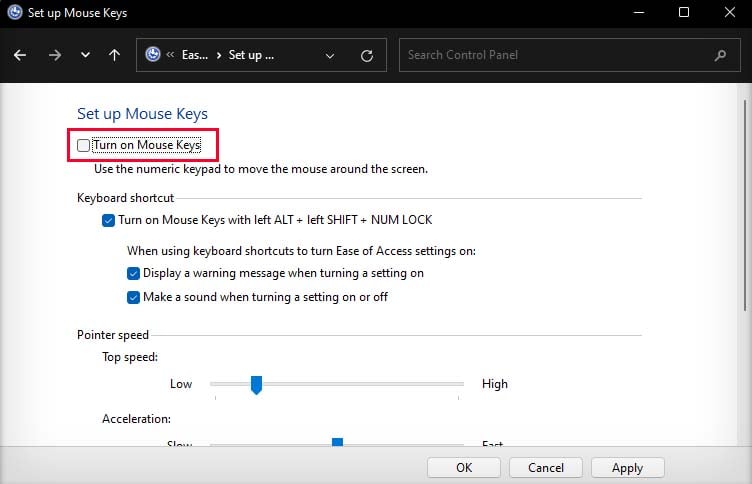
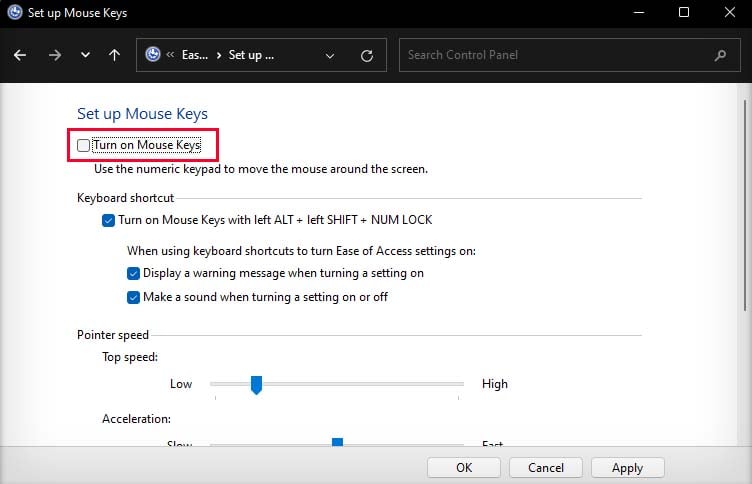 Bạn cũng có thể sử dụng phương pháp Tab tương tự để bật Bật Phím chuột bằng tùy chọn ALT trái + SHIFT trái + NUM LOCK. Để điều khiển chuột bằng Numpad dễ dàng hơn, bạn cũng có thể bật tùy chọn Giữ CTRL để tăng tốc và Shift để giảm tốc độ. Sau khi thực hiện các thay đổi bạn muốn, điều hướng bằng Tab đến nút Áp dụng và nhấn Enter.
Bạn cũng có thể sử dụng phương pháp Tab tương tự để bật Bật Phím chuột bằng tùy chọn ALT trái + SHIFT trái + NUM LOCK. Để điều khiển chuột bằng Numpad dễ dàng hơn, bạn cũng có thể bật tùy chọn Giữ CTRL để tăng tốc và Shift để giảm tốc độ. Sau khi thực hiện các thay đổi bạn muốn, điều hướng bằng Tab đến nút Áp dụng và nhấn Enter.
Sử dụng Touchpad
Cuối cùng, nếu bạn sử dụng máy tính xách tay, việc nhấp chuột phải mà không cần chuột rất đơn giản. Thay vào đó, bạn có thể nhấn nút nhấp chuột phải trên bàn di chuột của máy tính xách tay. Nhấp chuột phải vào bàn di chuột nằm ở dưới cùng bên phải.
Thay vào đó, nếu muốn sử dụng các cử chỉ trên bàn di chuột, bạn có thể nhấn bằng hai ngón tay trên bàn di chuột để thực hiện thao tác nhấp chuột phải.