Bạn có thể bảo vệ tệp zip bằng mã hóa mật khẩu miễn phí. Bài viết này hướng dẫn cách bảo vệ tệp zip bằng mật khẩu trong Windows 10 & 11.
Gần đây, tôi đã chỉ ra một cách đơn giản để khóa một thư mục bằng mật khẩu trong Windows. Tương tự, bạn có thể mã hóa bất kỳ tệp zip nào bằng mật khẩu.
Phần lớn, tệp Zip thường được sử dụng khi bạn muốn giảm kích thước tệp hoặc chia sẻ/lưu trữ nhiều tệp cùng một lúc. Tin tốt là các tệp zip có thể được bảo vệ bằng mật khẩu chỉ với một vài cú nhấp chuột. Hãy để tôi giải thích.
Các bước dưới đây hoạt động tương tự trong Windows 10 và 11.
Mục lục:
Các bước để mật khẩu bảo vệ tệp ZIP
Chúng tôi sẽ sử dụng 7-zip, một ứng dụng mã nguồn mở, nhẹ, miễn phí, để thêm mật khẩu vào tệp zip. 7-Zip là một tiện ích nén tệp nổi tiếng dành cho Windows. Nếu bạn đang thắc mắc, mặc dù Windows có thể tự nhiên tạo và mở các tệp zip, nhưng nó không thể mã hóa hoặc bảo vệ chúng bằng mật khẩu. Để bảo vệ tệp zip bằng mật khẩu, chúng tôi phải sử dụng ứng dụng của bên thứ ba, chẳng hạn như 7-Zip.
Tải và cài đặt phần mềm 7-Zip . Nhấp chuột phải trên thư mục bạn muốn ZIP. Chọn tùy chọn “ 7-Zip-> Thêm vào kho lưu trữ “. Chọn “ Zip “từ trình đơn thả xuống”Định dạng lưu trữ”. Nhập mật khẩu hai lần trong phần “Mã hóa”. (Tùy chọn) Chọn “ Phương pháp mã hóa .” Nhấn nút “ Ok “. 7-Zip mã hóa và mật khẩu bảo vệ tệp ZIP . Bạn sẽ thấy tệp ZIP mới được tạo trong File Explorer . Như vậy, bạn đã bảo vệ thành công tệp ZIP bằng mật khẩu .
Liên kết tải xuống 7-Zip: https://www.7-zip.org/
<
- Đặt lệnh: https://www.7-zip.org/. > winget cài đặt 7zip.7zip
Các bước có thêm chi tiết:
Trước tiên, hãy tải xuống 7-Zip từ trang web chính thức của nó. Liên kết tải xuống được cung cấp ở trên.
Để cài đặt 7-Zip trong Windows, nhấp đúp vào tệp exe và làm theo trình hướng dẫn cài đặt sau khi tải xuống.
Đặt tất cả các tệp bạn muốn bảo vệ vào một thư mục duy nhất.
Nhấp chuột phải vào thư mục và chọn“ 7-Zip-> Thêm vào kho lưu trữ.”Người dùng Windows 11 nên chọn”Hiển thị tùy chọn bổ sung-> 7-Zip-> Thêm vào kho lưu trữ”.
7-Zip, theo mặc định, cố nén các tệp ở định dạng“ 7z “. Chọn “Zip” từ menu thả xuống “Định dạng lưu trữ”.
Sau đó, trong vùng “Mã hóa”, hãy nhập mật khẩu của bạn hai lần. Bạn thậm chí có thể thay đổi thuật toán mã hóa nếu muốn. Tôi đã quyết định thuật toán “AES-256″.
Nhấp vào“ Ok”để bắt đầu quá trình nén và mã hóa. Tùy thuộc vào số lượng tệp và kích thước của chúng, quy trình nén có thể mất một chút thời gian để hoàn thành.
Khi thư mục đã được nén, bạn có thể tìm thấy tệp đã nén ở cùng vị trí với thư mục gốc. Tệp zip được bảo vệ bằng mật khẩu. Bạn có thể xóa thư mục gốc nếu muốn.
Cách mở tệp ZIP được bảo vệ bằng mật khẩu
Như bạn có thể giả định, bạn cần mật khẩu để mở tệp ZIP được mã hóa. Để truy cập các tệp trong tệp zip được bảo vệ bằng mật khẩu, hãy làm theo các bước dưới đây.
Mở tệp ZIP bằng 7-Zip. Bạn có thể xem ngay tất cả các tệp và thư mục trong tệp zip.
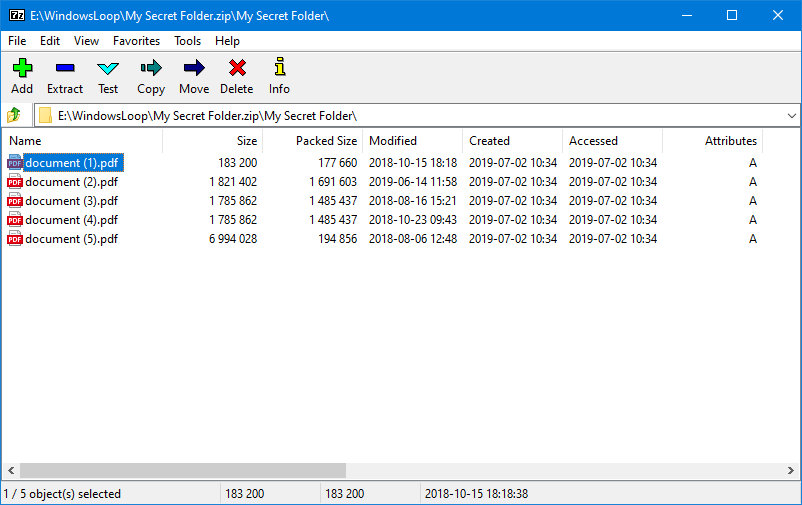
Khi bạn cố gắng mở hoặc giải nén tệp, 7-Zip sẽ hỏi mật khẩu.
Nhập mật khẩu và tệp hoặc thư mục sẽ được mở khóa và giải nén.
Nếu bạn nhập sai mật khẩu hoặc quên mật khẩu, 7-Zip sẽ hiển thị lỗi”Mật khẩu sai”. Điều này là do 7-Zip không thể giải mã các tệp trong tệp ZIP được mã hóa mà không có mật khẩu.
Quan trọng: Luôn giữ mật khẩu an toàn và bảo mật.
Ưu điểm của việc thêm mật khẩu vào tệp ZIP
Một ưu điểm lớn của việc bảo vệ tệp ZIP bằng mật khẩu là ngăn chặn truy cập trái phép vào tệp của bạn. Ví dụ: bảo vệ bằng mật khẩu ZIP rất hữu ích khi truyền dữ liệu nhạy cảm qua internet hoặc lưu trữ chúng trên máy tính được nhiều người dùng chung.
Điều gì sẽ xảy ra nếu tôi quên hoặc mất mật khẩu tệp ZIP?
Nếu bạn quên hoặc mất mật khẩu, bạn không thể khôi phục các tệp bên trong tệp Zip. Vì tất cả các tệp đều được mã hóa, không có cách nào để giải mã chúng mà không có khóa mật khẩu. Trong trường hợp bạn thắc mắc, KHÔNG, chương trình 7-Zip sẽ không lưu trữ hoặc ghi nhớ mật khẩu cho bạn.
Tôi có thể giải mã hoặc mở tệp ZIP mà không cần mật khẩu không?
câu trả lời đơn giản là KHÔNG.
Tuy nhiên, phần mềm hợp pháp có thể sử dụng một kỹ thuật được gọi là Brute Force để tìm mật khẩu. Brute Force, như tên của nó, không gì khác hơn là thử tất cả các kết hợp mật khẩu có thể có cho đến khi bạn tìm thấy đúng.
Vấn đề là, tùy thuộc vào độ dài mật khẩu, độ phức tạp, phương pháp mã hóa và tốc độ xử lý , việc ép mật khẩu tệp zip một cách thô bạo có thể mất hàng giờ, ngày, tuần, tháng, năm hoặc thậm chí hàng thập kỷ.
Vì vậy, nếu bạn bảo vệ bằng mật khẩu cho tệp ZIP, hãy đảm bảo rằng bạn không quên mật khẩu. Lưu mật khẩu ở một vị trí an toàn nếu cần.
–
Đó là tất cả. Thật đơn giản để bảo vệ tệp zip bằng mật khẩu trong Windows.
Tôi hy vọng hướng dẫn cách thực hiện Windows đơn giản và dễ dàng này sẽ giúp ích cho bạn.
Nếu bạn gặp khó khăn hoặc cần trợ giúp, gửi email và tôi sẽ cố gắng trợ giúp nhiều nhất có thể.