Máy in là thiết bị hiện diện quen thuộc trong các gia đình và văn phòng trên toàn thế giới. Để có thể in bất cứ thứ gì trên máy in của bạn, bạn phải kết nối nó với máy tính và cài đặt nó. Cách phổ biến nhất để cài đặt máy in máy tính gần bạn là sử dụng cáp USB. Nếu bạn không biết cách thực hiện, hướng dẫn này là dành cho bạn: chúng tôi hướng dẫn cách thiết lập máy in cục bộ gần bạn trên bất kỳ máy tính Windows nào bằng kết nối USB. Hãy bắt đầu:
LƯU Ý: Hướng dẫn này bao gồm cài đặt máy in cục bộ trên máy tính Windows 11 hoặc Windows 10 và các tính năng được tích hợp trong các hệ điều hành này để thêm máy in. Chúng tôi cũng đề cập đến cách thêm máy in cục bộ bằng cách sử dụng cài đặt thủ công và cách cài đặt máy in cục bộ bằng phần mềm và trình điều khiển do nhà sản xuất cung cấp (đọc phương pháp cuối cùng trong hướng dẫn về điều đó). Theo máy in cục bộ, chúng tôi có nghĩa là loại máy in bạn kết nối trực tiếp với máy tính của mình thông qua cáp USB. Nếu bạn có máy in không dây, bạn nên đọc hướng dẫn này: Cách cài đặt máy in không dây trong mạng Wi-Fi của bạn.
1. Kết nối máy in cục bộ với PC Windows của bạn (sử dụng cáp USB và cổng USB miễn phí)
Trong cả Windows 11 và Windows 10, việc thêm một máy in cục bộ thường dễ dàng như kết nối nó với cổng USB trên PC của bạn và sau đó bật máy in. Máy in được cài đặt âm thầm nếu máy tính của bạn nhận dạng chính xác và tìm thấy các trình điều khiển thích hợp. Một vài giây sau khi kết nối máy in với máy tính Windows của bạn, nó sẽ sẵn sàng hoạt động. Bây giờ bạn có thể bắt đầu sử dụng máy in cục bộ của mình. Tuy nhiên, nếu máy in cục bộ của bạn không cài đặt, hãy làm theo các phương pháp tiếp theo:
2. Cách thêm máy in cục bộ trong Windows bằng cách sử dụng các tính năng tích hợp của hệ điều hành
Mở ứng dụng Cài đặt để kiểm tra xem máy in của bạn đã được cài đặt đúng cách chưa hoặc để thêm máy in cục bộ theo cách thủ công. Có nhiều cách để làm điều đó trong Windows 11 và Windows 10, nhưng một cách dễ dàng và hoạt động trên cả hai hệ điều hành là nhấn Windows + I trên bàn phím của bạn.
Sau đó, nếu bạn đang sử dụng Windows 11 , đi tới Bluetooth & thiết bị và nhấp hoặc nhấn vào Máy in & máy quét ở phía bên phải của cửa sổ.
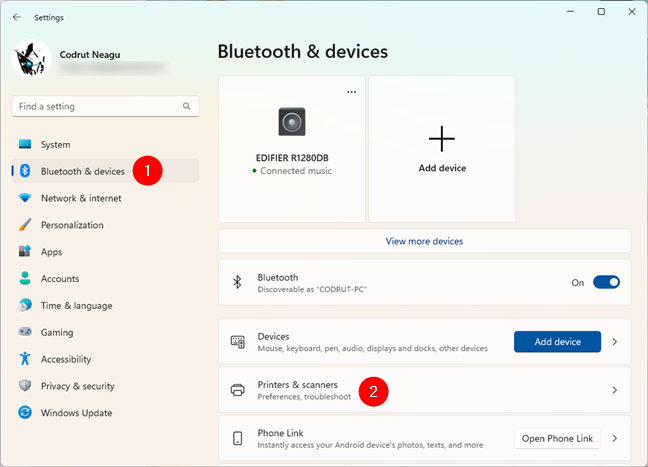
Đi tới Bluetooth & thiết bị> Máy in & máy quét trong Cài đặt của Windows 11
Nếu bạn đang sử dụng Windows 10, trong ứng dụng Cài đặt , mở phần Thiết bị, có phần mô tả cho biết “Bluetooth, máy in, chuột.” Máy in là phần mà chúng tôi quan tâm, vì vậy hãy chọn Máy in & máy quét ở bên trái cửa sổ để mở phần có cùng tên ở bên phải.
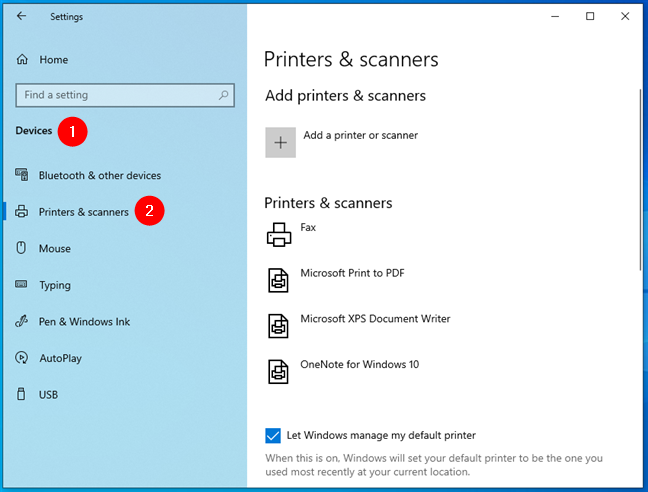
Bắt đầu vào Thiết bị> Máy in & máy quét trong Cài đặt của Windows 10
Tiếp theo, liên quan về việc bạn đang sử dụng Windows 11 hay Windows 10, bạn sẽ thấy các máy in đã được cài đặt trên máy tính của mình. Một số là máy in ảo, như Microsoft Print to PDF hoặc các ứng dụng chụp ảnh màn hình như OneNote.
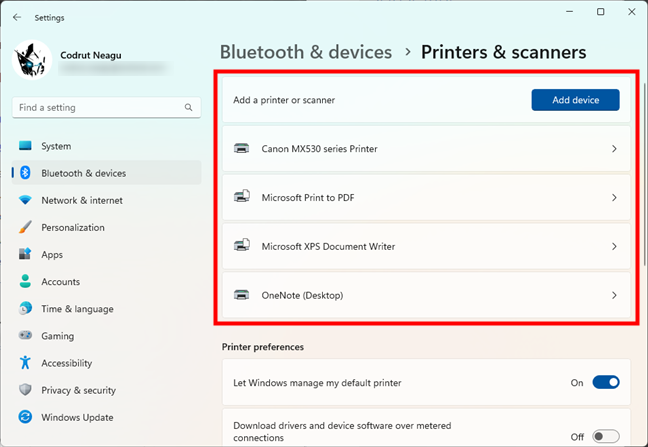
Danh sách các máy in và máy quét đã được cài đặt
Bây giờ có hai khả năng:
Windows đã cài đặt máy in mà bạn đã kết nối vào máy tính, hoặc Máy in bạn đã kết nối với cổng USB trên PC của mình chưa được cài đặt.
Nếu bạn rơi vào tình huống đầu tiên, bạn đã hoàn tất: hãy tiếp tục và sử dụng máy in của mình.
Một máy in USB được cài đặt trên máy tính Windows 11
Nếu bạn rơi vào tình huống thứ hai, bạn đã chiến thắng’t thấy máy in của bạn được hiển thị. Bật máy in và nếu bạn đang sử dụng Windows 11, hãy nhấp hoặc nhấn vào nút Thêm thiết bị bên cạnh Thêm máy in hoặc máy quét.
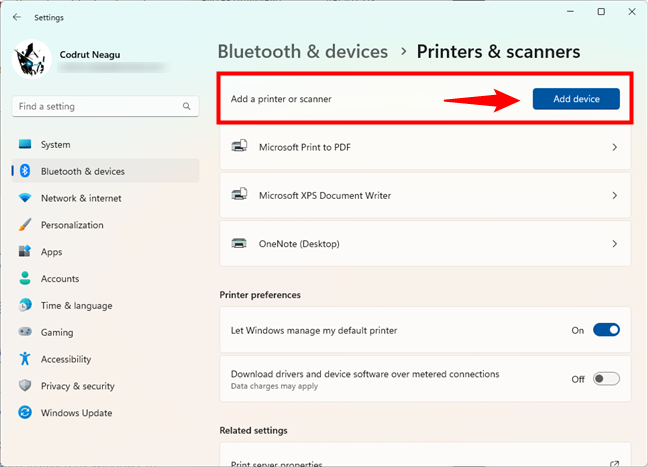
Thêm máy in hoặc máy quét trên máy tính Windows 11
Nếu bạn đang sử dụng Windows 10, nhấp hoặc nhấn vào nút “+ Thêm máy in hoặc máy quét”.
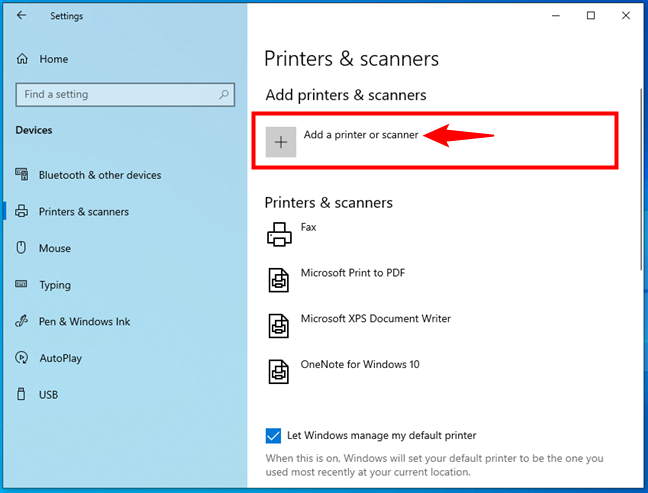
Thêm máy in hoặc máy quét trên máy tính Windows 10
Bất kể bạn đang sử dụng Windows 11 hay Windows 10, hệ điều hành sẽ bắt đầu “Tìm kiếm máy in và máy quét” và nếu nó quản lý để tìm máy in hoặc máy quét cục bộ của bạn, nó sẽ cố gắng cài đặt trình điều khiển của nó tự động. Sau đó, bạn có thể thấy, trong danh sách máy in và máy quét, máy in cục bộ đã được thêm vào máy tính của bạn.
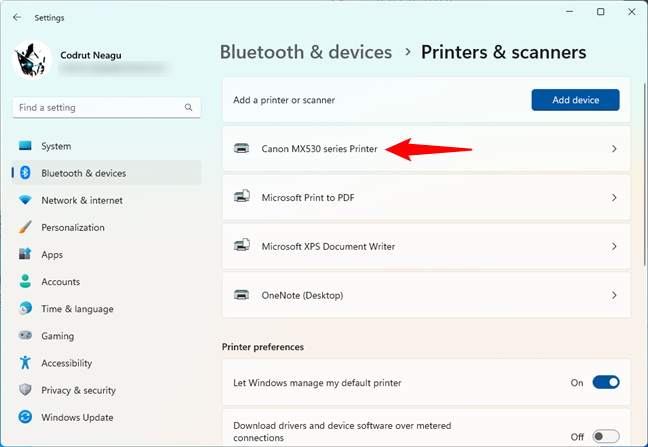
Máy in USB cục bộ đã được cài đặt
Nếu mọi thứ diễn ra như bình thường, bây giờ bạn có thể sử dụng máy in cục bộ để in từ bất kỳ ứng dụng hoặc chương trình nào (và thậm chí từ các trang web).
3. Cách thêm máy in cục bộ với cài đặt thủ công trong Windows
Nếu bạn có một máy in cũ hơn hoặc lạ hơn, Windows có thể không xác định được nó và tự thực hiện cài đặt máy in. Trong trường hợp đó, trong phần “Máy in và máy quét”của ứng dụng Cài đặt, sau khi tìm kiếm máy in và máy quét, hãy nhấp hoặc nhấn vào nút”Thêm thủ công”bên cạnh”Máy in tôi muốn không được liệt kê”.
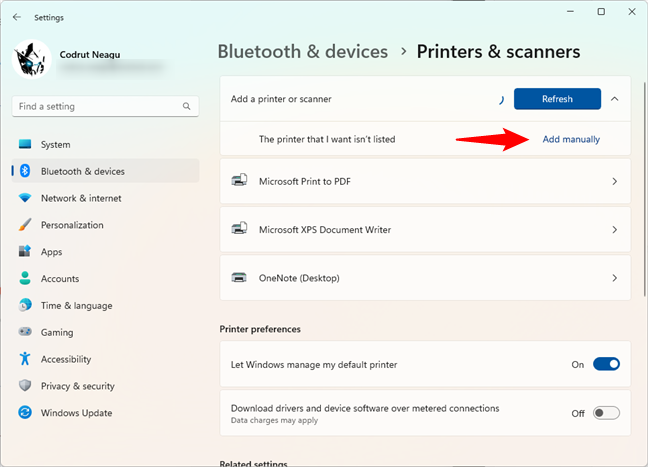
Máy in Tôi muốn không được liệt kê trong Windows 11
Nếu bạn đang sử dụng Windows 10, hãy nhấp hoặc nhấn vào liên kết có tên “Máy in mà tôi muốn không được liệt kê.”
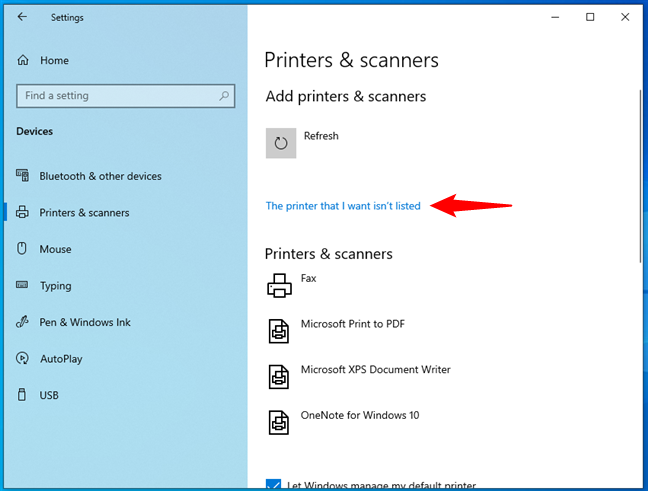
Máy in tôi muốn không phải là được liệt kê trong Windows 10
Sau đó, các bước giống hệt nhau trong Windows 11 và Windows 10. Đầu tiên, hệ điều hành sẽ mở một trình hướng dẫn có tên “Thêm máy in”. Tại đây, bạn có một số tùy chọn khác nhau để thêm mạng máy in cũng như máy in cục bộ. Vì bạn muốn cài đặt máy in cục bộ, hãy chọn tùy chọn có nội dung:
“Máy in của tôi bị cháy sáng cũ hơn. Giúp tôi tìm nó.”, Hoặc”Thêm máy in cục bộ hoặc máy in mạng với cài đặt thủ công.”
Chúng tôi khuyên bạn nên chọn cái đầu tiên và để trình hướng dẫn tìm kiếm máy in của bạn. Sau đó, làm theo hướng dẫn của trình hướng dẫn để định cấu hình nó.
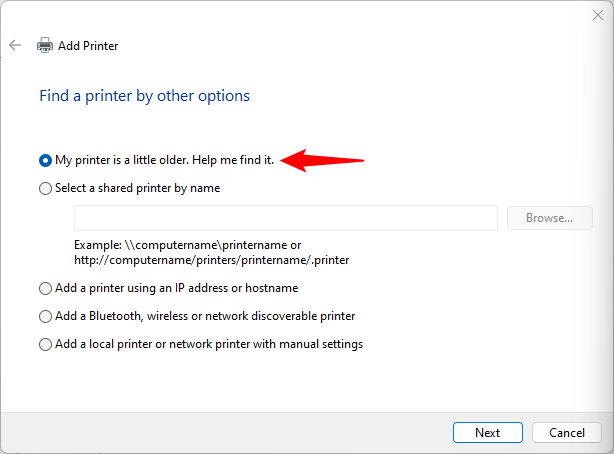
Máy in của tôi cũ hơn một chút. Giúp tôi tìm nó.
Bạn cũng nên thử tùy chọn cài đặt thủ công nếu máy tính của bạn vẫn không phát hiện ra máy in. Trước khi thực hiện việc đó, hãy kiểm tra tài liệu của máy in vì bạn phải nhập một số thông tin chi tiết về nó.
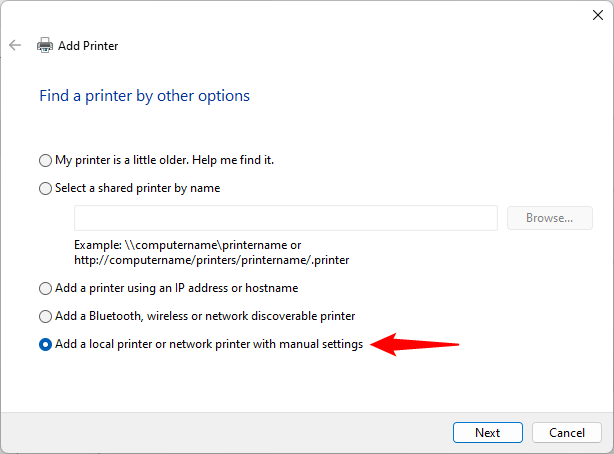
Thêm máy in cục bộ hoặc máy in mạng với cài đặt thủ công
Làm theo trình hướng dẫn và nhập các chi tiết bạn yêu cầu để thêm máy in vào Windows. Bước đầu tiên là chọn một trong các cổng máy in có sẵn trên PC của bạn hoặc tạo một cổng mới. Sau khi bạn làm điều đó, hãy nhấn Tiếp theo.

Sử dụng một cổng hiện có hoặc Tạo một cổng mới
Sau đó, Windows hiển thị cho bạn danh sách các nhà sản xuất và kiểu máy in. Đây là tất cả các máy in mà nó đã có trình điều khiển. Nếu bạn có thể tìm thấy máy in cục bộ của mình, hãy chọn kiểu máy của nó và nhấn Tiếp theo để cài đặt nó.
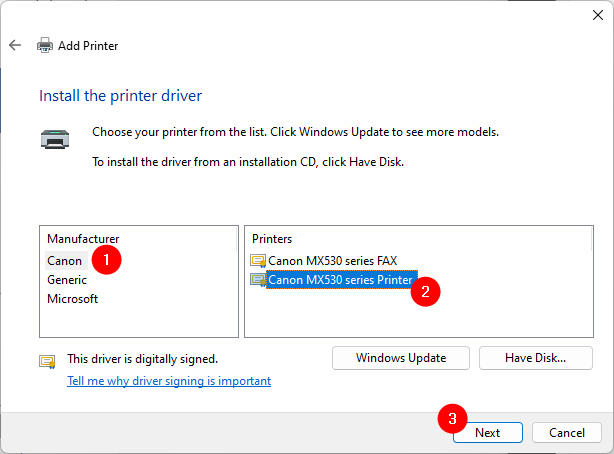
Cài đặt trình điều khiển máy in từ danh sách
Nếu bạn không thể tìm thấy máy in của mình trong danh sách nhưng có trình điều khiển cho nó ở đâu đó thay vào đó, hãy nhấp hoặc nhấn vào nút “Có đĩa”.

Cài đặt trình điều khiển máy in bằng cách chọn thủ công vị trí trình điều khiển
Trong hộp thoại“ Cài đặt Từ Đĩa “, nhập vị trí của trình điều khiển máy in hoặc nhấn Duyệt qua và điều hướng đến nơi bạn đã lưu chúng. Sau khi thực hiện việc đó, hãy nhấp hoặc nhấn vào OK.
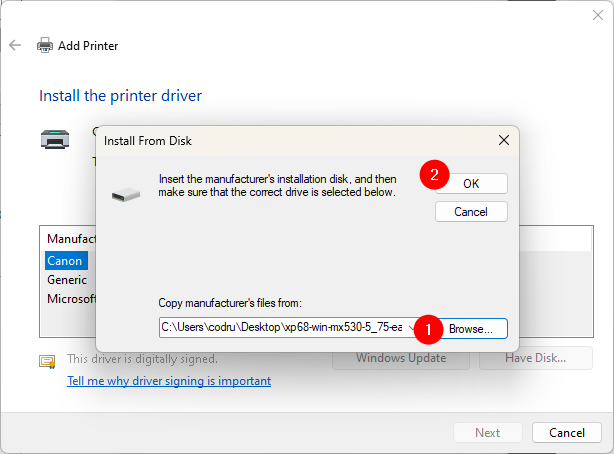
Chọn vị trí của trình điều khiển máy in
Sau đó, trình hướng dẫn hiển thị cho bạn danh sách các trình điều khiển máy in được tìm thấy ở vị trí đã chỉ định của bạn. Chọn kiểu máy in của bạn và nhấp hoặc nhấn vào Tiếp theo.
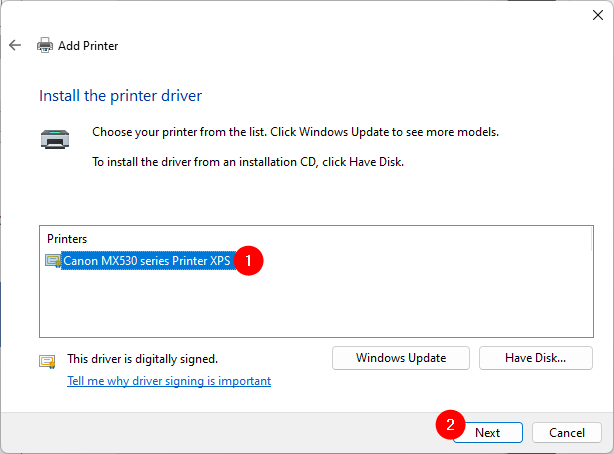
Chọn trình điều khiển máy in để cài đặt
LƯU Ý: Tiếp theo, trình hướng dẫn“ Thêm Máy in “có thể hỏi bạn“ Phiên bản trình điều khiển nào bạn có muốn sử dụng không? “. Hộp thoại này xuất hiện nếu bạn đã cài đặt trình điều khiển máy in trong Windows. Nếu không, nó sẽ không hiển thị. Nếu nhận được câu hỏi này, bạn có thể chọn “Sử dụng trình điều khiển hiện đã được cài đặt” hoặc “Thay thế trình điều khiển hiện tại.”
Sau đó, Windows yêu cầu bạn “Nhập tên máy in.”bạn muốn và nhấp hoặc nhấn vào Tiếp theo.
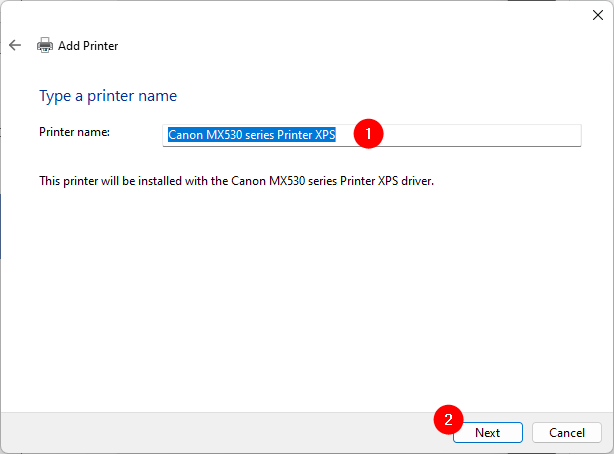
Nhập tên cho máy in được thêm theo cách thủ công
Chuyển sang bước tiếp theo: nhập một vài chi tiết (tên, vị trí, nhận xét) về máy in cục bộ của bạn nếu bạn muốn chia sẻ máy in với mạng cục bộ của bạn. Nếu không, hãy chọn “Không chia sẻ máy in này.”
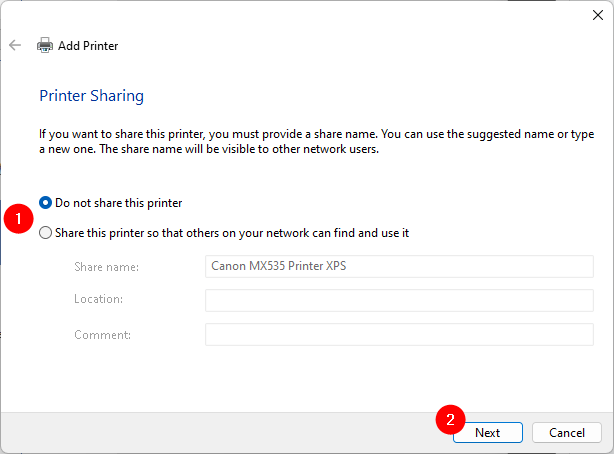
Chọn có chia sẻ máy in cục bộ với mạng cục bộ hay không
Vậy là xong: bây giờ bạn đã quản lý để thêm máy in cục bộ vào Windows của mình 11 hoặc máy tính Windows 10. Trình hướng dẫn cho bạn biết điều đó và cho phép bạn “In trang thử nghiệm”nếu bạn muốn. Nếu không, bạn chỉ cần kết thúc trình hướng dẫn cài đặt máy in cục bộ bằng cách nhấp hoặc nhấn vào Kết thúc.
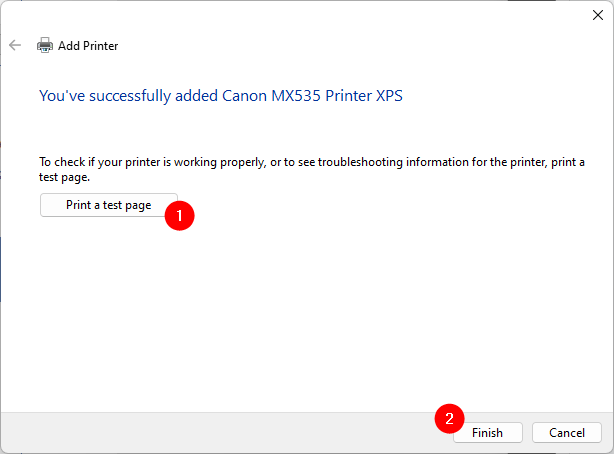
Máy in đã được cài đặt thủ công trong Windows
Phải làm gì nếu không có phương pháp cài đặt máy in nào mà chúng tôi đã chỉ cho bạn hoạt động? Trong trường hợp đó, hoặc nếu bạn cũng muốn có quyền truy cập vào tất cả phần mềm và tính năng do nhà sản xuất máy in của bạn cung cấp, bạn nên thử cách tiếp theo:
4. Cách thêm máy in cục bộ bằng phần mềm thiết lập và trình điều khiển của nó
Nếu máy in của bạn đi kèm với phần mềm thiết lập, bạn có thể thích sử dụng phần mềm này để cài đặt máy in của mình. Loại phần mềm này thường có các công cụ bổ sung, tùy thuộc vào kiểu máy in của bạn. Lấy phương tiện (CD hoặc DVD) và chèn nó vào đầu đọc DVD của bạn hoặc truy cập trực tuyến và tải xuống trình điều khiển từ trang web của nhà sản xuất máy in của bạn. Nếu bạn chọn phương pháp sau, hãy đảm bảo bạn tải xuống trình điều khiển và phần mềm phù hợp cho kiểu máy in chính xác của mình.
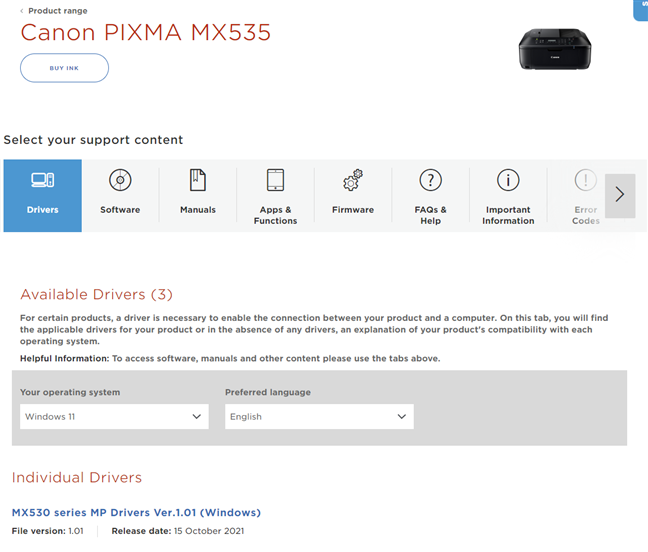
Trang web trình điều khiển của máy in Canon
MẸO: Đây là danh sách trình điều khiển các trang web cho một số máy in phổ biến nhất: Brother , Canon , Epson , HP và Samsung .
Thông thường, cả trên phương tiện quang học hoặc khi bạn tải xuống phần mềm máy in, bạn sẽ nhận được một tệp thực thi mà bạn phải chạy, có tên setup.exe hoặc một cái gì đó tương tự. Thao tác này sẽ khởi động trình hướng dẫn cài đặt và tùy thuộc vào kiểu máy in của bạn, bạn sẽ nhận được nhiều hơn hoặc ít hơn các cài đặt và tùy chọn. Ví dụ: trình hướng dẫn thiết lập cho máy in Canon MX 535 yêu cầu tôi chọn “Nơi cư trú”, đọc điều khoản cấp phép và Cài đặt máy in, nhưng chỉ có vậy.
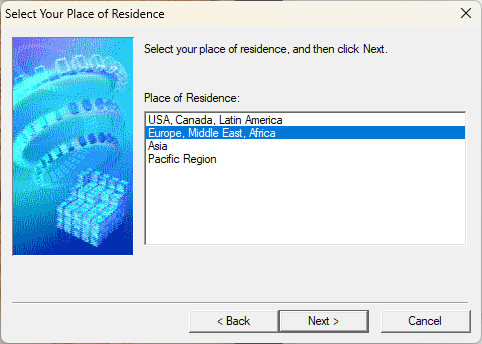
Trình hướng dẫn cài đặt cho máy in Canon
Một số máy in đi kèm với phần mềm cho phép bạn chọn các chương trình sẽ được cài đặt. nhận tùy chọn đó, luôn đọc những gì từng ứng dụng thực hiện và chỉ chọn những ứng dụng bạn cho là hữu ích. Sau đó, chuyển qua trình hướng dẫn cài đặt máy in và thêm nó vào PC Windows của bạn.
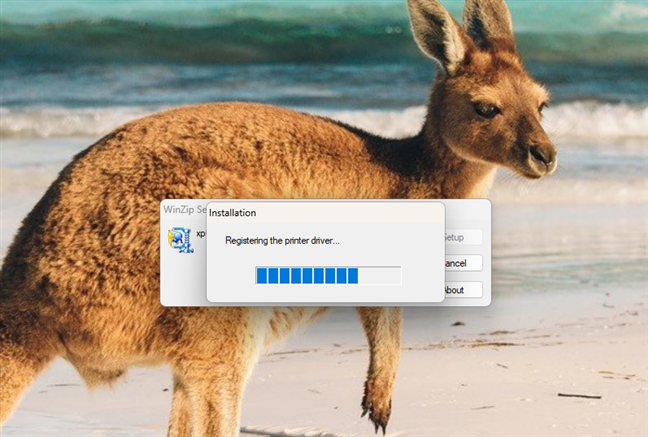
Một máy in Canon đang được thêm vào Window s máy tính
Khi máy in cục bộ được thêm vào PC Windows của bạn, bạn có thể bắt đầu sử dụng nó theo ý muốn.
Bạn có câu hỏi nào khác về cách thêm máy in cục bộ vào máy tính Windows không ?
Như bạn đã thấy trong hướng dẫn này, việc cài đặt máy in cục bộ rất dễ dàng nếu bạn kết nối nó với máy tính Windows 11 hoặc Windows 10 của mình thông qua cáp USB. Tuy nhiên, bạn có thể phải cài đặt nó theo cách thủ công nếu đó là một máy in cũ hơn. Dù bằng cách nào, bây giờ bạn đã biết cách thêm máy in cục bộ vào Windows. Nếu bạn có câu hỏi, hãy hỏi bên dưới trong phần nhận xét.