Nếu âm thanh từ các kênh bên trái và bên phải của tai nghe hoặc loa của bạn không đồng đều thì có thể gây khó chịu khi nghe. Mặc dù có thể có nhiều lý do khiến điều này xảy ra, nhưng có một số điều bạn có thể thực hiện trên Windows để điều chỉnh âm lượng bên trái và bên phải. Trong bài viết này, chúng ta sẽ xem xét cách điều chỉnh các kênh âm lượng trái và phải trên Windows 10/11, nguyên nhân có thể là gì và cách ngăn điều đó xảy ra lần nữa. Vì vậy, hãy bắt đầu.
Mục lục
Điều chỉnh Kênh Âm lượng Trái và Phải trên Windows
Trước khi tiếp tục, trước tiên, chúng ta cần tìm hiểu xem sự cố với tai nghe hoặc với PC Windows của bạn. Để kiểm tra, hãy kết nối tai nghe của bạn với PC hoặc điện thoại khác. Nếu âm thanh ổn, thì vấn đề nằm ở máy tính xách tay hoặc máy tính để bàn. Nếu âm thanh cũng tệ trên các thiết bị khác, thì vấn đề là ở chính tai nghe của bạn. Tương tự, bạn cũng có thể thử sử dụng tai nghe khác với PC của mình.
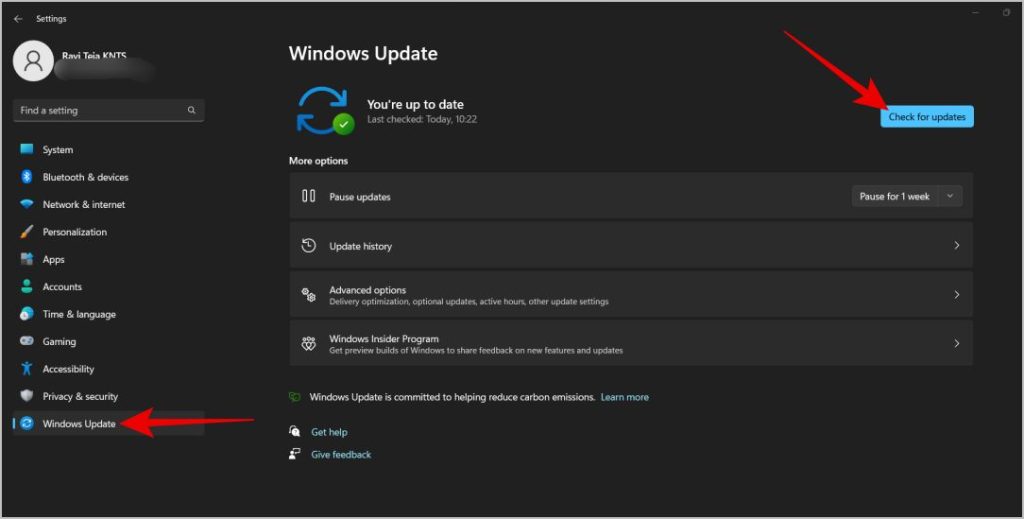
Phần lớn, vấn đề nằm ở chính tai nghe của bạn. Dù sao đi nữa, cho dù sự cố xảy ra với tai nghe hay với PC, đây là cách khắc phục và khắc phục các kênh âm lượng trái và phải.
1. Đảm bảo Tai nghe/Loa sạch sẽ
Trước tiên, hãy đảm bảo vệ sinh lỗ thông hơi của Loa trên tai nghe vì chúng cũng có thể gây ra sự cố với âm thanh. Một số tai nghe còn có lỗ thông hơi bên ngoài để tạo chân không giúp cải thiện âm thanh, hãy đảm bảo lỗ thông hơi đó cũng sạch sẽ.
2. Khởi động lại Máy tính xách tay/Máy tính để bàn
Có thể có một lỗi hoặc một số trục trặc không thường xuyên trong HĐH. Khởi động lại PC giải quyết nó trong hầu hết các trường hợp. Chỉ cần nhấp vào biểu tượng Windows ở góc dưới cùng bên trái, sau đó chọn biểu tượng nguồn rồi nhấp vào nút Khởi động lại.
3. Cập nhật hệ điều hành lên phiên bản mới nhất
Bạn cũng có thể kiểm tra xem mình có đang chạy phiên bản hệ điều hành Windows mới nhất hay không. Để làm điều đó, hãy mở ứng dụng Cài đặt > Windows Update > Kiểm tra các bản cập nhật. Nếu có bản cập nhật, hãy tải xuống và cài đặt.
4. Cập nhật Trình điều khiển âm thanh
Đôi khi, tai nghe/loa ngoài và PC của bạn có thể gặp một số vấn đề về khả năng tương thích. Bạn có thể giải quyết chúng bằng cách cập nhật trình điều khiển của thiết bị cụ thể. Trình điều khiển giúp thiết lập kết nối giữa phần cứng và phần mềm. Vì vậy, cập nhật trình điều khiển lên phiên bản mới nhất có thể giúp chúng tương thích hơn.
1. Để cập nhật, hãy nhấp vào biểu tượng Windows và tìm kiếm Trình quản lý thiết bị và mở nó.
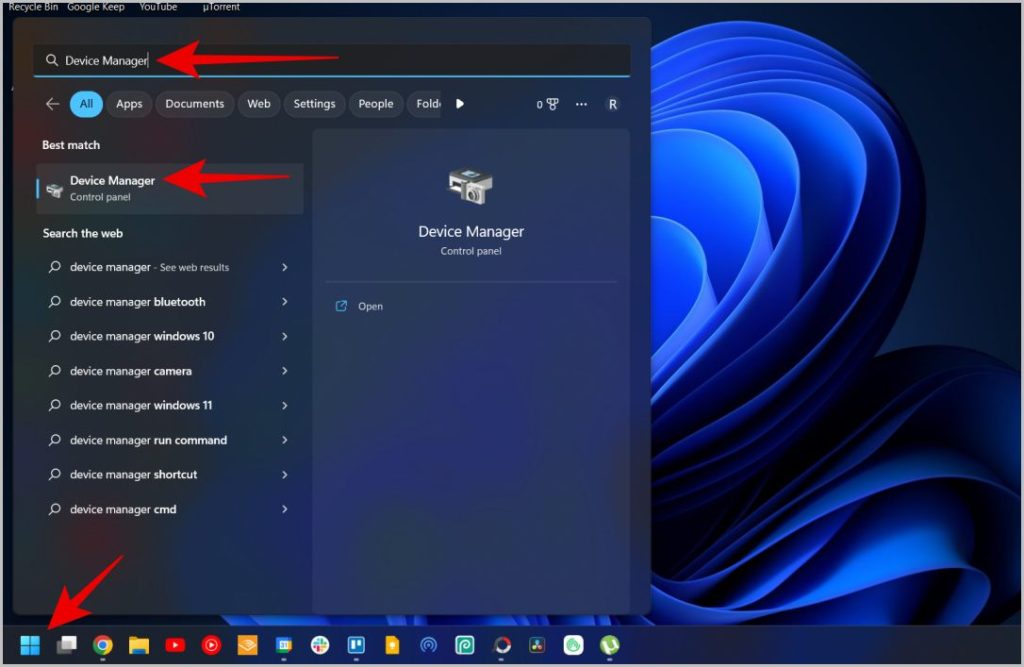
2. Trong Trình quản lý thiết bị, nhấp vào Bộ điều khiển âm thanh, video và trò chơi để mở rộng.
3. Bây giờ, hãy nhấp chuột phải vào tai nghe hoặc loa mà bạn muốn cập nhật trình điều khiển. Trong menu bật lên, hãy chọn tùy chọn Cập nhật ổ đĩa .
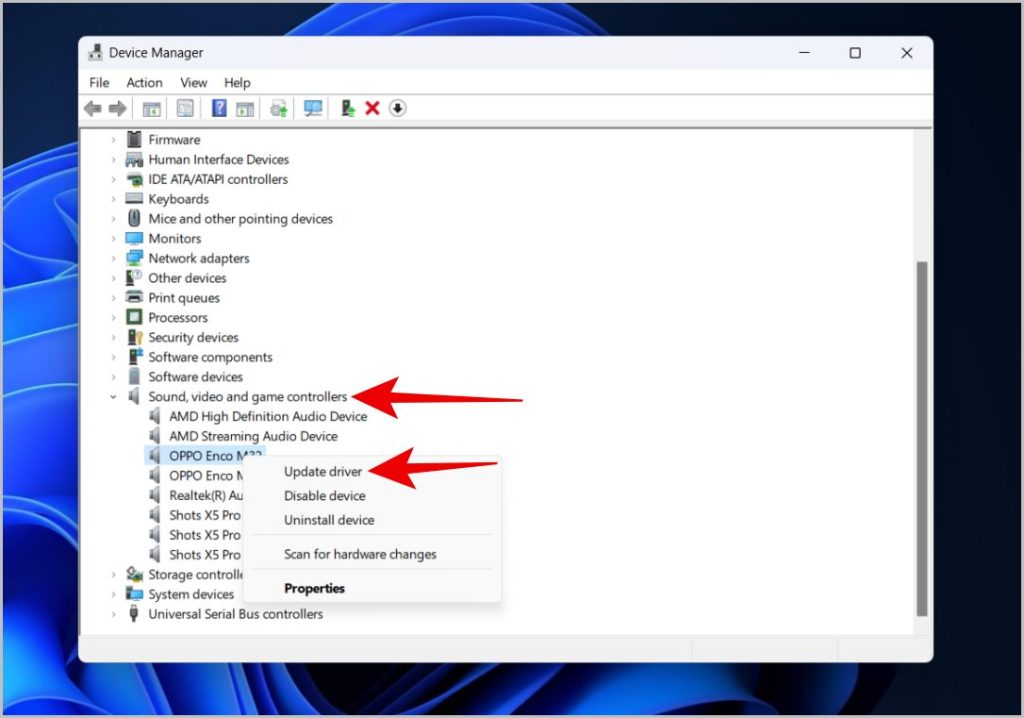
4. Một cửa sổ sẽ mở ra, tại đây hãy chọn tùy chọn Tự động tìm kiếm trình điều khiển.
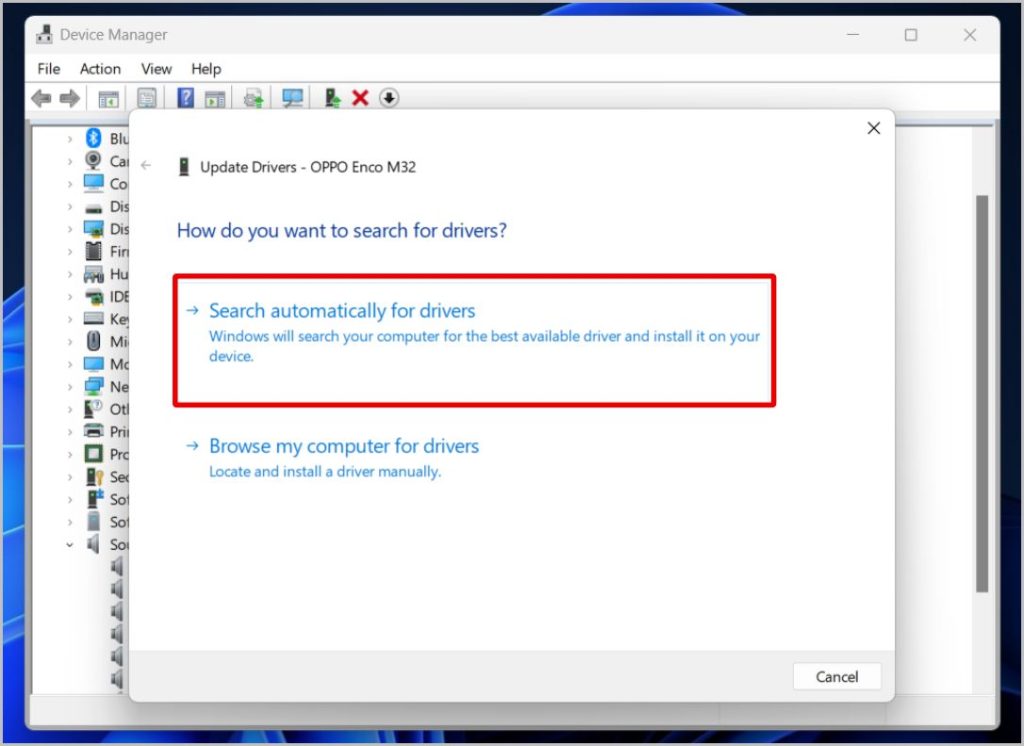
5. Nó sẽ tìm kiếm trình điều khiển và cung cấp tùy chọn tải xuống và cài đặt nếu có bất kỳ bản cập nhật nào.
5. Tắt các tính năng nâng cao âm thanh đặc biệt
Đôi khi, sự cố có thể không phải do tai nghe hoặc PC mà do một tính năng cụ thể của Windows. Một tính năng như vậy là Cải tiến âm thanh đặc biệt. Nó được bật theo mặc định cho tất cả các thiết bị âm thanh mà bạn kết nối với Windows. Nhưng bạn có thể vô hiệu hóa nó bằng tay.
1. Nhấp vào biểu tượng Windows và tìm kiếm Bảng điều khiển rồi mở nó.
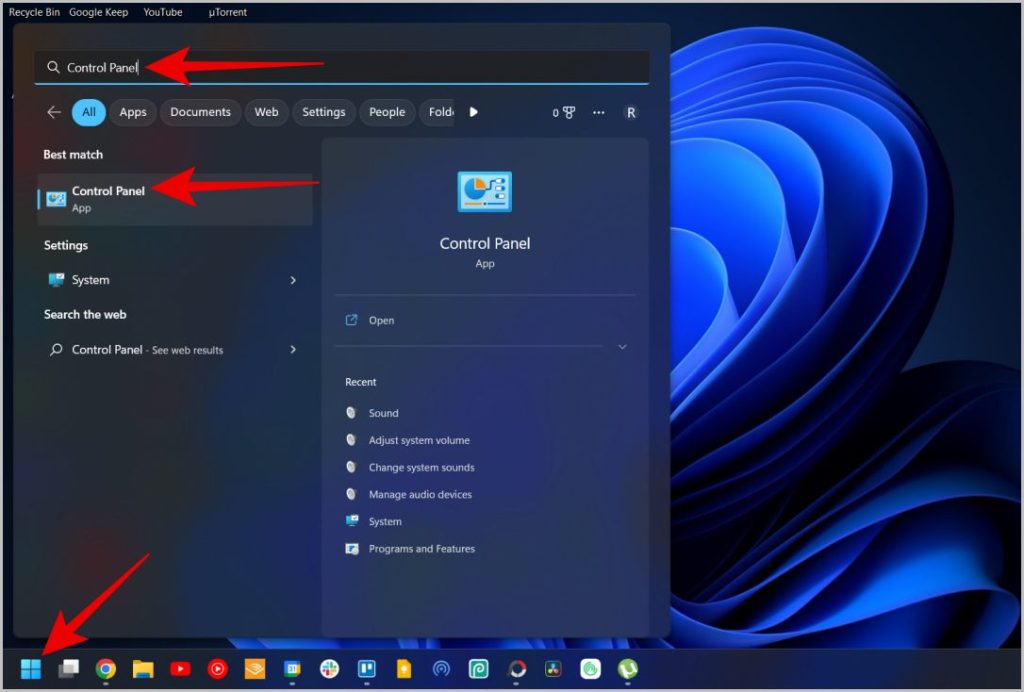
2. Trong Control bảng điều khiển, hãy chọn tùy chọn Phần cứng và âm thanh.
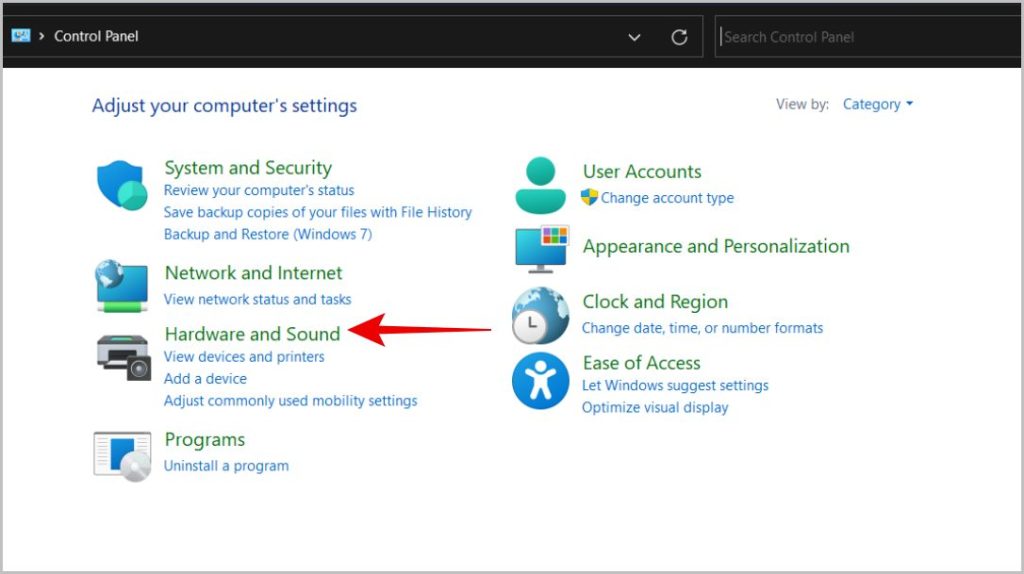
3. Trên trang tiếp theo, hãy chọn tùy chọn Âm thanh .
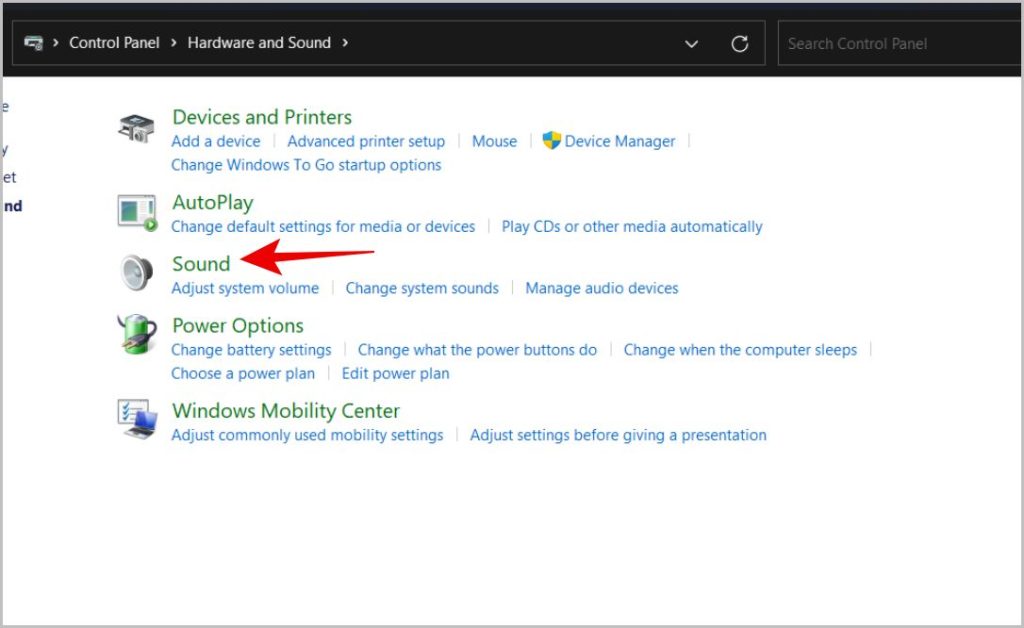
4. Trong cửa sổ mở ra, hãy chọn thiết bị mà bạn đang gặp sự cố. Sau đó nhấp vào tùy chọn Thuộc tính .
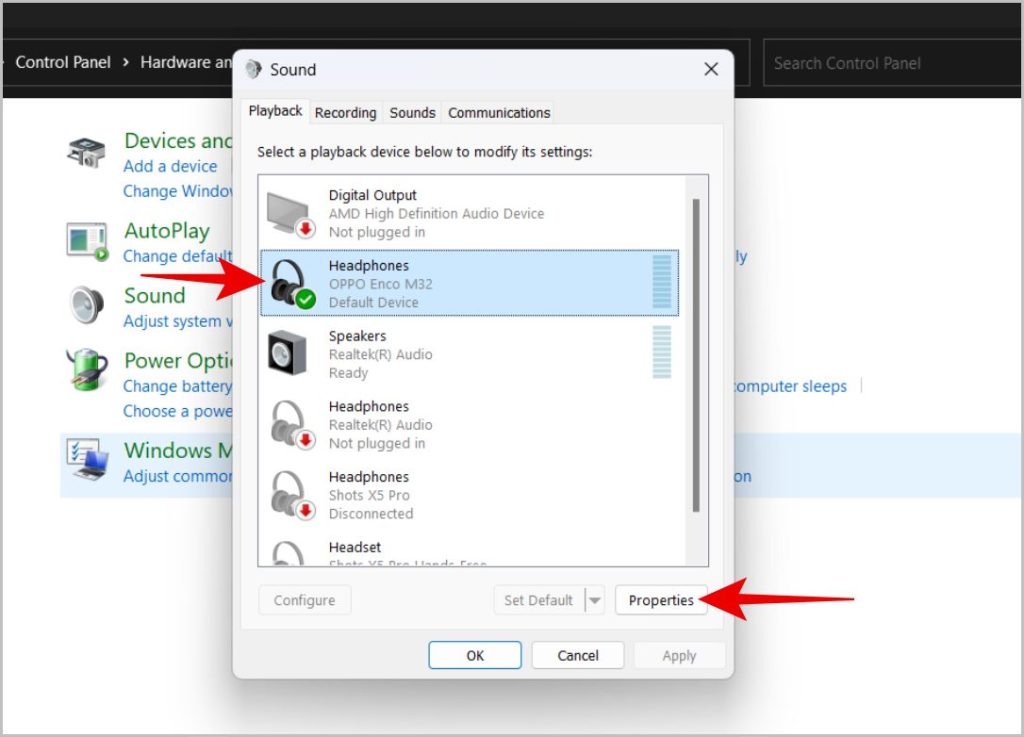
5. Cửa sổ này mở ra một cửa sổ khác, ở đây chọn tab Cải tiến và bật chuyển đổi bên cạnh Tắt tất cả các tính năng nâng cao.
6. Sau khi hoàn tất, hãy nhấp vào Áp dụng rồi OK.
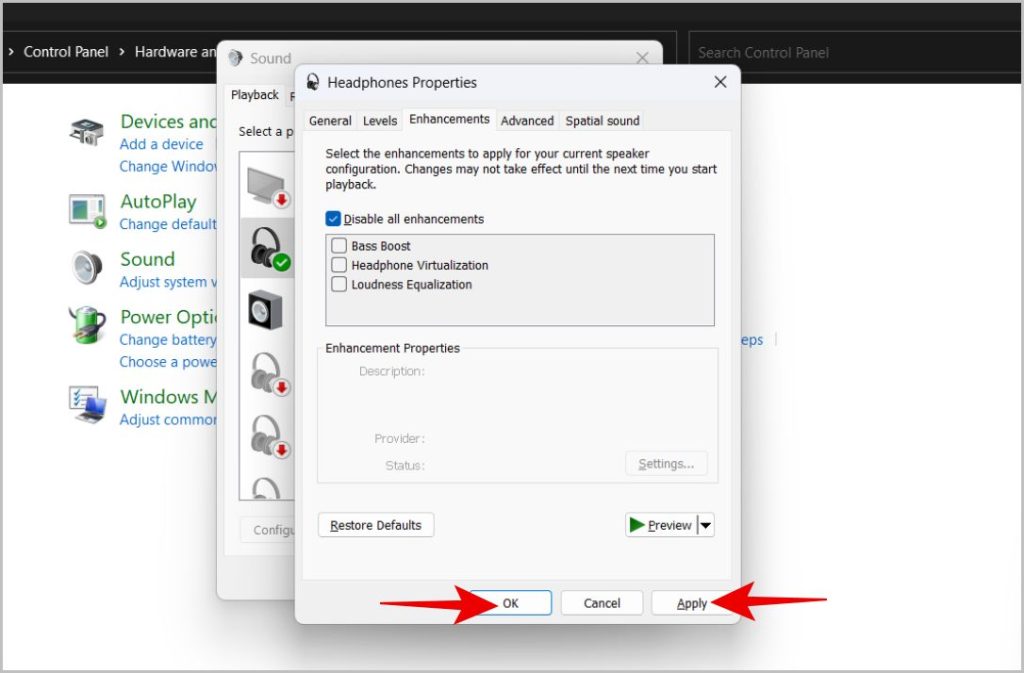
Nếu điều này không tạo ra bất kỳ sự khác biệt nào đối với sự cố của bạn, thì hãy tắt chuyển đổi và áp dụng các thay đổi. Bạn cũng có thể làm điều đó từ ứng dụng Cài đặt > Hệ thống > Âm thanh > chọn thiết bị và tắt tùy chọn Cải tiến âm thanh.

6. Tắt Âm thanh không gian
Một tính năng khác có thể gây ra sự cố là tính năng Âm thanh không gian.
1. Để tắt, hãy mở Bảng điều khiển > Phần cứng và âm thanh > Âm thanh, chọn thiết bị rồi nhấp vào Thuộc tính.
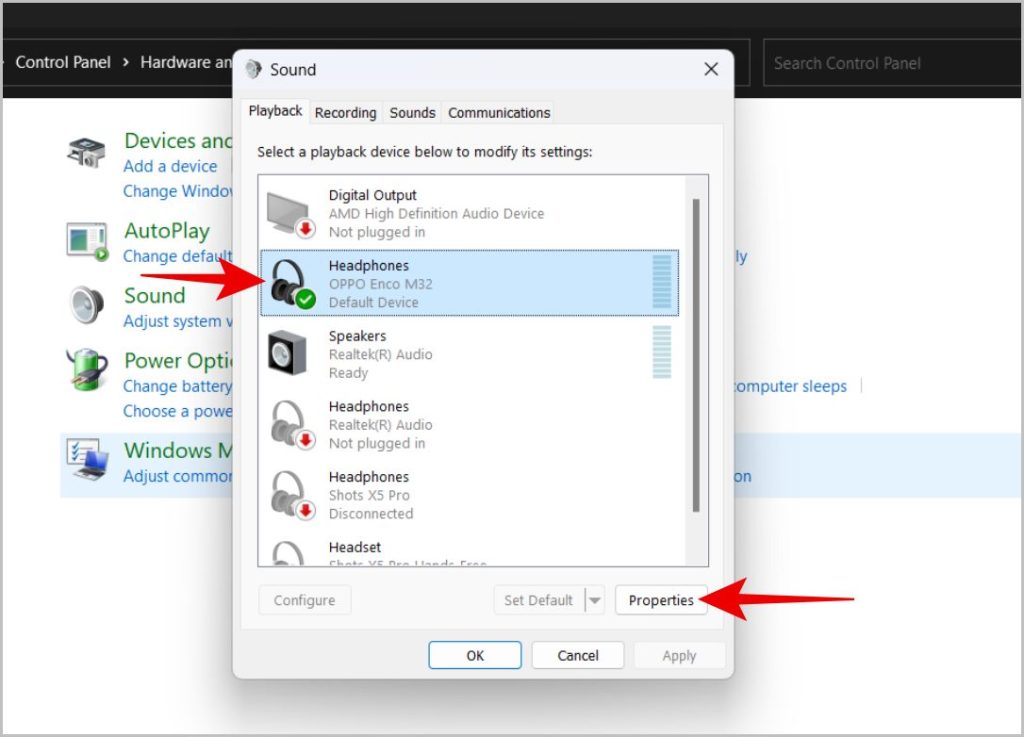
2. Sau đó nhấp vào tab Âm thanh không gian. Tại đây, hãy đảm bảo Định dạng âm thanh không gian được đặt thành Tắt.
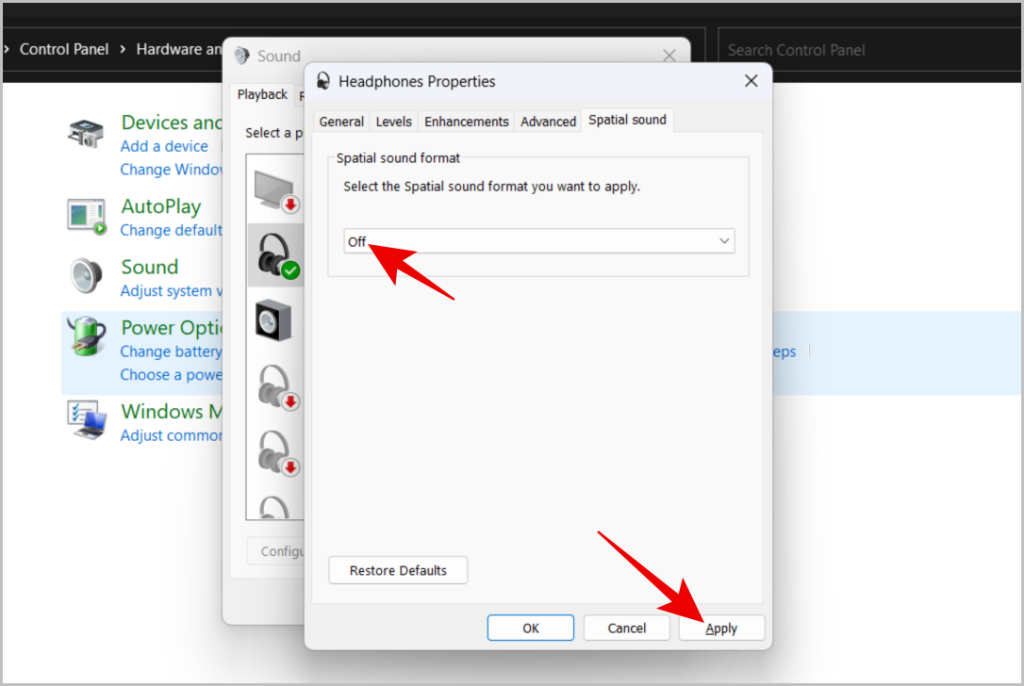
Bạn cũng có thể thực hiện việc này từ ứng dụng Cài đặt > Hệ thống > Âm thanh > chọn thiết bị và đặt tùy chọn Âm thanh không gian thành tắt.
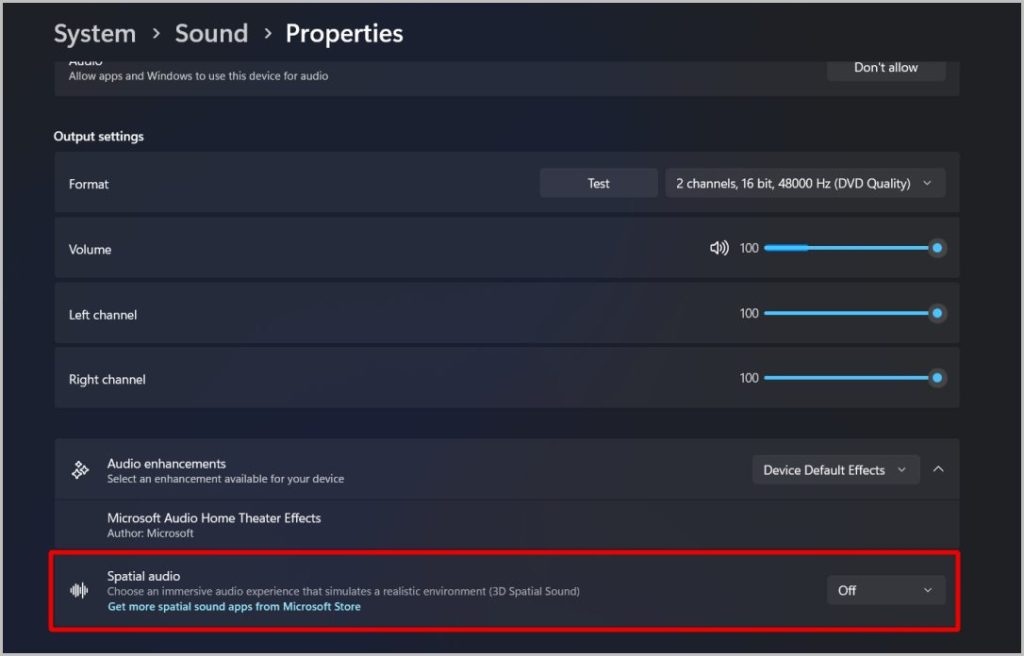
7. Thay đổi định dạng âm thanh của tai nghe/loa
Bạn cũng có thể thử thay đổi tốc độ bit và tần số của tai nghe. Bạn có thể làm điều đó từ cả bảng điều khiển và ứng dụng Cài đặt.
1. Mở ứng dụng Cài đặt > Hệ thống > Âm thanh > chọn thiết bị âm thanh. Tại đây, bạn có thể thay đổi định dạng trong cài đặt Đầu ra .
2. Thay đổi định dạng thành tần số và tốc độ bit thấp hơn nếu có.
Windows sẽ có thể chơi tốt ít nhất ở các cài đặt thấp hơn. Điều này có thể ảnh hưởng một chút đến chất lượng âm thanh nhưng có thể giải quyết sự mất cân bằng ở các kênh âm lượng trái và phải trên Windows.
8. Điều chỉnh kênh âm lượng trái và phải theo cách thủ công
Nếu không có kỹ thuật nào trước đây hoạt động, hãy thử tăng hoặc giảm âm thanh của một kênh theo cách thủ công. Vì vậy, nếu âm lượng kênh bên phải của bạn thấp hơn, bạn có thể tăng âm lượng của kênh phù hợp. Vì vậy, cả hai kênh bên trái và bên phải sẽ có âm thanh như nhau.
1. Mở ứng dụng Cài đặt > Hệ thống > Âm thanh > chọn thiết bị.
2. Tại đây, trong phần đầu ra, hãy nhấp vào tai nghe hoặc loa được kết nối của bạn.
3. Trong Cài đặt đầu ra, bạn sẽ tìm thấy các tùy chọnKênh bên trái và Kênh bên phải. Tăng giảm âm lượng cho một kênh theo nhu cầu.
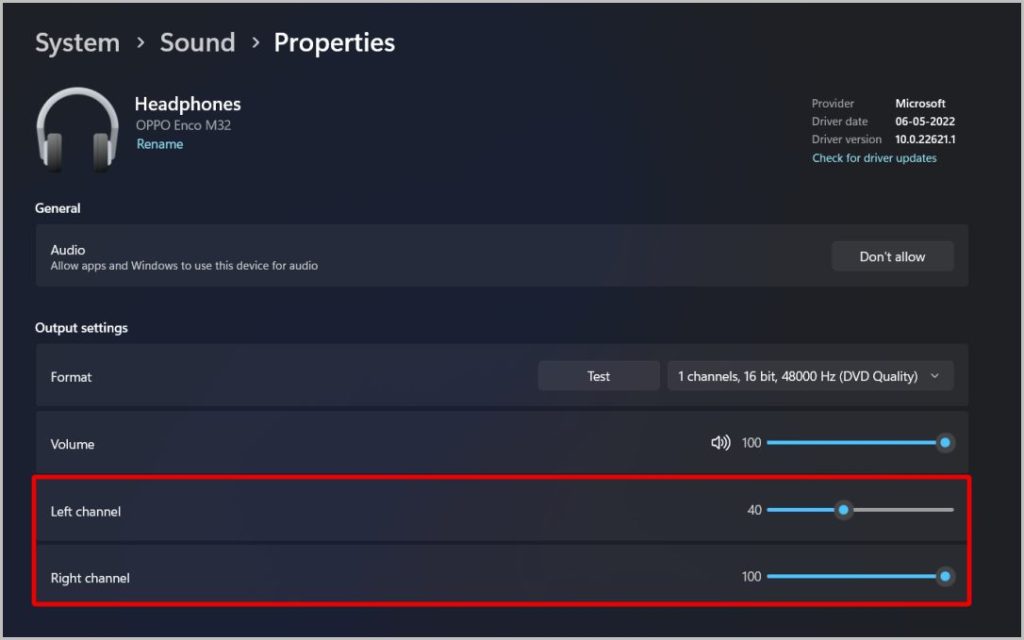
Bạn cũng có thể thực hiện việc này từ Bảng điều khiển > Phần cứng và âm thanh > Âm thanh. Chọn tai nghe/loa mà bạn gặp sự cố và chọn Thuộc tính > Mức độ > Cân bằng và bạn thay đổi L (Trái) và R (Phải) các kênh trong cửa sổ bật lên.

9. Tắt Âm lượng Tuyệt đối trong Trình chỉnh sửa Sổ đăng ký
Nếu bạn không thể thay đổi âm lượng của một kênh, có thể là do nhà sản xuất phụ kiện đã chặn chức năng này. Nhưng dù sao đi nữa, bạn có thể làm điều đó bằng cách vô hiệu hóa âm lượng tuyệt đối trong trình chỉnh sửa Sổ đăng ký.
1. Nhấp vào biểu tượng Windows và tìm kiếm Trình chỉnh sửa sổ đăng kývà mở nó.
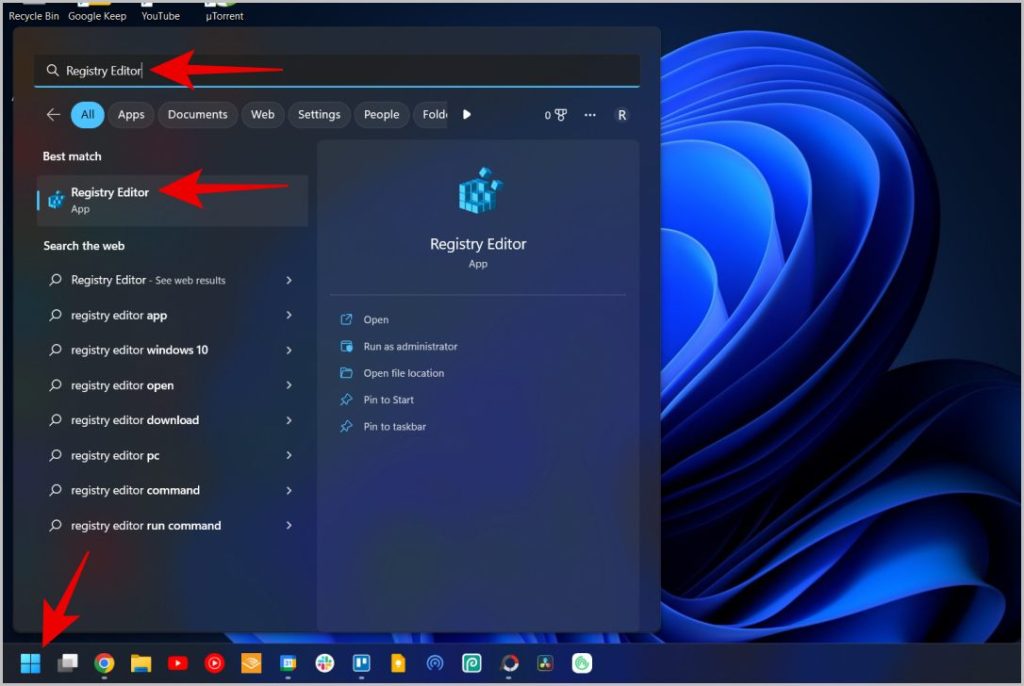
2. Đầu tiên, nhấp đúp vào tùy chọn HKEY_LOCAL_MACHINEtrong thanh bên. Trong trình đơn thả xuống, nhấp đúp vào tùy chọn HỆ THỐNG .
3. Sau đó nhấp đúp vào ControlSet001 > Điều khiển > Bluetooth > Âm thanh > AVRCP > CT. Ngoài ra, bạn cũng có thể dán mục này vào thanh tìm kiếm trên cùng để mở trang trực tiếp.
HKEY_LOCAL_MACHINE\SYSTEM\ControlSet001\Control\Bluetooth\Audio\AVRCP\CT
4. Giờ hãy nhấp đúp vào tùy chọn DisableAbsoluteVolume.
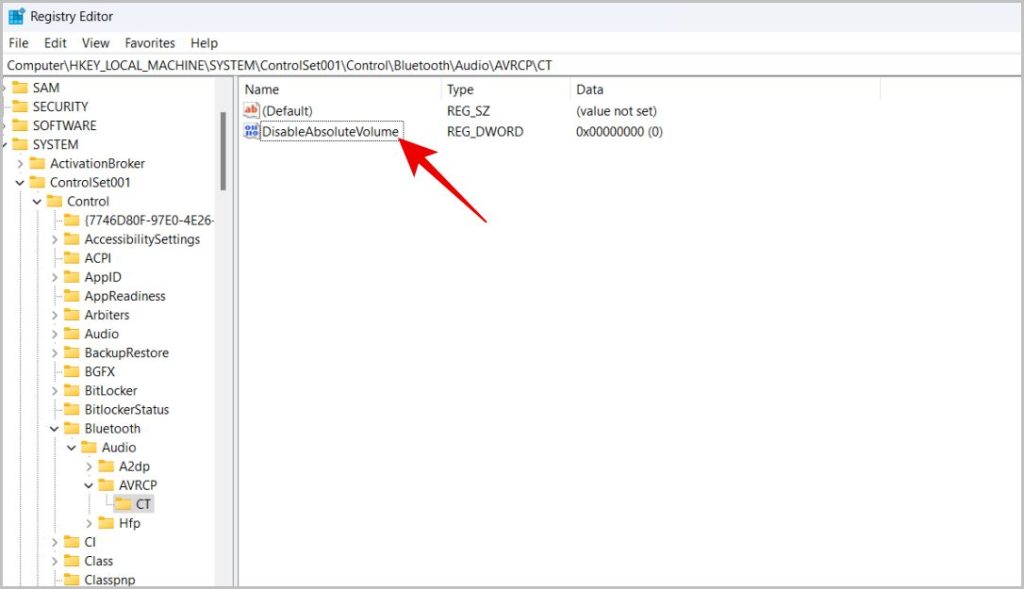
5. Trong cửa sổ bật lên, hãy đặt Dữ liệu giá trị thành 1. Sau đó nhấp vào OK và đóng Trình chỉnh sửa sổ đăng ký.
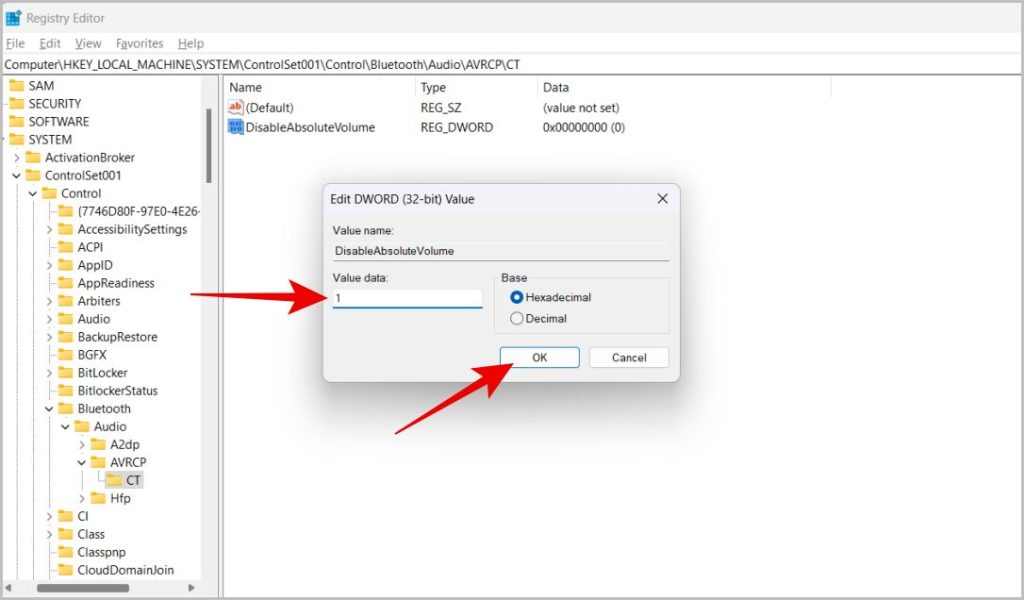
6. Cuối cùng khởi động lại thiết bị, bây giờ bạn có thể thay đổi âm lượng của từng kênh như hướng dẫn ở bước trên.
Cân bằng âm lượng
Mặc dù bạn có thể điều chỉnh âm lượng của từng kênh theo cách thủ công, tốt hơn hết bạn nên thử giải quyết vấn đề trước. Cập nhật trình điều khiển âm thanh và giảm tốc độ bit có cơ hội tốt để sửa các kênh âm lượng trái và phải trên Windows. Nếu không có giải pháp nào hiệu quả, thì bạn có thể thay đổi âm lượng của từng kênh theo cách thủ công.
Ngoài ra, hãy tìm hiểu cách bạn có thể tạo lối tắt tùy chỉnh để điều khiển các nút điều khiển âm lượng trên Windows. Điều đó sẽ làm cho nó dễ dàng hơn.