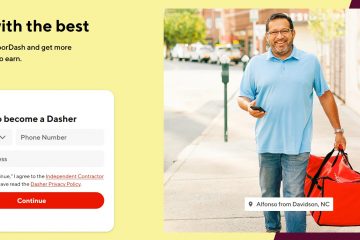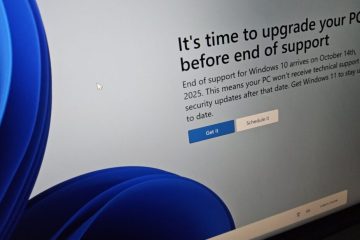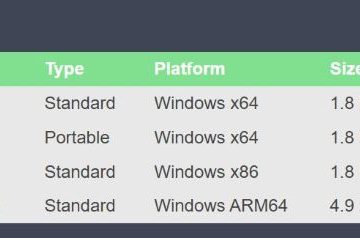Hầu hết tất cả các máy tính xách tay đều có webcam mặc định (tôi đang xem xét bạn Xiaomi) nhưng thậm chí điều đó thường không đạt tiêu chuẩn thông thường của chúng tôi. Rất nhiều người dùng, đặc biệt là các chuyên gia, cuối cùng sử dụng một webcam bên ngoài. Sự cố xảy ra khi Windows 10 hoặc 11 không nhận dạng được webcam đó. Vậy làm cách nào để bạn thêm hoặc thay đổi camera mặc định trên máy tính Windows 10 và 11 của mình?
Hãy bắt đầu.
Thêm Webcam bên ngoài vào máy tính của bạn
Hầu hết các thiết bị những ngày này là plug-n-play, có nghĩa là có rất ít hoặc không cần quá trình thiết lập. Chỉ cần kết nối máy ảnh bằng cáp USB đi kèm. Windows sẽ phát hiện thiết bị mới và bắt đầu cài đặt trình điều khiển tự động. Bạn sẽ thấy thông báo trên màn hình nền hoặc trong khu vực thông báo của Thanh tác vụ khi thiết bị đã sẵn sàng. Webcam phải có đèn led màu xanh lục sẽ sáng khi bạn mở các ứng dụng gọi điện video như Google Meet hoặc Zoom.
Thay đổi Webcam mặc định trên máy tính Windows của bạn
Tốt nhất, máy tính của bạn hoặc ứng dụng gọi điện video sẽ tự động phát hiện webcam bên ngoài của bên thứ ba và chuyển sang nó. Trong trường hợp không thực hiện được, đây là cách bạn có thể đặt webcam mới làm webcam mặc định của mình trên Windows 10 và 11. Lưu ý rằng trong khi các bước hoàn toàn giống nhau cho cả Windows 10 và 11, tôi đang sử dụng cái sau cho việc này hướng dẫn.
Chuyển Webcam Từ Cài đặt của Ứng dụng Gọi điện video
Hầu hết các ứng dụng hội nghị truyền hình nâng cao như Meet and Zoom đều cho phép người dùng chuyển đổi nhanh chóng giữa các webcam từ ngay bên trong ứng dụng.
1. Ví dụ: đi tới trình đơn kebab (biểu tượng ba chấm) trong Google Meet và nhấp vào Cài đặt .
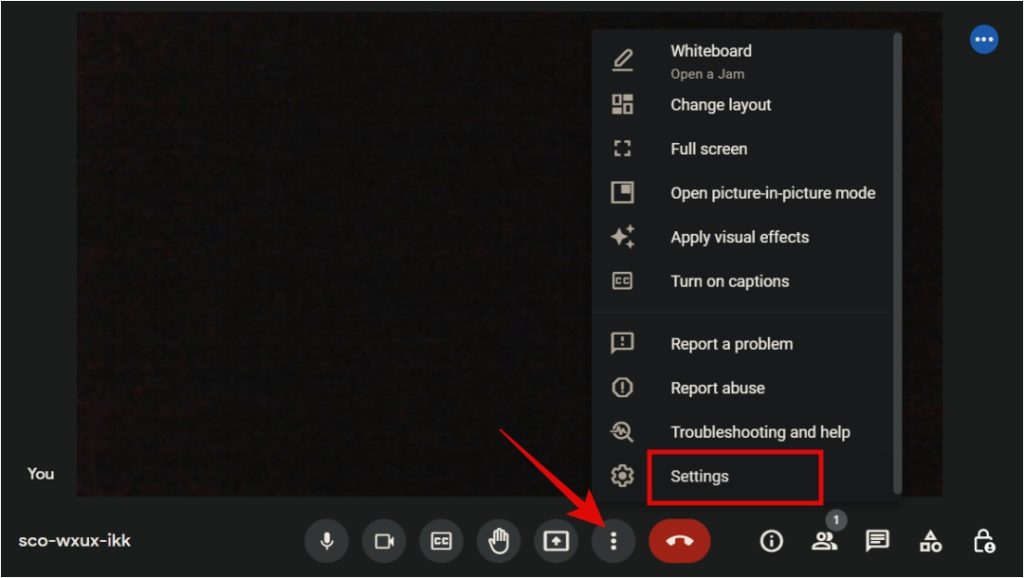
2. Trong tab Video , chọn webcam mặc định của bạn trong phần Máy ảnh .
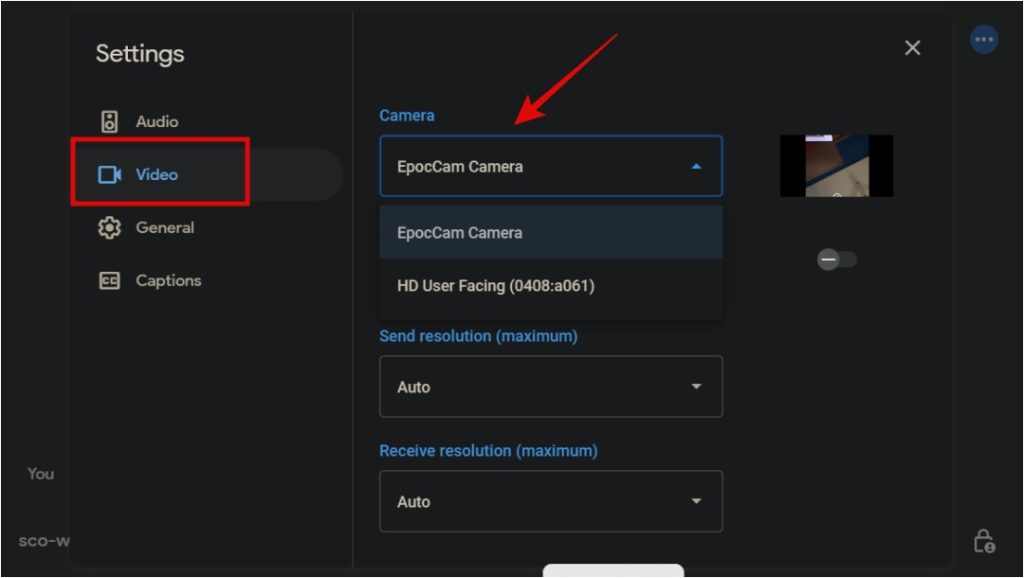
Tôi thích phương pháp này hơn vì nó nhanh chóng, linh hoạt và cho phép tôi di chuyển qua lại giữa các webcam một cách nhanh chóng. Bạn sẽ tìm thấy tùy chọn này trong bất kỳ ứng dụng gọi điện video nào đáng giá tiền và bao gồm cả tính năng Thu phóng.
Đặt Webcam mặc định từ Bảng điều khiển
Nếu bạn muốn có một giải pháp lâu dài hơn và muốn đặt một webcam mặc định trên Windows 10 và 11 một lần và mãi mãi, bạn có thể làm như vậy từ Bảng điều khiển của Windows.
1. Nhấn nút Windows trên bàn phím và tìm kiếm và mở Bảng điều khiển .
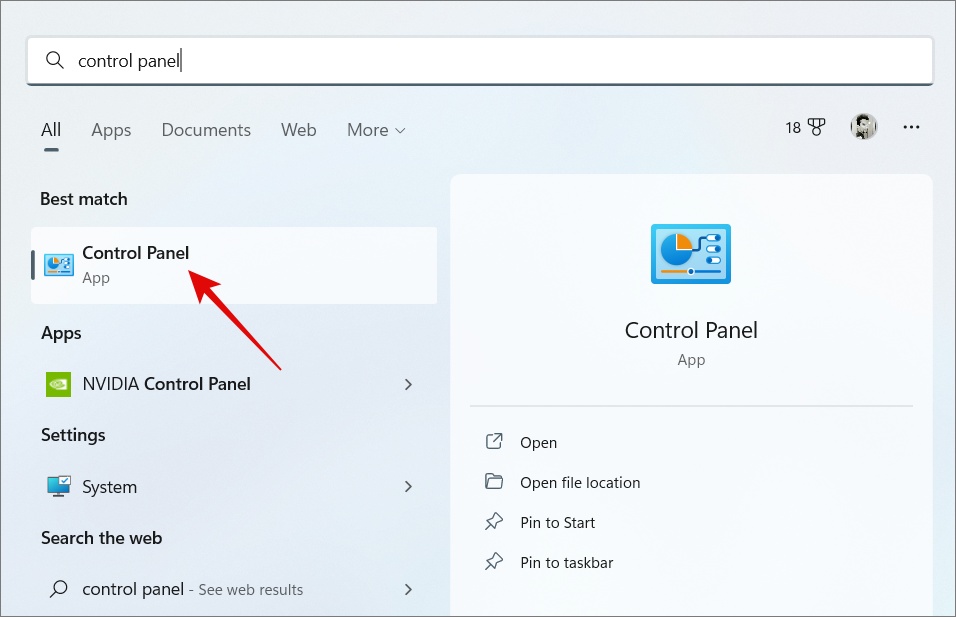
2. Đi tới Phần cứng và Âm thanh> Thiết bị và Máy in .
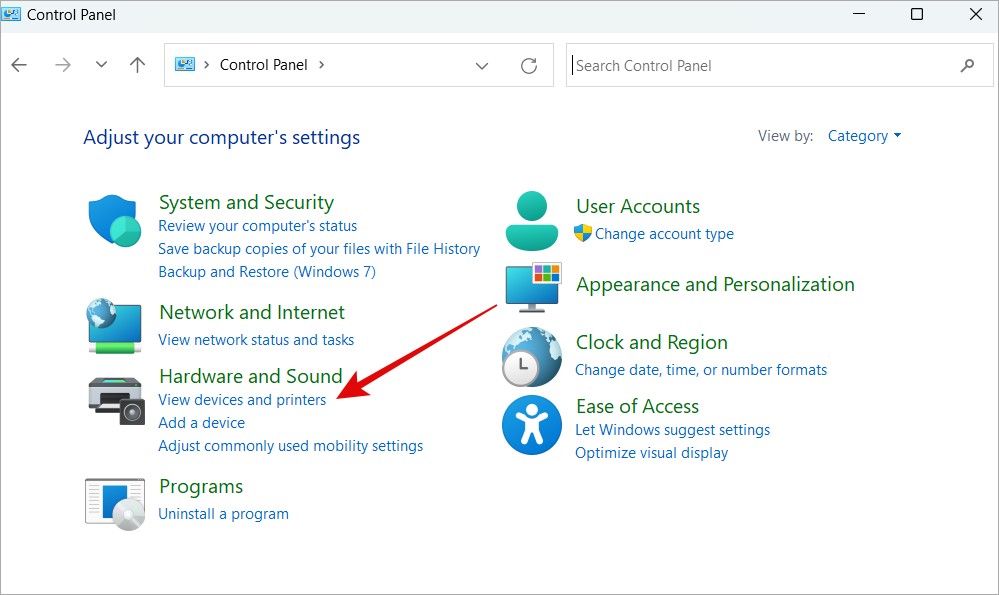
3. Bạn sẽ thấy danh sách các thiết bị được kết nối với máy tính Windows của mình. Tìm webcam bên ngoài của bạn, nhấp chuột phải vào webcam đó và chọn Đặt làm thiết bị mặc định từ trình đơn bật lên.
Trên Windows 11, nó sẽ mở cài đặt Bluetooth & thiết bị . Nhấp vào Máy ảnh tại đây.
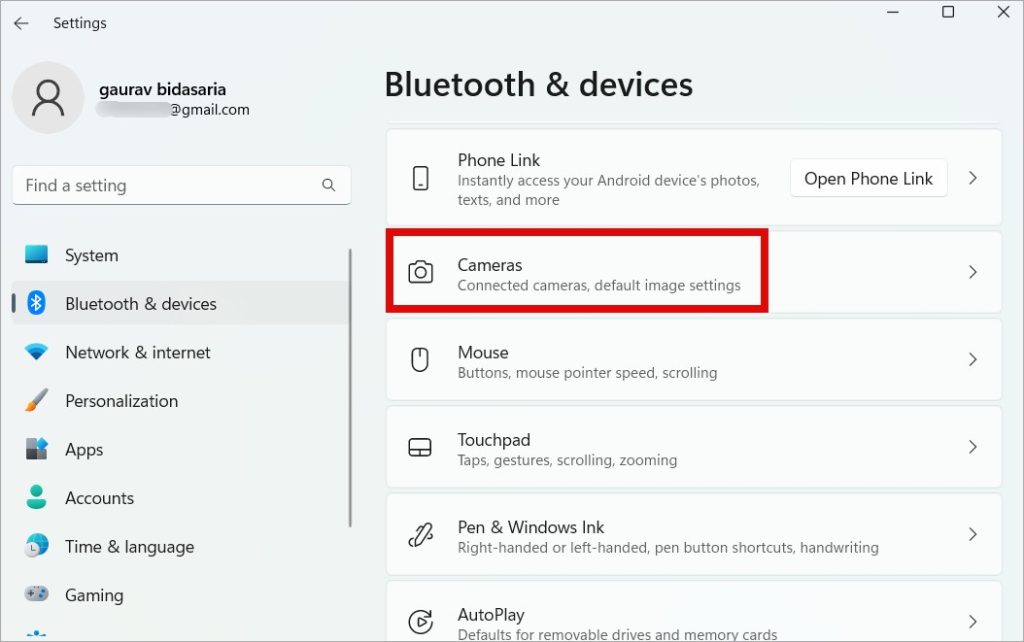
Và sau đó tìm chọn webcam bên trong hoặc bên trong từ danh sách.
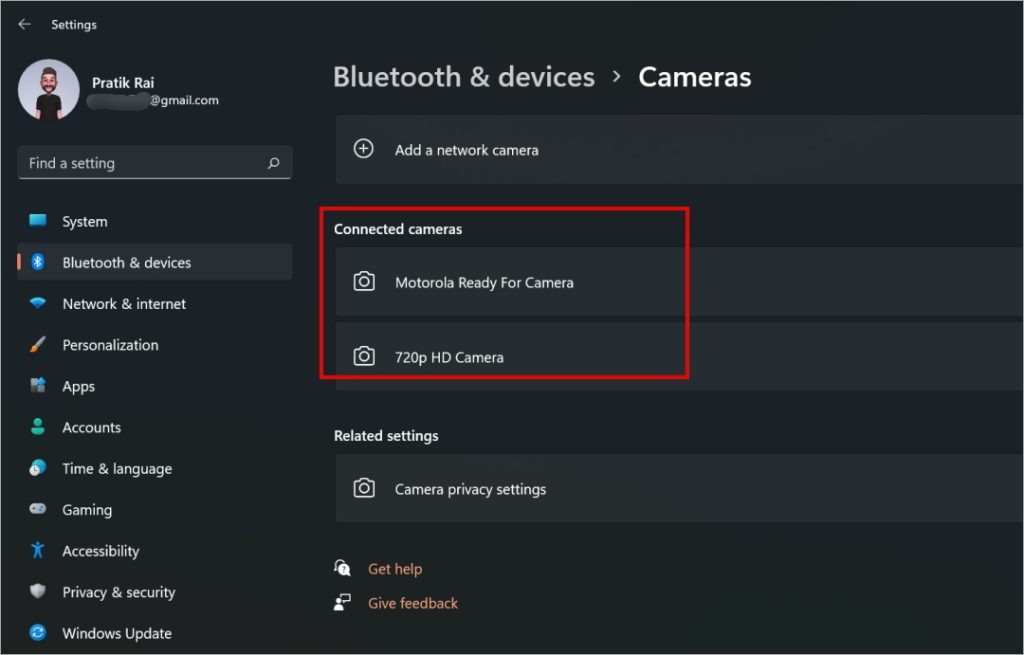
Bây giờ chỉ cần nhấp vào nút Tắt. Giờ đây, các ứng dụng gọi điện video sẽ chọn webcam USB mới của bạn làm máy ảnh mặc định cho tất cả các cuộc gọi điện video trên Windows vì máy ảnh tích hợp đã bị tắt.
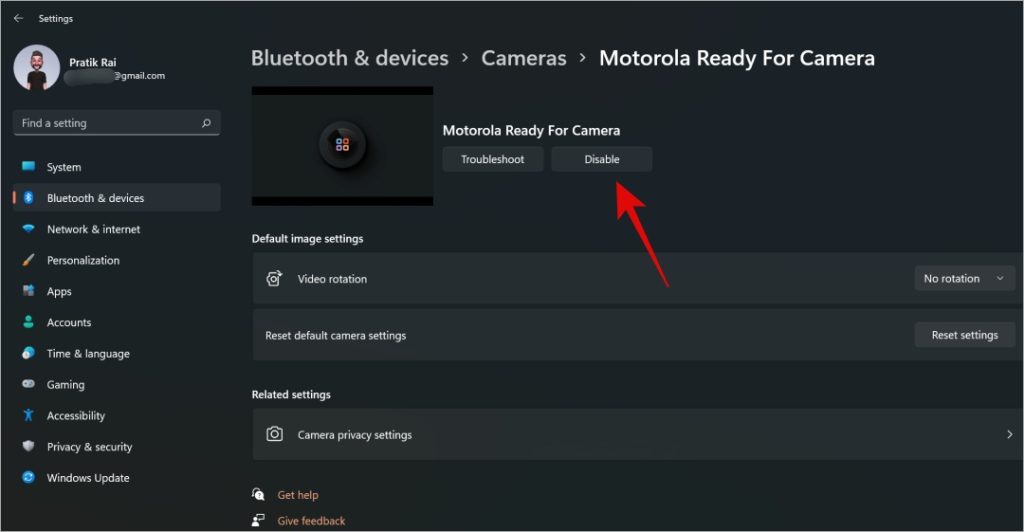
Lý do tại sao một số người dùng có thể thấy tùy chọn khác là phiên bản Windows của họ. Để lặp lại, bạn đặt webcam mới làm mặc định hoặc tắt webcam tích hợp.
Tắt Webcam tích hợp trên Windows 10/11 Từ Trình quản lý Thiết bị
Nếu phương pháp trên không hiệu quả với bạn, có một cách khác. Chỉ cần tắt trình điều khiển cho webcam tích hợp để đánh dấu máy ảnh mới là webcam mặc định trên máy tính Windows của bạn.
1. Nhấn phím Windows và tìm kiếm và mở Trình quản lý thiết bị.
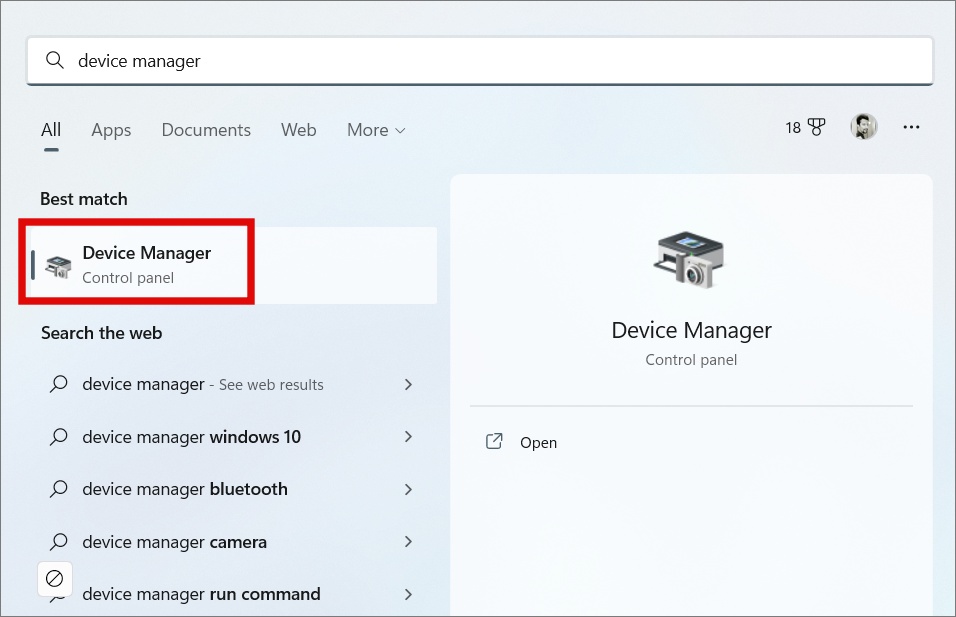
2. Nhấp vào Máy ảnh để mở rộng. Bây giờ, hãy nhấp chuột phải vào webcam tích hợp và chọn Tắt thiết bị từ trình đơn bật lên.
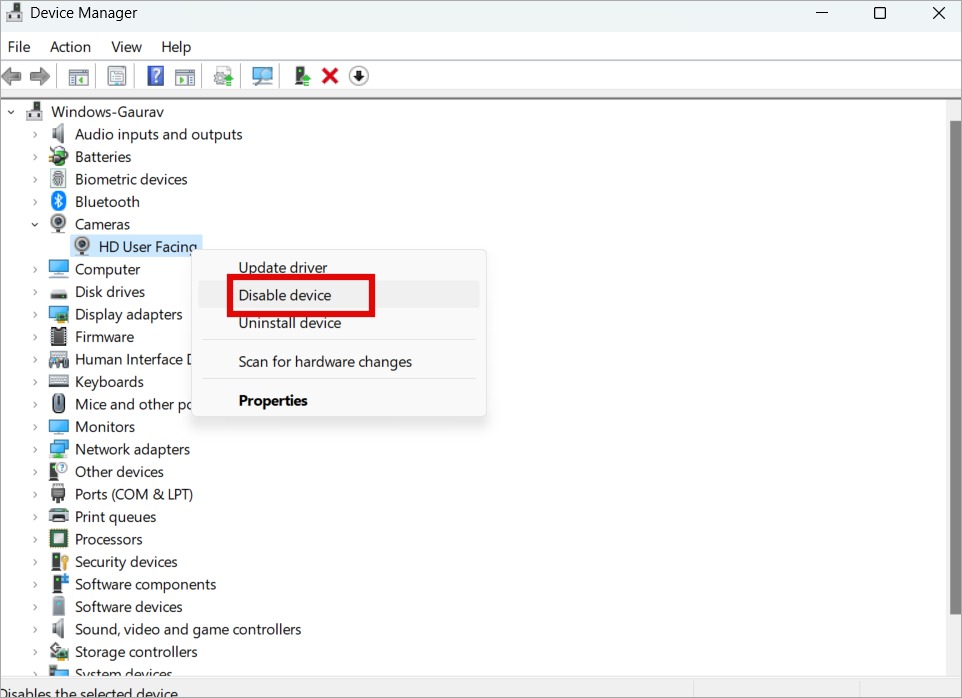
Khi không có webcam tích hợp, tất cả các cuộc gọi video các ứng dụng sẽ tự động chuyển sang webcam của bên thứ ba.
Chất lượng Webcam mặc định
Tôi ước các nhà sản xuất máy tính xách tay sẽ lắp đặt camera tốt hơn trên thiết bị của họ. Mặc dù chất lượng đã được cải thiện trong những năm qua, nhưng nó vẫn còn rất nhiều điều đáng mong đợi. May mắn thay, có nhiều cách để khắc phục sự cố này và một trong số đó là sử dụng camera trên điện thoại thông minh của bạn làm webcam trên máy tính Windows 10 hoặc 11 của bạn. Vâng, điều đó sẽ rất tuyệt vời, phải không? Bạn có thể làm điều đó bằng các ứng dụng miễn phí.