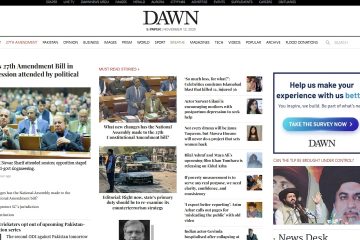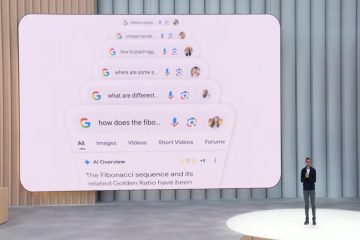Giờ đây, bạn có thể tùy chỉnh bố cục menu Start trong Windows 11 để hiển thị nhiều ứng dụng, tệp hoặc đề xuất hơn. Dưới đây là cách thực hiện.
Menu Start là cách mở ứng dụng số một đối với hầu hết người dùng Windows. Ví dụ: hầu hết người dùng nhấn phím bắt đầu và nhấp vào ứng dụng đã ghim để mở nó. Ngoài ra, bạn có thể tìm kiếm ứng dụng trực tiếp từ menu Bắt đầu. Do đó, điều cần thiết là bạn phải tùy chỉnh menu Start của Windows 11 để phù hợp và đáp ứng mong đợi của bạn. Ví dụ: ghim các ứng dụng yêu thích của bạn vào menu Bắt đầu giúp bạn dễ dàng mở chúng một cách nhanh chóng.
Microsoft đang dần mở rộng khả năng và khả năng tùy chỉnh của menu Bắt đầu. Mặc dù không nhiều như Windows 10, ứng dụng Cài đặt trong Windows 11 cho phép bạn tùy chỉnh bố cục menu Bắt đầu . Cụ thể, bạn thay đổi bố cục menu Bắt đầu để ghim nhiều ứng dụng hơn, hiển thị nhiều đề xuất ứng dụng hơn, hiển thị các ứng dụng thường dùng, thêm thư mục và tùy chọn hệ thống, v.v.
Hướng dẫn này cho bạn biết cách tùy chỉnh và thay đổi Bắt đầu bố cục menu trong Windows 11.
Lưu ý: Bạn nên chạy Windows 11 20H2 (2022) trở lên để thay đổi bố cục menu Start.
Thay đổi bố cục menu Start của Windows 11
Làm theo các bước dưới đây để thay đổi menu Bắt đầu trong Windows 11.
Khởi chạy ứng dụng Cài đặt . Nhấp vào “ Cá nhân hóa “trên thanh bên. Đi tới trang “ Trình đơn bắt đầu “. Chọn bố cục bạn chọn từ phần “ Bố cục “. Đóng ứng dụng Cài đặt. Như vậy, bạn đã thay đổi thành công bố cục menu Bắt đầu . (Tùy chọn) Khởi động lại Windows 11 để áp dụng các thay đổi.
Các bước với thêm chi tiết:
Để bắt đầu, hãy khởi chạy ứng dụng Cài đặt Windows 11. Bạn có thể sử dụng phím tắt “Phím bắt đầu + I” hoặc tìm kiếm “Cài đặt” trong menu Bắt đầu.
Sau khi bạn mở nó, hãy chuyển đến thanh bên và chọn tab “Cá nhân hóa”. Trang này hiển thị tất cả các tính năng và lựa chọn để tùy chỉnh giao diện của Windows 11. Điều hướng đến trang “Bắt đầu” từ đây.
Phần”Bố cục”ở trên cùng có ba bố cục riêng biệt. Chọn bố cục ưa thích của bạn.
Để ghim nhiều ứng dụng hơn, hãy chọn bố cục”Nhiều ghim”. Để cân bằng giữa ghim và đề xuất, hãy chọn tùy chọn”Mặc định”. Như tên của nó, đây là bố cục menu Bắt đầu mặc định trong Windows 11. Chọn “Đề xuất khác” để xem các đề xuất khác như các ứng dụng, tệp thường mở và các ứng dụng được cài đặt gần đây trong menu Bắt đầu.
Bên cạnh bố cục, bạn cũng có thể làm cho menu Start hiển thị hoặc ẩn các ứng dụng được sử dụng nhiều nhất, các ứng dụng được thêm gần đây , các mục đã mở gần đây trong Start, Jump Lists, & File Explorer và các thư mục.
Nếu bạn muốn hiển thị các liên kết như Cài đặt, File Explorer và Mạng và các thư mục như Trang chủ, Tài liệu, Tải xuống, Ảnh, Video, v.v.
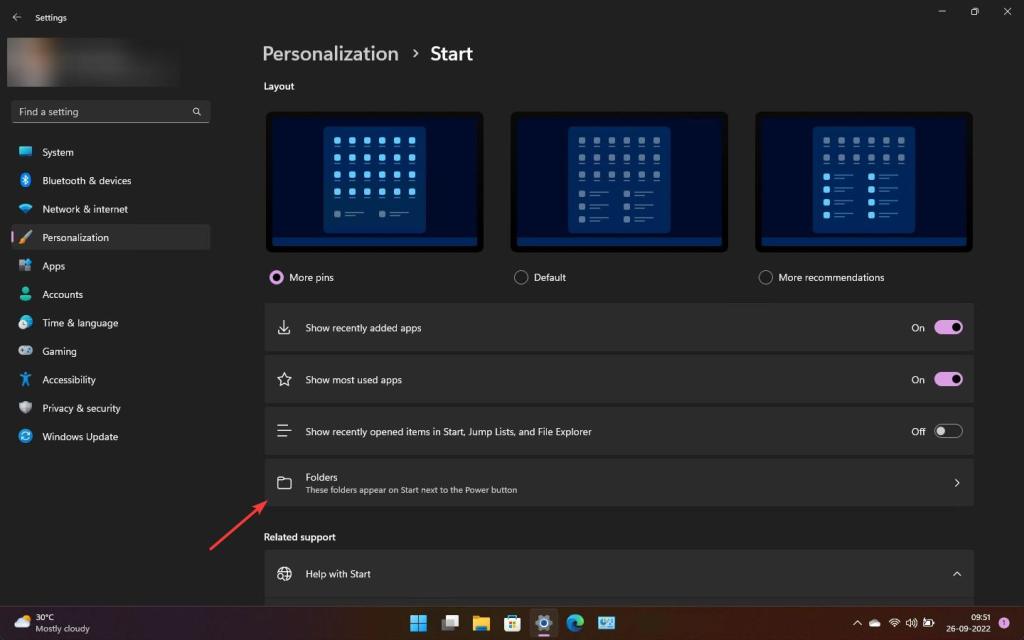
Để làm điều đó, hãy nhấp vào tùy chọn “Thư mục” bên dưới Phần bố cục và bật các thư mục và liên kết bạn muốn xuất hiện trong menu Bắt đầu. Nói chung, các thư mục và liên kết mới này xuất hiện ở cuối menu Bắt đầu.
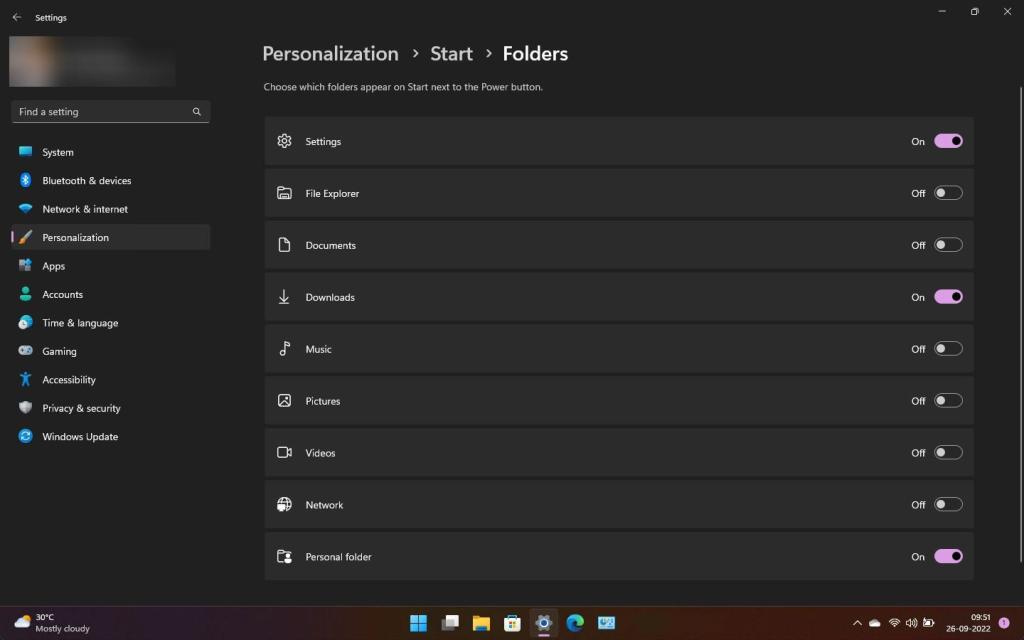

—
Đó là tất cả. Thật đơn giản để thay đổi bố cục menu Start trong Windows 11.
Tôi hy vọng hướng dẫn cách làm Windows đơn giản và dễ dàng này sẽ giúp ích cho bạn.
Nếu bạn gặp khó khăn hoặc cần trợ giúp , gửi email và tôi sẽ cố gắng trợ giúp nhiều nhất có thể.