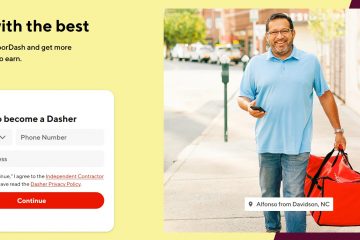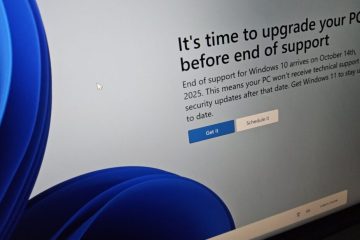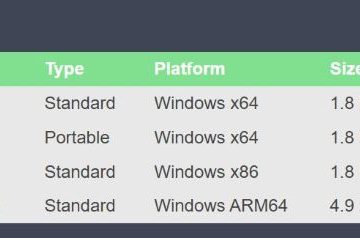Về công nghệ, những tiến bộ hoặc thậm chí cho mục đích giải trí, kết nối mạng là cơ sở của trụ cột. Tuy nhiên, bạn có thể thường gặp phải các tình huống khi kết nối với Internet dường như một nhiệm vụ khó khăn.
-s-
Trong trường hợp như vậy, bạn sẽ nhận được thông báo lỗi, “Mạng không xác định Không có Internet”. Mặc dù nó có vẻ là một vấn đề phức tạp đòi hỏi sự cần thiết của một kỹ thuật viên, nhưng thực tế không phải vậy. Bạn có thể nhanh chóng khắc phục sự cố này tại nhà nếu làm theo hướng dẫn cẩn thận.
Một số nguyên nhân dẫn đến thông báo lỗi mạng không xác định. Một số trong số này bao gồm cài đặt mạng không chính xác, cấu hình IP sai và những thứ tương tự.
Do đó, bạn sẽ không thể truy cập internet ngay cả khi kết nối internet của bạn đang hoạt động và đang hoạt động. Tuy nhiên, bạn không cần phải lo lắng vì hướng dẫn “Cách khắc phục” của chúng tôi đã giúp bạn giải đáp tất cả.
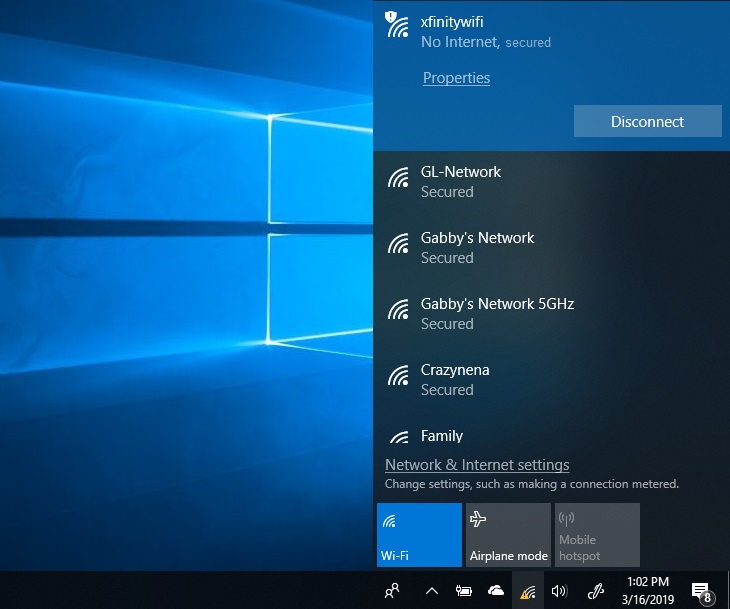
Cũng nên đọc:
Cách khắc phục mạng không xác định truy cập Internet ?
-s-
Có thể là Windows 7,8,10 hoặc 11; bạn có thể khắc phục sự cố mạng không xác định không truy cập internet theo các cách sau:
Phương pháp 1: Tắt Chế độ Máy bay
Bạn có được lợi ích khi sử dụng chế độ trên máy bay hoặc chế độ trên máy bay bất cứ khi nào bạn muốn ngắt kết nối tất cả các mạng không dây trên Windows 11/10. Khi bạn muốn kết nối với Internet, Rõ ràng là Chế độ trên máy bay đã tắt. Tuy nhiên, để giải quyết vấn đề, bạn cần bật chế độ này lên. Bạn có thể triển khai chế độ này bằng hai phương pháp:
Sử dụng Cài đặt Windows
Nhấn nút
Sử dụng Wifi hoặc Biểu tượng mạng
Từ thanh tác vụ Windows , nhấp vào biểu tượng WiFi hoặc Mạng . Phải-nhấp vào trên WiFi và nhấn vào biểu tượng để bật tính năng Sau đó, biểu tượng chuyển sang màu tối; chạm vào nó để tắt Chế độ Máy bay
Nếu phương pháp Chế độ Máy bay không hoạt động, hãy làm theo phương pháp tiếp theo được đề cập bên dưới!
Phương pháp 2: Cập nhật Trình điều khiển cạc mạng
Nhiều lần, nguyên nhân gốc rễ nằm trong Trình điều khiển mạng. Vì vậy, bạn có thể cập nhật nó để kiểm tra xem nó có hoạt động hay không. Bạn có hai phương pháp để cập nhật Trình điều khiển mạng của mình và bạn có thể làm theo bất kỳ phương pháp nào trong số đó để cập nhật Trình điều khiển mạng:
-s-
Đôi khi, sự cố có thể xảy ra với Trình điều khiển mạng. Cập nhật chúng và xem điều này có giúp ích gì không. Để cập nhật trình điều khiển cạc mạng, có hai tùy chọn:
Cập nhật trình điều khiển mạng từ Windows
Đi tới Windows Cài đặt . Điều hướng đến Cập nhật và Bảo mật . Chọn Xem Bổ sung Cập nhật liên kết.
Nếu có sẵn bản cập nhật Trình điều khiển mạng, hãy nhấp để cài đặt. Sau đó, khởi động lại thiết bị của bạn để kiểm tra xem sự cố vẫn tiếp diễn hay không.
Kiểm tra trang web OEM
Nhấn đồng thời phím Win + K để mở OEM (Mở Trình quản lý thiết bị ). Điều hướng đến Mạng bộ điều hợp . Chọn tùy chọn Thuộc tính Chuyển đến tab Trình điều khiển và xem phiên bản trình điều khiển của bạn Trang web OEM, điều hướng đến phần trình điều khiển
Nếu có phiên bản mới hơn, hãy khôi phục nó vào PC của bạn và cài đặt trình điều khiển mạng mới nhất sau.
Phương pháp 3: Tắt phần mềm chống vi-rút của tường lửa
Nếu bạn sử dụng phần mềm chống vi-rút hoặc tường lửa, bạn phải lưu ý rằng tường lửa thường hoạt động như một trở ngại cho kết nối mạng của bạn. Mặc dù phần mềm diệt vi-rút vẫn cần thiết cho PC của bạn, nhưng bạn có thể tắt phần mềm này trong một thời gian để kiểm tra xem nó có giải quyết được sự cố hay không. Nếu có, thì có thể là phần mềm chống vi-rút đã can thiệp vào kết nối mạng của bạn.
Dành cho Phần mềm chống vi-rút
Mở phần mềm chống vi-rút của bạn và tắt nó. Sau đó, hãy kiểm tra xem sự cố đã được giải quyết hay chưa.
Đối với Tường lửa
Nếu bạn sử dụng Tường lửa của Windows, hãy Đặt lại Cài đặt về mặc định. Kiểm tra xem nó có hoạt động hay không.
Ngoài ra, nếu bạn sử dụng VPN, thì nó thường hoạt động như một rào cản đối với kết nối mạng. Vì vậy, hãy tắt VPN của bạn và kiểm tra xem sự cố đã được giải quyết hay chưa. Tuy nhiên, nếu nó không giải quyết được sự cố của bạn thì có thể đã xảy ra sự cố với máy chủ DNS. Vì vậy, hãy thử phương pháp được đưa ra bên dưới!
Phương pháp 4: Thay đổi máy chủ DNS của bạn
Nhà cung cấp dịch vụ Internet cung cấp cho bạn một máy chủ DNS tùy chỉnh. Tuy nhiên, đôi khi nó có thể quá chậm. Trong trường hợp như vậy, bạn có thể sử dụng Google Public DNS hoặc Cloudflare DNS để tăng tốc kết nối internet của mình.
Làm theo các bước dưới đây để thay đổi máy chủ DNS:
Nhấn đồng thời phím Windows + X . Điều hướng đến Mạng Kết nối . Đi tới Thuộc tính để kiểm tra thuộc tính Wi-Fi hoặc Ethernet của bạn. Bạn có thể được nhắc nhập thông tin đăng nhập quản trị viên. Nhấp đúp vào IPv4 (Giao thức Internet Phiên bản 4) Nhấp vào tùy chọn. Sử dụng địa chỉ máy chủ DNS sau và đặt Nhưng, chỉnh sửa địa chỉ máy chủ DNS của bạn thành Google Public DNS như sau: Máy chủ DNS ưa thích: 8.8.8.8 Máy chủ DNS thay thế: 8.8.4.4
Phương pháp 5: Sử dụng 1Windows Troubleshoot
Windows 11/10 cung cấp cho bạn trình khắc phục sự cố có sẵn. Bạn có thể sử dụng nó để chẩn đoán mạng của mình và khắc phục sự cố thêm. Có hai cách để sử dụng nó. Bạn có thể làm theo một trong số chúng được cung cấp bên dưới:
Khắc phục sự cố bộ điều hợp mạng cụ thể
Phương pháp chẩn đoán bộ điều hợp mạng cụ thể của bạn.
Hãy làm theo các bước dưới đây để thực hiện việc này:
Nhấp chuột phải vào trình đơn Bắt đầu hoặc sử dụng kết hợp đồng thời các phím Win + X . Kết nối . Nhấp chuột phải vào kết nối mạng cụ thể của bạn, có thể là Wifi hoặc Ethernet. Nhấp vào tùy chọn Chẩn đoán bên dưới.
Quá trình này sẽ tự động bắt đầu khắc phục sự cố.
Đánh giá mạng tổng thể
Phương pháp này đánh giá toàn bộ mạng cùng một lúc.
Thực hiện theo các bước dưới đây để thực hiện việc này:
Đi tới Windows Cài đặt Điều hướng đến Cập nhật và Bảo mật . Nhấp vào Khắc phục sự cố .Chọn Trình khắc phục sự cố bổ sung . Điều hướng đến Bộ điều hợp mạng và nhấp để chạy bộ điều hợp đó
Sau khi chạy, sự cố của bạn sẽ được giải quyết nếu có sự cố với Mạng.
Tuy nhiên, nếu có sự cố với bộ điều hợp mạng của bạn, bạn phải làm theo phương pháp được đề cập bên dưới!
Phương pháp 6: Sử dụng Bộ điều hợp mạng bên ngoài
Nếu bộ điều hợp mạng của bạn có bất kỳ sự cố nào gây ra sự cố, hãy sử dụng bộ điều hợp bên ngoài cho dù sự cố đã được giải quyết hay chưa. Hầu hết các máy tính xách tay và máy tính để bàn đều có bộ điều hợp bên ngoài nên nếu bộ điều hợp bên trong không hoạt động thì có thể sử dụng bộ điều hợp bên ngoài.
Nếu bất kỳ điều nào trong số này không thành công, thì phương pháp được đề cập bên dưới chắc chắn sẽ khắc phục được sự cố!
Phương pháp 7: Khởi động lại Modem và Bộ định tuyến của bạn
Khởi động lại bộ điều hợp của bạn sẽ khắc phục được sự cố. Nếu bộ điều hợp mạng của thiết bị của bạn không hoạt động hiệu quả, bạn phải thử bộ điều hợp này.
Hãy làm theo các bước dưới đây để thực hiện tương tự:
Tắt modem và bộ định tuyến nhưng đảm bảo rằng cả hai đều được kết nối vật lý. 30 giây Bật bộ định tuyến.
Mặc dù nhiều bộ định tuyến cần nhiều thời gian hơn bình thường để hoạt động bình thường sau khi khởi động lại, nhưng hãy cân nhắc trước khi kiểm tra xem phương pháp có hoạt động hay không.
Câu hỏi thường gặp
Tại sao mạng Internet của tôi không xác định?
Nhiều nguyên nhân dẫn đến mạng không xác định. Trình điều khiển mạng lỗi thời hoặc bị hỏng hoặc cài đặt mạng không chính xác thường là nguyên nhân dẫn đến sự cố.
Làm cách nào để chuyển từ mạng không xác định sang mạng gia đình?
Bạn có thể chạy Mạng Windows có sẵn trình gỡ rối. Nếu bạn không biết cách thực hiện, hãy làm theo phương pháp được đề cập ở trên để sử dụng trình khắc phục sự cố Windows.
Phán quyết cuối cùng
Các phương pháp trên phải khắc phục sự cố Mạng không xác định Không có Internet trên Windows trên Windows 11/10. Tuy nhiên, nếu bạn có bất kỳ thắc mắc nào, vui lòng cho chúng tôi biết trong phần bình luận bên dưới. Ngoài ra, hãy đề cập đến phương pháp nào đã giúp bạn giải quyết vấn đề.
–