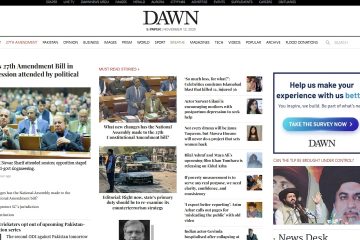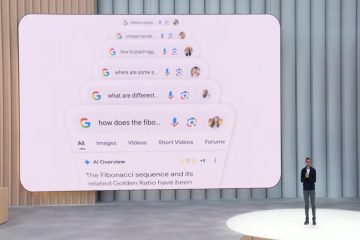Bạn có muốn biết khi nào người dùng đăng nhập hoặc đăng xuất không? Hướng dẫn này sẽ chỉ cho bạn cách sử dụng Event Viewer để theo dõi tất cả các sự kiện đăng nhập và tắt máy trong Windows.
Nó không dành cho tất cả mọi người, nhưng có thể có những trường hợp bạn cần theo dõi tất cả các lần đăng nhập và các hoạt động ra ngoài. Có thể có nhiều lý do khác nhau cho điều này, chẳng hạn như ghi lại tất cả các sự kiện đăng nhập và đăng xuất trong một tổ chức. Tin tốt là bạn có thể sử dụng Trình xem sự kiện trong Windows để theo dõi các sự kiện đăng nhập và ngừng hoạt động.
Ví dụ: Trình xem sự kiện sẽ ngay lập tức tạo mục nhập sự kiện mới với dấu thời gian chính xác như ngay sau khi người dùng đăng nhập vào tài khoản của họ. Xem dấu thời gian này trong Trình xem sự kiện sẽ hiển thị khi người đó đăng nhập hoặc đăng xuất.
Mục lục:
Các bước dưới đây hoạt động tương tự trong Windows 10 và 11.
Trình xem sự kiện là gì?
Windows có nhiều công cụ tuyệt vời mà khi được sử dụng đúng cách sẽ cung cấp cho bạn rất nhiều sức mạnh và thông tin. Một công cụ như vậy là Trình xem sự kiện.
Trong trường hợp bạn không biết, Windows thực tế ghi lại mọi sự kiện trên máy của bạn. Ví dụ: nếu có sự cố xảy ra với một quá trình đang chạy, Windows sẽ ngay lập tức tạo một bản ghi sự kiện cho sự kiện cụ thể đó. Tất cả nhật ký sự kiện đều có thể xem được thông qua Trình xem sự kiện. Như bạn có thể mong đợi, nhật ký sự kiện rất hữu ích cho việc theo dõi và gỡ lỗi Windows cũng như các hoạt động của nó.
Không cần phải lo lắng gì thêm, hãy để tôi hướng dẫn cách ghi nhật ký đăng nhập và đăng xuất sự kiện cho người xem sự kiện.
Bật trình theo dõi sự kiện đăng nhập và tắt
Bạn phải bật chính sách nhóm”Kiểm tra sự kiện đăng nhập”để theo dõi các hoạt động đăng nhập và đăng xuất. Điều tốt về chính sách này là nó sẽ ghi lại tất cả thành công và hoạt động đăng nhập hoặc đăng xuất không thành công. Đây là cách thực hiện.
Nhấn nút Bắt đầu trên bàn phím. Tìm kiếm và mở “ Chỉnh sửa chính sách nhóm .”vào thư mục “ Cấu hình máy tính-> Cài đặt Windows “. Đi tới thư mục “ Cài đặt bảo mật-> Chính sách cục bộ “. Mở “ Chính sách kiểm tra ” >”Thư mục. Nhấp đúp vào chính sách” Sự kiện đăng nhập kiểm tra “. Chọn hộp kiểm“ Thành công “và“ Không thành công “. Nhấn“ Ok .” Đóng Trình chỉnh sửa chính sách nhóm. Khởi động lại máy tính.
Các bước có thêm chi tiết:
Khởi chạy Trình chỉnh sửa chính sách nhóm. Bạn có thể sử dụng menu Bắt đầu để tìm “Chỉnh sửa chính sách nhóm”hoặc “gpedit.msc.”
Tất cả các chính sách được sắp xếp thành các thư mục. Các thư mục đó hiển thị trong bảng điều khiển bên trái. Trên bảng điều khiển bên trái, điều hướng đến thư mục sau.
Cấu hình máy tính → Cài đặt Windows → Cài đặt bảo mật → Chính sách cục bộ → Chính sách kiểm tra
Trong bảng điều khiển chính, tìm và nhấp đúp vào Chính sách”Kiểm tra sự kiện đăng nhập”.
Trong cấu hình chính sách cửa sổ, chọn cả hai hộp kiểm “Thành công” và “Không thành công”, sau đó nhấp vào nút “Áp dụng” và “Ok” để lưu các thay đổi. Bạn có thể ghi lại cả sự kiện đăng nhập thành công và không thành công bằng cách chọn cả hai hộp.
Để thực hiện các thay đổi về chính sách nhóm có hiệu lực, hãy khởi động lại Windows.
Sau khi khởi động lại, Windows sẽ ghi lại tất cả các hoạt động đăng nhập và tắt máy của tất cả người dùng vào Trình xem sự kiện.
Xem Nhật ký đăng nhập và tắt máy
Khi bạn đã bật nhật ký, bạn có thể xem các sự kiện đăng nhập và tắt máy trong Trình xem sự kiện. Vì những sự kiện này có một ID sự kiện cụ thể, nên rất dễ lọc ra. Để tôi chỉ cho bạn cách thực hiện.
Mở Trình đơn bắt đầu . Tìm kiếm và mở “ Trình xem sự kiện .” Đi tới “ Trình xem sự kiện-> Nhật ký Windows Thư mục “. Đi tới thư mục“ Bảo mật “. Nhấp vào tùy chọn“ Lọc nhật ký hiện tại “. Nhập ID sự kiện bên dưới trong trường trống. 4624-Sự kiện đăng nhập4634-Đăng xuất sự kiện Nhấn “ Ok .” Bạn sẽ thấy các sự kiện đã lọc cho các hoạt động đăng nhập hoặc đăng xuất. Mở sự kiện để xem dấu thời gian. Sau khi có thông tin, bạn có thể đóng Trình xem sự kiện .
Các bước có thêm chi tiết:
Mở Trình xem sự kiện bằng cách tìm kiếm vào menu bắt đầu để xem các sự kiện đăng nhập và đăng xuất.
Điều hướng đến phần“ Event Viewer-> Windows Logs-> Security”ở bên trái của Trình xem sự kiện.
Tìm ID sự kiện 4624 và 4634. Đây lần lượt là các sự kiện đăng nhập và tắt. Tất cả các ID được liệt kê trong cột”ID sự kiện”của bảng điều khiển chính giữa.
Đôi khi, có thể khó xác định được sự kiện bạn đang tìm kiếm. Điều này đặc biệt đúng khi có một số sự kiện. Bạn có thể sử dụng chức năng Bộ lọc tích hợp trong những trường hợp này. Để lọc sự kiện, hãy chuyển đến bảng điều khiển bên phải và chọn “Lọc nhật ký hiện tại”.
S chọn “Giờ cuối cùng” từ menu thả xuống “Đã ghi nhật ký” trong cửa sổ bộ lọc, nhập ID sự kiện (4624 cho sự kiện đăng nhập, 4634 cho sự kiện đăng xuất) vào trường phía trên Danh mục nhiệm vụ và nhấp vào nút “Ok”.
Mẹo nhanh: Để hiển thị nhiều sự kiện, hãy tách các ID sự kiện bằng’,.’Ví dụ: nhập “4624, 4634″vào cột ID Sự kiện để xem cả đăng nhập và đăng xuất sự kiện.
Hành động trước đó sẽ hiển thị bộ lọc kết quả của các sự kiện bạn đã chọn. Để xem dấu thời gian cho một sự kiện, hãy chọn nó. Nó sẽ hiển thị cho bạn thời gian đăng nhập hoặc tắt máy của người dùng.
–
Vậy là xong. Thật đơn giản để ghi lại các hoạt động đăng nhập và tắt máy cũng như biết khi nào ai đó đăng nhập vào máy tính của bạn.
Tôi hy vọng hướng dẫn cách sử dụng Windows đơn giản và dễ dàng này sẽ giúp ích cho bạn.
Nếu bạn đang Bạn gặp khó khăn hoặc cần trợ giúp, hãy gửi email và tôi sẽ cố gắng trợ giúp nhiều nhất có thể.