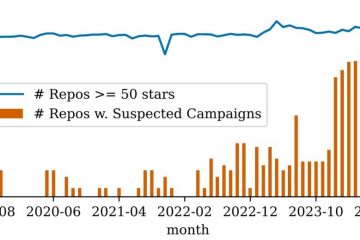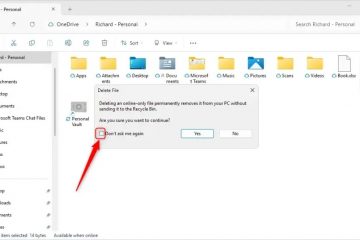Cho dù bạn muốn chuyển đổi một số văn bản được viết trên một tờ giấy, chẳng hạn như biên lai/hóa đơn hay chuyển đổi văn bản từ ảnh sang định dạng kỹ thuật số, việc ghi lại văn bản đó theo cách thủ công có thể mất quá nhiều thời gian. Ngoài ra, có những trường hợp bạn không thể sao chép văn bản, ngay cả khi văn bản đó đã ở định dạng kỹ thuật số, chẳng hạn như thông báo lỗi hoặc trang web đã tắt tính năng chọn văn bản.
May mắn thay, có một tính năng gọi là OCR (Nhận dạng ký tự quang học), quét và trích xuất ngay văn bản từ một hình ảnh. Bạn có thể sử dụng nó trong khi chụp ảnh hoặc với hình ảnh (ảnh/ảnh chụp màn hình) đã được lưu trên thiết bị của bạn hoặc ở đâu đó trên web.
Làm cách nào để sao chép văn bản từ ảnh?
OCR hoạt động đặc biệt hiệu quả khi hình ảnh rõ ràng và cho kết quả chính xác trong trường hợp văn bản được viết bằng máy với mọi loại phông chữ. Ngoài ra, bạn sẽ ngạc nhiên về mức độ nhận dạng văn bản viết tay của nó.
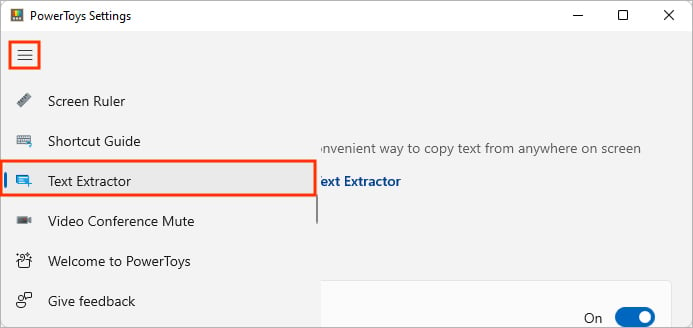
Mặt khác, nó có một số hạn chế. Tính năng này có thể không mang lại kết quả tốt trong một số điều kiện nhất định, chẳng hạn như văn bản mờ hoặc ảnh có độ sáng quá thấp hoặc quá mức. Vì vậy, hãy cân nhắc chụp ảnh một cách phù hợp để có được kết quả tốt nhất.
Sử dụng Tính năng OCR tích hợp của thiết bị
Cho dù bạn sử dụng điện thoại thông minh hay PC, hầu hết các thiết bị ngày nay đều có một Tính năng OCR ở dạng này hay dạng khác. Ngay cả khi ứng dụng này không khả dụng trên thiết bị của bạn, bạn vẫn có thể tìm thấy một số ứng dụng OCR miễn phí trên Internet.
Tuy nhiên, đây là một số tính năng tích hợp sẵn có trên thiết bị di động và PC.
Trên Windows
Đối với Windows, bạn có thể sử dụng PowerToys của Microsoft có tính năng Trích xuất văn bản. Nó là mã nguồn mở và miễn phí có sẵn để tải xuống trên Github. Ngoài ra, bạn cũng có thể cài đặt nó từ Microsoft Store. Sau khi cài đặt, bạn có thể sử dụng nó như sau.
Khởi chạy Microsoft PowerToys. Chọn Trích xuất văn bản từ thanh bên.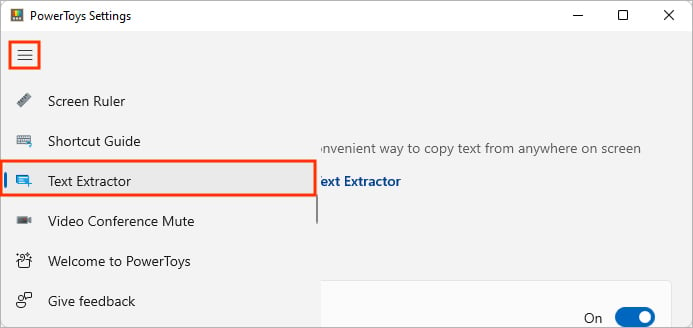 Trên ngăn bên phải, hãy bật Bật Trình trích xuất văn bản. Bây giờ, hãy nhấn Windows + Shift + T và sau khi màn hình hơi mờ đi, hãy chọn hình ảnh hoặc bất kỳ vùng nào khác để trích xuất văn bản.
Trên ngăn bên phải, hãy bật Bật Trình trích xuất văn bản. Bây giờ, hãy nhấn Windows + Shift + T và sau khi màn hình hơi mờ đi, hãy chọn hình ảnh hoặc bất kỳ vùng nào khác để trích xuất văn bản.
 Bây giờ, hãy mở trình xử lý tài liệu hoặc ứng dụng ghi chú chẳng hạn như Notepad và nhấn Ctrl + V để dán văn bản đã chụp.
Bây giờ, hãy mở trình xử lý tài liệu hoặc ứng dụng ghi chú chẳng hạn như Notepad và nhấn Ctrl + V để dán văn bản đã chụp.
Trên máy Mac
Tương tự như các thiết bị iOS, bạn có thể sử dụng tính năng Văn bản trực tiếp trên máy Mac của mình. Tuy nhiên, hệ thống của bạn nên chạy Mac OS Monterey hoặc phiên bản mới hơn. Trong trường hợp bạn có hệ thống cũ hơn, bạn có thể sử dụng ứng dụng Lối tắt có tùy chọn Trích xuất văn bản từ hình ảnh.
Ở đây, chúng tôi đang sử dụng Văn bản trực tiếp để ghi lại tên của tất cả các tệp bên trong ảnh chụp màn hình.
Nhấp chuột phải vào hình ảnh có văn bản và chọn Mở bằng > Xem trước .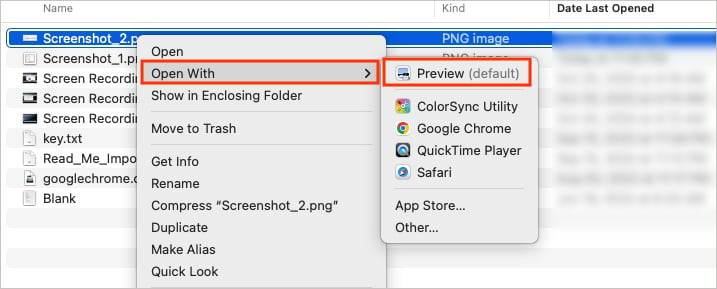
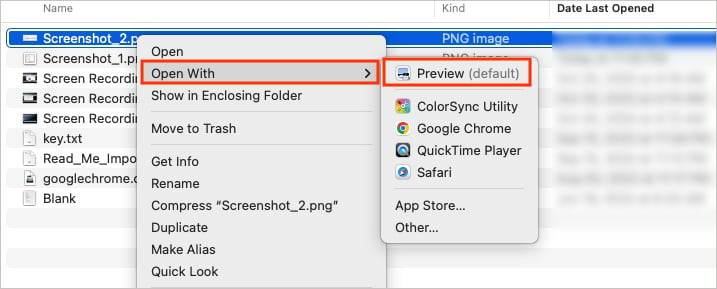 Di chuột qua phần văn bản để tô sáng. Sau đó, nhấp chuột phải và chọn tùy chọn Sao chép. Hoặc nhấp vào menu Chỉnh sửa ở trên cùng.
Di chuột qua phần văn bản để tô sáng. Sau đó, nhấp chuột phải và chọn tùy chọn Sao chép. Hoặc nhấp vào menu Chỉnh sửa ở trên cùng.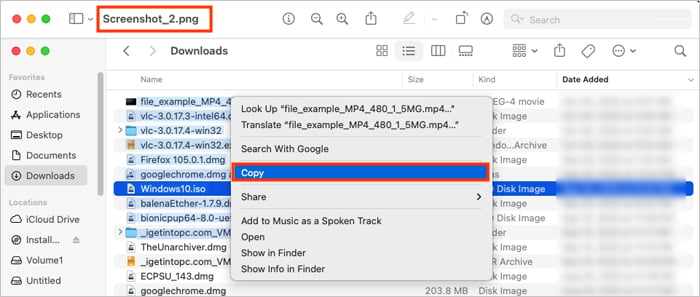
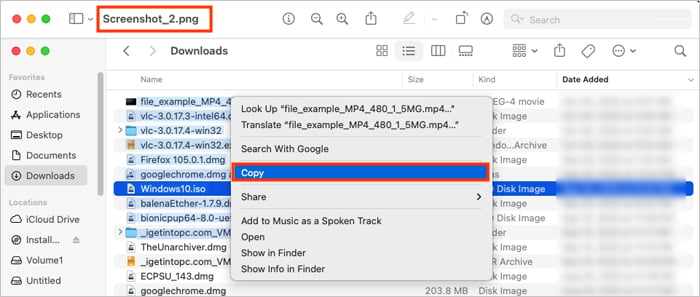 Mở trình chỉnh sửa tài liệu như ứng dụng Pages hoặc Notes. Nhấn Command + V để dán văn bản với định dạng giống như trong hình ảnh. Để sao chép văn bản mà không cần định dạng, nhấn Command + Shift + V.
Mở trình chỉnh sửa tài liệu như ứng dụng Pages hoặc Notes. Nhấn Command + V để dán văn bản với định dạng giống như trong hình ảnh. Để sao chép văn bản mà không cần định dạng, nhấn Command + Shift + V.
Trên Android
Đối với thiết bị Android, bạn có thể sử dụng tính năng Google Lens thông qua ứng dụng Google hoặc Google Ứng dụng ảnh. Hoặc bạn có thể cài đặt riêng ứng dụng Google Lens.
Mặt khác, một số điện thoại Android nhất định, chẳng hạn như Samsung, có một tính năng tương tự như Văn bản trực tiếp trên iOS được gọi là Bixby Tầm nhìn. Kiểm tra xem điện thoại thông minh của bạn có tính năng OCR trực tuyến hay không.
Dù sao, đây là cách sử dụng Google Lens trên điện thoại thông minh Android.
Mở ứng dụng Google. Nhấn vào biểu tượng Google Ống kính bên cạnh micrô trong thanh tìm kiếm.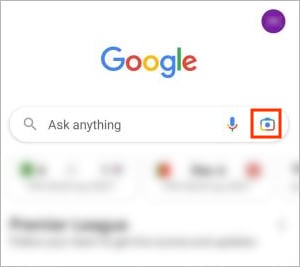
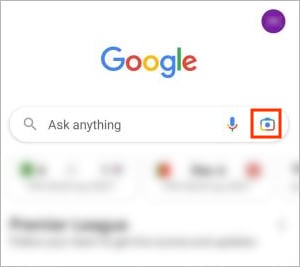 Sau đó, nhấn vào Biểu tượng máy ảnh phía trên Tìm kiếm bằng máy ảnh của bạn để chụp ảnh. Hoặc, chọn một trong các hình ảnh trên thiết bị của bạn bên dưới phần Ảnh chụp màn hình. Nhấn vào Mở Máy ảnh nếu được hỏi.
Sau đó, nhấn vào Biểu tượng máy ảnh phía trên Tìm kiếm bằng máy ảnh của bạn để chụp ảnh. Hoặc, chọn một trong các hình ảnh trên thiết bị của bạn bên dưới phần Ảnh chụp màn hình. Nhấn vào Mở Máy ảnh nếu được hỏi.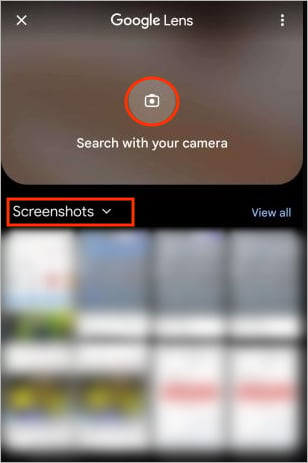
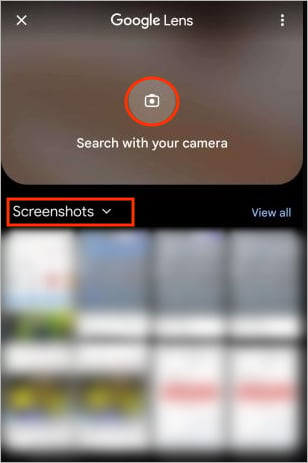 Hướng máy ảnh vào hình ảnh để trích xuất văn bản trên đó và nhấn vào biểu tượng Máy ảnh. Mọi văn bản mà Google Lens nhận dạng được trong ảnh đều được đánh dấu bằng màu trắng. Vì vậy, hãy chụp lại ảnh nếu nó không chụp được văn bản mong muốn. Khi lời nhắc Tìm thấy văn bản trong hình ảnh xuất hiện ở dưới cùng, hãy nhấn vào Chọn tất cả.
Hướng máy ảnh vào hình ảnh để trích xuất văn bản trên đó và nhấn vào biểu tượng Máy ảnh. Mọi văn bản mà Google Lens nhận dạng được trong ảnh đều được đánh dấu bằng màu trắng. Vì vậy, hãy chụp lại ảnh nếu nó không chụp được văn bản mong muốn. Khi lời nhắc Tìm thấy văn bản trong hình ảnh xuất hiện ở dưới cùng, hãy nhấn vào Chọn tất cả.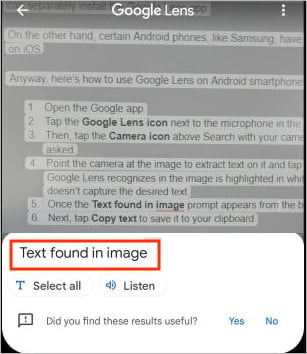
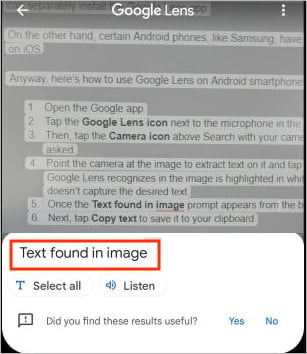 Tiếp theo, hãy nhấn vào Sao chép văn bản để lưu vào khay nhớ tạm.
Tiếp theo, hãy nhấn vào Sao chép văn bản để lưu vào khay nhớ tạm.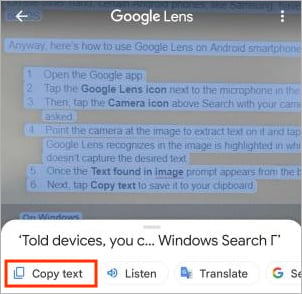
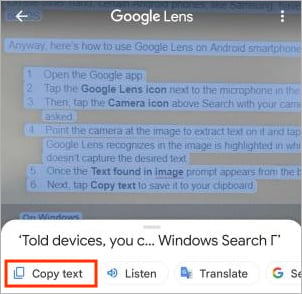
Lưu ý: Bạn cần có kết nối internet đang hoạt động để trích xuất văn bản bằng phương pháp trên.
Trên iOS
Đối với các mẫu điện thoại thông minh Apple khá gần đây như iPhone XR, XS hoặc mới hơn và chạy iOS 15 trở lên, bạn có quyền truy cập vào Văn bản trực tiếp tích hợp sẵn tính năng. Với nó, bạn có thể sao chép văn bản từ một hình ảnh trong ứng dụng Ảnh của mình. Tương tự như vậy, bạn cũng có thể quét văn bản trong khi chụp ảnh. Hơn nữa, bạn có thể dịch và tra cứu từ đã chọn trên web trong thời gian thực.
Hướng máy ảnh iPhone của bạn về phía hình ảnh chứa văn bản bạn muốn trích xuất. Nhấn vào biểu tượng Văn bản trực tiếp màu vàng xuất hiện ở góc dưới cùng bên phải.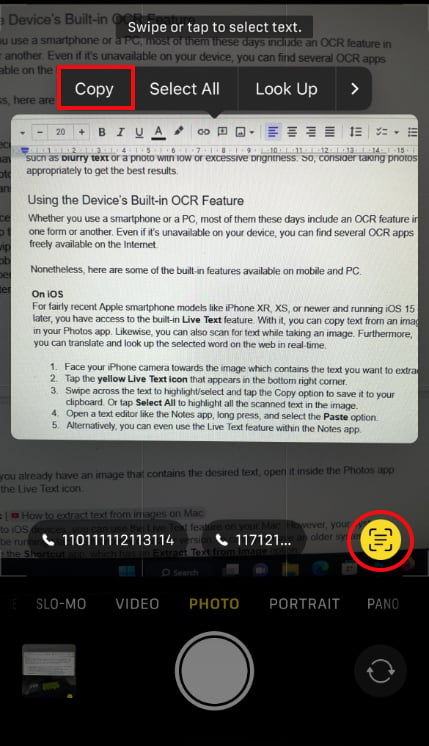
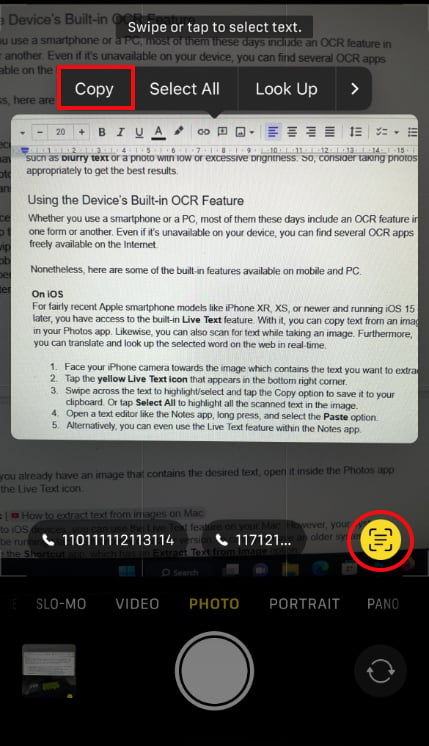 Vuốt qua văn bản để đánh dấu/chọn và nhấn vào tùy chọn Sao chép để lưu vào khay nhớ tạm. Hoặc nhấn Chọn tất cả để đánh dấu tất cả văn bản được quét trong hình ảnh. Mở trình soạn thảo văn bản như ứng dụng Ghi chú, nhấn và giữ và chọn tùy chọn Dán. Ngoài ra, bạn thậm chí có thể sử dụng tính năng Văn bản trực tiếp trong ứng dụng Ghi chú.
Vuốt qua văn bản để đánh dấu/chọn và nhấn vào tùy chọn Sao chép để lưu vào khay nhớ tạm. Hoặc nhấn Chọn tất cả để đánh dấu tất cả văn bản được quét trong hình ảnh. Mở trình soạn thảo văn bản như ứng dụng Ghi chú, nhấn và giữ và chọn tùy chọn Dán. Ngoài ra, bạn thậm chí có thể sử dụng tính năng Văn bản trực tiếp trong ứng dụng Ghi chú.
Lưu ý: Nếu bạn đã có hình ảnh chứa văn bản mong muốn, hãy mở hình ảnh đó bên trong ứng dụng Ảnh và nhấn vào biểu tượng Văn bản trực tiếp.
Sử dụng ứng dụng OCR của bên thứ ba
Nếu bạn không nhận được kết quả mong muốn khi sử dụng tính năng tích hợp trong thiết bị của mình, bạn có thể dùng thử các ứng dụng OCR khác nhau. Bạn có thể tìm thấy chúng trên App Store, Play Store hoặc Microsoft Store, tùy thuộc vào thiết bị của bạn.
Ngoài ra, bạn cũng có thể tải xuống các chương trình bên ngoài từ web. Hầu hết các chương trình đó đều miễn phí nhưng có thể yêu cầu bạn đăng ký gói cao cấp để nhận được các tính năng bổ sung.
Mặt khác, các ứng dụng ghi chú như OneNote và Evernote cũng có các tùy chọn sao chép văn bản tích hợp sẵn.
Đối với mục đích trình diễn, chúng ta hãy xem cách bạn có thể sử dụng OCR bên trong OneNote.
Mở tài liệu có ảnh hoặc chèn ảnh từ PC của bạn. Sau đó, nhấp chuột phải vào hình ảnh và chọn tùy chọn Sao chép văn bản từ ảnh.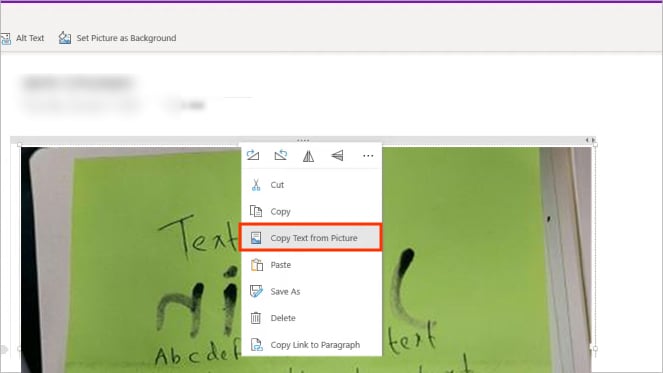
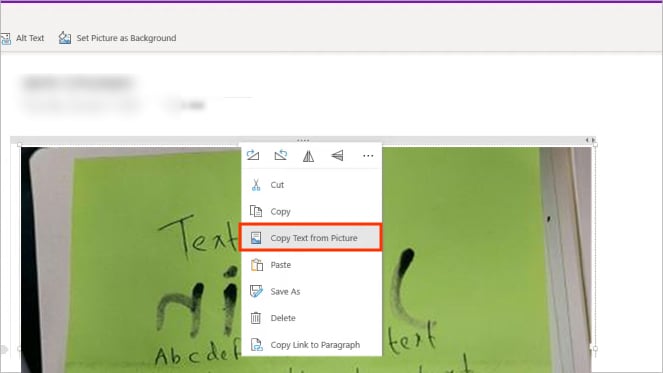 Nhấn phím tắt Ctrl+ V trên Windows và Cmd + V trên Mac để dán văn bản.
Nhấn phím tắt Ctrl+ V trên Windows và Cmd + V trên Mac để dán văn bản.
Lưu ý: Luôn cài đặt các chương trình từ các trang web đáng tin cậy để tránh lây nhiễm vi-rút cho hệ thống của bạn.
Sử dụng Công cụ Trực tuyến
Nếu bạn không muốn cài đặt bất kỳ phần mềm/ứng dụng nào trên thiết bị của mình, bạn có thể sử dụng một số công cụ OCR trực tuyến có sẵn trực tuyến. Chỉ cần mở trình duyệt và tìm kiếm “Công cụ OCR trực tuyến.” Sau đó, mở một trong các trang web và tải ảnh lên trang web. Đợi trang web xử lý hình ảnh và sao chép đầu ra văn bản.
Lưu ý: Không tải lên bất kỳ hình ảnh nào chứa thông tin nhạy cảm, chẳng hạn như số thẻ tín dụng hoặc quốc tịch của bạn, để tránh các vấn đề về quyền riêng tư.