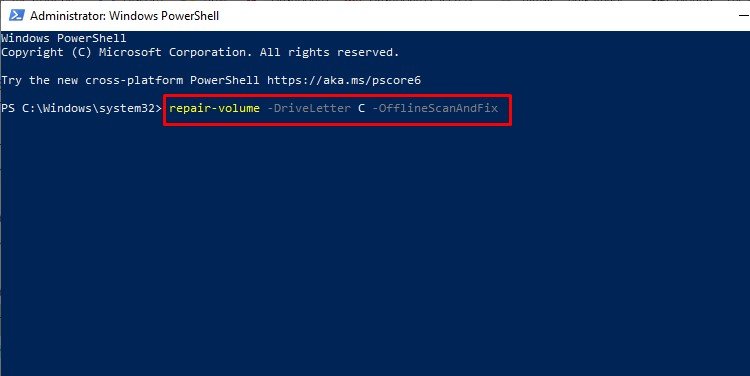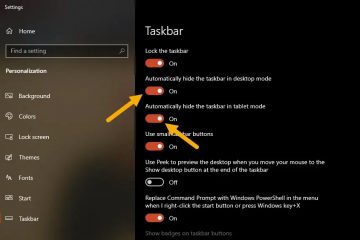Lỗi này” CHKDSK không thể mở âm lượng để truy cập trực tiếp “bật lên khi tiện ích CHKDSK không thể truy cập vào ổ đĩa được chỉ định để thực hiện các tác vụ của nó. Mặc dù lệnh CHKDSK chỉ kiểm tra ổ đĩa của bạn để tìm lỗi, bạn cũng có thể thêm các lệnh mở rộng để thử và sửa lỗi.
Tuy nhiên, hệ thống không thể kiểm tra lỗi nếu bạn không thể truy cập đĩa. Vì vậy, lỗi được hiển thị trên dấu nhắc lệnh khi đĩa từ chối quyền truy cập.
Nguyên nhân của Lỗi “CHKDSK Không thể mở Âm lượng để Truy cập Trực tiếp”
Lỗi này xuất hiện khi tiện ích CHKDSK không thể truy cập vào ổ đĩa để thực hiện các tác vụ của nó. Trong khi động cơ chính của CHKDSK là kiểm tra các lỗi như vậy, nó không thể thực hiện được nếu nó không thể đọc các sector ổ đĩa. Điều này có thể xảy ra chủ yếu do các nguyên nhân sau:
DBR bị hỏng. để khắc phục Lỗi “CHKDSK Cannot Open Volume for Direct Access”?
Lỗi này có thể bật lên khi kiểm tra bất kỳ ổ/đĩa nào được kết nối, bao gồm cả ổ flash ngoài. Bạn có thể thử khởi động lại máy tính của mình để mọi tiến trình nền ngăn không cho lệnh CHKDSK thực thi có thể thoát đúng cách. Dưới đây là một số phương pháp bạn có thể thử để khắc phục sự cố này:
Chế độ an toàn/Khởi động sạch
Trước khi khởi động vào chế độ an toàn, bạn có thể thử khởi động sạch rồi chạy lệnh. Khởi động sạch sẽ vô hiệu hóa mọi sự can thiệp của bên thứ ba. Đây là cách bạn thực hiện khởi động sạch:
Nhấn Windows + RType msconfig và nhấn enter. Chuyển đến tab Dịch vụ , chọn Ẩn tất cả các dịch vụ của Microsoft . Nhấp vào Tắt tất cả và nhấn OK.
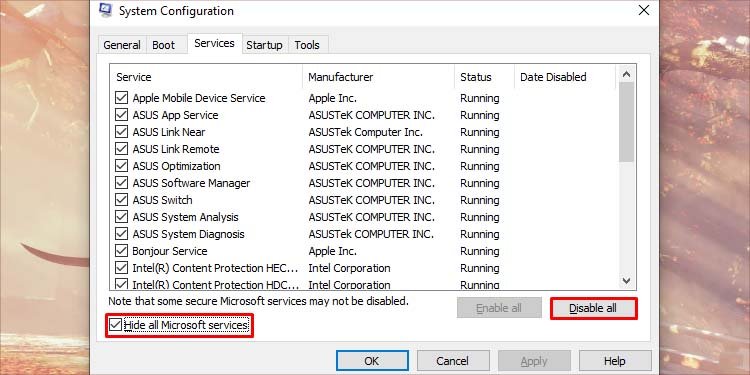 Mở trình quản lý tác vụ bằng cách nhấn Ctrl + Shift + Esc. Đi tới tab Khởi động và tắt tất cả phần mềm của bên thứ ba.
Mở trình quản lý tác vụ bằng cách nhấn Ctrl + Shift + Esc. Đi tới tab Khởi động và tắt tất cả phần mềm của bên thứ ba.
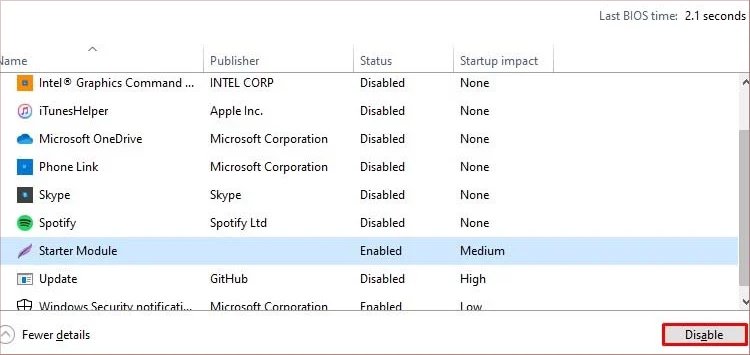 Khởi động lại PC của bạn.
Khởi động lại PC của bạn.
Sau khi bạn đã thực hiện khởi động sạch, hãy thử chạy lại lệnh. Bạn có thể quay lại các bước trên để bật lại tất cả các dịch vụ và chương trình khởi động để tắt khởi động sạch. Nếu khởi động sạch không hoạt động, bạn có thể thử chạy lệnh ở chế độ An toàn.
Chế độ an toàn là phương pháp khởi động chỉ khởi động PC của bạn với các chương trình và tệp cơ bản nhất. Chạy PC ở chế độ an toàn có thể giúp bạn loại trừ sự can thiệp của chương trình bên thứ ba. Nếu sự cố không xuất hiện ở chế độ an toàn, chúng tôi có thể kết luận rằng bản thân hệ thống không có vấn đề gì. Điều tương tự cũng áp dụng cho tiện ích CHKDSK. Làm theo các bước sau:
Nhấn Windows + R, nhập msconfig , và nhấn enter. Đi tới tab Khởi động . Chọn Khởi động an toàn trong Tùy chọn khởi động.
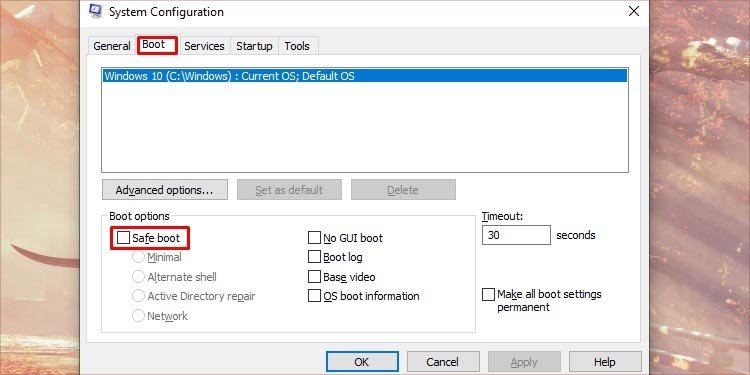 Nhấp vào Áp dụng và OK , sau đó khởi động lại PC của bạn. Sau khi PC khởi động vào chế độ an toàn, hãy thử chạy lại lệnh CHKDSK .
Nhấp vào Áp dụng và OK , sau đó khởi động lại PC của bạn. Sau khi PC khởi động vào chế độ an toàn, hãy thử chạy lại lệnh CHKDSK .
Chạy CHKDSK tại thời gian khởi động
Bạn có thể sử dụng lệnh CHKDSK mở rộng để nó thực thi khi khởi động. Điều này sẽ ngăn chặn bất kỳ gián đoạn nào vì đĩa sẽ không được sử dụng khi khởi động.
Nhấn Windows + R, nhập cmd và nhấn enter để mở dấu nhắc lệnh. Nhập lệnh chkdsk/x/f/r và nhấn enter.
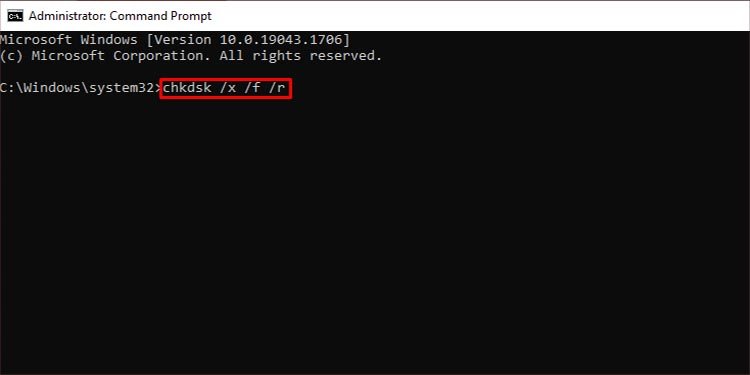
Thao tác này sẽ thực thi tiện ích CHKDSK trong lần tiếp theo của bạn khởi động.
Chạy chẩn đoán phần cứng
Lỗi này cũng có thể xảy ra nếu bản thân phần cứng bị hỏng. Bất kỳ hệ thống máy tính nào nói chung đều có hệ thống chẩn đoán tích hợp có thể kiểm tra lỗi phần cứng của bạn. Đây là cách bạn chạy chẩn đoán phần cứng trên hệ thống windows của mình.
Nhấn Windows + X và nhấp vào Quản lý máy tính . Từ tab bên trái, mở rộng Công cụ hệ thống và đi tới Hiệu suất > Bộ thu thập dữ liệu >> Hệ thống .
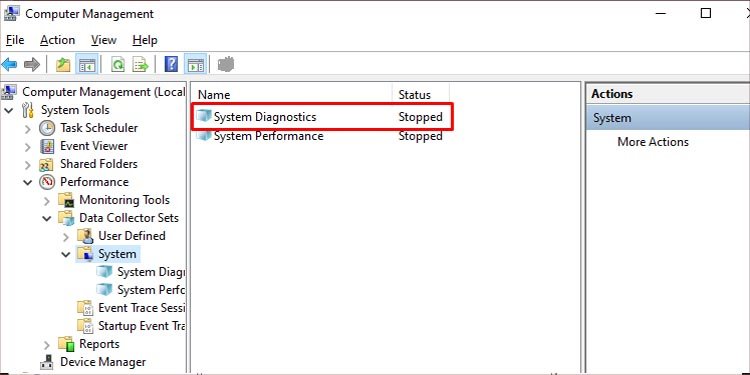 Nhấp chuột phải vào Chẩn đoán hệ thống trên tab giữa và nhấn Bắt đầu .
Nhấp chuột phải vào Chẩn đoán hệ thống trên tab giữa và nhấn Bắt đầu .
Điều này sẽ bắt đầu quá trình chẩn đoán. Để kiểm tra kết quả chẩn đoán, hãy làm theo các bước sau:
Mở Quản lý máy tính và đi tới Hiệu suất > Báo cáo > Hệ thống > Chẩn đoán hệ thống .Nhấp vào báo cáo chẩn đoán trên tab giữa. Bạn có thể xác định báo cáo theo thời gian nó được thực thi.
Bạn có thể kiểm tra kết quả trong báo cáo trong Kết quả chẩn đoán > Cảnh báo > Kiểm tra hệ thống cơ bản . Nếu nó gặp bất kỳ vấn đề nào, nó sẽ liệt kê chúng ở đây.
Một số PC cũng có thể chạy chẩn đoán phần cứng từ hệ thống UEFI hoặc BIOS. Giao diện chẩn đoán có thể khác nhau tùy thuộc vào nhà sản xuất PC của bạn. Bạn có thể khởi động vào UEFI từ menu khởi động nâng cao. Đây là cách bạn chạy chẩn đoán từ UFEI:
Mở menu Bắt đầu, nhấn và giữ phím Shift và nhấp vào nút Khởi động lại. Sau khi khởi động vào một khởi động nâng cao, hãy đi tới Khắc phục sự cố > Tùy chọn nâng cao > Cài đặt chương trình cơ sở UEFI.
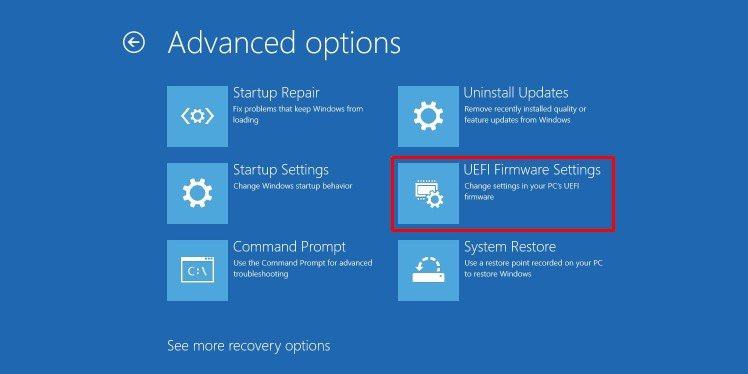 Đi tới tùy chọn Kiểm tra hoặc chẩn đoán phần cứng và chạy nó. Một lần nữa, giao diện và cách viết có thể khác nhau tùy thuộc vào nhà sản xuất PC.
Đi tới tùy chọn Kiểm tra hoặc chẩn đoán phần cứng và chạy nó. Một lần nữa, giao diện và cách viết có thể khác nhau tùy thuộc vào nhà sản xuất PC.
Tắt Drive Lock
Bitlocker là một công cụ bảo mật tích hợp phổ biến có thể bảo vệ dữ liệu của bạn khỏi những kẻ tấn công bên ngoài. Nó có thể mã hóa ổ đĩa của bạn, điều này ngăn mọi người truy cập dữ liệu của bạn mà không được phép. Ngay cả hệ thống của bạn cũng không thể truy cập nó nếu không có chìa khóa.
Nếu bạn đã mã hóa ổ đĩa của mình bằng BitLocker hoặc bất kỳ phần mềm mã hóa nào khác, trước tiên bạn sẽ phải giải mã nó. Dưới đây là các bước để vô hiệu hóa mã hóa Bitlocker:
Chạy dấu nhắc lệnh với tư cách là quản trị viên. Nhập management-bde-status và nhấn enter để xác định các ổ đĩa được mã hóa.
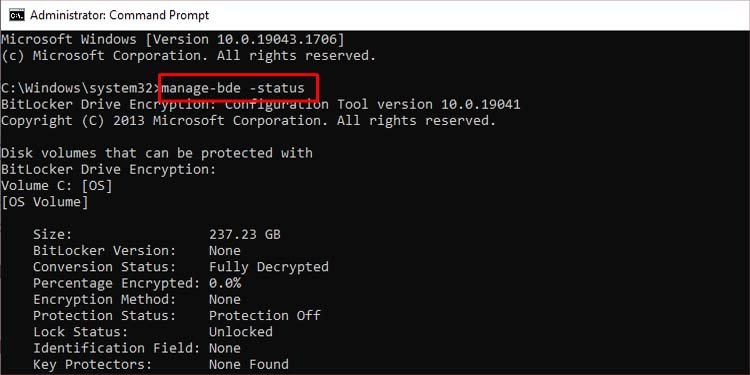 Nhập lệnh sau và thực thi nó để giải mã ổ đĩa:
Nhập lệnh sau và thực thi nó để giải mã ổ đĩa:
management-bde-off
Thay thế ký tự <ổ đĩa> bằng ổ đĩa được mã hóa. Ví dụ:
management-bde-off E: sẽ giải mã ổ đĩa E.
Khối lượng sửa chữa
Khối lượng sửa chữa là lệnh được sử dụng trong Windows Powershell để sửa một số khối lượng nhất định. Đây là cách bạn thực hiện:
Nhấn Windows + R để mở chương trình Chạy. Nhập powershell và nhấn Ctrl + Shift + Enter để chạy với đặc quyền của quản trị viên. Nhập lệnh sau và nhấn enter.
repair-volume-DriveLetter X-OfflineScanAndFix
Đây là cú pháp để sửa ổ đĩa X. Thay thế X bằng bất kỳ ổ đĩa nào bạn muốn sửa. Thao tác này sẽ vô hiệu hóa âm lượng được chỉ định và sửa chữa bất kỳ lỗi nào được tìm thấy sau khi quét.