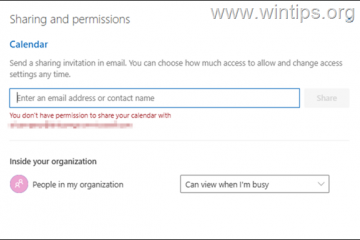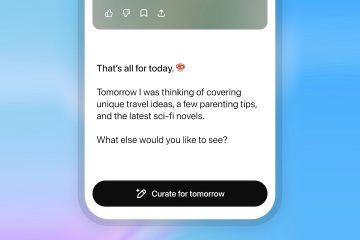Excel là một chương trình tuyệt vời để lưu trữ dữ liệu trong bảng tính. Ngoài việc ghi dữ liệu đơn giản, có rất nhiều tính năng, bao gồm cả bản đồ nhiệt mà Excel cung cấp để định dạng bảng tính của bạn. Bản đồ nhiệt là một cách tuyệt vời để biểu thị trực quan dữ liệu cao hơn, thấp hơn và trung bình trên cùng một lưới Excel.
Nếu bạn quan tâm đến việc tạo bản đồ nhiệt trong Excel, thì bài viết này là bài viết phù hợp với bạn! Trong bài viết này, chúng tôi sẽ hướng dẫn bạn tạo bản đồ nhiệt trong Excel bằng cách sử dụng định dạng có điều kiện, vì vậy hãy tiếp tục đọc!
Tại sao nên tạo bản đồ nhiệt?
Bản đồ nhiệt là một đồ họa cách thể hiện mức cao nhất và mức thấp nhất của tập dữ liệu. Nếu bạn đang tạo một tệp Excel trong đó bạn đang so sánh các con số, thì bản đồ nhiệt sẽ rất hữu ích cho bạn. Ví dụ: bạn có thể so sánh nhiệt độ trên toàn thế giới, điểm kiểm tra của một lớp học, v.v.!
Làm thế nào để tạo Bản đồ nhiệt trong Excel?
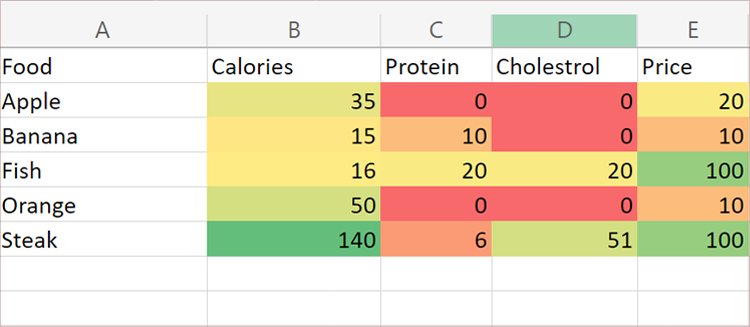
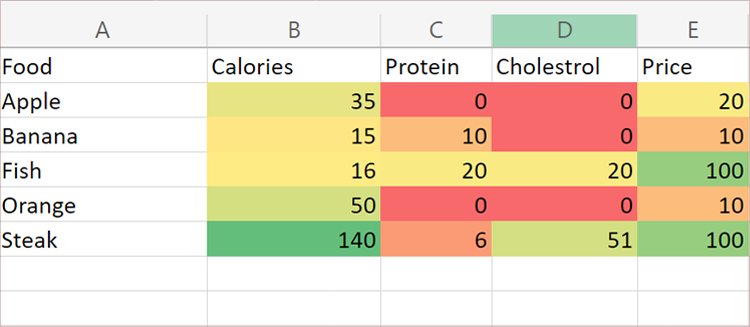
Bạn có thể tạo bản đồ nhiệt trong Excel bằng cách sử dụng điều kiện định dạng. Bạn có thể nhập các giá trị theo cách thủ công và đặt các độ dốc khác nhau để thể hiện các giá trị cao nhất đến thấp nhất. Ngay cả khi bạn không nhập giá trị, Excel sẽ tự động điều chỉnh độ dốc theo giá trị của số trong mỗi ô đã chọn.
Bước 1: Áp dụng Định dạng có Điều kiện
Để bắt đầu tạo bản đồ nhiệt, bạn cần áp dụng định dạng có điều kiện cho các ô đã chọn trên lưới Excel của mình. Dưới đây là các bước bạn có thể làm theo để áp dụng định dạng có điều kiện để tạo bản đồ nhiệt trong Excel:
Mở trang tính của bạn trong MS Excel. Từ lưới, chọn các ô bạn muốn định dạng. Chọn Định dạng có điều kiện từ tab Trang chủ .
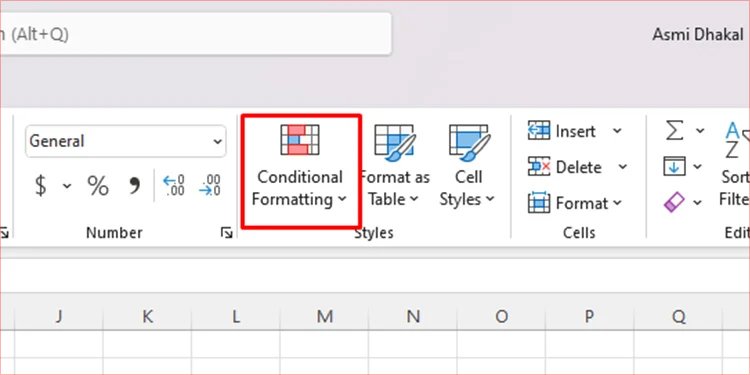 Di con trỏ qua Thang màu .
Di con trỏ qua Thang màu .
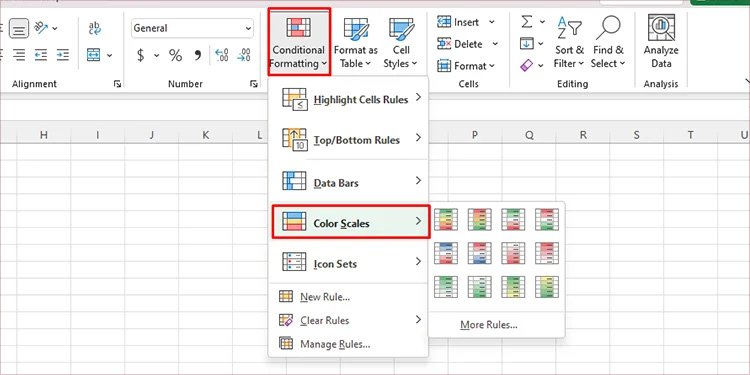
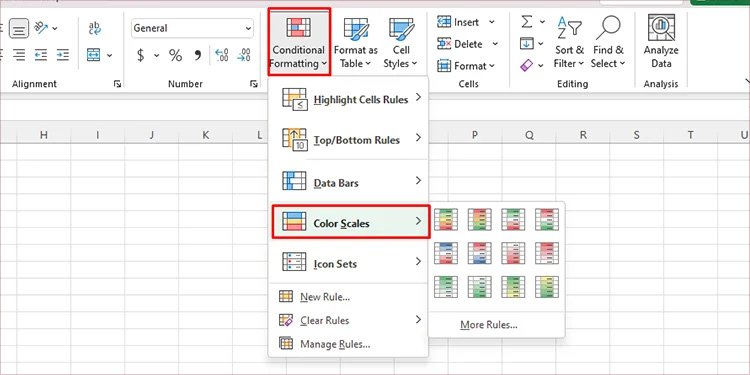 Chọn màu.
Chọn màu.
Bước 2: Quản lý Quy tắc cho Bản đồ Nhiệt
Excel tạo một bản đồ nhiệt cơ bản sẽ định dạng các ô của bạn từ giá trị thấp nhất đến cao nhất theo độ dốc đã đặt. Tuy nhiên, bạn cũng có thể tự nhập các giá trị thấp nhất, trung bình và cao nhất theo cách thủ công. Sử dụng các giá trị bạn đã nhập, Excel sẽ thay đổi độ dốc tương ứng. Làm theo các bước sau để nhập giá trị đã đặt cho bản đồ nhiệt:
Từ tab Trang chủ , chọn Định dạng có điều kiện . Chọn Quản lý quy tắc .
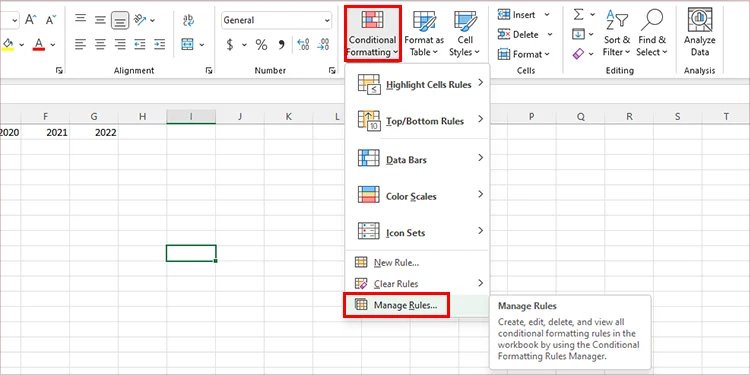
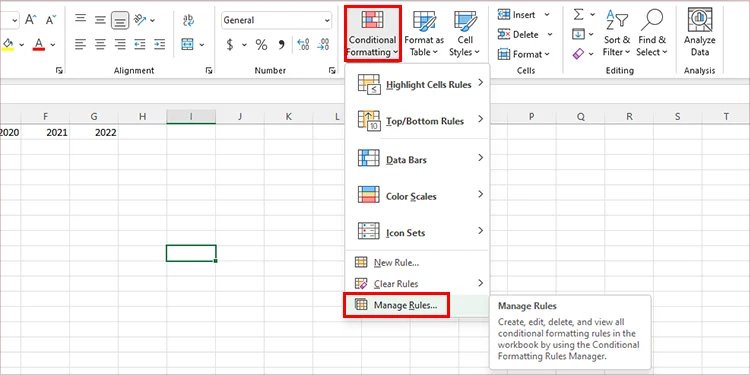 Chọn menu thả xuống bên cạnh Hiển thị quy tắc định dạng cho và chọn Trang tính này .
Chọn menu thả xuống bên cạnh Hiển thị quy tắc định dạng cho và chọn Trang tính này .
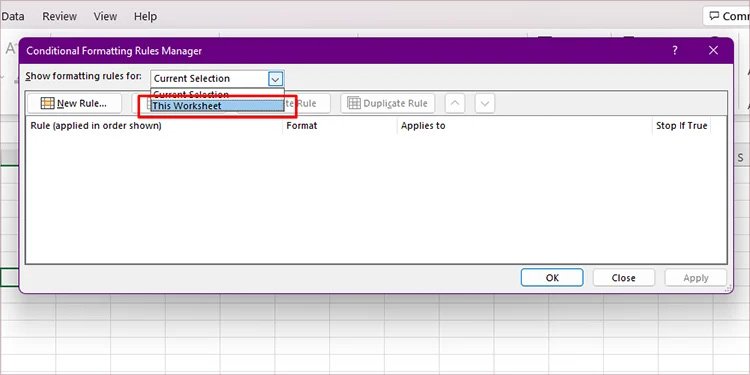
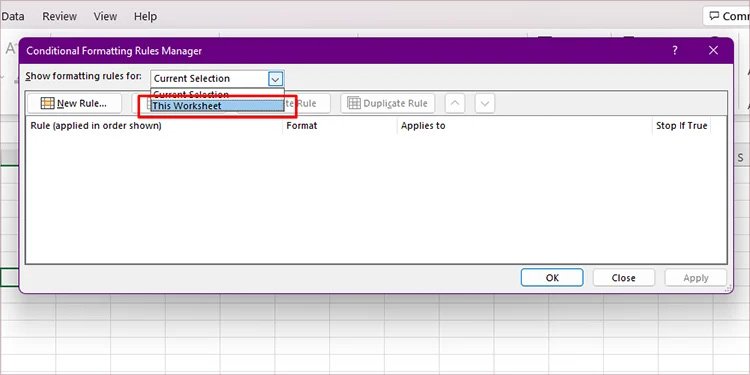 Nhấp đúp vào quy tắc đã đặt. Dưới Chỉnh sửa mô tả quy tắc đặt các chi tiết sau theo sở thích của bạn: Kiểu định dạng : Đối với bản đồ nhiệt, hãy chọn cho dù bạn muốn Thang 2 màu hay 3 màu Tỷ lệ. Loại : Chỉ định loại dữ liệu của các giá trị của bạn. Giá trị : Đối với Tỷ lệ 2 màu, hãy nhập giá trị Tối thiểu và Tối đa. Nếu bạn đã chọn Thang 3 màu, hãy nhập cả giá trị Điểm giữa. Màu sắc : Chọn nút thả xuống để chọn một màu khác cho mỗi giá trị. Bạn sẽ thấy bản xem trước của màu bạn đã chọn làm gradient trong phần Xem trước .
Nhấp đúp vào quy tắc đã đặt. Dưới Chỉnh sửa mô tả quy tắc đặt các chi tiết sau theo sở thích của bạn: Kiểu định dạng : Đối với bản đồ nhiệt, hãy chọn cho dù bạn muốn Thang 2 màu hay 3 màu Tỷ lệ. Loại : Chỉ định loại dữ liệu của các giá trị của bạn. Giá trị : Đối với Tỷ lệ 2 màu, hãy nhập giá trị Tối thiểu và Tối đa. Nếu bạn đã chọn Thang 3 màu, hãy nhập cả giá trị Điểm giữa. Màu sắc : Chọn nút thả xuống để chọn một màu khác cho mỗi giá trị. Bạn sẽ thấy bản xem trước của màu bạn đã chọn làm gradient trong phần Xem trước .
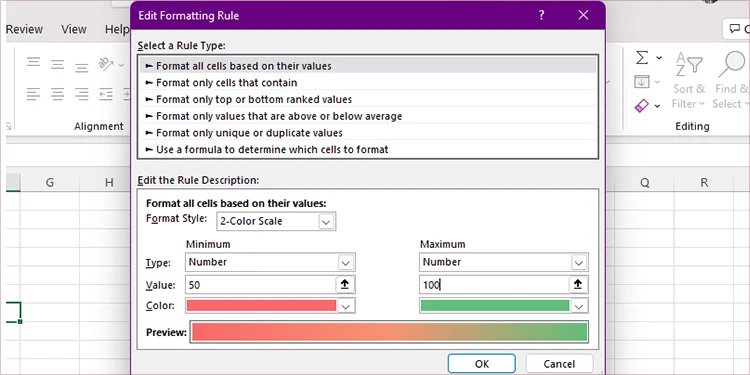
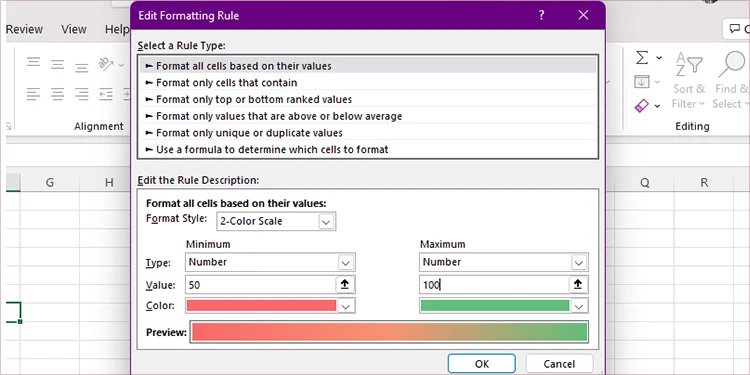 Chọn OK .
Chọn OK .
Bước 3: Ẩn các ký tự khỏi bản đồ
Để hoàn thành bản đồ nhiệt của bạn, cuối cùng bạn sẽ muốn ẩn các giá trị khỏi bản đồ. Quá trình này nghe có vẻ phức tạp vì định dạng phụ thuộc vào các giá trị bạn đã nhập vào các ô. Điều này có nghĩa là bạn không thể xóa nội dung khỏi các ô một cách đơn giản. Tuy nhiên, bạn có thể sử dụng một loại định dạng đặc biệt để ẩn các ký tự trong khi vẫn giữ nguyên định dạng.
Hãy tham khảo các bước sau để ẩn các ký tự khỏi bản đồ:
Mở trang tính của bạn, chọn các ô từ bản đồ nhiệt của bạn. Trên bàn phím, nhấn phím tắt Ctrl + 1 .
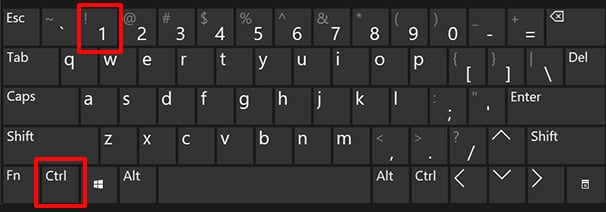
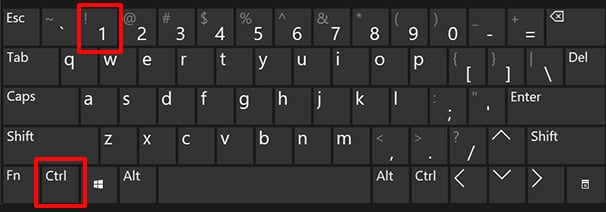 Từ thanh bên, hãy chuyển đến Tùy chỉnh .
Từ thanh bên, hãy chuyển đến Tùy chỉnh .
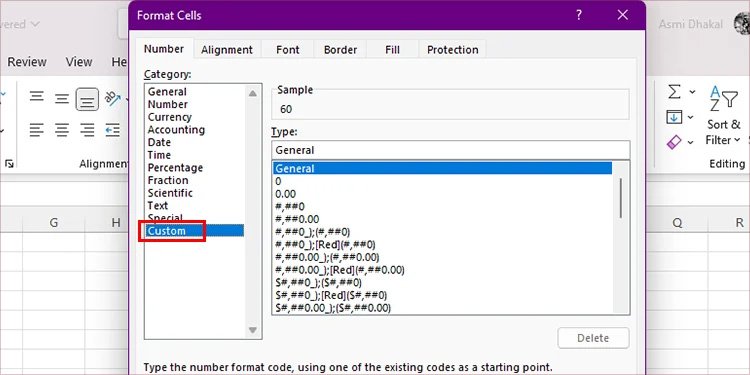
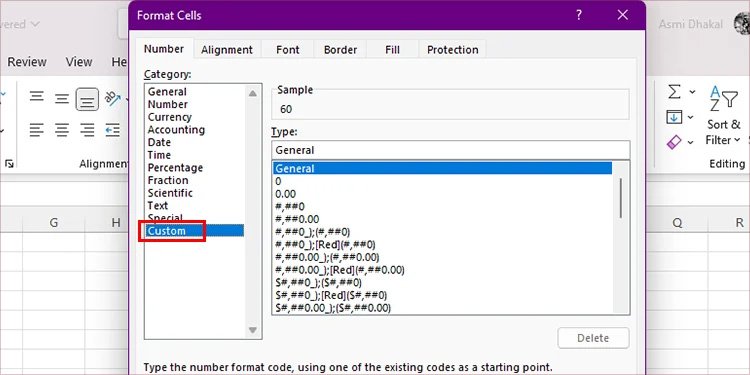 Nhập ;;; dưới Loại .
Nhập ;;; dưới Loại .
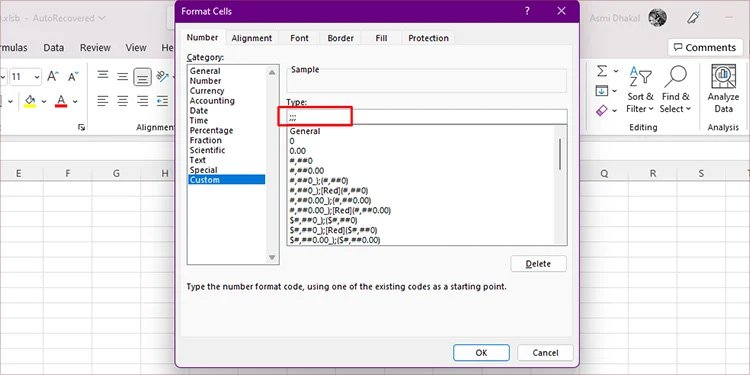 Nhấp vào OK .
Nhấp vào OK .
Câu hỏi thường gặp
Excel có biểu đồ nhiệt không?
Excel có tính năng định dạng có điều kiện cho phép bạn định dạng ô theo quy tắc bạn đặt. Bạn có thể chèn biểu đồ bản đồ nhiệt trên lưới Excel của mình bằng cách sử dụng định dạng có điều kiện. Bạn có thể tìm thấy tính năng định dạng có điều kiện trên tab Trang chủ của chương trình Excel.
Tại sao tôi không thể thấy quy tắc định dạng của mình?
Nếu bạn không thể xem quy tắc định dạng bạn đã áp dụng trong khi quản lý các quy tắc định dạng của mình, có thể là do tùy chọn’ Hiển thị quy tắc định dạng cho’ được đặt là Lựa chọn hiện tại . Để xem các quy tắc bạn đã áp dụng trên toàn bộ trang tính, hãy thả trình đơn xuống và chọn Trang tính này .