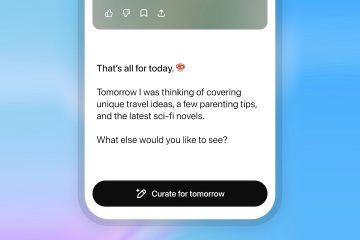Sẽ không bao giờ là một trải nghiệm thú vị khi chúng tôi vô tình xóa tài liệu trong Word. Tuy nhiên, thay vì tạo cùng một cái từ đầu, bạn có thể dễ dàng lấy lại nó.
Phương pháp chắc chắn nhưng hơi phức tạp là thông qua phần mềm khôi phục dữ liệu. Tuy nhiên, có một cách dễ dàng và đơn giản hơn nhiều để lấy chúng bằng Cài đặt Microsoft Word.
Cách lấy tài liệu đã xóa trong Word
Thông thường, khi bạn vô tình đóng một tài liệu word, bạn có thể tìm thấy tùy chọn khôi phục có sẵn trên một tài liệu từ mới. Tuy nhiên, bạn cũng có thể sử dụng các lựa chọn thay thế khác để lấy lại tệp của mình.
Từ Thùng rác
Các tệp nhỏ, chẳng hạn như tài liệu word, bị xóa sẽ không bị mất vĩnh viễn mà thay vào đó, vẫn còn trong thùng rác. Cách cơ bản nhất để truy xuất các tài liệu Word như vậy là khôi phục chúng từ thùng rác. Bạn có thể làm theo các bước được đề cập bên dưới để thực hiện việc này.
Trên Windows
Tìm biểu tượng Thùng trên Màn hình của bạn. Hoặc nhấp vào biểu tượng tìm kiếm trên thanh tác vụ và tìm kiếm Thùng rác.
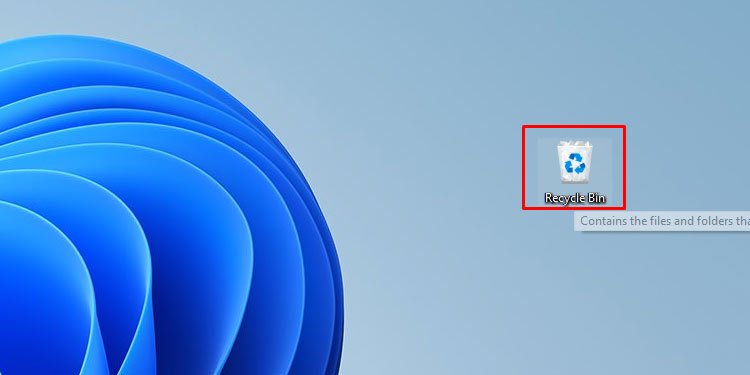
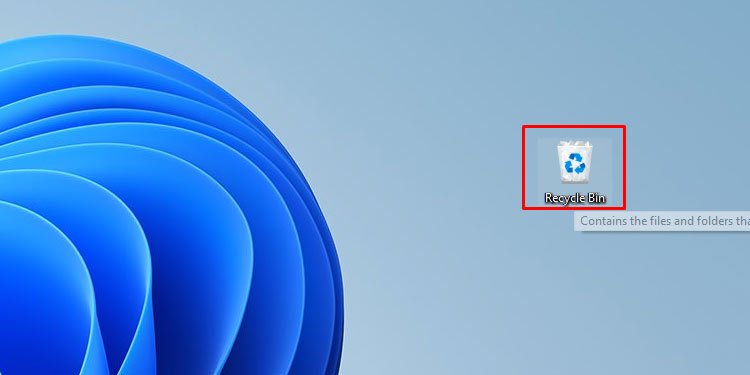 Nhấp đúp vào biểu tượng để mở Định vị và nhấp chuột phải vào tài liệu word mà bạn đã xóa.Nhấp vào Khôi phục .
Nhấp đúp vào biểu tượng để mở Định vị và nhấp chuột phải vào tài liệu word mà bạn đã xóa.Nhấp vào Khôi phục .
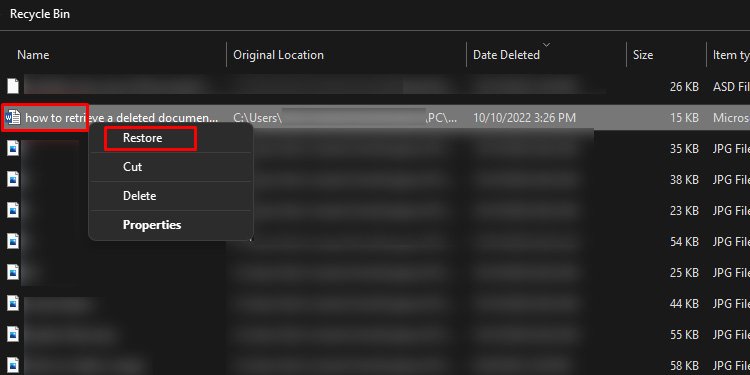
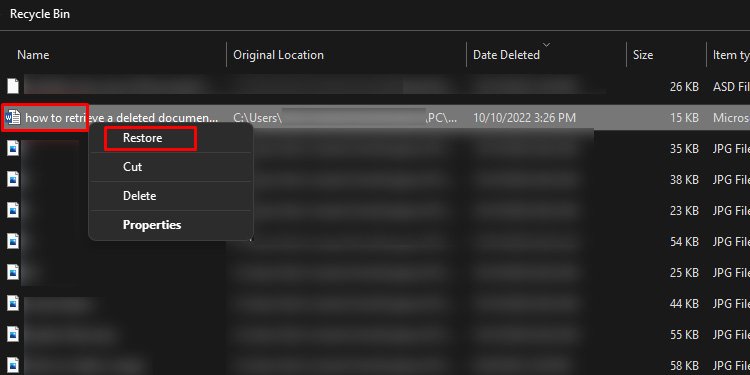
Trên Mac
Nhấp vào Biểu tượng thùng rác từ Thanh tác vụ ở cuối màn hình. Định vị và nhấp chuột phải vào tài liệu word mà bạn đã xóa. Nhấp vào Đặt lại để khôi phục tài liệu của bạn.
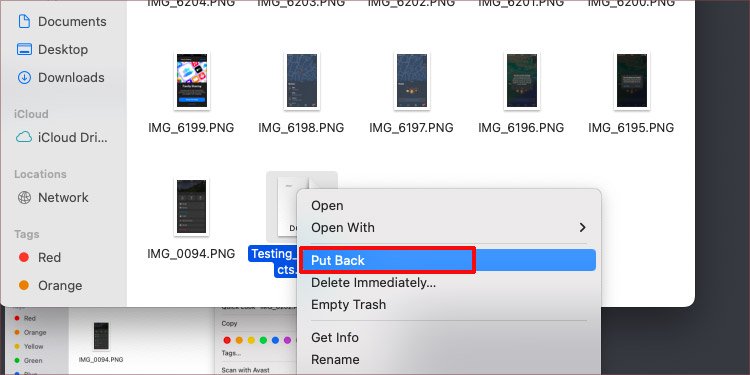
Sau khi khôi phục tài liệu đã xóa, nó sẽ trở lại vị trí tệp trước đó mà trước khi bạn xóa. Ngoài ra, bạn có thể xóa vĩnh viễn tệp khỏi Thùng rác và Thùng rác.
Từ Khôi phục tài liệu
Word có thể đóng mà không lưu nếu có sự cố như trục trặc hệ thống, mất điện hoặc nếu bạn đóng nhầm. Trong trường hợp này, bạn có thể khôi phục dữ liệu đã mất của mình bằng các tùy chọn khôi phục có sẵn ngay sau khi bạn mở Word. Vì vậy, hãy làm theo các bước được đề cập bên dưới để thực hiện việc này.
Mở một tài liệu Microsoft Word mới. Ở phía bên trái của màn hình, bạn sẽ thấy Các tệp có sẵn .
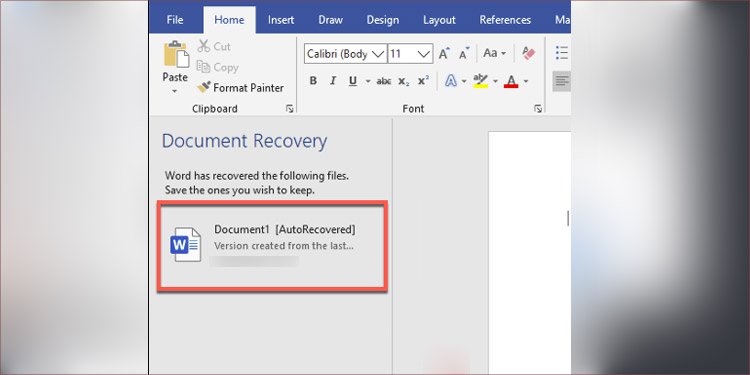
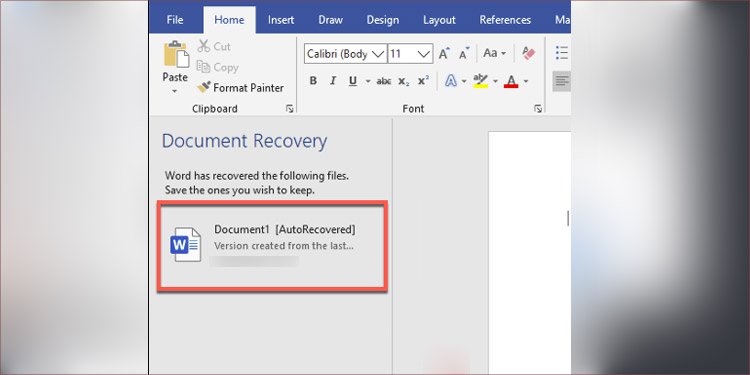 Nhấp đúp chuột trên tệp bạn cần khôi phục.
Nhấp đúp chuột trên tệp bạn cần khôi phục.
Từ tệp tạm thời
Microsoft giữ các tệp tạm thời và các phiên bản trước của tài liệu word trên máy tính của bạn. Bạn có thể truy cập chức năng Phiên bản để khôi phục các phiên bản trước đó hoặc chưa được lưu của tài liệu Word của bạn. Vì vậy, hãy làm theo các phương pháp được đề cập bên dưới để khôi phục tệp của bạn với sự trợ giúp của các tệp tạm thời.
Mở Tài liệu Word mới, nhấp vào Tệp từ Thanh tác vụ ở trên cùng.
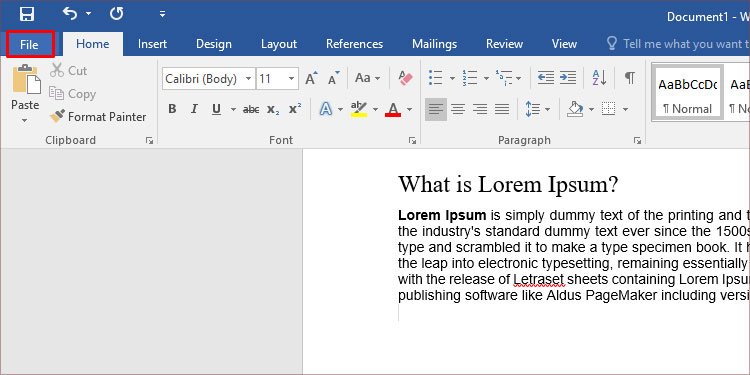
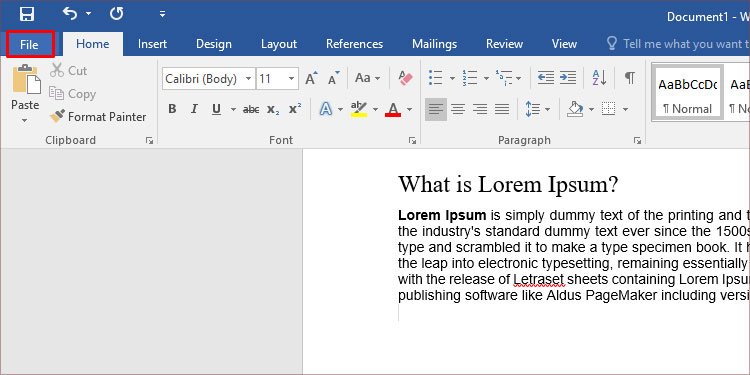 Nhấp vào Thông tin . Nhấp vào Quản lý tài liệu .
Nhấp vào Thông tin . Nhấp vào Quản lý tài liệu .
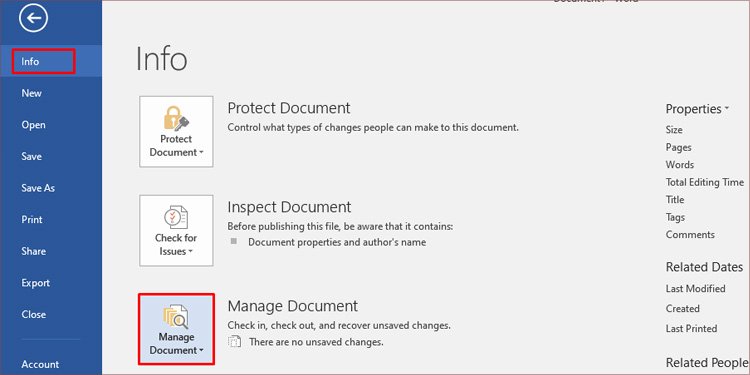
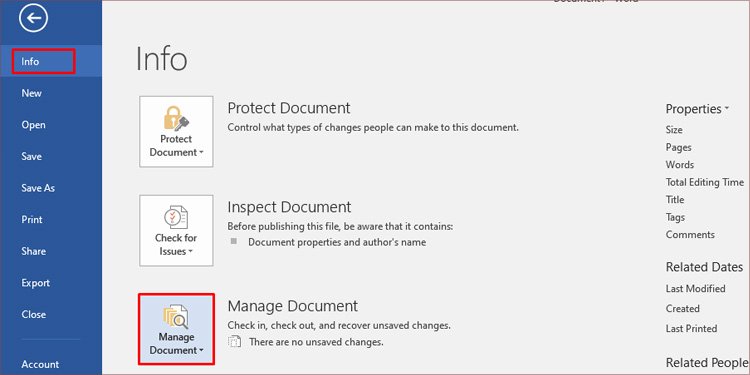 Chọn Khôi phục tài liệu chưa lưu .
Chọn Khôi phục tài liệu chưa lưu .
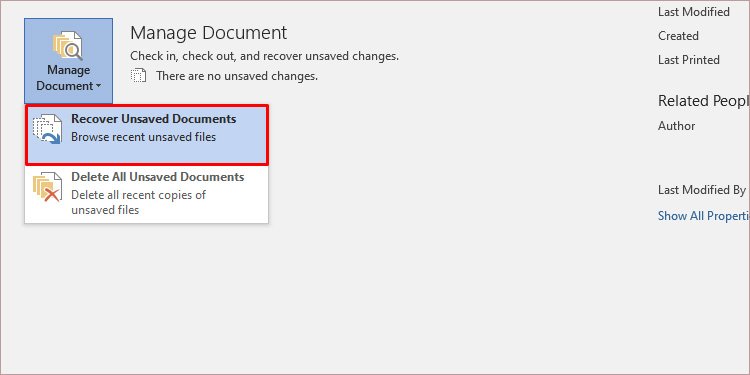
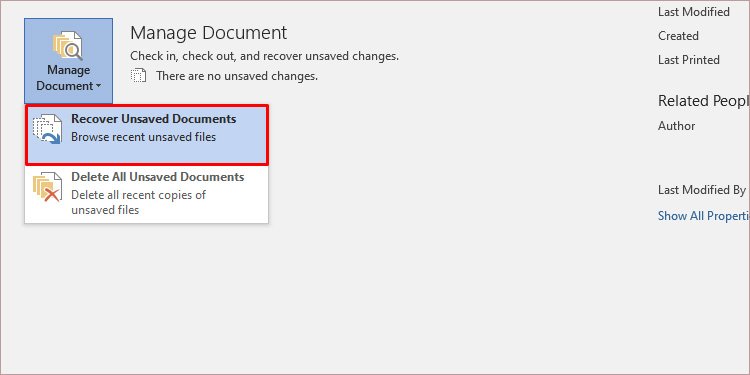 Nhấp đôi vào tệp bạn bị mất từ danh sách Khôi phục xuất hiện trên cửa sổ mới.
Nhấp đôi vào tệp bạn bị mất từ danh sách Khôi phục xuất hiện trên cửa sổ mới.
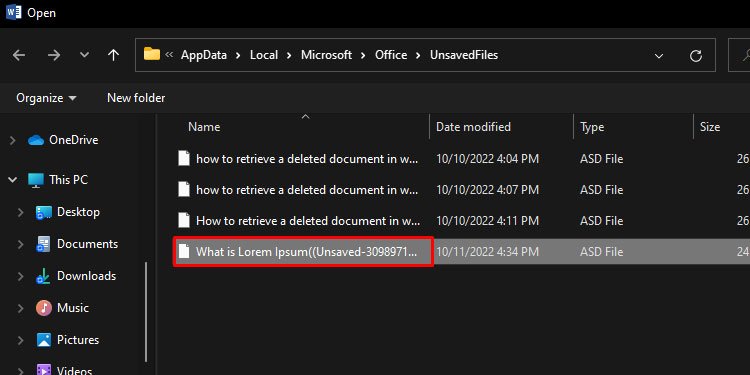
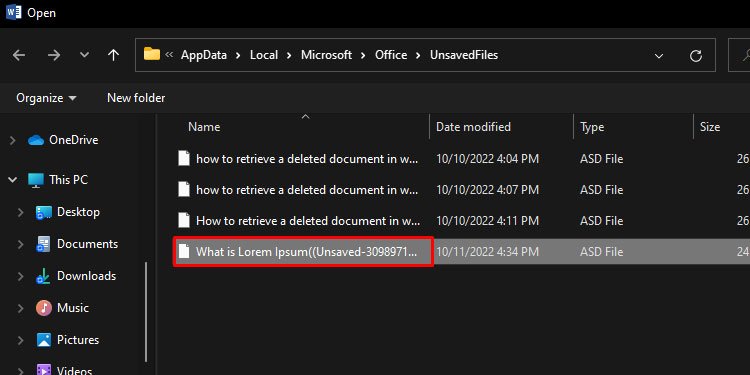 Sau đó, chỉnh sửa hoặc lưu tệp khi bạn thấy phù hợp.
Sau đó, chỉnh sửa hoặc lưu tệp khi bạn thấy phù hợp.
Có một nút Lưu dưới dạng có sẵn bên dưới thanh tác vụ để lưu ngay thư mục sau khi bạn khôi phục nó bằng cách sử dụng các bước được đề cập ở trên.
Từ One Drive
Với OneDrive, bạn có thể đồng bộ hóa và sao lưu tài liệu Word của mình lên đám mây Microsoft. Khi đồng bộ hóa được bật, bạn có thể khôi phục tệp Word mà bạn đã xóa trong vòng 30 ngày kể từ ngày xóa. Vì vậy, hãy làm theo phương pháp được đề cập bên dưới để truy xuất tệp của bạn từ OneDrive.
Mở và đăng nhập vào OneDrive trên thiết bị của bạn. Ở phía bên trái của trang, nhấp vào Thùng rác .
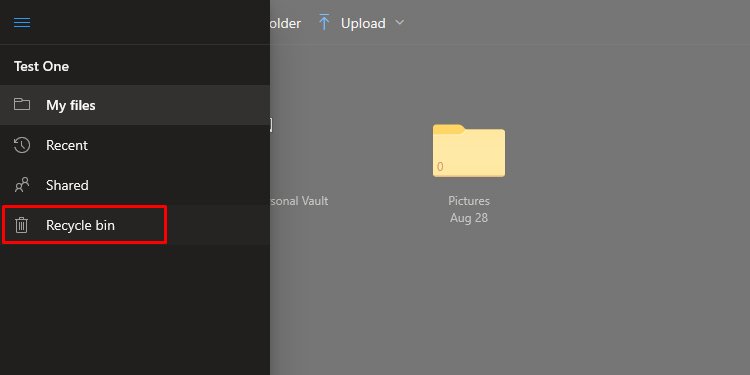
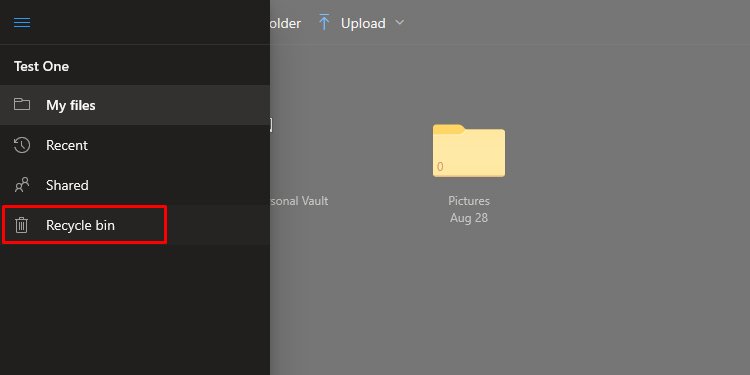 Nhấp chuột phải vào tệp bạn. đã xóa. Chọn Khôi phục.
Nhấp chuột phải vào tệp bạn. đã xóa. Chọn Khôi phục.
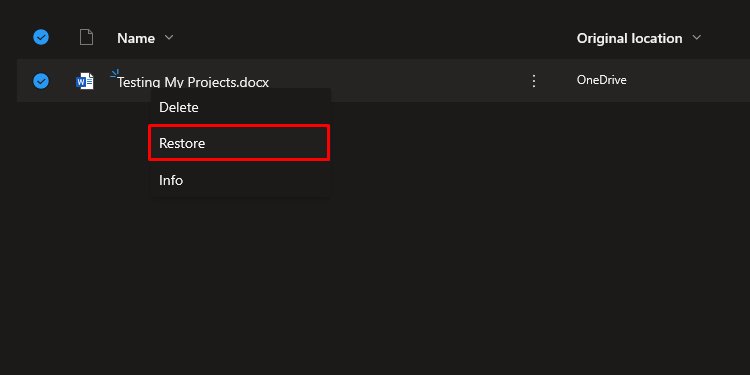
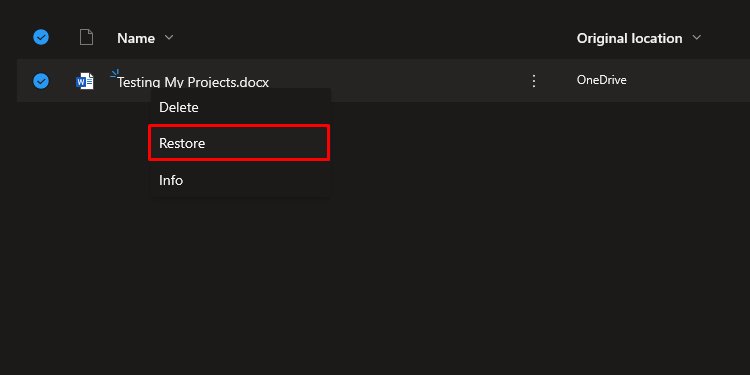
Từ Tệp Tự động Phục hồi
Trình đơn Tùy chọn trên Word sẽ đưa bạn đến các tùy chọn cài đặt của tài liệu Word của bạn. Bạn có thể sử dụng tab lưu từ cài đặt để bật hoặc tắt tính năng Tự động khôi phục. Bạn có thể quản lý các tùy chọn lưu khác, chẳng hạn như vị trí tệp Tự động khôi phục và tiết kiệm thời gian.
Bạn có thể sử dụng các bước được đề cập bên dưới để truy xuất tài liệu chưa được lưu của mình từ tùy chọn Tệp Tự động khôi phục.
Mở một tài liệu Word mới trên thiết bị của bạn, nhấp vào Tệp từ Thanh tác vụ và chọn Tùy chọn .
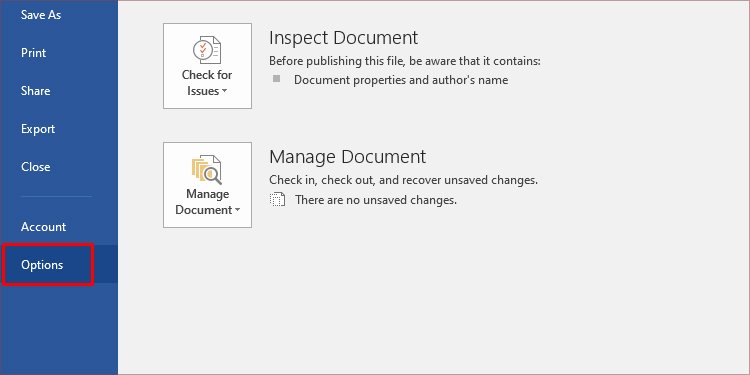
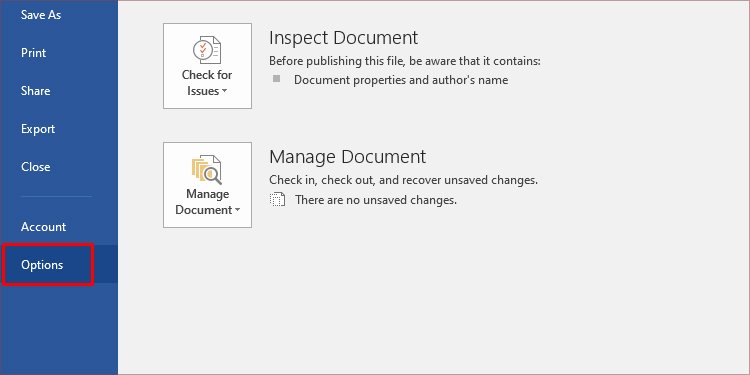 Nhấp vào Lưu. Trên phần Vị trí tệp tự động khôi phục , sao chép đường dẫn tệp.
Nhấp vào Lưu. Trên phần Vị trí tệp tự động khôi phục , sao chép đường dẫn tệp.
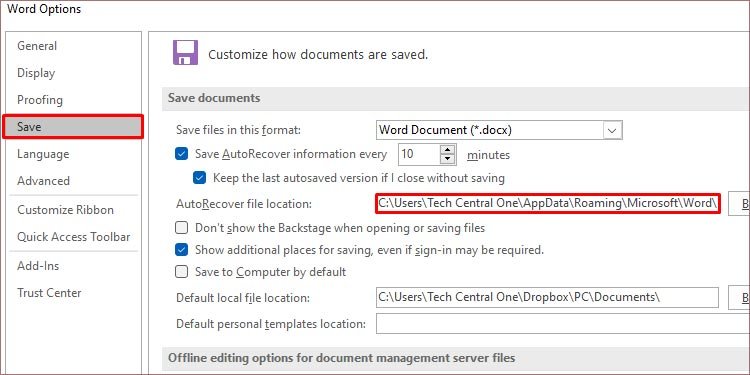
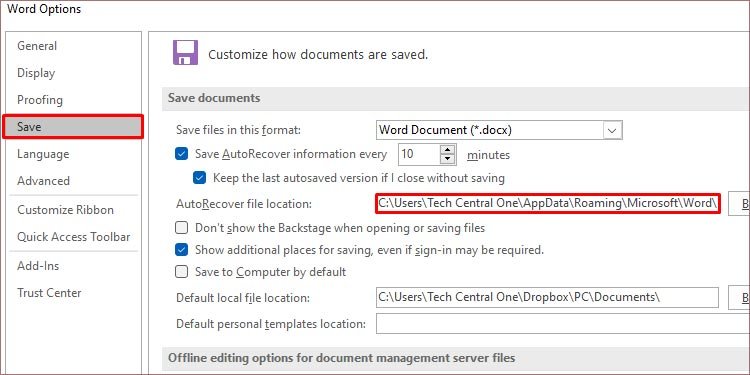 Mở File Explorer trên thiết bị của bạn. Dán đường dẫn tệp từ bước 4 vào thư mục ở trên cùng và nhấn Enter . (Hoặc nhập.asd trên thanh tìm kiếm trên trình khám phá tệp của bạn và tìm kiếm tệp của bạn.)
Mở File Explorer trên thiết bị của bạn. Dán đường dẫn tệp từ bước 4 vào thư mục ở trên cùng và nhấn Enter . (Hoặc nhập.asd trên thanh tìm kiếm trên trình khám phá tệp của bạn và tìm kiếm tệp của bạn.)
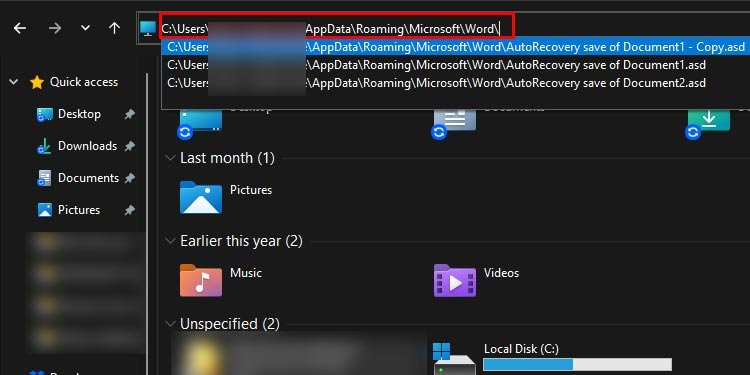
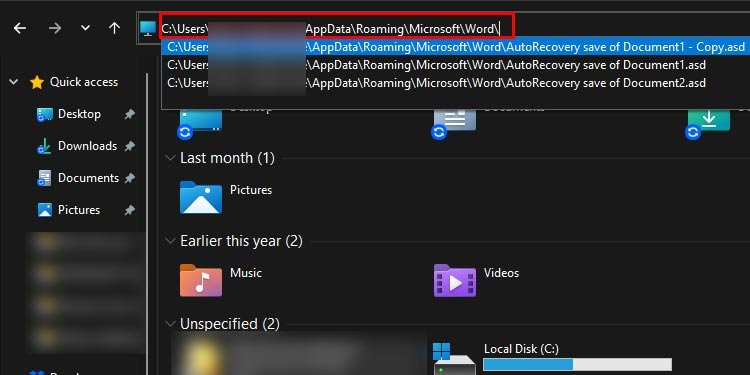 Nhấp-click và sao chép tệp .asd . (Định vị và mở thư mục có tệp .asd nếu không có sau bước 6)
Nhấp-click và sao chép tệp .asd . (Định vị và mở thư mục có tệp .asd nếu không có sau bước 6)
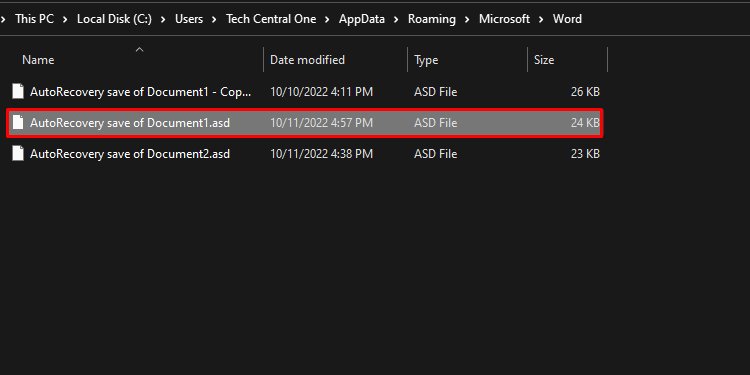
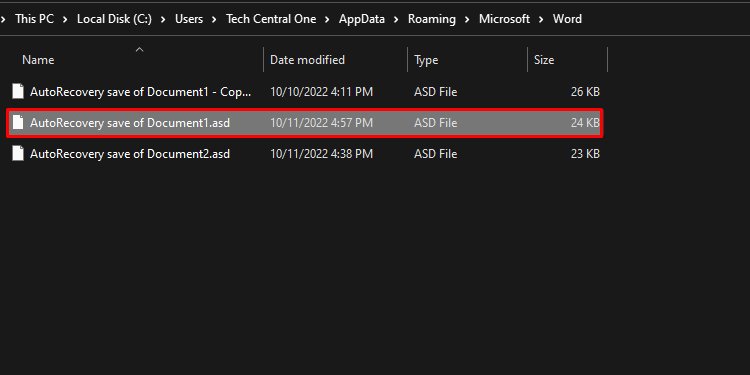 Đóng tất cả các cửa sổ bật lên. Đồng thời, nhấp vào Tệp và sau đó Mở. Nhấp vào Khôi phục tài liệu chưa lưu ở cuối trang.
Đóng tất cả các cửa sổ bật lên. Đồng thời, nhấp vào Tệp và sau đó Mở. Nhấp vào Khôi phục tài liệu chưa lưu ở cuối trang.
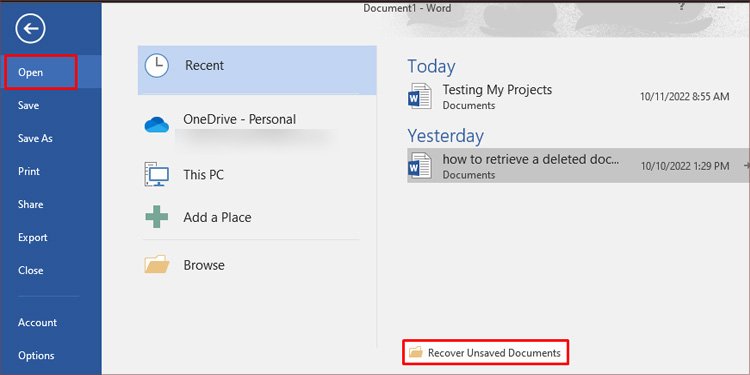
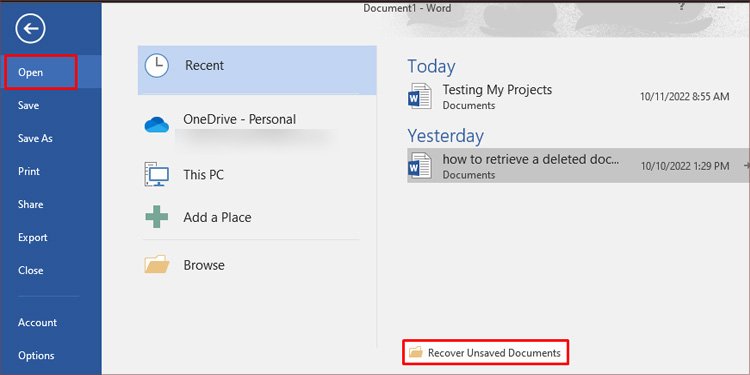 Nhấp-click và dán vào cửa sổ bật lên.
Nhấp-click và dán vào cửa sổ bật lên.
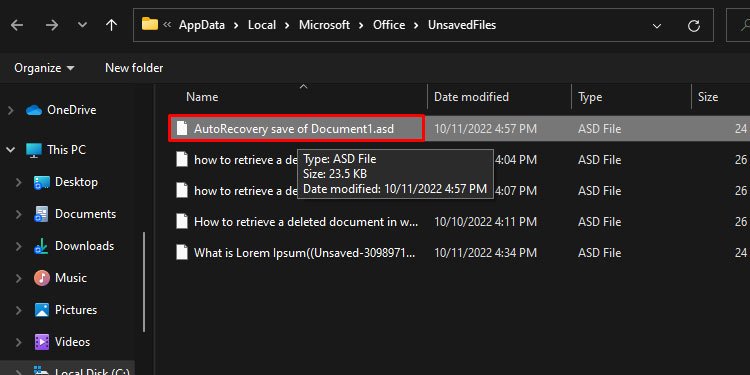
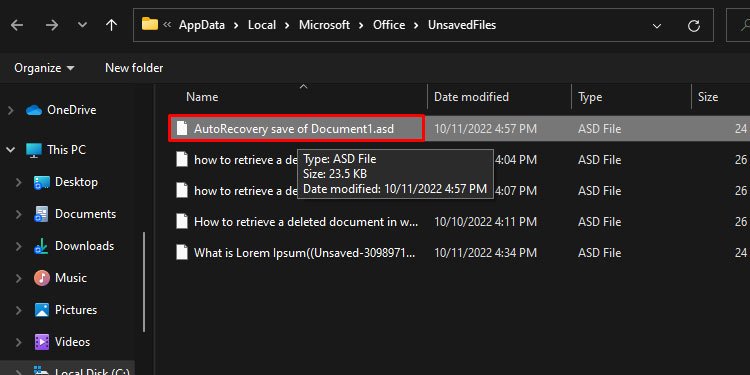 Sau đó, nhấp đúp vào cùng một tệp để mở và khôi phục tài liệu bị mất của bạn.
Sau đó, nhấp đúp vào cùng một tệp để mở và khôi phục tài liệu bị mất của bạn.
Theo mặc định, tính năng Tệp chưa lưu của Tự động phục hồi trên Word được đặt để lưu tài liệu của bạn 10 phút một lần. Bạn có thể thay đổi thời gian này thành một số nhỏ hơn để bảo vệ tốt hơn cho tài liệu của mình. Đối với điều này, hãy nhấp vào hộp thời gian trên phần Lưu thông tin tự động khôi phục mọi sau bước bốn được đề cập ở trên.