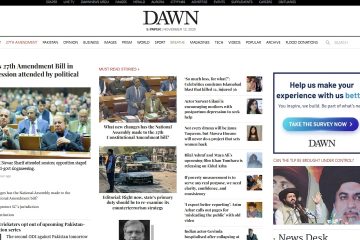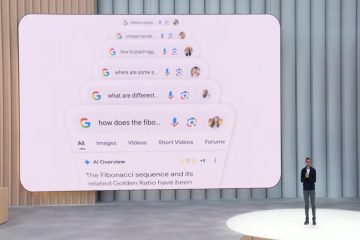Hướng dẫn này chỉ cho bạn cách tắt Bộ bảo vệ Windows, còn được gọi là Bảo mật Windows trong Windows 10 & 11, bằng các bước đơn giản và dễ dàng.
Bộ bảo vệ Windows , còn được gọi là Windows Security, là phần mềm diệt virus mặc định trong Windows 10 và 11. Trong trường hợp bạn chưa biết, Microsoft đã đổi tên từ Windows Defender thành Windows Security. Trong những năm qua, Bảo mật Windows đã được cải thiện đáng kể và ngang bằng với phần mềm chống vi-rút của bên thứ ba. Ngoài ra, Windows Defender hoạt động âm thầm trong nền trong khi sử dụng ít tài nguyên hệ thống hơn và có các tính năng nâng cao như bảo vệ chống giả mạo và hộp cát Windows Defender tích hợp để tự bảo vệ.
Tuy nhiên, sẽ có lúc Windows Defender sẽ quá khích. Hành động tích cực này sẽ dẫn đến kết quả dương tính giả và có thể dẫn đến việc chặn các tệp và chương trình. Trong những trường hợp như vậy, bạn có thể tắt Bộ bảo vệ Windows. Hãy để tôi giải thích.
Lưu ý: Windows Defender sẽ tự tắt nếu bạn cài đặt phần mềm chống vi-rút của bên thứ ba. Nếu bạn đang tắt Bảo mật Windows chỉ để cài đặt phần mềm chống vi-rút của bên thứ ba như AVG, Avast, Bitdefender, v.v., thì không cần phải làm như vậy.
Cảnh báo bảo mật: Bạn nên luôn sử dụng phần mềm chống vi-rút để bảo vệ máy tính của bạn khỏi vi-rút và phần mềm độc hại. Vì vậy, chỉ tắt Windows Defender tạm thời hoặc sử dụng phần mềm chống vi-rút tốt của bên thứ ba.
Các bước dưới đây hoạt động tương tự trong Windows 10 và 11.
Mục lục:
Tạm thời vô hiệu hóa Bộ bảo vệ Windows
Nếu Bộ bảo vệ Windows đang chặn một số chương trình hoặc tệp và bạn biết đó là kết quả dương tính giả, bạn có thể tạm thời dừng Bộ bảo vệ Windows. Nó sẽ tự động tiếp tục hoạt động trong nền khi bạn bật hoặc sau khi khởi động lại hệ thống.
Nhấn phím Bắt đầu Tìm kiếm và mở “ Bảo mật Windows .”Nhấp vào“ Bảo vệ chống vi-rút & mối đe dọa .”Nhấn vào liên kết” Quản lý cài đặt “. Tắt các tùy chọn sau. Bảo vệ theo thời gian thực được iCloud phân phối Bảo vệ Gửi mẫu tự động Bảo vệ bộ lấy dấu Nhấp vào “ Có ” nếu bạn thấy lời nhắc UAC. Đóng bảng điều khiển Bảo mật của Windows. Cùng với đó, Bộ bảo vệ Windows bị tắt .
Các bước có thêm chi tiết:
Việc tắt tạm thời Bộ bảo vệ Windows khá đơn giản. Đầu tiên, mở menu bắt đầu, tìm kiếm “Windows Security”và mở nó.
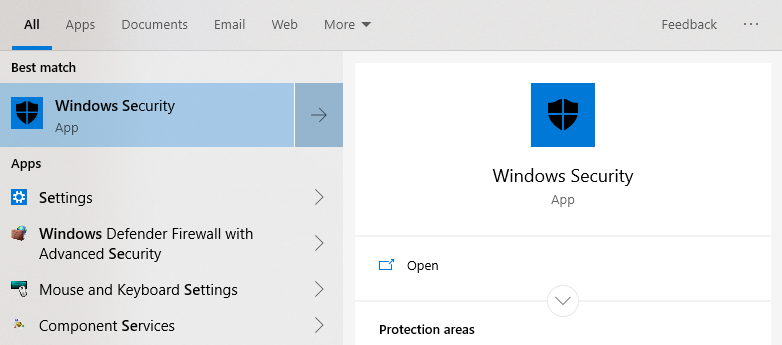
Khi ứng dụng Bảo mật Windows đã được mở, hãy nhấp vào tùy chọn “Bảo vệ chống vi-rút & mối đe dọa”.
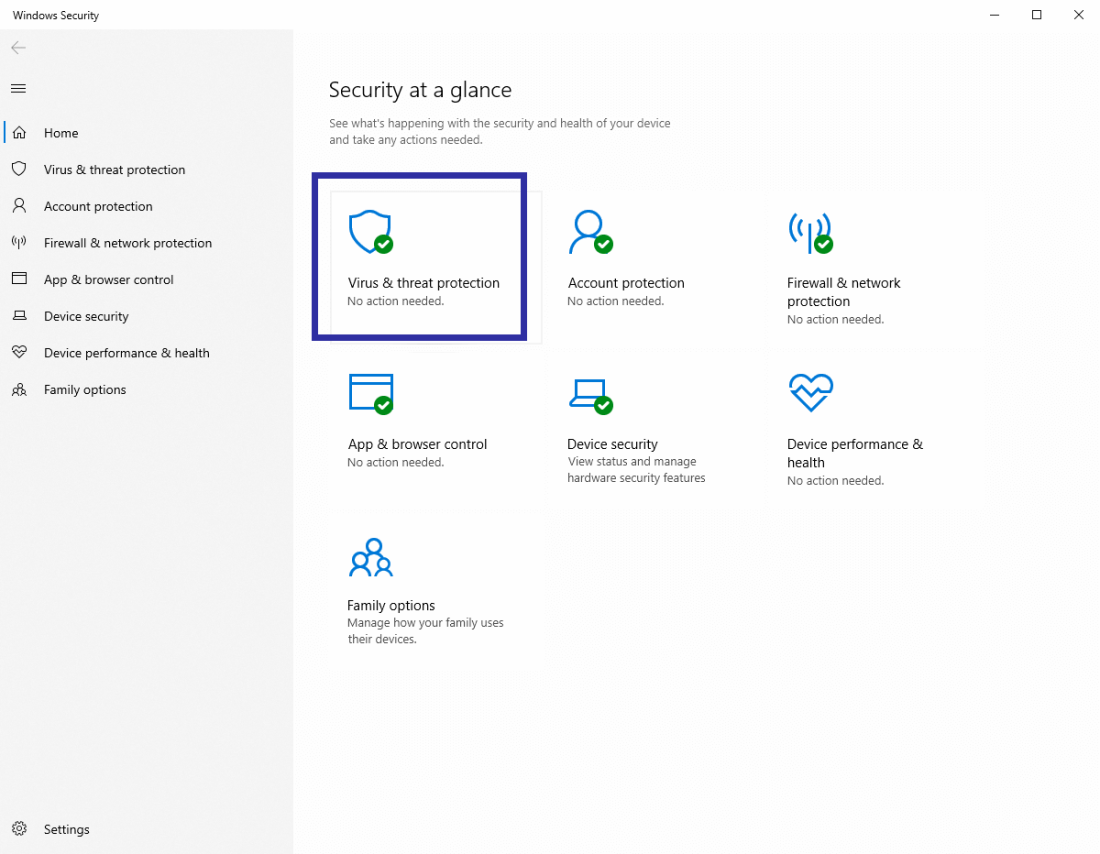
Bây giờ, hãy nhấp vào liên kết “Quản lý cài đặt” xuất hiện trong phần “Cài đặt bảo vệ chống vi-rút & mối đe dọa”.
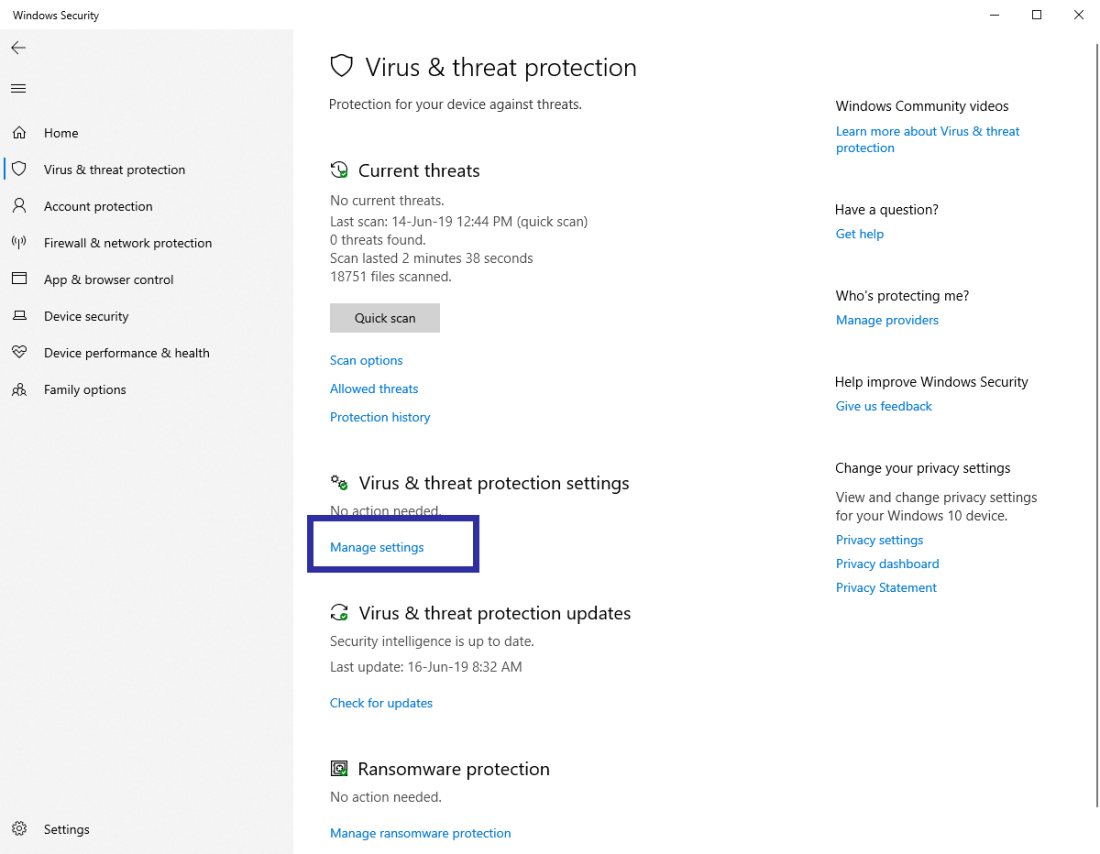
Gỡ nút chuyển trong các phần sau để vị trí Tắt trên bảng điều khiển bên phải.
Bảo vệ trong thời gian thực Bảo vệ do đám mây phân phối. Gửi mẫu tự động Bảo vệ lấy dấu 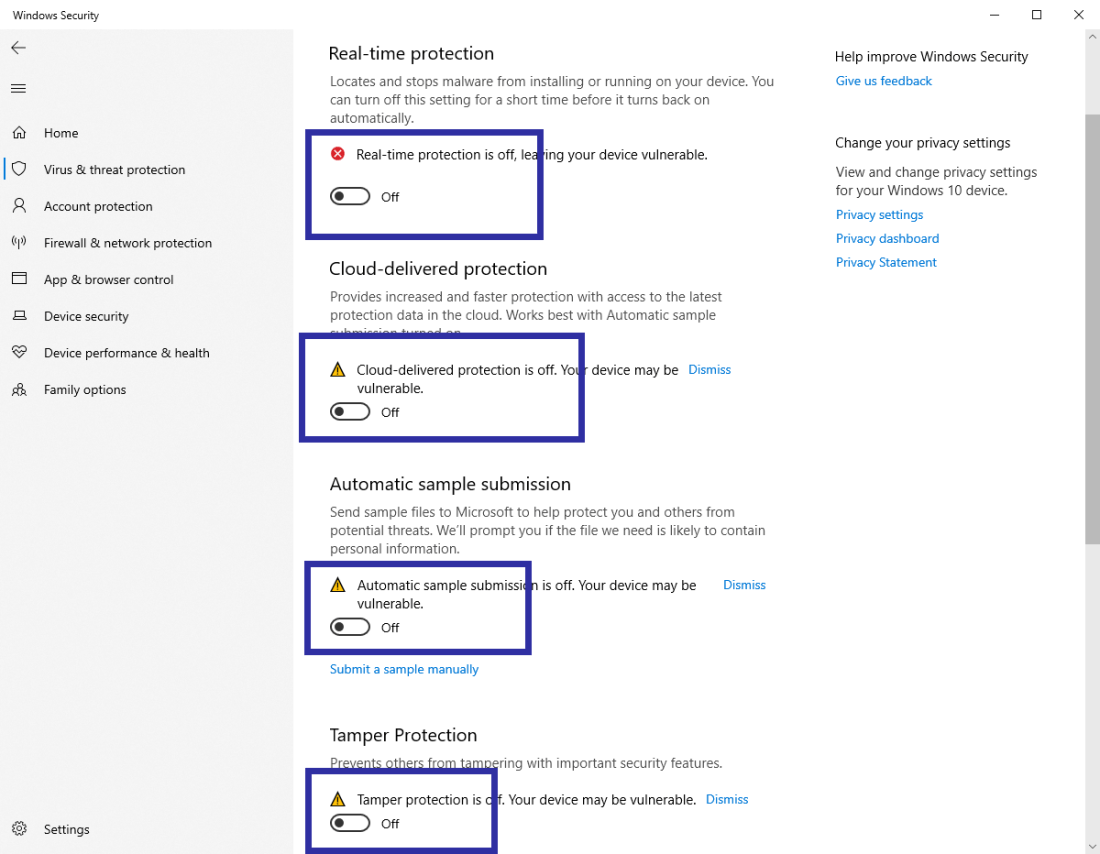
Sau khi bạn làm điều đó, Bộ bảo vệ Windows sẽ bị vô hiệu hóa. Giờ đây, bạn có thể làm việc với các tệp hoặc chương trình mà không phải lo lắng về việc Bảo mật Windows chặn chúng.
Bạn có thể bật lại Bộ bảo vệ Windows khi hoàn tất bằng cách chuyển các công tắc sang vị trí Bật. Nếu bạn không kích hoạt Windows Defender theo cách thủ công, nó sẽ tự kích hoạt sau khi khởi động lại hệ thống.
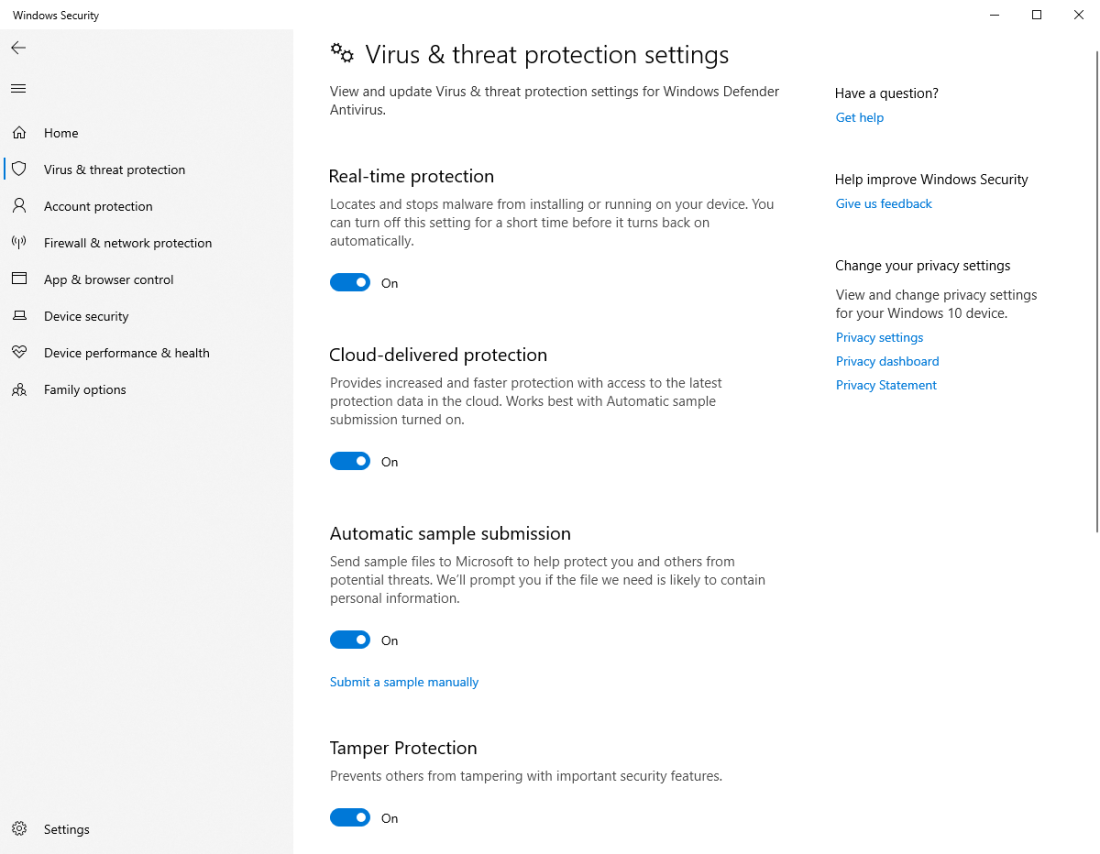
Cách tắt Bộ bảo vệ Windows qua Trình chỉnh sửa Chính sách Nhóm
Nếu Bộ bảo vệ Windows đang gây ra sự cố và bạn muốn tắt Bộ bảo vệ Windows vĩnh viễn, bạn có thể thực hiện việc đó bằng cách sử dụng cài đặt Chính sách Nhóm. Tất cả những gì bạn phải làm là kích hoạt một chính sách duy nhất và bạn đã hoàn tất. Nếu muốn, bạn có thể sao lưu cài đặt chính sách nhóm trước khi thay đổi chúng.
Nhấn phím tắt “ Win + R “. Nhập “ gpedit.msc .”Nhấn nút“ Ok “. Đi tới thư mục sau. Cấu hình máy tính> Mẫu quản trị> Cấu phần Windows> Chống vi-rút Microsoft Defender Nhấp đúp vào chính sách “ Tắt phần mềm chống vi-rút của Microsoft Defender “. Chọn tùy chọn radio” Đã bật “. Nhấp vào nút “ Ok “. Đóng Trình chỉnh sửa chính sách nhóm. Khởi động lại Windows. Cùng với đó, Bộ bảo vệ Windows bị tắt .
Các bước có thêm chi tiết:
Để truy cập “Trình chỉnh sửa chính sách nhóm”, nhấn Win + R, nhập gpedit.msc, sau đó nhấp vào nút “Ok”. Bạn cũng có thể tìm nó trong menu bắt đầu.
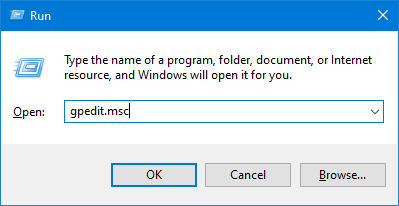
Trên bảng điều khiển bên trái của Group Policy Editor, bạn sẽ thấy một số thư mục. Điều hướng đến thư mục sau.
Cấu hình máy tính> Mẫu quản trị> Cấu phần Windows> Microsoft Defender Antivirus
Khi ở trong thư mục “Microsoft Defender Antivirus”, hãy tìm và nhấp đúp vào nút “Turn tắt chính sách Microsoft Defender Antivirus”trên bảng điều khiển bên phải.
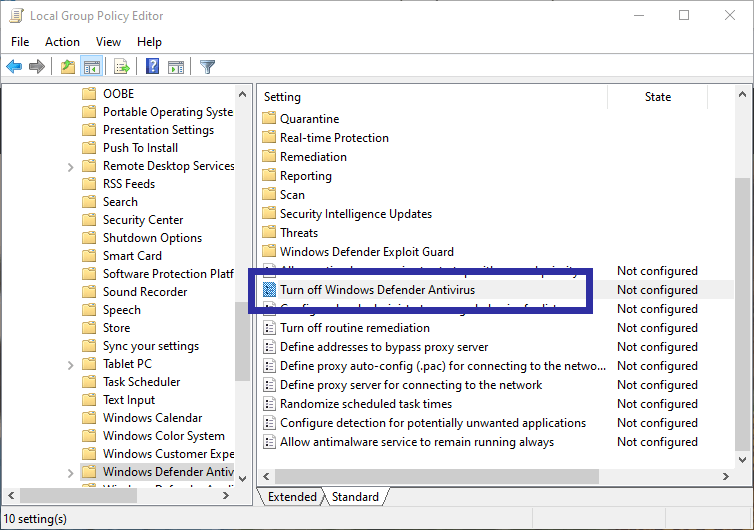
Hành động trên sẽ mở cửa sổ thuộc tính chính sách. Chọn tùy chọn “Đã bật” và nhấp vào nút “Ok” để lưu thay đổi.
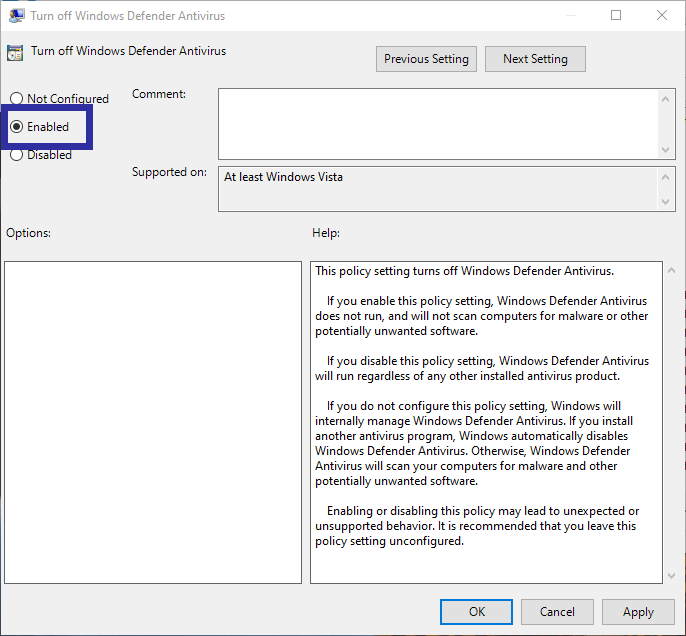
Khởi động lại máy tính.
Sau khi khởi động lại, Windows Defender sẽ bị tắt hoàn toàn. Sau khi tắt Bảo mật Windows, bạn vẫn có thể thấy biểu tượng chiếc khiên trên thanh tác vụ. Bạn có thể xóa nó khỏi cài đặt Thanh tác vụ.
Chọn “Chưa được cấu hình” trong cửa sổ cài đặt chính sách để bật lại Bộ bảo vệ Windows và khởi động lại hệ thống.
Cách tắt Bộ bảo vệ Windows từ Sổ đăng ký
Người dùng phiên bản Home sẽ không có quyền truy cập vào Trình chỉnh sửa chính sách nhóm. Trong trường hợp đó, bạn có thể sửa đổi khóa đăng ký để tắt Bộ bảo vệ Windows. Hãy để tôi chỉ cho bạn cách thực hiện. Trước khi tiếp tục, hãy sao lưu sổ đăng ký.
Nhấn phím “ Bắt đầu “. Tìm kiếm và mở “ Trình chỉnh sửa sổ đăng ký “. Đi tới thư mục sau. HKEY_LOCAL_MACHINE \ SOFTWARE \ Policies \ Microsoft \ Windows Defender Nhấp chuột phải vào thư mục “ Windows Defender “, chọn “ Mới-> Giá trị DWORD (32-bit) .”Nhập” DisableAntiSpyware “làm tên. Nhấp đúp vào giá trị mới. Nhập“ 1 “vào” Dữ liệu giá trị “trường. Nhấn nút“ Ok “. Đóng Registry Edi tor. Khởi động lại Windows.Với đó, Bảo mật Windows bị tắt .
Các bước có thêm chi tiết:
Mở Registry Editor. Bạn có thể tìm kiếm nó trong menu Start hoặc sử dụng lệnh Run “regedit”.
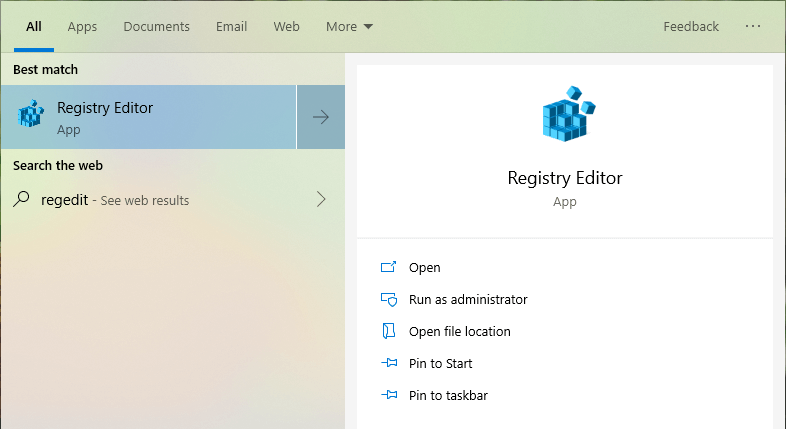
Trong Registry Editor, dán đường dẫn bên dưới vào thanh địa chỉ và nhấn “Enter.” Nó sẽ đưa bạn đến thư mục chúng tôi cần.
HKEY_LOCAL_MACHINE \ SOFTWARE \ Policies \ Microsoft \ Windows Defender
Trên bảng bên phải, nhấp chuột phải vào thư mục“ Bộ bảo vệ Windows”và chọn tùy chọn“ Mới-> Giá trị DWORD (32-bit)”. Đặt tên cho giá trị mới là “DisableAntiSpyware.”
Sau khi tạo giá trị, hãy nhấp đúp vào nó và thay đổi dữ liệu giá trị từ “0″ thành “1.” nhấp vào nút “Ok”.
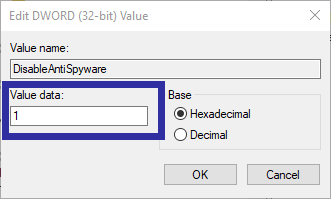
Khởi động lại hệ thống và Windows Defender sẽ bị vô hiệu hóa.
Nếu muốn, bạn có thể hoàn nguyên thay đổi bằng cách xóa giá trị mới tạo hoặc thay đổi dữ liệu giá trị về 0.
–
Đó là nó. Thật đơn giản để tắt Bảo mật Windows trong Windows 10 và 11.
Tôi hy vọng hướng dẫn cách làm Windows đơn giản và dễ dàng này sẽ giúp ích cho bạn.
Nếu bạn gặp khó khăn hoặc cần trợ giúp , gửi email và tôi sẽ cố gắng trợ giúp nhiều nhất có thể.