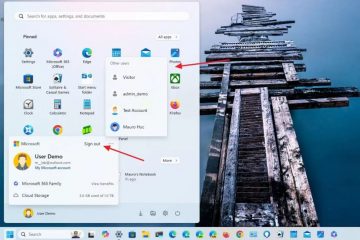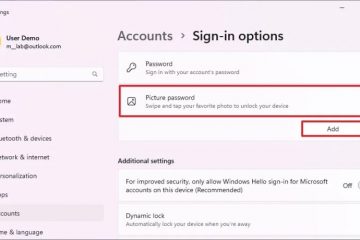Cho dù là chụp nhanh trò chơi hay để có trợ lý hỗ trợ trực tiếp, ứng dụng sức mạnh Dragon Center đều cực kỳ hữu ích cho người dùng MSI và đặc biệt là các game thủ. Nhưng đôi khi nó có thể ngừng hoạt động.
Vấn đề với Dragon Center không quá hiếm vì nó yêu cầu kiểm tra nhiều yếu tố khác nhau để hoạt động bình thường. Các yếu tố như vậy, nếu không được kiểm tra, có thể trở thành nguyên nhân gây ra lỗi của Dragon Center, từ các dịch vụ MSI bị tạm dừng cho đến tắc nghẽn tường lửa.
Kết hợp các nguyên nhân chính, bài viết này tổng hợp các cách khắc phục nhanh để giải quyết vấn đề MSI Dragon không hoạt động.
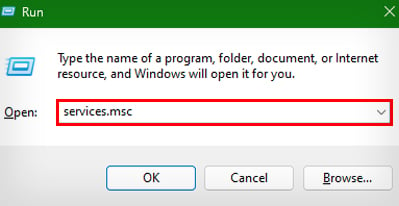
Cách khắc phục lỗi MSI Dragon Center
Điều đầu tiên bạn có thể thử là khởi động lại ứng dụng. Sau đó, thực hiện khởi động lại PC chỉ để kiểm tra xem có trục trặc nào của Windows không. Tuy nhiên, nếu sự cố vẫn tiếp diễn, bạn có thể thử các giải pháp được liệt kê:
Kiểm tra xem Dịch vụ MSI có đang chạy hay không
Trung tâm MSI Dragon nhận trợ giúp từ các dịch vụ MSI khác nhau đang chạy trong nền để hoạt động. Nếu các dịch vụ như dịch vụ MSI Central bị dừng, Dragon Center sẽ hiển thị các sự cố khác nhau, từ đóng cửa tắt máy đến hoàn toàn không hoạt động. Để khắc phục, bạn có thể kiểm tra, chạy và tự động hóa các dịch vụ MSI theo các bước được đề cập bên dưới:
Nhấn phím Windows + R để mở Run mạnh >. Nhập services.msc và nhấn Enter để mở Dịch vụ.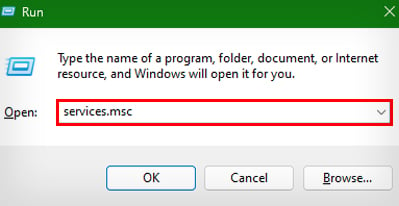 Tìm Dịch vụ Trung tâm MSI và kiểm tra các cột Trạng thái và Loại khởi động tương ứng với nó.
Tìm Dịch vụ Trung tâm MSI và kiểm tra các cột Trạng thái và Loại khởi động tương ứng với nó.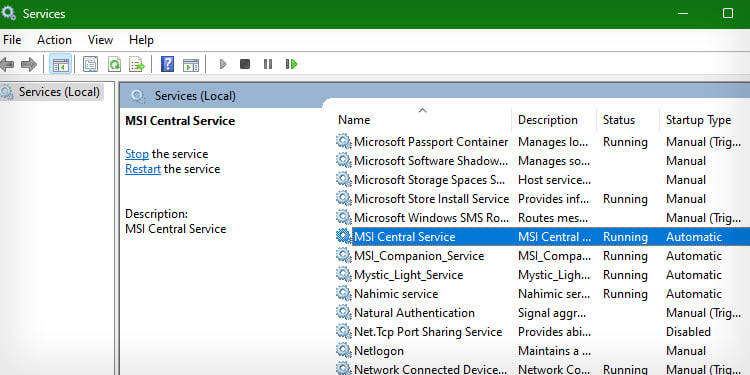
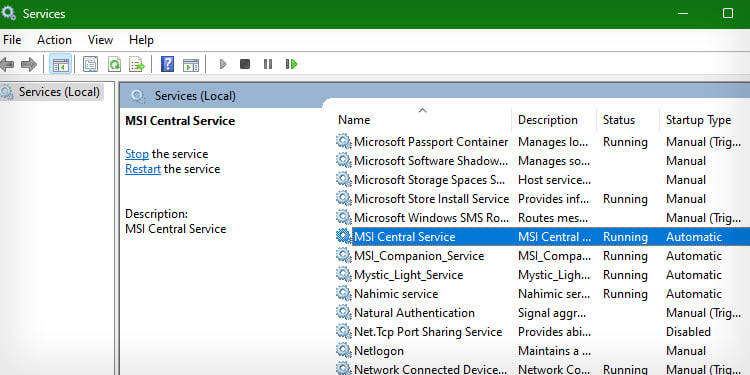 Nếu chúng không được chỉ định là Đang chạy và Tự động, theo đó, nhấp chuột phải vào dịch vụ. Chọn Thuộc tính.
Nếu chúng không được chỉ định là Đang chạy và Tự động, theo đó, nhấp chuột phải vào dịch vụ. Chọn Thuộc tính.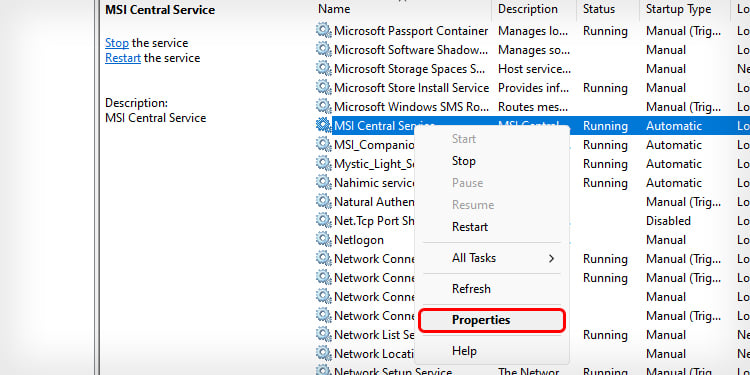
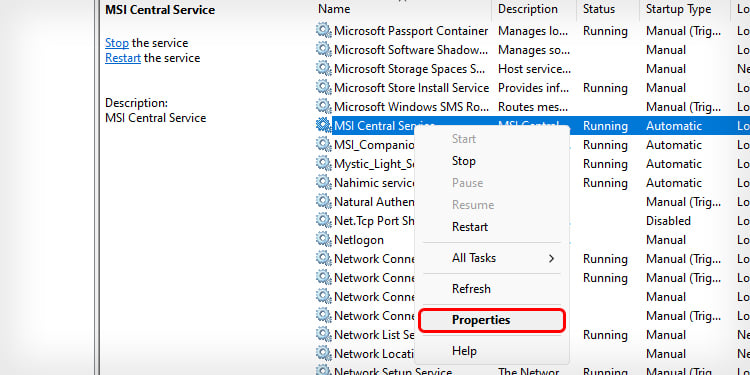 Bây giờ, hãy nhấp vào menu thả xuống Loại khởi động: và chọn Tự động.
Bây giờ, hãy nhấp vào menu thả xuống Loại khởi động: và chọn Tự động.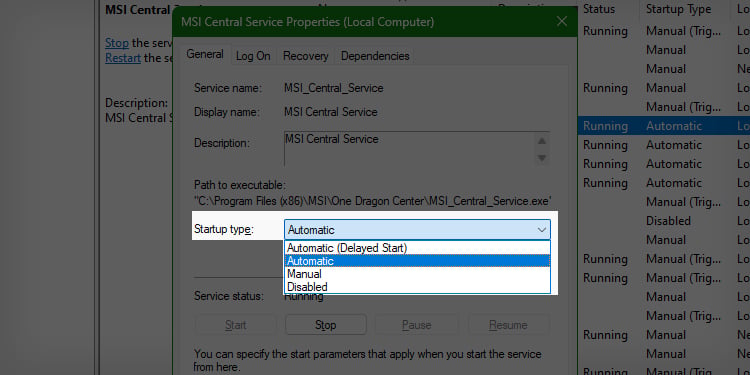
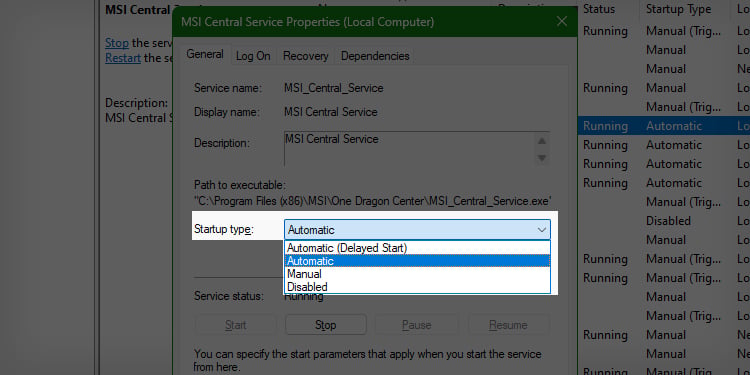 Nhấn nút Bắt đầuđể bắt đầu dịch vụ. Nhấp vào Áp dụng, rồi OK. Kiểm tra và thực hiện các bước tương tự cho các dịch vụ MSI khác.
Nhấn nút Bắt đầuđể bắt đầu dịch vụ. Nhấp vào Áp dụng, rồi OK. Kiểm tra và thực hiện các bước tương tự cho các dịch vụ MSI khác.
Chạy với tư cách Quản trị viên
Dragon Center chạy các tệp/quy trình khác nhau yêu cầu quyền truy cập của quản trị viên và sửa đổi chúng. Vì vậy, nếu ứng dụng không được cung cấp đầy đủ quyền quản trị, nó sẽ không hoạt động. Để khắc phục, bạn có thể chạy ứng dụng với tư cách quản trị viên:
Nhấn Phím Windows để mở Tìm kiếm Windows. Nhập Dragon Center và nhấp chuột phải vào ứng dụng được liệt kê.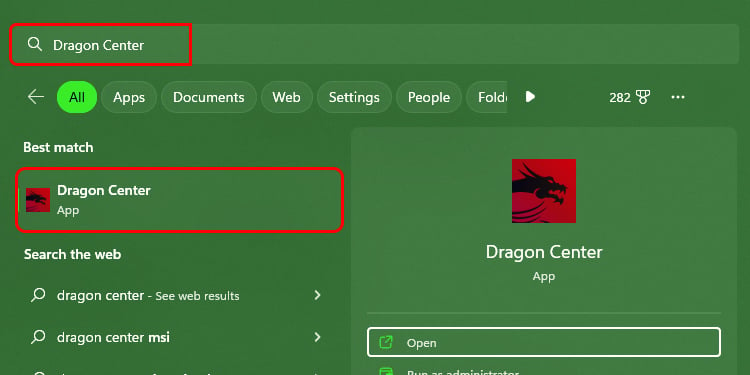
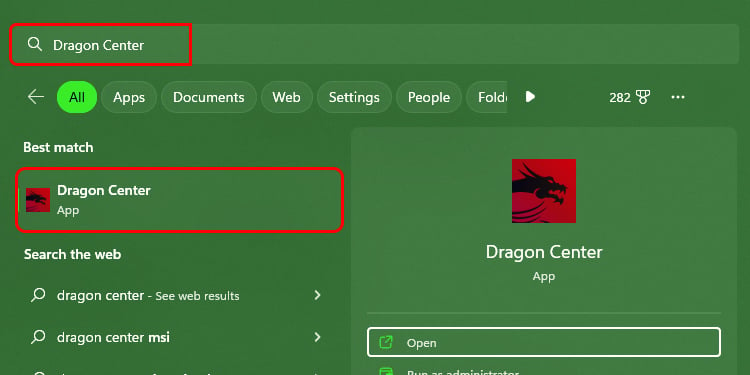 Chọn Run as quản trị viên để cấp quyền truy cập quản trị viên.
Chọn Run as quản trị viên để cấp quyền truy cập quản trị viên.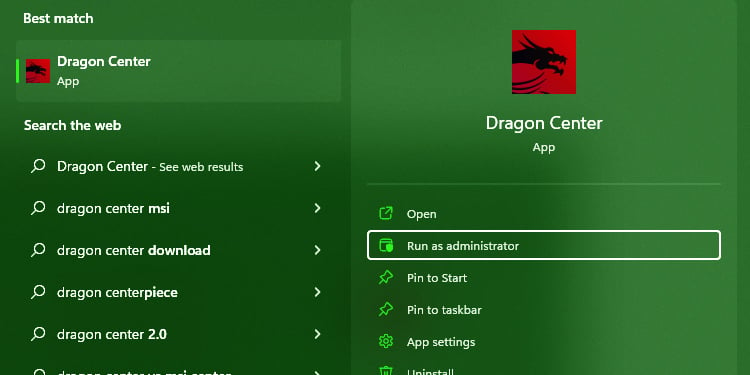
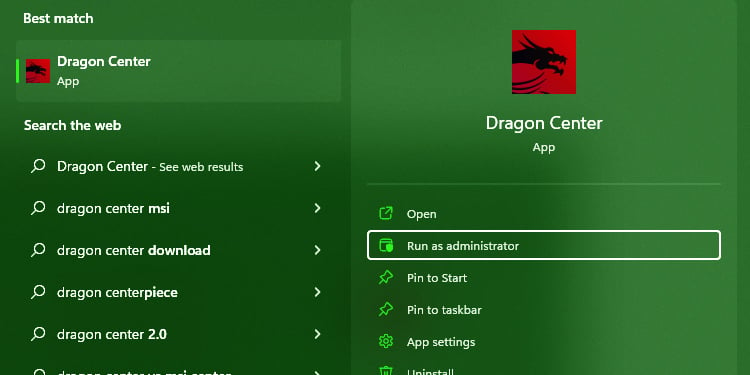 Nhấn nút Có để xác nhận.
Nhấn nút Có để xác nhận.
Tuy nhiên, nếu bạn không muốn thực hiện quy trình này mọi lúc, bạn có thể thay đổi các thuộc tính của ứng dụng để cung cấp quyền truy cập quản trị viên mỗi khi ứng dụng được mở. Hãy làm theo các bước bên dưới:
Đi đến vị trí của Dragon Center. Nhấp chuột phải vào ứng dụng và chọn Thuộc tính. Chuyển đến tab Khả năng tương thích . Đánh dấu vào hộp kiểm Chạy chương trình này với tư cách quản trị viên.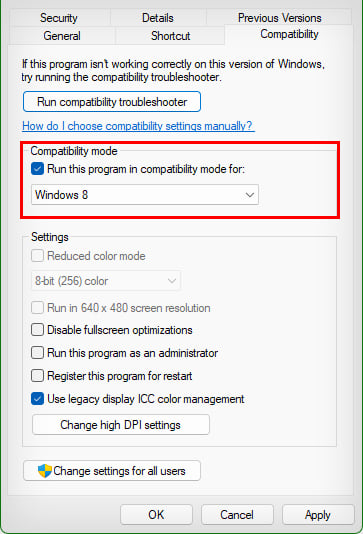
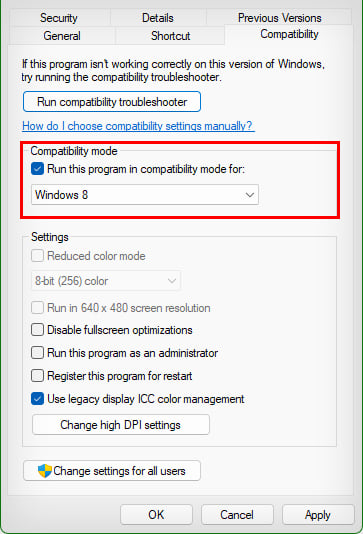 Nhấn Áp dụng và sau đó, OK.
Nhấn Áp dụng và sau đó, OK.
Bây giờ, nếu bạn cố chạy Dragon Center, nó sẽ trực tiếp hiển thị lời nhắc xác nhận UAC mà bạn sẽ được xác nhận.
Cho phép thông qua tường lửa
Tường lửa Windows có thể chặn các kết nối đến đến các ứng dụng và dịch vụ cụ thể liên quan đến chúng. Nếu bị chặn đối với MSI Dragon Center, ứng dụng sẽ không thể kết nối với máy chủ của nó và sẽ không hoạt động. Vì vậy, để xác nhận cấp quyền truy cập vào ứng dụng, bạn có thể làm theo các bước bên dưới và chạy lệnh:
Nhấn Windows + R để mở Run. Nhập cmd và nhấn Ctrl + Shift + Enter để mở Command Prompt ở chế độ quản trị viên.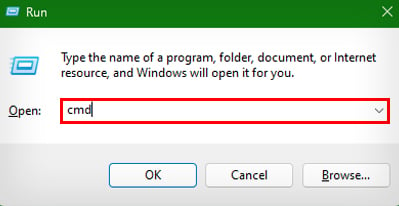
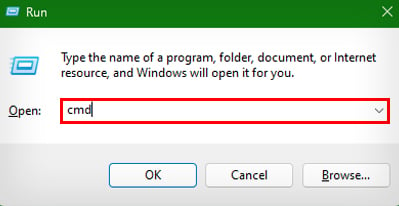 Nhấn nút Có để xác nhận lời nhắc. Chạy lệnh:
Nhấn nút Có để xác nhận lời nhắc. Chạy lệnh:
Netsh advfirewall tường lửa add rule name=”App name”action=allow dir=in program=”path object of.exe file”enable=yes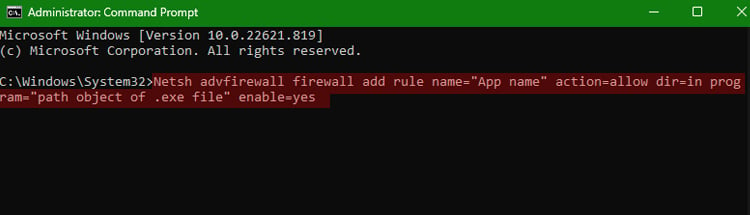
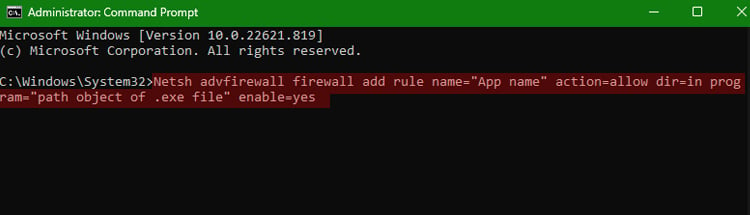
Cài đặt lại phiên bản mới nhất
Nếu cài đặt Dragon Center bị gián đoạn do kết nối kém hoặc bất kỳ nguyên nhân nào khác, tỷ lệ cược là, các tệp có thể đã bị hỏng. Điều này đưa danh sách xuống giải pháp khả thi duy nhất là cài đặt lại ứng dụng.
Nhưng trước tiên, bạn cần xóa sạch ứng dụng bằng các bước được đề cập bên dưới:
Nhấn phím Windows để mở Windows Search. Nhập Thêm hoặc xóa chương trình rồi nhấn Enter.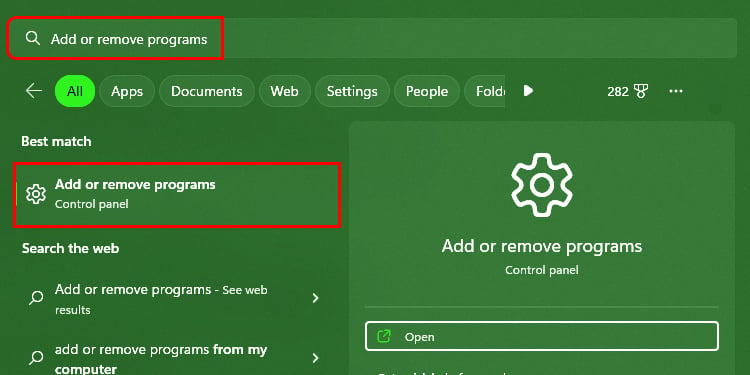
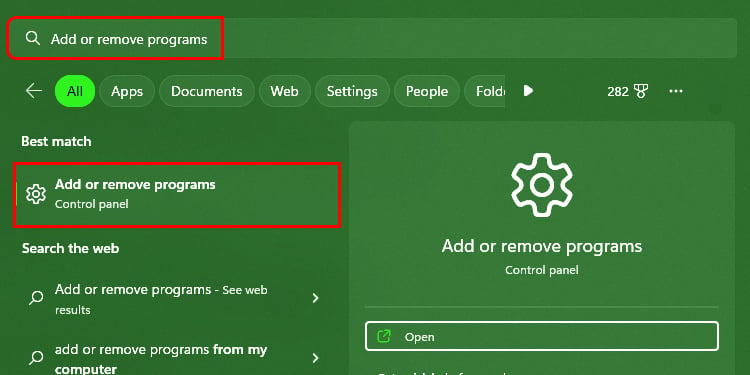 Cuộn và nhấp vào menu Ba chấm trong Dragon Center. Chọn Gỡ cài đặt.
Cuộn và nhấp vào menu Ba chấm trong Dragon Center. Chọn Gỡ cài đặt.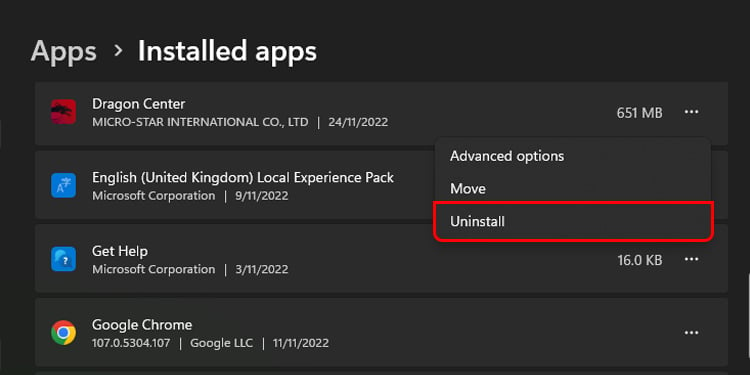 Nhấn nút Gỡ cài đặt trên lời nhắc. Thực hiện các bước tương tự cho MSI SDK trên danh sách ứng dụng.
Nhấn nút Gỡ cài đặt trên lời nhắc. Thực hiện các bước tương tự cho MSI SDK trên danh sách ứng dụng.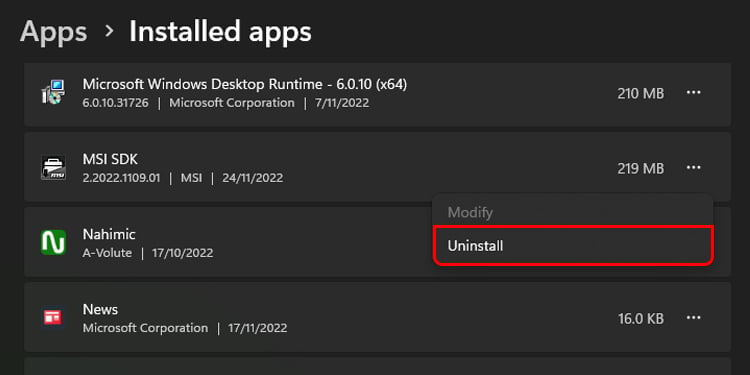
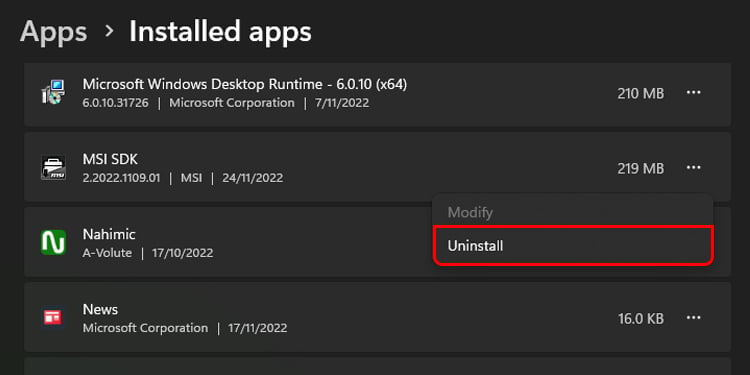 Bây giờ, nhấn Windows + Eđể mở Windows Explorer. Truy cập C:\Program Files (x86) Nhấp chuột phải vào thư mục MSI và chọn biểu tượng Xóa .
Bây giờ, nhấn Windows + Eđể mở Windows Explorer. Truy cập C:\Program Files (x86) Nhấp chuột phải vào thư mục MSI và chọn biểu tượng Xóa .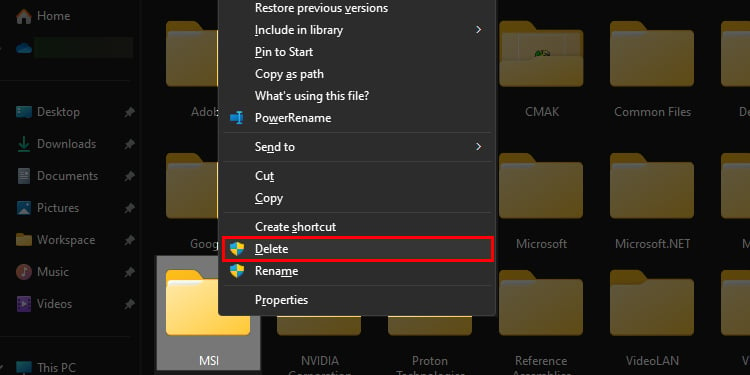
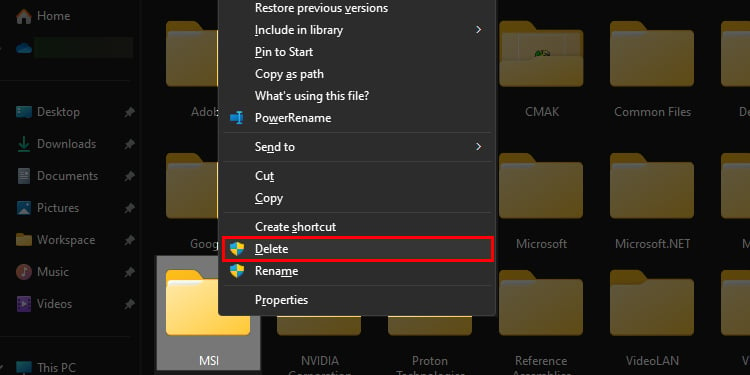 Ngoài ra, hãy xóa thư mục MSI trong Dữ liệu chương trình C:\ProgramData
Ngoài ra, hãy xóa thư mục MSI trong Dữ liệu chương trình C:\ProgramData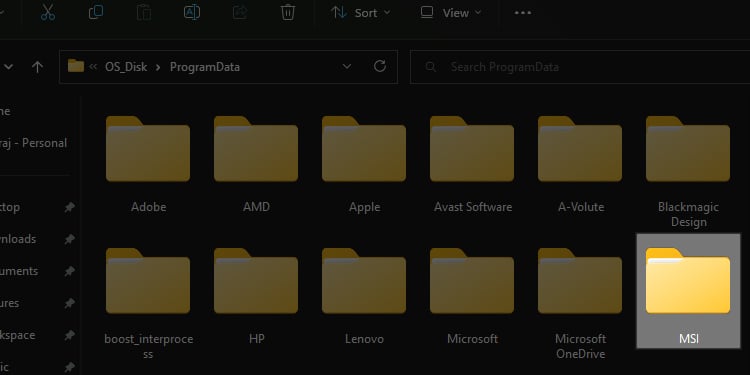 Khởi động lại máy tính của bạn sau khi quá trình hoàn tất.
Khởi động lại máy tính của bạn sau khi quá trình hoàn tất.
Sau đó, tải xuống phiên bản MSI Dragon Center mới nhất từ trang web của họ theo hướng dẫn đã cho.
Cập nhật trình điều khiển GPU
Trình điều khiển lỗi thời có thể gây ra sự cố trong chức năng của GPU. Và vì Dragon Center dựa vào GPU cho nhiều tác phẩm của mình, nên các trình điều khiển lỗi thời cũng có thể gây ra sự cố cho nó. Bạn chỉ có thể thực hiện cập nhật nhanh cho trình điều khiển GPU của mình bằng cách thực hiện theo các bước sau:
Nhấn Windows + R để mở Chạy. Nhập devmgmt.mscand nhấn Enter để mở Trình quản lý thiết bị.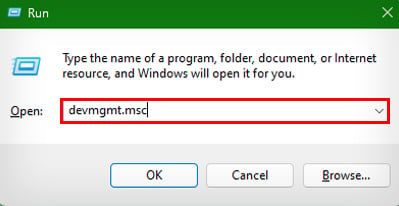
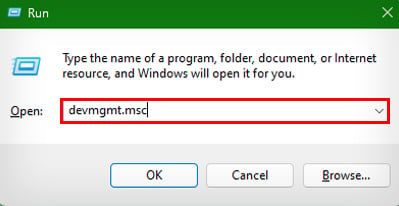 Nhấp đúp vào Bộ điều hợp màn hình để mở rộng menu.
Nhấp đúp vào Bộ điều hợp màn hình để mở rộng menu.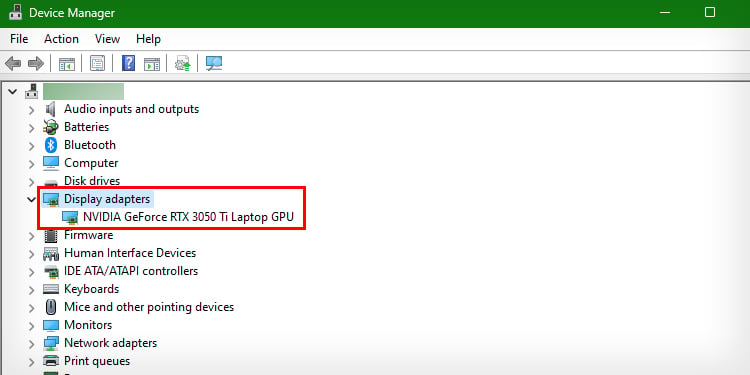
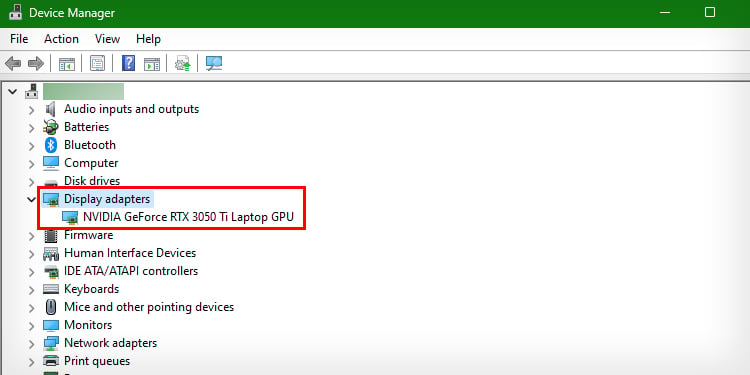 Nhấp chuột phải vào trình điều khiển GPU và chọn Cập nhật trình điều khiển.
Nhấp chuột phải vào trình điều khiển GPU và chọn Cập nhật trình điều khiển.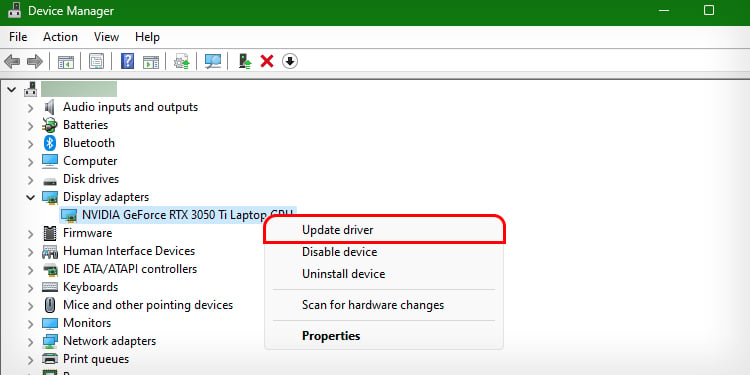 Hãy sử dụng Tự động tìm kiếm trình điều khiển và Windows sẽ tự động cài đặt trình điều khiển mới nhất.
Hãy sử dụng Tự động tìm kiếm trình điều khiển và Windows sẽ tự động cài đặt trình điều khiển mới nhất.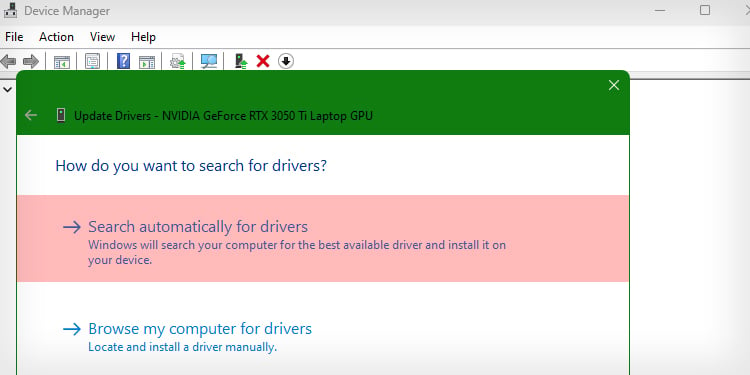
Cập nhật HĐH
Dragon Center có thể gặp sự cố tương thích với Hệ điều hành Windows nếu HĐH không được cập nhật lên phiên bản mới nhất. Để kiểm tra mọi bản cập nhật có sẵn rồi tải xuống/cài đặt, sau này, bạn có thể làm theo các bước bên dưới:
Nhấn phím Windows + I để mở Cài đặt ứng dụng.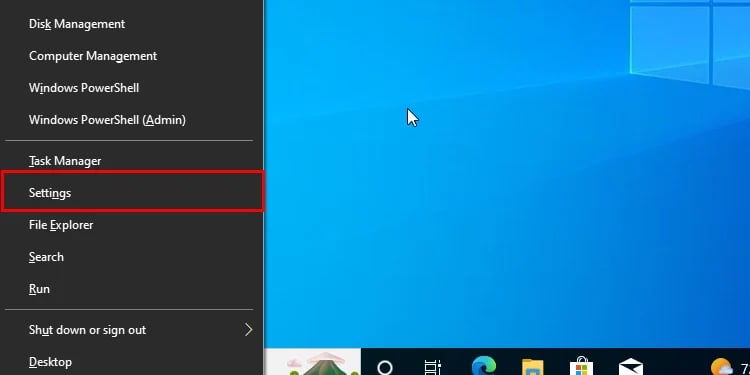
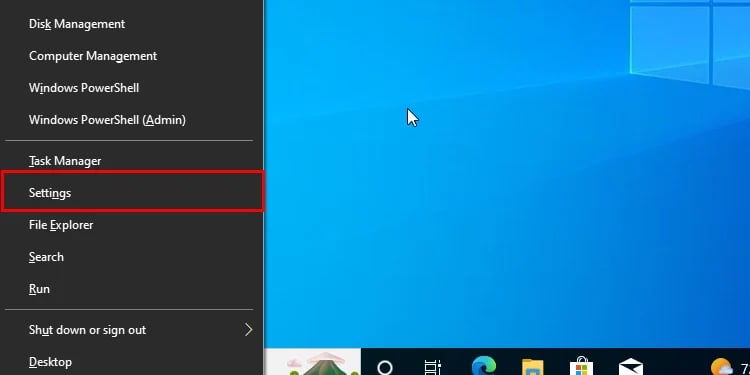 Truy cập Cập nhật Windows.
Truy cập Cập nhật Windows. 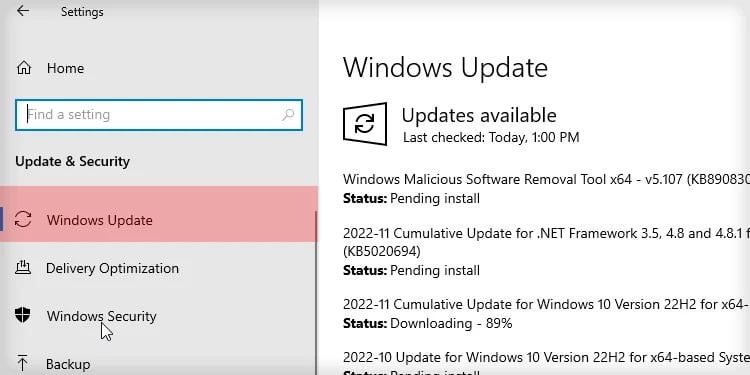
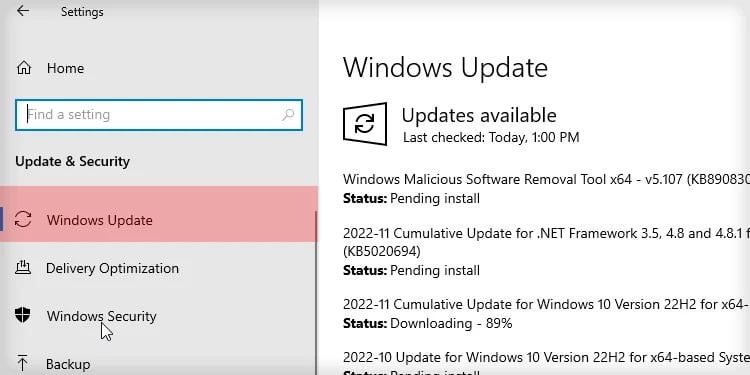 Nhấp vào nút Kiểm tra cập nhật.
Nhấp vào nút Kiểm tra cập nhật.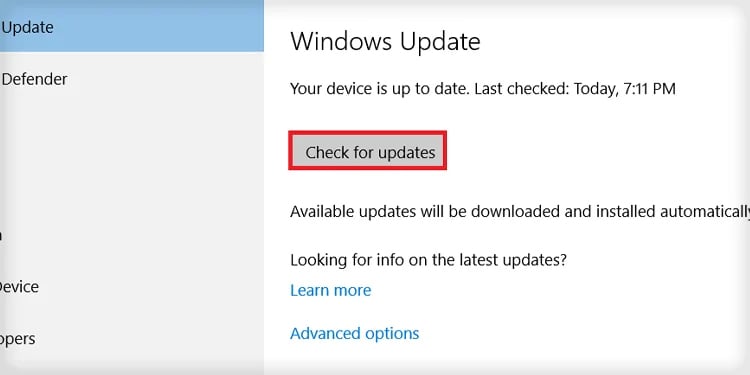
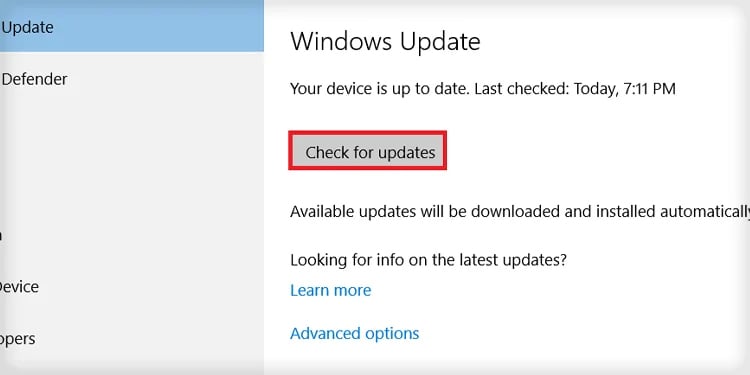 Nhấn nút Tải xuống & Cài đặt nếu bản cập nhật có trong danh sách.
Nhấn nút Tải xuống & Cài đặt nếu bản cập nhật có trong danh sách.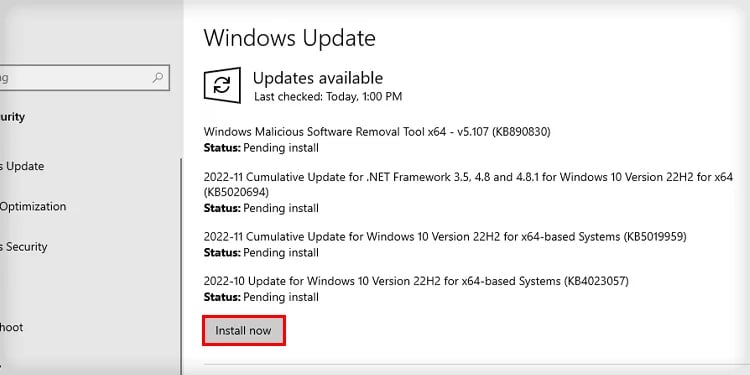
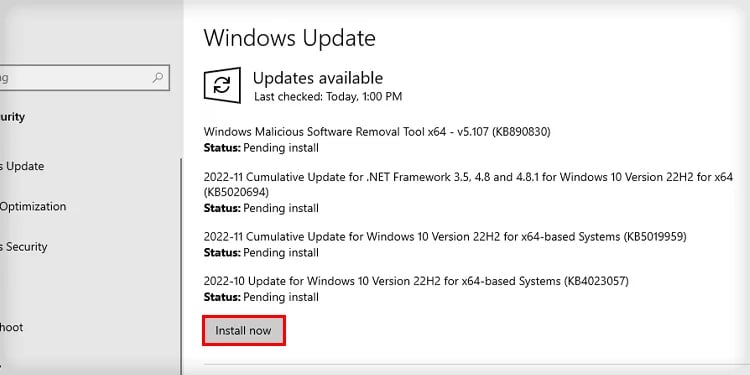 Làm theo hướng dẫn trên màn hình để hoàn tất.
Làm theo hướng dẫn trên màn hình để hoàn tất.
Chuyển sang MSI Center
Ngay cả sau khi thử mọi cách được đề cập trong bài viết này, Dragon Center có thể không hoạt động do không tương thích với một số bo mạch chủ và chipset. Trong trường hợp như vậy, bạn có thể chuyển sang các ứng dụng khác như MSI Center.
Hoặc, nếu muốn hoàn thành bất kỳ tác vụ cụ thể nào như điều khiển đèn RGB bằng Dragon Center, thì bạn có thể tìm kiếm các ứng dụng thay thế khác như OpenRGB.