Mặt nạ mạng con được sử dụng để chia địa chỉ IP thành hai phần khác nhau: một trong số chúng cho bạn biết địa chỉ máy tính hoặc thiết bị, trong khi phần kia cho bạn biết mạng mà nó đến. thuộc về. Nói cách khác, mặt nạ mạng con được sử dụng để phân chia mạng thành các mạng con, để bất kỳ dữ liệu nào được truyền qua mạng đều có thể đến đích chính xác. Bạn có tự hỏi làm thế nào để thay đổi mặt nạ mạng con trên PC Windows 10 hoặc Windows 11 của mình? Bạn có muốn tìm hiểu cách thay đổi mặt nạ mạng con cho tất cả các máy tính và thiết bị trong mạng gia đình cục bộ của mình không? Đọc tiếp và tìm hiểu:
Đọc phần này trước khi thay đổi Mặt nạ mạng con trong Windows 10 hoặc Windows 11
Trước khi thay đổi mặt nạ mạng con trên máy tính Windows 10 hoặc Windows 11, bạn nên làm quen với địa chỉ IP và mặt nạ mạng con là gì. Bạn cũng nên biết cách tìm địa chỉ IP máy tính Windows của mình.
Hơn nữa, trên máy tính hoặc thiết bị Windows, bạn chỉ có thể thay đổi mặt nạ mạng con nếu đang sử dụng tĩnh Địa chỉ IP . Nếu đó là trường hợp của bạn hoặc nếu bạn muốn thay đổi địa chỉ IP của mình và đặt địa chỉ tĩnh, hãy làm theo hướng dẫn trong bất kỳ phương pháp nào trong bốn phương pháp đầu tiên trong hướng dẫn này.
Nếu bạn đang sử dụng địa chỉ IP động được tạo tự động bởi dịch vụ DHCP trên bộ định tuyến của mình, bạn chỉ có thể thay đổi mặt nạ mạng con từ giao diện web của bộ định tuyến. Đọc phần cuối cùng của hướng dẫn này để biết hướng dẫn về cách thực hiện điều đó trên bộ định tuyến gia đình.
Lưu ý rằng bạn phải đăng nhập bằng tài khoản quản trị viên để có thể thay đổi mặt nạ mạng con (và/hoặc địa chỉ IP) của mình trong Windows..
1. Cách thay đổi Mặt nạ mạng con trong Windows 10 bằng Cài đặt
Một trong những cách dễ nhất để thay đổi mặt nạ mạng con trong Windows 10 được cung cấp bởi ứng dụng Cài đặt. Bắt đầu bằng cách khởi chạy ứng dụng Cài đặt và chuyển đến danh mục Mạng & Internet.
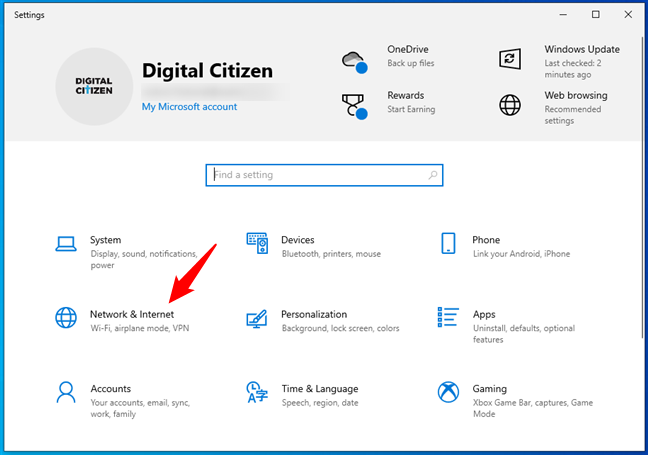
Cài đặt Mạng và Internet trong Windows 10
Trong Mạng và Internet, chọn Wi-Fi hoặc Ethernet ở thanh bên trái, tùy thuộc vào loại mạng bộ điều hợp mà bạn muốn thay đổi mặt nạ mạng con. Sau đó, ở bên phải cửa sổ, nhấp hoặc nhấn vào kết nối mạng tương ứng.
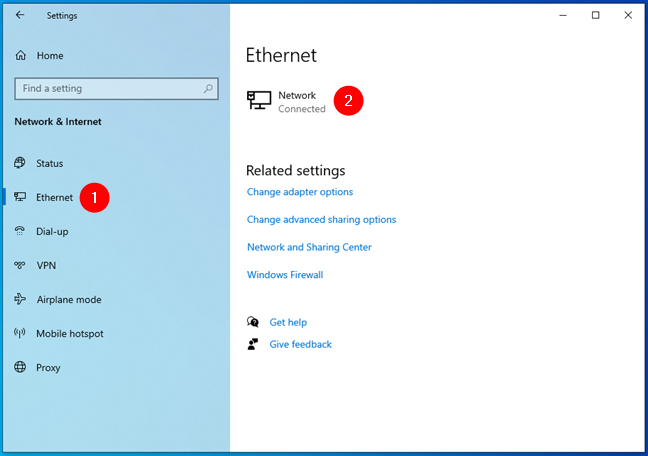
Mở trang cài đặt kết nối mạng
Trên trang kết nối mạng, cuộn xuống cho đến khi bạn đến phần cài đặt IP. Sau đó, nhấn nút Chỉnh sửa.
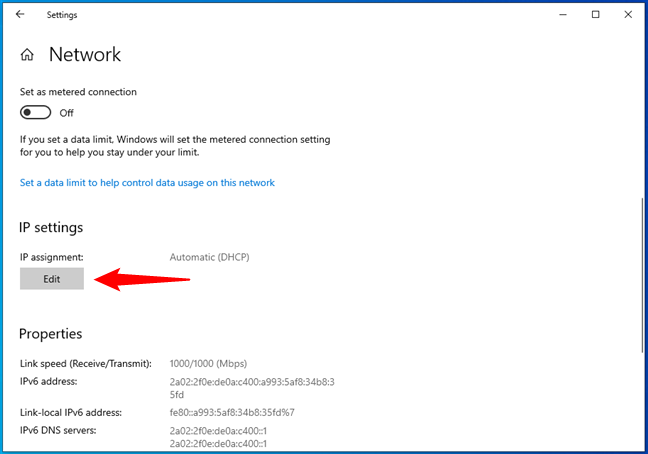
Chỉnh sửa cài đặt IP của kết nối mạng
Thao tác này sẽ mở ra hộp thoại có tên”Chỉnh sửa cài đặt IP”, nơi bạn có thể thay đổi địa chỉ IP, mặt nạ mạng con, cổng vào và các máy chủ DNS được sử dụng bằng kết nối mạng đã chọn, cho cả Giao thức Internet Phiên bản 4 (TCP/IPv4) và Giao thức Internet Phiên bản 6 (TCP/IPv6). Cuộn đến phần IPv4 hoặc IPv6, tùy thuộc vào chúng mà bạn muốn định cấu hình mạng con mới mặt nạ.
Cài đặt xác định mặt nạ mạng con là Độ dài tiền tố mạng con . Để thay đổi mặt nạ mạng con của bạn, hãy thay đổi giá trị của trường “Độ dài tiền tố mạng con”thành giá trị của bạn. muốn, rồi nhấn Lưu để áp dụng.
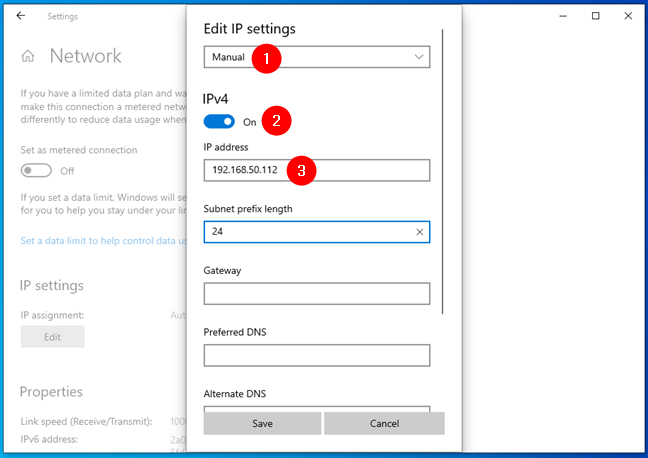
Cài đặt độ dài tiền tố mạng con của kết nối mạng
Độ dài tiền tố mạng con là bao nhiêu?
Chỉ cho bạn những điều cần thay đổi để đặt mặt nạ mạng con mới là một chuyện, giải thích độ dài tiền tố mạng con là một chuyện khác, vì vậy tôi tin rằng cần có một phần phụ chuyên dụng nhỏ cho điều này.
Bạn thấy đấy, trong hầu hết các hệ điều hành Windows, mặt nạ mạng con do người dùng chỉ định, giống như địa chỉ IP. Điều này có nghĩa là hầu hết người dùng đã quen với việc nghĩ về mặt nạ mạng con như một chuỗi bốn nhóm số. Chẳng hạn như 255.255.255.0, là mặt nạ mạng con được sử dụng phổ biến nhất trên máy tính gia đình Windows.
Tuy nhiên, một người nào đó tại Microsoft đã quyết định rằng Windows 10 nên sử dụng một loại ký hiệu khác cho mặt nạ mạng con. Loại ký hiệu khác nhau này được gọi là CIDR hoặc ký hiệu Định tuyến liên miền không phân loại và thay vì bốn nhóm số, nó yêu cầu người dùng Windows 10 nhập cái gọi là độ dài tiền tố mạng con.
Độ dài tiền tố mạng con kiểm soát kích thước của mạng con và nó cho Windows 10 biết có bao nhiêu bit của 1 được tìm thấy trong mặt nạ mạng. Ví dụ: trong ảnh chụp màn hình bên dưới, bạn có thể thấy rằng đối với giao thức IPv4 kết nối mạng của tôi, tôi đang sử dụng “Độ dài tiền tố mạng con” là 24, có nghĩa là mặt nạ mạng con là 255.255.255.0.
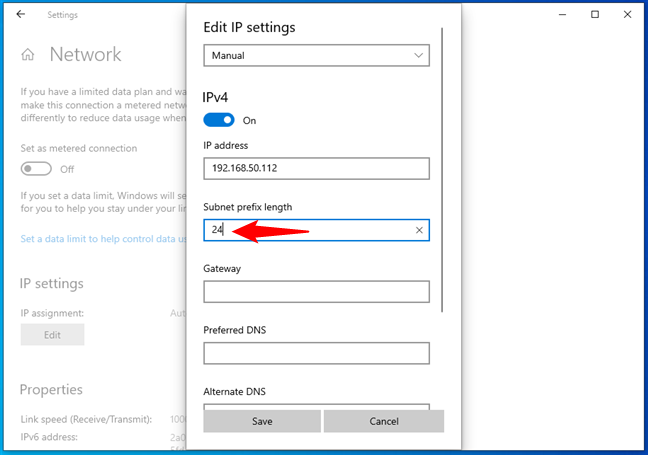
Độ dài tiền tố mạng con là 24 nghĩa là mặt nạ mạng con là 255.255.255.0
Hãy lấy một ví dụ khác và tưởng tượng rằng bạn muốn sử dụng mặt nạ mạng con có giá trị là 255.255.0.0. Trong trường hợp này, độ dài tiền tố mạng con sẽ là 16. Hoặc, nếu bạn muốn mặt nạ mạng con là 255.0.0.0, độ dài tiền tố mạng con là 8. Bạn có thấy mẫu không? Mỗi nhóm số “255″ từ mặt nạ mạng con chuyển thành độ dài tiền tố mạng con là 8:
Khi nhóm đầu tiên là 255 và các nhóm khác là 0 (255.0.0.0), độ dài tiền tố mạng con là 8; Khi hai nhóm đầu tiên là 255 và các nhóm khác là 0 (255.255.0.0), độ dài tiền tố mạng con là 16; Khi ba nhóm đầu tiên là 255 và các nhóm khác là 0 (255.255.255.0), độ dài tiền tố mạng con là 24.
Đây là các loại mặt nạ mạng con phổ biến nhất. Tuy nhiên, bạn cũng có thể sử dụng những người khác, vì vậy nếu bạn cần trợ giúp tính độ dài tiền tố cho một mặt nạ mạng con nhất định, hãy kiểm tra điều này trực tuyến Máy tính mạng con IP .
MẸO: Luôn đảm bảo rằng bạn đặt mặt nạ mạng con phù hợp cho mạng của mình. Nếu bạn nhập sai độ dài tiền tố mạng con và do đó, mặt nạ mạng con sai được sử dụng và các máy tính và thiết bị khác trong mạng của bạn vẫn được định cấu hình với mặt nạ mạng con mặc định, chúng sẽ không thể giao tiếp. Ví dụ: bạn có thể mất quyền truy cập vào máy in Wi-Fi hoặc NAS cục bộ (Bộ nhớ đính kèm mạng).
2. Cách thay đổi Mặt nạ mạng con trong Windows 11
Nếu bạn đang sử dụng Windows 11, hãy mở ứng dụng Cài đặt và chọn Mạng và internet trên thanh bên trái của nó.
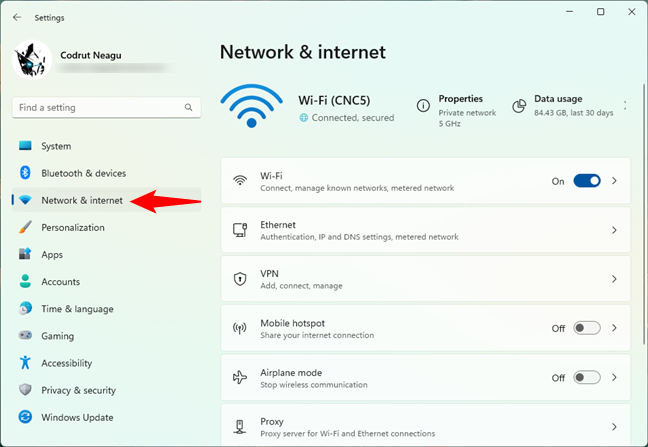
Đi tới Mạng & internet trong Cài đặt của Windows 11
Trong phần Mạng và internet, nhấp hoặc nhấn vào Wi-Fi hoặc Ethernet ở phía bên phải của cửa sổ. Việc chọn nhấp vào tùy thuộc vào loại bộ điều hợp mạng mà bạn muốn thay đổi mặt nạ mạng con.
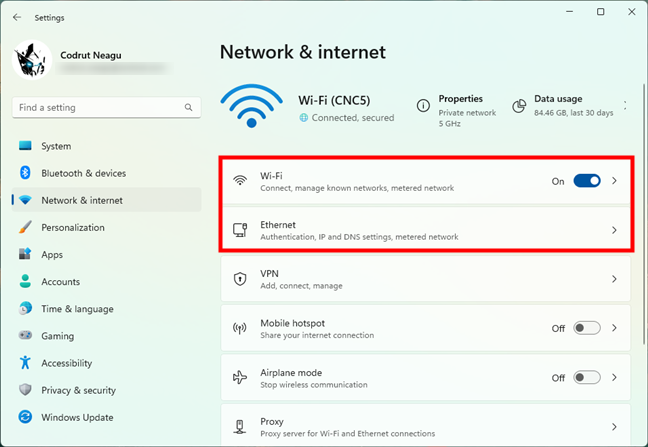
Chọn loại kết nối mạng
Sau đó, nhấp hoặc nhấn vào mục Thuộc tính của kết nối mạng.
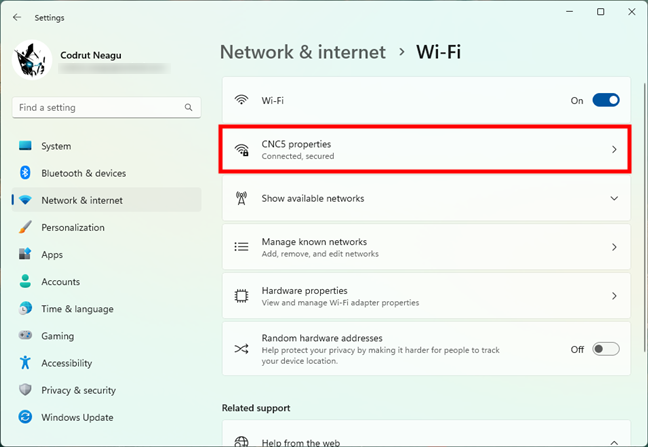
Nhấp hoặc nhấn vào tên mạng
Thao tác này sẽ mở ra trang chi tiết của kết nối mạng đó. Trên đó, nhấn nút Chỉnh sửa bên cạnh chỉ định IP.
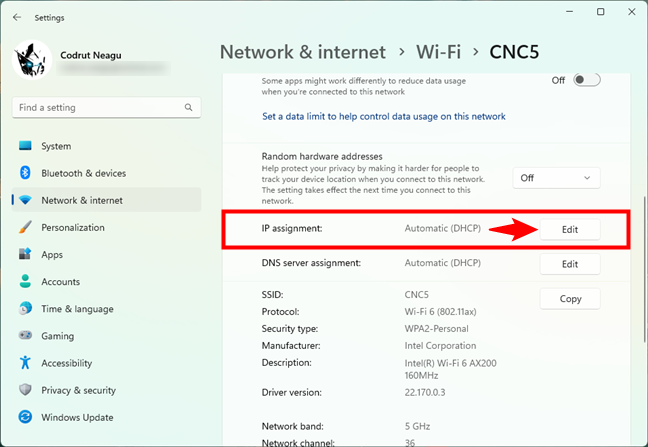
Chọn Chỉnh sửa cài đặt chỉ định IP
Sau đó, Windows 11 sẽ mở một hộp thoại có tên“ Chỉnh sửa cài đặt IP mạng. “Trong đó, bạn có thể đặt IP địa chỉ, Mặt nạ mạng con, Cổng và máy chủ DNS được kết nối mạng sử dụng. Các cài đặt này có thể được thay đổi cho cả Giao thức Internet Phiên bản 4 (TCP/IPv4) và Giao thức Internet Phiên bản 6 (TCP/IPv6).
Chọn Thủ công trong hộp “Chỉnh sửa cài đặt IP mạng” và bật công tắc cho IPv4 hoặc IPv6 (tùy thuộc vào chúng mà bạn muốn định cấu hình mặt nạ mạng con mới).
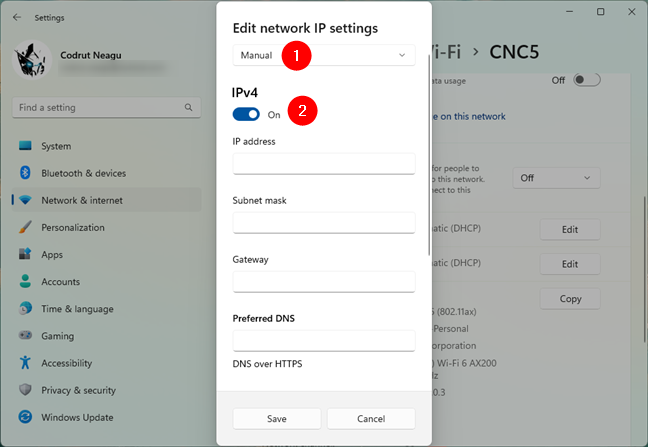
Chỉnh sửa cài đặt IP mạng trong Windows 11
Cài đặt xác định mặt nạ mạng con là cài đặt có cùng tên: Mặt nạ mạng con . Ví dụ: trong ảnh chụp màn hình bên dưới, bạn có thể thấy rằng đối với giao thức IPv4 kết nối mạng của tôi, tôi đang sử dụng mặt nạ mạng con 255.255.255.0.
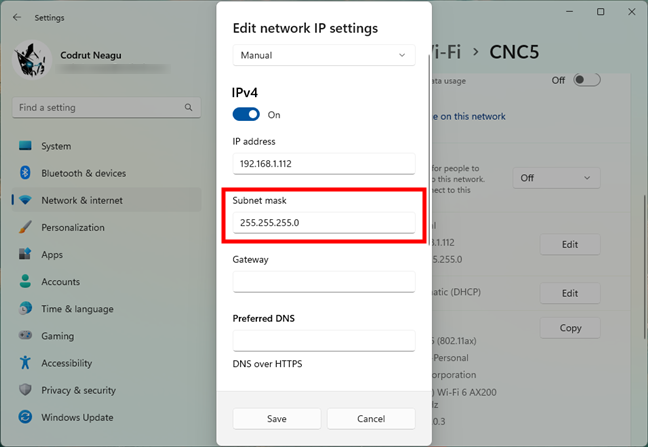
Trường mặt nạ mạng con
Giờ đây, bạn có thể đặt bất kỳ mặt nạ mạng con nào bạn muốn bằng cách nhập giá trị của nó vào trường Mặt nạ mạng con. Ví dụ: nếu bạn muốn PC Windows 11 của mình sử dụng mặt nạ mạng con là 255.255.240.0, hãy nhập nó giống như vậy.
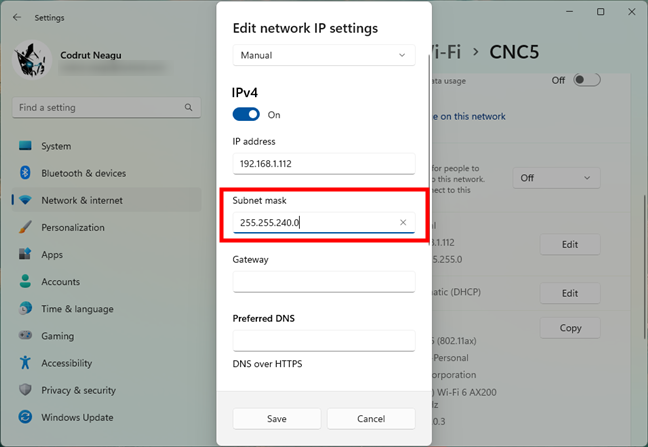
Thay đổi mặt nạ mạng con trong Windows 11
Nhấn Lưu ở cuối cửa sổ và mặt nạ mạng con mới được đặt ngay lập tức.
3. Cách thay đổi Mặt nạ mạng con trong Windows từ Bảng điều khiển
Windows 10 và Windows 11 vẫn bao gồm Bảng điều khiển cũ, cũng cho phép bạn thay đổi mặt nạ mạng con của bộ điều hợp mạng. Nếu bạn thích sử dụng Bảng điều khiển cho tác vụ này, hãy mở nó và nhấp hoặc nhấn vào liên kết”Xem trạng thái mạng và tác vụ”từ phần Mạng và Internet.
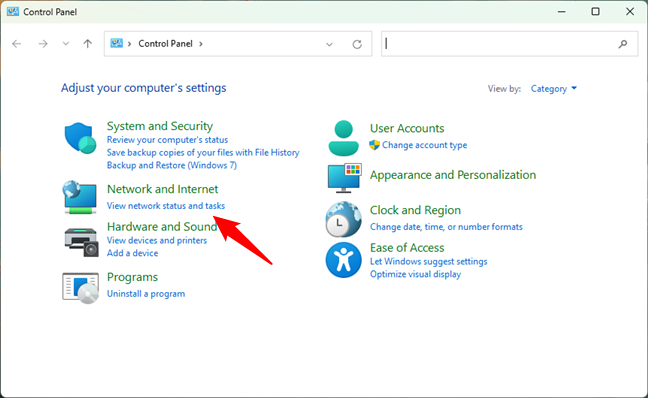
Xem trạng thái mạng và tác vụ trong Control Panel
Trong Network and Sharing Center, nhấp hoặc nhấn vào kết nối mạng mà bạn muốn thay đổi mặt nạ mạng con.
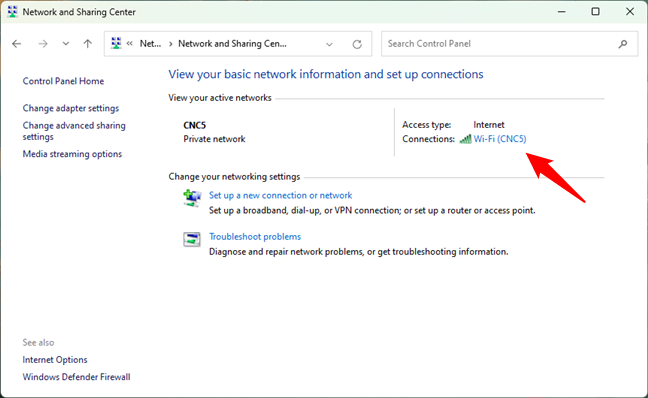
Mở chi tiết kết nối mạng
Thao tác trước đó sẽ mở cửa sổ Trạng thái của kết nối mạng đó. Trong đó, nhấn nút Thuộc tính.
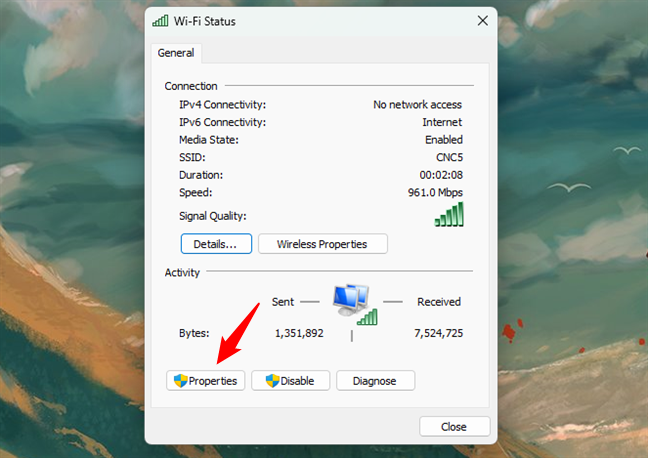
Cửa sổ Trạng thái của kết nối mạng
Trong cửa sổ Thuộc tính của kết nối mạng, chọn Giao thức Internet Phiên bản 4 (T CP/IPv4) hoặc Giao thức Internet Phiên bản 6 (TCP/IPv6), tùy thuộc vào mặt nạ mạng con bạn muốn thay đổi. Nếu bạn muốn thay đổi cả hai, hãy lặp lại các bước tiếp theo cho từng bước.
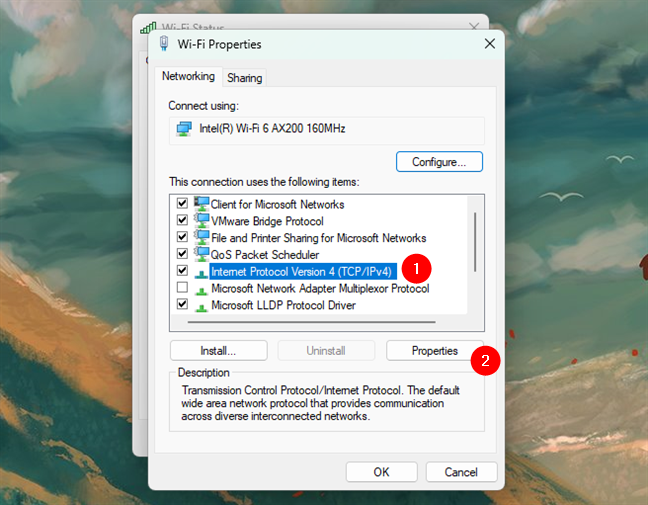
Mở cửa sổ Thuộc tính cho IPv4
Nếu bạn muốn thay đổi mặt nạ mạng con được sử dụng cho Giao thức Internet Phiên bản 4 (TCP/IPv4), trong cửa sổ Thuộc tính của nó, nhập mặt nạ mạng con mới vào trường có cùng tên. Ví dụ: tôi muốn thay đổi mặt nạ mạng con của mình thành 255.255.240.0, như được hiển thị trong ảnh chụp màn hình tiếp theo.
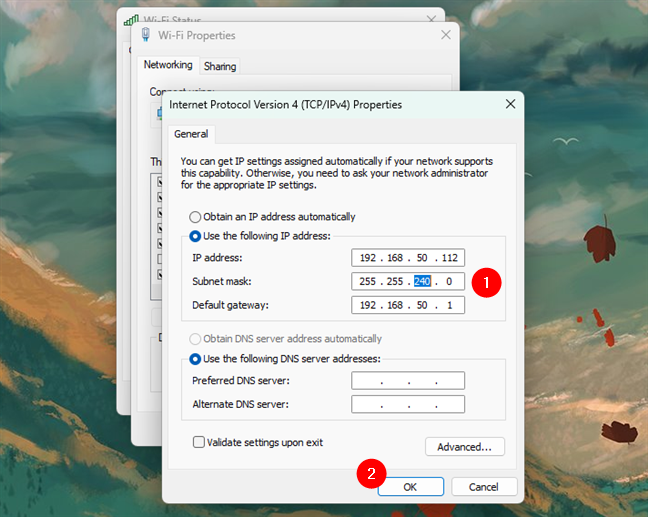
Thay đổi mặt nạ mạng con của kết nối mạng
Sau khi bạn thực hiện xong tất cả các thay đổi, hãy nhấp hoặc nhấn vào OK, sau đó đóng tất cả các cửa sổ đang mở. Mặt nạ mạng con mới mà bạn thiết lập hiện đã được thiết lập và đang chạy.
4. Cách thay đổi Mặt nạ mạng con trong Windows bằng PowerShell
Nếu bạn thích môi trường dòng lệnh, bạn cũng có thể thay đổi mặt nạ mạng con của mình trong Windows 10 hoặc Windows 11 bằng PowerShell. Mở PowerShell với tư cách quản trị viên hoặc mở tab PowerShell trong Terminal và chạy lệnh sau:
Get-NetAdapter-physical
Lệnh này hiển thị cho bạn tất cả các bộ điều hợp mạng được cài đặt trên Windows 10 của bạn hoặc máy tính Windows 11. Xác định cái mà bạn muốn thay đổi mặt nạ mạng con và lưu ý giá trị ifIndex của nó. Bạn có thể sử dụng số chỉ mục giao diện để chọn bộ điều hợp mạng trong lệnh PowerShell tiếp theo.
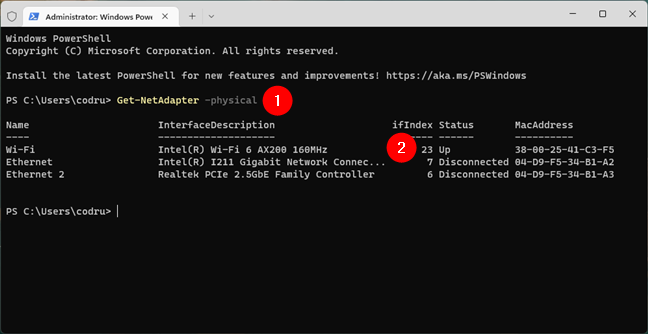
Tìm số giao diện của bộ điều hợp mạng
Để thay đổi mặt nạ mạng con, bây giờ hãy chạy lệnh sau:
Set-NetIPAddress-InterfaceIndex [ifIndex value]-PrefixLength [subnet prefix length]
Thay thế [ifIndex value] bằng giá trị chỉ mục giao diện mà bạn đã xác định trên lệnh trước đó và thay thế [subnet prefix length] với giá trị của độ dài tiền tố mạng con mới mà bạn muốn.
Ví dụ: tôi muốn đặt mặt nạ mạng con là 255.255.255.0, vì vậy tôi đã chạy lệnh này:
Đặt-NetIPAddress-InterfaceIndex 7-PrefixLength 24
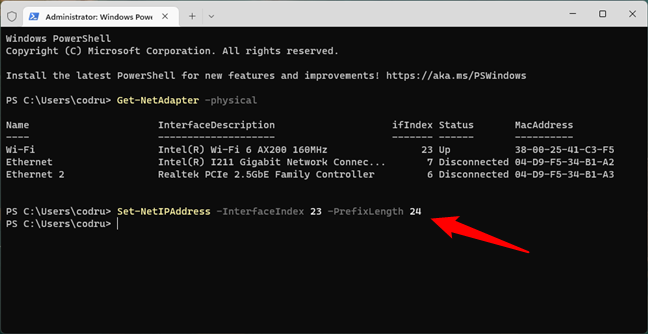
Đặt mặt nạ mạng con từ PowerShell
Mặt nạ mạng con mới được áp dụng ngay lập tức, vì vậy bạn có thể bây giờ hãy đóng PowerShell.
5. Cách thay đổi Mặt nạ mạng con từ giao diện của bộ định tuyến, trên mạng gia đình với DHCP
Nếu bạn đang sử dụng DHCP để tự động gán địa chỉ IP cho các máy tính và thiết bị trong nhà, bạn có thể thay đổi mặt nạ mạng con cho tất cả chúng từ giao diện quản trị bộ định tuyến của bạn. Sử dụng trình duyệt web trên PC của bạn để truy cập giao diện web của bộ định tuyến. Để làm điều đó, bạn phải truy cập địa chỉ của bộ định tuyến và đăng nhập bằng tài khoản người dùng và mật khẩu của mình. Trên hầu hết các bộ định tuyến hiện có, đó là 192.168.0.1, 192.168.1.1 hoặc 192.168.50.1, nhưng nó có thể khác nhau. Nếu bạn không biết địa chỉ IP của bộ định tuyến của mình, hãy xem hướng dẫn sau: Làm cách nào để tìm địa chỉ IP của bộ định tuyến của tôi? Hướng dẫn đầy đủ.
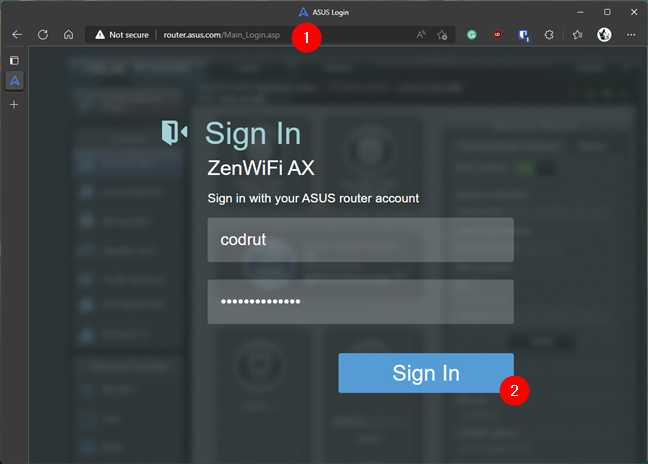
Mở giao diện web của bộ định tuyến
Trên giao diện quản trị web của bộ định tuyến, hãy tìm danh mục cài đặt nâng cao được gọi là LAN. Trong đó, đi tới phần hoặc tab cài đặt LAN IP và thay đổi giá trị của Mặt nạ mạng con bằng cái bạn muốn. Nhấp hoặc nhấn vào Áp dụng, Lưu hoặc OK. Khi bạn làm điều đó, mặt nạ mạng con mới sẽ được áp dụng cho tất cả các máy tính và thiết bị trong mạng của bạn sử dụng địa chỉ IP tự động. Lưu ý rằng bộ định tuyến của bạn có thể cần khởi động lại để áp dụng thay đổi này.
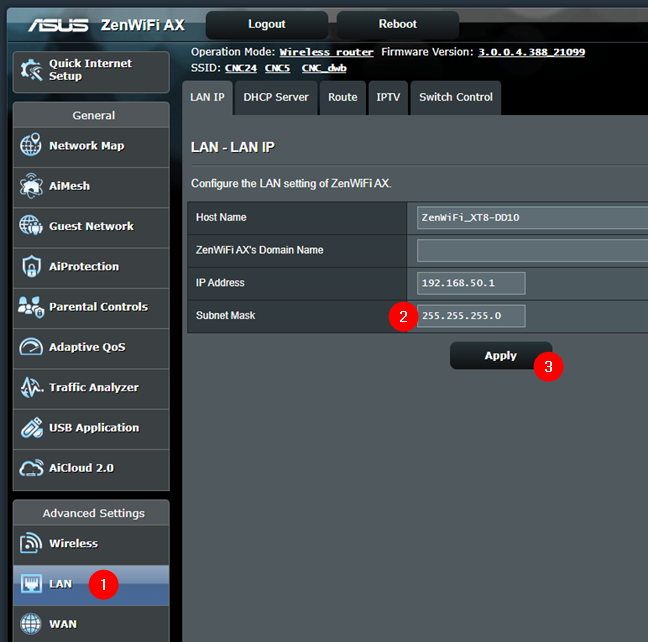
Thay đổi mặt nạ mạng con trên bộ định tuyến
Chỉ vậy thôi!
Tại sao bạn lại muốn thay đổi mặt nạ mạng con trên PC Windows của mình ?
Giờ bạn đã biết cách thay đổi mặt nạ mạng con trên PC chạy Windows 10 hoặc Windows 11 hoặc thậm chí trên toàn bộ mạng gia đình của mình. Tôi tò mò: tại sao bạn cần thông tin đó? Nó dành cho công việc hay nhà của bạn? Ngoài ra, nếu bạn có điều gì cần bổ sung vào hướng dẫn này, đừng ngần ngại bình luận trong phần dành riêng bên dưới.