Bạn có muốn cài đặt Bản cập nhật Windows 11 2022 (phiên bản 22H2) không? Trừ khi bạn có ý định nâng cấp từ Windows 10 bằng Windows Update hoặc Hỗ trợ cài đặt Windows 11, bạn sẽ cần tải xuống tệp ISO cùng với các tệp thiết lập, sau đó ghi vào đĩa DVD Windows 11 hoặc tạo ổ đĩa flash USB. Điều này dẫn đến câu hỏi: “Có Công cụ tạo phương tiện Windows 11 không?”. Câu trả lời là có và trong hướng dẫn này, chúng tôi sẽ chỉ cho bạn nơi lấy nó và cách sử dụng nó để tạo phương tiện cài đặt Windows 11. Hãy bắt đầu:
Yêu cầu đối với Công cụ tạo phương tiện Windows 11
Trước khi bạn bắt đầu sử dụng Công cụ tạo phương tiện Windows 11 để tạo thẻ nhớ USB hoặc tệp ISO Windows 11 có chứa phương tiện cài đặt, tại đây là một số yêu cầu bạn nên đáp ứng:
Bạn cần có kết nối internet hoạt động; nếu không, bạn không thể tải xuống Công cụ tạo phương tiện Windows 11 và các tệp cài đặt Windows 11. Máy tính của bạn phải có đủ dung lượng trống trên hệ thống ổ đĩa cho các tệp cài đặt. Vì ISO Windows 11 có dung lượng lớn khoảng 4,22 GB và thẻ nhớ USB mà chúng tôi đã tạo bằng Công cụ tạo phương tiện Windows 11 có 4,24 GB tệp khi hoàn tất, chúng tôi tin rằng tối thiểu phải là 5 GB đủ. Hãy nhớ rằng các bản cập nhật Windows 11 trong tương lai có thể tăng thêm số tiền này và Microsoft khuyến nghị ít nhất 8 GB dung lượng lưu trữ khả dụng nếu bạn định tạo DVD hoặc thẻ nhớ USB Windows 11. Vì vậy, càng nhiều, càng vui. Nếu bạn định tạo ổ USB flash Windows 11, hãy đảm bảo rằng bạn không còn dữ liệu quan trọng nào trên đó. Ổ đĩa flash được định dạng trong quá trình tạo và tất cả dữ liệu trên đó sẽ bị xóa. Công cụ tạo phương tiện Windows 11 yêu cầu bạn có quyền quản trị viên trên máy tính bạn chạy nó. Bạn cũng có thể chạy nó trên máy tính Windows 10, không chỉ trên Windows 11. Mặc dù bạn có thể sử dụng Windows 11 Media Creation Tool trên bất kỳ máy tính nào, nhưng PC mà bạn muốn cài đặt Windows 11 phải đáp ứng một loạt các yêu cầu. Bạn có thể xem chúng tại đây: Yêu cầu hệ thống: Máy tính của tôi có thể chạy Windows 11 không? Tuy nhiên, ngay cả khi không, bạn có thể bỏ qua chúng nếu muốn cài đặt Windows 11 ở chế độ không được hỗ trợ: Cách cài đặt Windows 11 trên bất kỳ PC hoặc máy ảo (không được hỗ trợ) nào.
Cách tải xuống Công cụ tạo phương tiện Windows 11
Công cụ tạo phương tiện Windows 11 là một công cụ nhỏ do Microsoft cung cấp, được thiết kế để giúp chúng tôi tải xuống Windows 11 dưới dạng tệp ISO hoặc để tạo phương tiện cài đặt trên thẻ nhớ USB. Vậy bạn có thể tải Công cụ tạo phương tiện Windows 11 bằng cách nào và ở đâu?
Bước đầu tiên là mở trình duyệt web trên PC của bạn. Sau đó, sử dụng nó để tải trang web Tải xuống Windows 11 . Trên đó, cuộn xuống và tìm phần Tạo phương tiện cài đặt Windows 11. Tiếp theo, nhấp hoặc nhấn vào nút Tải xuống ngay và trình duyệt của bạn sẽ tải xuống tệp mediacreationtool.exe.
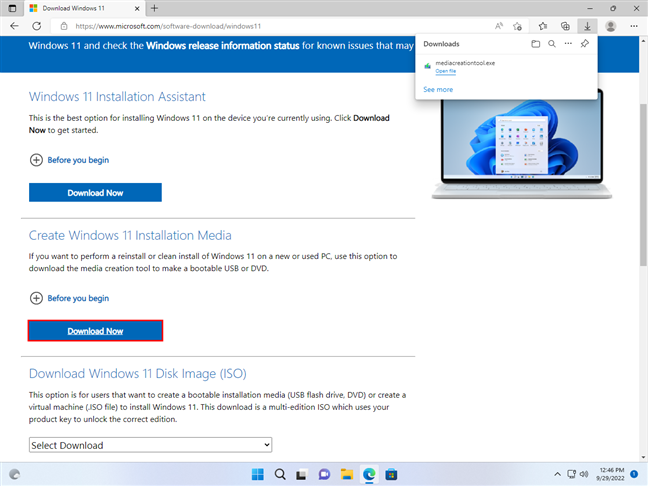
Tải xuống Công cụ tạo phương tiện Windows 11
Khi viết bài này, mediacreationtool.exe có kích thước 9,61 MB và nó đã được cập nhật để tải xuống phương tiện cài đặt cho Bản cập nhật Windows 11 2022 mới nhất. Nó cũng giải quyết các vấn đề bản địa hóa đối với một số tệp thiết lập, điều này đã ngăn một số người dùng tạo phương tiện cài đặt cho các ngôn ngữ không phải tiếng Anh. Tìm tệp này (thường được tìm thấy trong thư mục Tải xuống của bạn) và nhấp đúp hoặc nhấn đúp vào tệp để chạy.
Chạy tệp mediacreationtool.exe
Chạy mediacreationtool.exe yêu cầu đặc quyền quản trị viên cao hơn. Vì vậy, khi PC của bạn tải lời nhắc UAC, hãy chọn Có để cho phép Công cụ tạo phương tiện Windows 11 chạy.
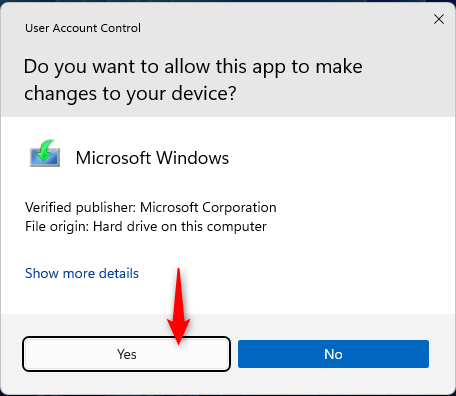
Nhấp hoặc nhấn Có khi bạn thấy lời nhắc Kiểm soát tài khoản người dùng
Tiếp theo, tùy thuộc vào việc bạn muốn tạo Thẻ nhớ USB hoặc tải xuống phương tiện cài đặt Windows 11 dưới dạng tệp ISO, đọc phần tiếp theo hoặc chuyển đến phần tiếp theo.
Cách tạo ổ đĩa flash USB bằng phương tiện cài đặt Windows 11
Công cụ tạo phương tiện có thể tải xuống tệp cài đặt Windows 11 và sử dụng chúng để tạo thẻ nhớ USB có thể khởi động. Sau đó, bạn có thể cắm USB đó vào PC, khởi động từ nó và cài đặt Windows 11. Hãy xem cách tạo một ổ USB như vậy:
Sau khi bạn khởi động Công cụ tạo phương tiện Windows 11, hãy chấp nhận Các thông báo áp dụng và các điều khoản cấp phép. Đọc tất cả và khi hoàn tất, hãy nhấn nút Chấp nhận.
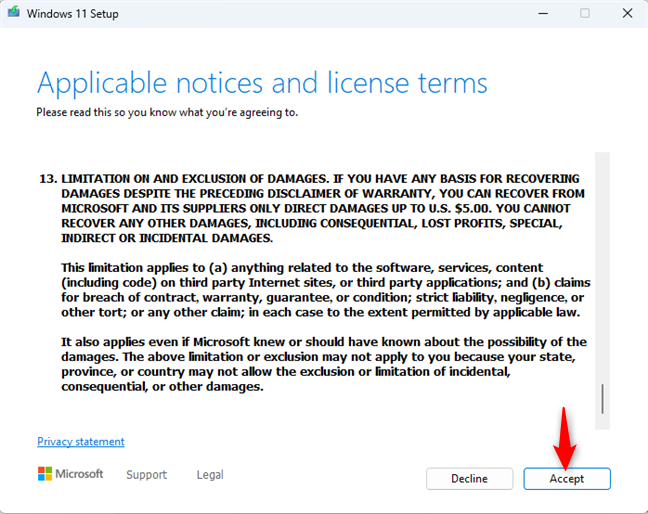
Chấp nhận các điều khoản cấp phép cho Công cụ tạo phương tiện Windows 11
Công cụ tạo phương tiện Windows 11 cần vài giây để sẵn sàng. Sau đó, nó sẽ yêu cầu bạn chọn Ngôn ngữ và Phiên bản bạn muốn sử dụng cho phương tiện cài đặt Windows 11. Tuy nhiên, các tùy chọn được đề xuất cho PC của bạn đã được chọn theo mặc định. Nếu bạn không đồng ý với chúng và muốn tạo phương tiện cài đặt Windows 11 bằng tiếng Tây Ban Nha hoặc ngôn ngữ khác, hãy xóa dấu kiểm bên cạnh “Sử dụng các tùy chọn được đề xuất cho PC này”và chọn cài đặt bạn thích. Sau đó, đừng quên nhấn Tiếp theo.
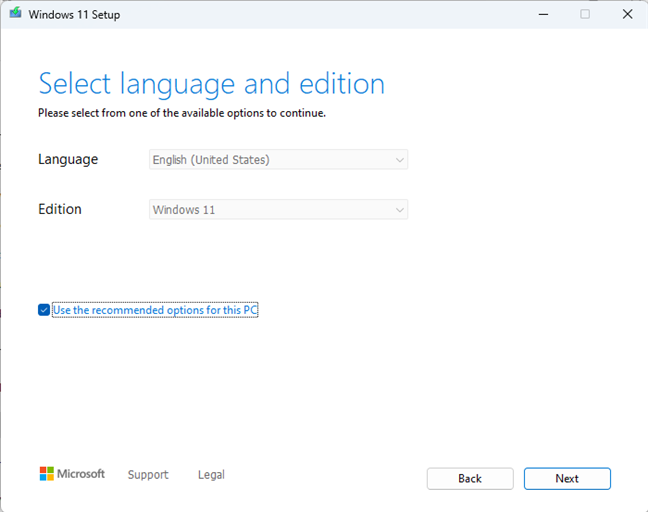
Nếu bạn muốn, hãy chọn ngôn ngữ và phiên bản Windows 11
Công cụ tạo phương tiện Windows 11 muốn biết phương tiện cài đặt bạn định sử dụng. Khi bạn muốn tạo thẻ nhớ USB Windows 11, hãy chọn Tùy chọn ổ đĩa flash USB. Sau đó, cắm ổ USB vào PC của bạn và nhấn Tiếp theo.
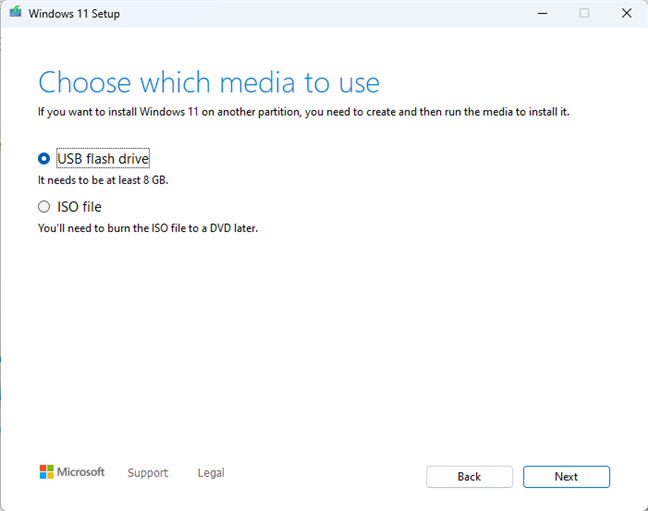
Chọn tạo ổ USB flash Windows 11
Bạn sẽ thấy danh sách các ổ USB (ổ flash và ổ cứng ngoài) được kết nối với PC chạy Windows của bạn. Nhấp vào cái bạn muốn se, rồi nhấn Tiếp theo. Đừng quên rằng ổ USB bạn chọn sẽ được định dạng (tất cả dữ liệu trên đó sẽ bị xóa) nếu bạn chuyển sang bước tiếp theo.
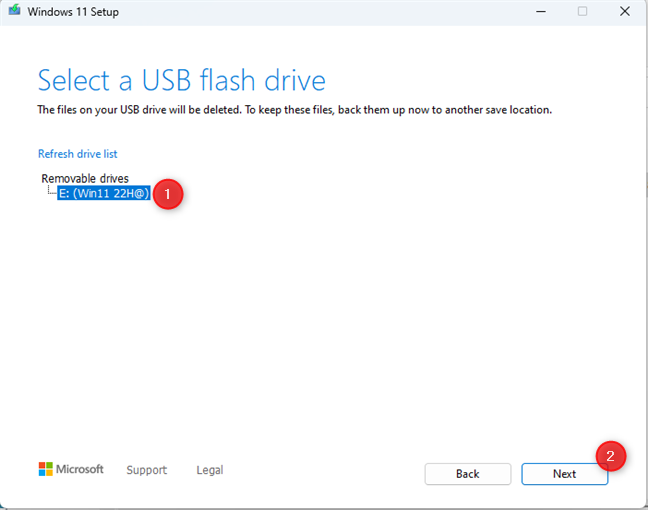
Chọn ổ USB để tạo phương tiện cài đặt Windows 11
Công cụ tạo phương tiện Windows 11 bắt đầu tải xuống các tệp cài đặt của hệ điều hành. Bạn sẽ thấy hoạt ảnh tiến trình được cập nhật gần đây để khớp với hoạt ảnh từ Windows 11 phiên bản 22H2 và lượng tải xuống tính theo phần trăm. Tùy thuộc vào tốc độ kết nối internet của bạn, bước này có thể mất một lúc, vì vậy hãy kiên nhẫn. Ưu điểm là bạn có thể thu nhỏ cửa sổ Công cụ tạo phương tiện và đi về doanh nghiệp của mình trong khi kiểm tra ngay bây giờ và sau đó xem liệu doanh nghiệp đã chuyển sang bước tiếp theo chưa.
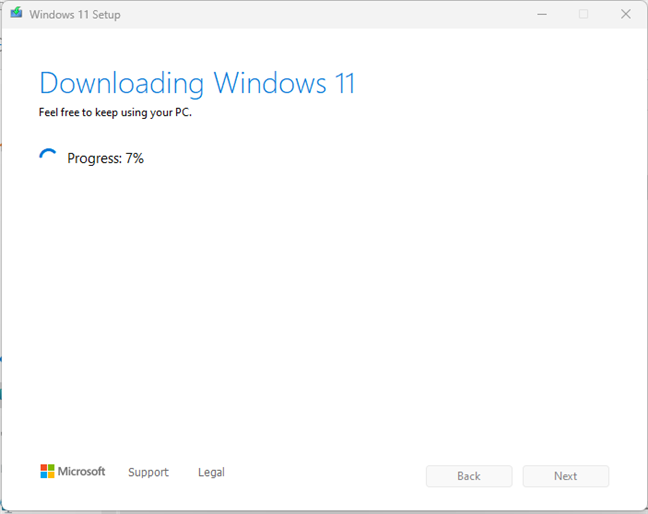
Tải xuống tệp thiết lập Windows 11
Khi tất cả Windows 11 tệp thiết lập đã được tải xuống, Media Creation Tool sẽ kiểm tra tính toàn vẹn của chúng. Sau đó, nó di chuyển chúng trên thẻ nhớ USB và làm cho nó có thể khởi động được. Bước này cũng có thể mất một chút thời gian, tùy thuộc vào tốc độ ổ đĩa flash USB của bạn.
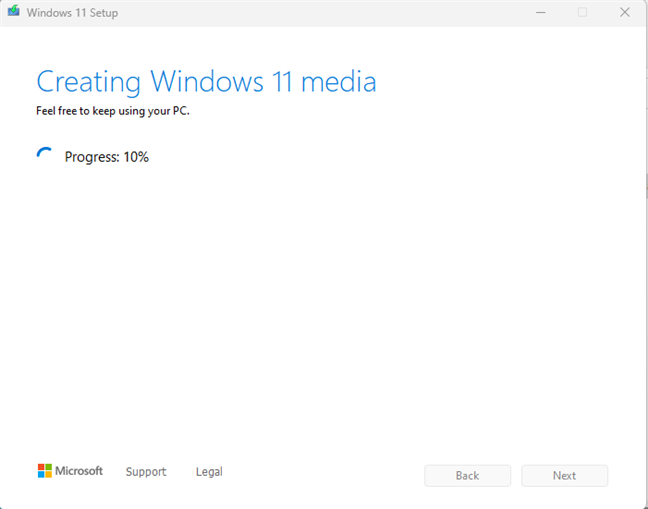
Tạo phương tiện cài đặt Windows 11 trên ổ flash USB của bạn
Cuối cùng, khi ổ flash USB đã sẵn sàng, Media Creation Tool cho phép bạn Biết về nó. Nhấp hoặc nhấn vào Kết thúc. Một điều khó chịu nhỏ là cửa sổ không đóng ngay sau đó và phải mất vài giây cho đến khi nó biến mất.
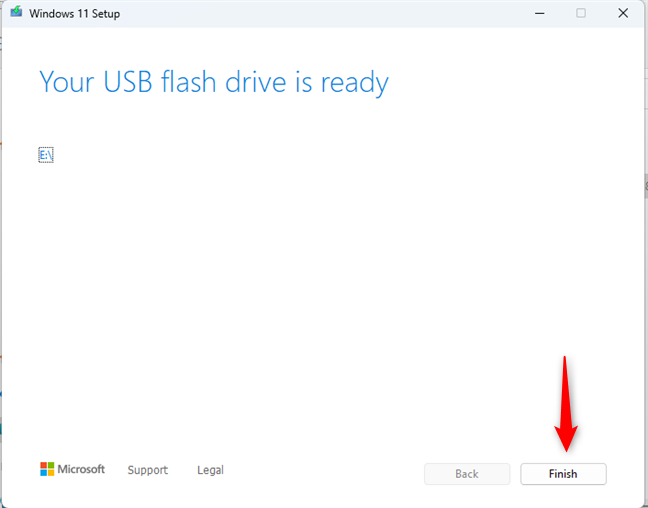
Ổ đĩa flash USB Windows 11 đã sẵn sàng để sử dụng
Tháo ổ USB flash khỏi PC của bạn , và sau đó bạn có thể bắt đầu sử dụng nó để khởi động bất kỳ máy tính nào và cài đặt phiên bản mới nhất của Windows 11. Nếu bạn muốn được trợ giúp thực hiện cài đặt, hãy đọc hướng dẫn từng bước của chúng tôi: Cách cài đặt Windows 11 từ USB, DVD hoặc ISO.
Cách tải xuống Windows 11 ISO bằng Công cụ tạo phương tiện
Bạn cũng có thể sử dụng Công cụ tạo phương tiện để tạo tệp ISO Windows 11. Sau khi chạy mediacreationtool.exe, bạn được yêu cầu chấp nhận các điều khoản cấp phép của Microsoft. Đọc chúng, sau đó nhấp hoặc chạm vào Chấp nhận để tiếp tục.
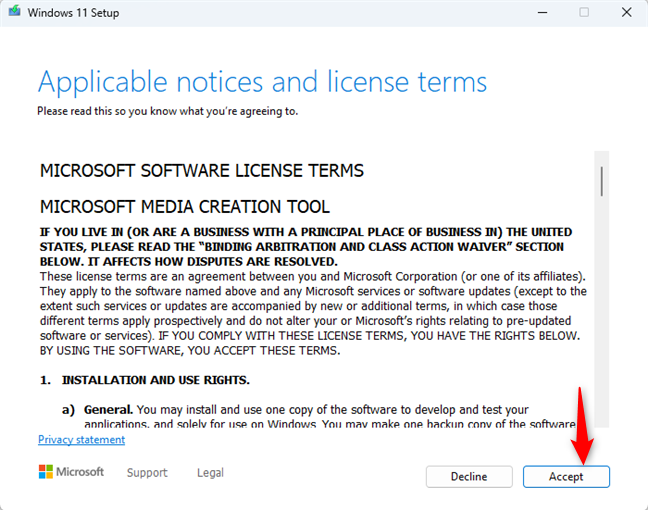
Chấp nhận các điều khoản cấp phép
Bạn có thể chọn ngôn ngữ và phiên bản bạn muốn sử dụng cho Windows 11 ISO. Phiên bản và ngôn ngữ được đề xuất đã được chọn theo mặc định, phù hợp với cài đặt của PC mà bạn đang chạy Công cụ tạo phương tiện Windows 11. Nếu bạn muốn tùy chỉnh các tùy chọn này và chọn một ngôn ngữ khác, hãy bỏ chọn hộp”Sử dụng cài đặt được đề xuất cho PC này”và thực hiện lựa chọn của bạn. Khi hoàn tất, hãy nhấn Tiếp theo.
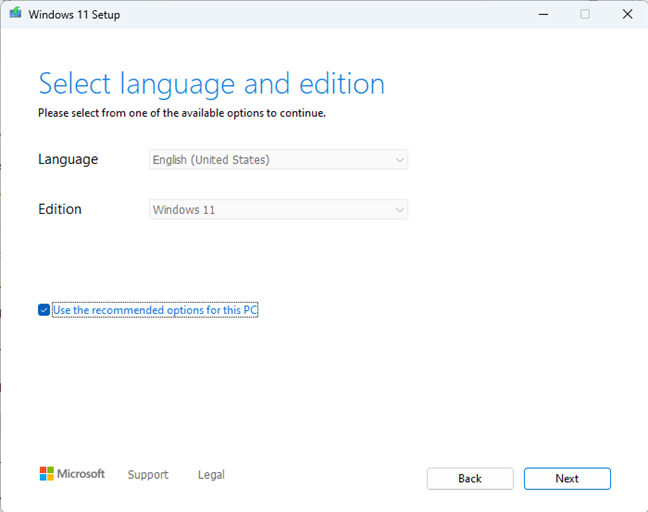
Chọn ngôn ngữ và ấn bản cho Windows 11 ISO
Khi bạn được hỏi sử dụng phương tiện cài đặt Windows 11 nào, hãy chọn tệp ISO và nhấn Tiếp theo.
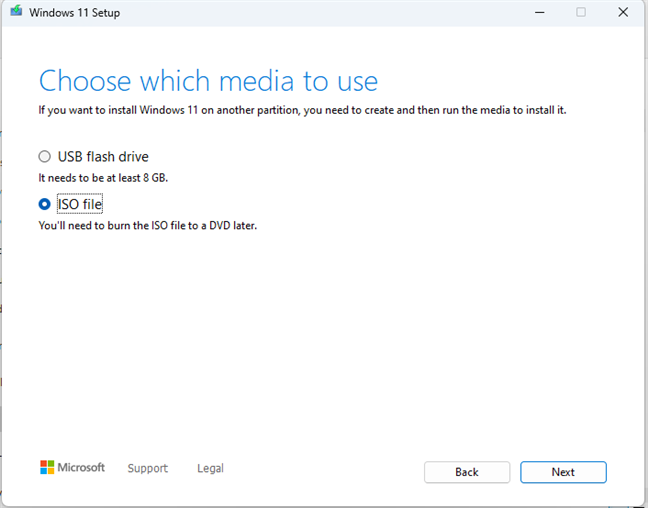
Chọn tạo tệp ISO Windows 11
Bây giờ, hãy chọn nơi lưu tệp ISO Windows 11 và cách Đặt tên cho nó. Theo mặc định, Media Creation Tool đề xuất tải xuống tệp Windows.iso của bạn vào thư mục Documents. Tôi không nghĩ đó là lựa chọn khôn ngoan. Thay vào đó, hãy duyệt qua PC của bạn để chọn một vị trí khác (có thể là Tải xuống), nhập tên tệp cho ISO (theo mặc định, Media Creation T ool sử dụng tên Windows.iso), sau đó nhấp hoặc nhấn vào nút Lưu.
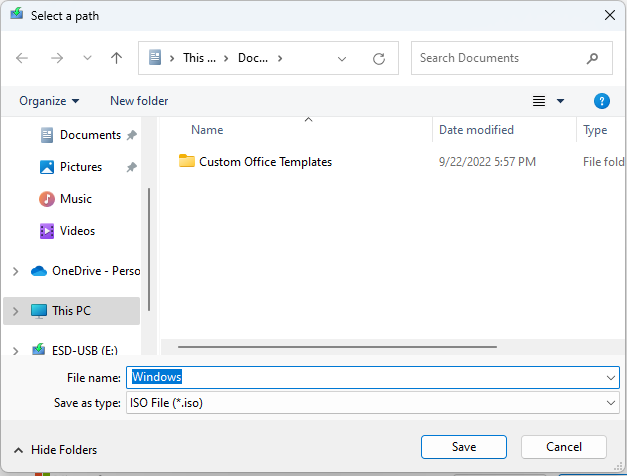
Chọn nơi lưu tệp ISO Windows 11 trên PC của bạn
Media Creation Tool bắt đầu tải xuống tệp cài đặt cho Windows 11. Độ dài của bước này của quy trình có thể khác nhau tùy thuộc vào tốc độ kết nối internet của bạn. Đối với các kết nối chậm hơn, có thể mất nhiều phút. Do đó, đừng ngần ngại thu nhỏ cửa sổ của công cụ và tiến hành công việc kinh doanh của bạn.
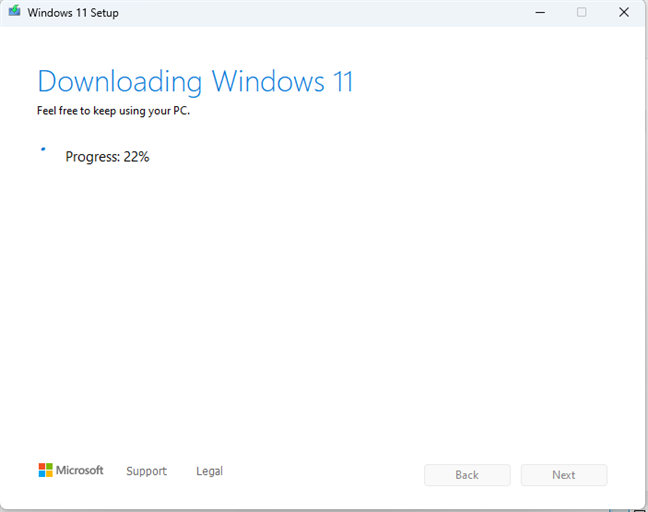
Tải xuống tệp cài đặt Windows 11
Khi tất cả các tệp đã được tải xuống, tính toàn vẹn của chúng sẽ được kiểm tra và tệp ISO Windows 11 được tạo. May mắn thay, quá trình này nhanh hơn rất nhiều so với quá trình tải xuống.
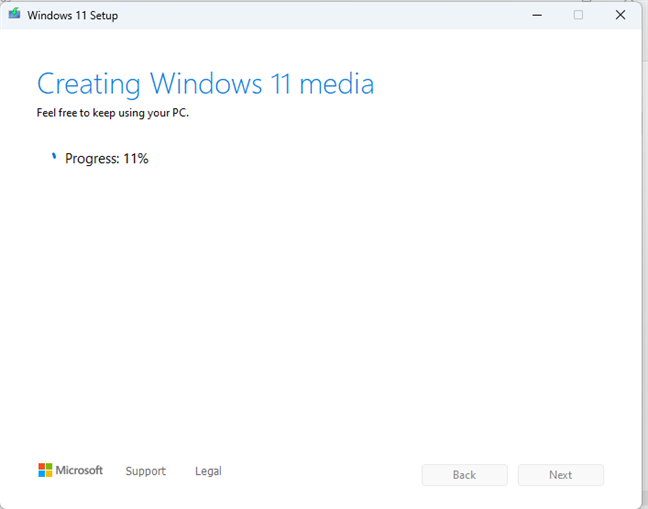
Tệp ISO Windows 11 đang được tạo
Sau khi hoàn tất, bạn sẽ được hiển thị nơi tệp ISO Windows 11 đã được lưu. Bạn có thể nhấp vào vị trí của nó để xem nó trong File Explorer hoặc ghi tệp ISO ra đĩa DVD bằng cách nhấp vào liên kết Mở ổ ghi DVD.
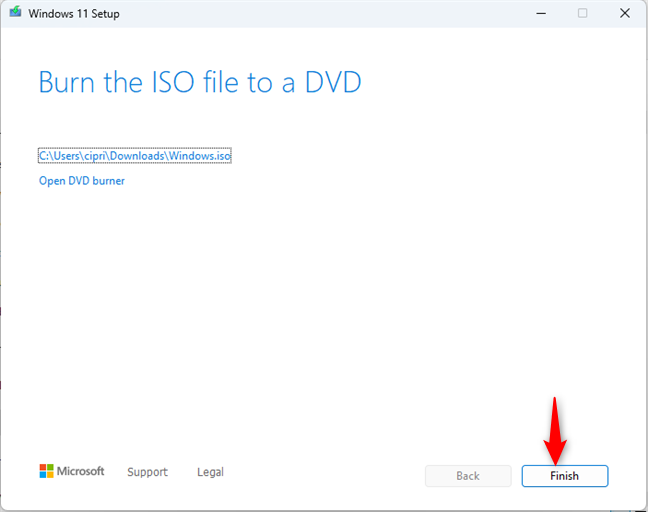
Tệp ISO Windows 11 đã được tạo
Bạn có thể nhấp hoặc nhấn Hoàn tất để đóng Công cụ tạo phương tiện và bắt đầu sử dụng ISO Windows 11 theo bất kỳ cách nào bạn thấy phù hợp.
Bạn có thấy Công cụ tạo phương tiện của Windows 11 dễ sử dụng không?
Như bạn thấy, Windows 11 Media Creation Tool cung cấp giao diện người dùng trực quan và hoạt động khá tốt. Trước khi kết thúc hướng dẫn này, hãy cho chúng tôi biết bạn muốn tạo loại phương tiện cài đặt Windows 11 nào: tệp ISO Windows 11 hay ổ đĩa flash USB? Hãy cho chúng tôi biết bằng cách sử dụng phần bình luận bên dưới.