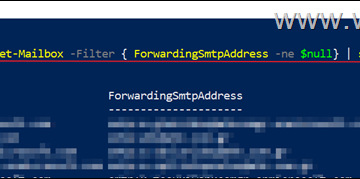Bạn có máy tính xách tay, máy tính bảng hay thiết bị 2 trong 1 chạy Windows 10 hoặc Windows 11 không? Bạn có cần kết nối các thiết bị và phụ kiện Bluetooth như chuột, bàn phím, loa ngoài hay tai nghe không? Nếu bạn làm như vậy, hướng dẫn này trình bày chi tiết tất cả các bước bạn cần thực hiện để tạo kết nối Bluetooth thành công trong cả Windows 10 và Windows 11:
Cách kết nối chuột hoặc bàn phím Bluetooth với máy tính xách tay hoặc PC chạy Windows
Kết nối chuột Bluetooth với máy tính xách tay Windows 10/Windows 11 cũng dễ dàng như kết nối bàn phím Bluetooth với máy tính để bàn. Và quy trình này cũng giống như bất kỳ loại thiết bị nào khác. Đây là cách mọi việc diễn ra:
Bước 1. Bật chuột hoặc bàn phím Bluetooth của bạn và vào chế độ ghép nối
Bước đầu tiên là đảm bảo chuột hoặc bàn phím Bluetooth của bạn đã được cắm pin và đang làm việc. Sau đó, bật chuột hoặc bàn phím và bật chức năng ghép nối Bluetooth của nó. Quá trình này khác nhau giữa các thiết bị.
Ví dụ: trên bàn phím Microsoft Wedge Mobile, bạn có hai nút để bật bàn phím và một nút riêng biệt để bật khám phá Bluetooth. Bàn phím của bạn có thể có các nút tương tự.
Cách vào chế độ ghép nối Bluetooth trên bàn phím Microsoft
Trên các bàn phím khác, chẳng hạn như Bàn phím được chiếu sáng Bluetooth của Logitech K810, bạn có thể cần nhấn một nút ở mặt sau để bật tính năng khám phá Bluetooth.
Cách thực hiện vào chế độ ghép nối Bluetooth trên bàn phím Logitech
Điều tương tự cũng áp dụng cho chuột: ví dụ: trên chuột Microsoft Sculpt Comfort, bạn có một nút ở dưới cùng để bật chuột và một nút khác để bật tính năng khám phá Bluetooth. Con chuột của bạn có thể có các nút tương tự. Sử dụng nút này để bật ghép nối/kết nối Bluetooth.
Cách vào chế độ ghép nối Bluetooth trên chuột Microsoft
Trên chuột Bluetooth Microsoft Arc Touch, chỉ có một nút Nguồn/Kết nối ở phía dưới. Nhấn và giữ nút trong ba đến năm giây và tính năng khám phá Bluetooth được bật. Đèn ở dưới cùng của chuột nhấp nháy từ từ và tắt cho đến khi chuột của bạn được kết nối qua Bluetooth. Chuột của bạn có thể có hệ thống tương tự.
Cách vào chế độ ghép nối Bluetooth trên chuột Arc Touch của Microsoft
Trên chuột Razer Basilisk X Hyperspeed của tôi, một công tắc ở phía dưới sẽ bật và bật Bluetooth. Nếu chuột của bạn có công tắc tương tự, hãy sử dụng công tắc đó để đưa chuột vào trạng thái khám phá Bluetooth.
Cách bật Bluetooth trên chuột Razer
MẸO: Cách tốt nhất để tìm hiểu cách bật Bluetooth cho thiết bị ngoại vi của máy tính như chuột hoặc bàn phím là để đọc hướng dẫn sử dụng của nó.
Sau khi bạn đã bật Bluetooth trên chuột hoặc bàn phím, đã đến lúc kích hoạt Bluetooth trên Windows 10 hoặc Windows của bạn 11 máy tính. Nếu bạn không biết cách thực hiện, hãy đọc hướng dẫn trong hướng dẫn này: Cách bật Bluetooth trên Windows. Tiếp theo, hãy kết nối PC chạy Windows 10 hoặc Windows 11 của bạn với phụ kiện bạn muốn thông qua Bluetooth.
Bước 2. Cách kết nối chuột hoặc bàn phím Bluetooth với máy tính xách tay hoặc máy tính Windows
Nếu bạn đang sử dụng Windows 10, hãy mở ứng dụng Cài đặt, chuyển đến Thiết bị, sau đó đến “Bluetooth và các thiết bị khác.”p>
Bật Bluetooth trên PC chạy Windows 10
Nếu bạn đang sử dụng Windows 11, hãy mở ứng dụng Cài đặt và chọn Bluetooth & thiết bị ở thanh bên trái. Sau đó, đảm bảo rằng công tắc Bluetooth ở bên phải đã được Bật.
Bật Bluetooth trên PC chạy Windows 11
Tiếp theo, nhấp hoặc nhấn vào “Thêm Bluetooth hoặc các thiết bị khác”nếu bạn đang sử dụng Window s 10 hoặc “+ Thêm thiết bị”nếu bạn đang sử dụng Windows 11.
Thêm thiết bị Bluetooth trong Windows
Bất kể hệ điều hành của bạn là gì, các bước tiếp theo đều giống nhau. Windows sẽ mở trình hướng dẫn thiết lập Bluetooth có tên “Thêm thiết bị.” Tại đây, hãy chọn Bluetooth.
Chọn Bluetooth trong trình hướng dẫn Thêm thiết bị
Bạn sẽ hiển thị danh sách các thiết bị Bluetooth khả dụng gần bạn. Nhấp hoặc nhấn vào tên của thiết bị Bluetooth mà bạn muốn kết nối. Trong trường hợp của tôi, tôi đã chọn “Basilisk X.”Tên chuột hoặc bàn phím Bluetooth của bạn sẽ khác.
Chọn chuột hoặc bàn phím Bluetooth để thêm
Sau đó, Windows sẽ mất vài giây để kết nối chuột hoặc bàn phím Bluetooth đã chọn và thiết lập. Lưu ý rằng trong trường hợp bàn phím, Windows có thể hiển thị mã PIN yêu cầu bạn nhập mã đó trên bàn phím Bluetooth để tiếp tục ghép nối. Nhập mã trên bàn phím và nhấn phím Enter khi bạn hoàn tất. Khi hoàn tất, Windows sẽ thông báo cho bạn biết rằng chuột hoặc bàn phím Bluetooth mà bạn ghép nối đã sẵn sàng hoạt động. Nhấn Xong.
Chuột hoặc bàn phím Bluetooth đã được kết nối
Giờ đây, bạn có thể bắt đầu sử dụng chuột hoặc bàn phím Bluetooth trên máy tính Windows của mình.
Cách kết nối tai nghe Bluetooth, loa hoặc các thiết bị khác với Windows
Kết nối các loại thiết bị Bluetooth khác với PC Windows của bạn cũng giống như cách kết nối chuột hoặc bàn phím. Bật thiết bị Bluetooth bạn muốn kết nối, đảm bảo bắt đầu ghép nối Bluetooth, sau đó sử dụng các hướng dẫn mà chúng tôi đã chia sẻ trước đó. Điểm khác biệt duy nhất là bạn chọn thiết bị của mình thay vì chuột trong trình hướng dẫn “Thêm thiết bị”. Ví dụ: đây là những gì tôi nhận được khi kết nối một cặp loa Edifier với máy tính Windows 11 của mình qua Bluetooth.
Cách kết nối với loa Bluetooth
Cách ngắt kết nối hoặc xóa thiết bị Bluetooth khỏi Windows
Khi sử dụng xong một thiết bị Bluetooth cụ thể, bạn có thể ngắt kết nối thiết bị đó. Một cách để ngắt kết nối nhanh chóng là xoay tắt Bluetooth trong Windows. Tuy nhiên, khi bạn làm điều này, tất cả các thiết bị Bluetooth sẽ bị ngắt kết nối. Nếu bạn muốn ngắt kết nối hoặc chỉ xóa một thiết bị Bluetooth và để nguyên các thiết bị khác, hãy mở ứng dụng Cài đặt (Windows + I) và quay lại phần Bluetooth.
Nếu bạn đang sử dụng Windows 11, trên trang Bluetooth & thiết bị, một số thiết bị Bluetooth của bạn có thể được hiển thị ở đầu bên phải của wi ndow. Nhấp hoặc nhấn vào nút “…” (ba chấm) của thiết bị và chọn Ngắt kết nối hoặc Xóa trong trình đơn, dựa trên những gì bạn muốn.
Cách ngắt kết nối hoặc xóa thiết bị Bluetooth khỏi Windows 11
LƯU Ý: Tùy chọn ngắt kết nối thiết bị Bluetooth chủ yếu xuất hiện cho tai nghe và loa. Bạn không thấy tùy chọn này cho chuột và bàn phím Bluetooth.
Ngoài ra, trên trang Bluetooth & thiết bị từ Cài đặt, hãy nhấp vào hoặc nhấn vào Thiết bị và Windows 11 sẽ hiển thị cho bạn danh sách đầy đủ các thiết bị, có Bluetooth hay không, được kết nối với PC của bạn. Tìm thiết bị bạn muốn ngắt kết nối hoặc xóa, nhấp hoặc nhấn vào nút “…”(ba dấu chấm) tiếp theo vào đó và chọn Ngắt kết nối hoặc Xóa khỏi trình đơn, tùy thuộc vào sở thích của bạn.
Một w ay để ngắt kết nối hoặc xóa thiết bị Bluetooth khỏi Windows 11
Nếu bạn đang sử dụng Windows 10, trên trang “Bluetooth và các thiết bị khác” từ Cài đặt, tất cả các thiết bị Bluetooth được hiển thị ở bên phải của cửa sổ. Chọn một liên kết bạn muốn ngắt kết nối bằng cách nhấp hoặc nhấn vào tên của nó. Sau đó, bạn thấy một hoặc hai nút. Nhấn Ngắt kết nối hoặc Xóa, tùy thuộc vào những gì bạn muốn.
Cách ngắt kết nối hoặc xóa thiết bị Bluetooth khỏi Windows 10
Nếu bạn cần sử dụng lại thiết bị đã ngắt kết nối, bạn có thể làm theo các bước tương tự, nhưng nhấn Connect thay vì Ngắt kết nối. Mặt khác, nếu bạn đã xóa thiết bị Bluetooth khỏi Windows, bạn phải làm theo tất cả các bước trước đó trong hướng dẫn này để kết nối lại thiết bị đó.
Windows 11 có một cách bổ sung và nhanh hơn để kết nối và quản lý thiết bị Bluetooth
Trong Windows 11, có một cách khác, nhanh hơn một chút để kết nối thiết bị Bluetooth với máy tính của bạn: trong vùng thông báo trên thanh tác vụ, nhấp hoặc nhấn vào biểu tượng Wi-Fi.
Biểu tượng thanh tác vụ Wi-Fi trong Windows 11
Đảm bảo Bluetooth được bật và nhấp hoặc nhấn vào nút dấu mũ nhỏ bên cạnh.
Nhấp hoặc nhấn vào nút dấu mũ bên cạnh Bluetooth
Điều đó sẽ khiến Windows 11 hiển thị cho bạn danh sách Bluetooth thiết bị được kết nối hoặc có sẵn. Trong danh sách đó, hãy tìm chuột hoặc bàn phím Bluetooth bạn muốn kết nối và nhấp hoặc nhấn vào nó.
Chọn thiết bị từ danh sách Bluetooth
Chờ vài giây và Windows 11 sẽ thiết lập kết nối Bluetooth với thiết bị đã chọn.
Thiết bị được kết nối với PC Windows 11 qua Bluetooth
Nếu sau này, bạn muốn ngắt kết nối thiết bị Bluetooth khỏi PC Windows 11 của mình, hãy tìm lại thiết bị đó trong hộp di chuyển, nhấp hoặc nhấn vào nó rồi nhấn Ngắt kết nối.
Cách ngắt kết nối thiết bị Bluetooth khỏi Windows 11
Tuy nhiên, lưu ý rằng bạn không thể tháo thiết bị Bluetooth đã ghép nối m Hộp thư điện tử của Windows 11: bạn chỉ có thể kết nối hoặc ngắt kết nối nó.
Kết luận
Như bạn thấy, không khó để ghép nối và kết nối chuột, bàn phím, tai nghe Bluetooth và các thiết bị khác, tới PC và thiết bị chạy Windows 10. Quy trình này tương đối nhanh chóng và không gây đau đớn trừ khi bạn gặp một số vấn đề về trình điều khiển hoặc pin không hoạt động tốt trên các thiết bị Bluetooth của bạn. Nếu bạn có bất kỳ câu hỏi hoặc vấn đề nào với các quy trình chi tiết trong hướng dẫn này, hãy để lại nhận xét bên dưới và chúng tôi sẽ cố gắng trợ giúp.