Cách xóa bộ nhớ cache trong Windows 11
Các tệp được lưu trong bộ nhớ cache có thể chiếm nhiều dung lượng trên máy tính của bạn và khiến hệ thống của bạn chạy chậm hơn.
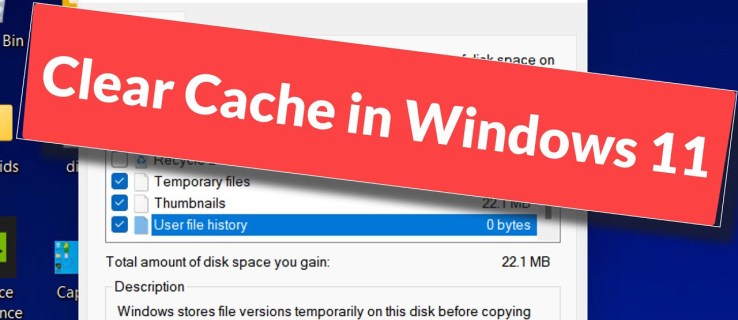
Bài viết này sẽ hướng dẫn bạn cách xóa bộ nhớ cache trong Windows 11. Chúng tôi cũng sẽ thảo luận về một số lợi ích của việc làm này. Hãy tiếp tục đọc để biết thêm thông tin.
Xóa bộ nhớ cache & xử lý nhanh hơn
Bộ nhớ cache là một phần nhỏ của bộ nhớ, nơi dữ liệu được sử dụng gần đây nhất được lưu trữ. Khi bạn truy cập vào một tệp hoặc chương trình, bộ đệm sẽ truy xuất dữ liệu từ bộ nhớ để tệp hoặc chương trình có thể được truy cập nhanh hơn. Bộ nhớ đệm được sử dụng vì truy cập dữ liệu từ bộ nhớ nhanh hơn so với truy cập từ ổ cứng.
Bộ nhớ đệm nằm trên bo mạch chủ và được chia thành hai phần: bộ nhớ đệm L1 và bộ nhớ đệm Bộ nhớ đệm L2. Bộ nhớ đệm L1 nhỏ hơn và nhanh hơn bộ nhớ đệm L2, đó là lý do tại sao nó chỉ lưu trữ dữ liệu được sử dụng gần đây nhất. Bộ nhớ đệm L2 lớn hơn và chậm hơn nhưng có thể lưu trữ nhiều dữ liệu hơn. Do đó, bộ nhớ đệm L2 thường được sử dụng để lưu trữ dữ liệu không được truy cập thường xuyên.
Windows 11 sử dụng bộ nhớ đệm động, có nghĩa là kích thước của bộ nhớ đệm thay đổi tùy thuộc vào lượng dữ liệu được truy cập. Điều này giúp cải thiện hiệu suất vì chỉ dữ liệu hoạt động mạnh nhất mới được lưu trữ trong bộ nhớ.
Tuy nhiên, điều này cũng có thể dẫn đến tình huống dữ liệu quan trọng không được lưu vào bộ nhớ đệm và phải truy xuất từ ổ cứng, làm chậm máy tính của bạn. Điều này xảy ra khi có quá nhiều dữ liệu được lưu trong bộ nhớ cache. Do đó, thỉnh thoảng xóa bộ nhớ cache có thể là một cách tuyệt vời để giữ cho máy của bạn hoạt động tối ưu.
Xóa bộ nhớ cache đi kèm với nhiều lợi ích hơn. Đầu tiên, nó có thể giúp cải thiện hiệu suất hệ thống. Theo thời gian, bộ nhớ đệm có thể bị lấp đầy bởi các tệp và dữ liệu không cần thiết, làm chậm toàn bộ hệ thống. Bằng cách xóa bộ nhớ cache thường xuyên, bạn có thể giúp hệ thống của mình hoạt động trơn tru. Ngoài ra, xóa bộ nhớ cache cũng có thể giúp giải phóng dung lượng lưu trữ quý giá trên ổ cứng của bạn.
Cuối cùng, xóa bộ nhớ cache cũng có thể giúp cải thiện bảo mật bằng cách xóa thông tin nhạy cảm tiềm ẩn khỏi hệ thống của bạn. Bằng cách đảm bảo rằng chỉ dữ liệu cần thiết mới được lưu trữ trong bộ nhớ cache, bạn có thể giúp bảo vệ quyền riêng tư và bảo vệ máy tính của mình trước các mối đe dọa tiềm ẩn.
Bây giờ, hãy xem cách xóa nhiều loại dữ liệu đã lưu trong bộ nhớ cache trên Windows 11.
Xóa các tệp trong bộ nhớ cache tạm thời [% temp%]
Một cách để giúp máy tính của bạn hoạt động trơn tru là xóa các tệp tạm thời theo định kỳ. Các tệp này thường được tạo bởi các chương trình và được lưu trữ trong thư mục “% temp%”. Khi chạy, các tệp này thường chiếm nhiều dung lượng trên ổ cứng của bạn.
Windows cung cấp một công cụ tích hợp cho xóa các tệp này và có thể truy cập tệp bằng cách làm theo các bước sau:
Mở menu Bắt đầu và nhập “% temp%”vào thanh tìm kiếm.
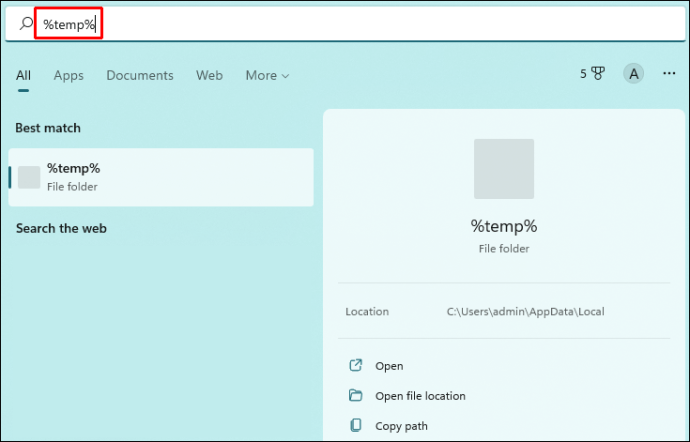 Nhấn Enter để mở thư mục% temp%.
Nhấn Enter để mở thư mục% temp%.
 Chọn tất cả các tệp trong thư mục và xóa chúng.
Chọn tất cả các tệp trong thư mục và xóa chúng.
Làm trống Thùng rác để xóa các tệp vĩnh viễn.
Bằng cách thường xuyên xóa các tệp tạm thời, bạn có thể giúp cải thiện hiệu suất của máy tính và giải phóng dung lượng trên ổ cứng.
Tuy nhiên, điều quan trọng cần lưu ý là một số trong số các tệp này có thể được sử dụng bởi các chương trình đang hoạt động, vì vậy bạn có thể không xóa tất cả chúng. Nếu bạn không thể xóa một tệp cụ thể, bạn có thể thử khởi động lại máy tính của mình rồi thử lại. Khi bạn đã xóa tất cả các tệp bộ nhớ cache tạm thời, bạn sẽ thấy dung lượng lưu trữ khả dụng trên ổ cứng của mình tăng lên.
Chạy Tiện ích Dọn dẹp Ổ đĩa của Microsoft
Dọn dẹp Ổ đĩa của Microsoft là một tiện ích phần mềm đi kèm với hệ điều hành Microsoft Windows được thiết kế để giải phóng dung lượng ổ đĩa trên máy tính.
Trước tiên, tiện ích này sẽ tìm kiếm và phân tích ổ cứng để tìm các tệp không còn cần thiết hoặc những tệp có thể được xóa một cách an toàn và sau đó trình bày người dùng có danh sách các tệp có thể được xóa một cách an toàn, với tùy chọn để xem lại danh sách trước khi tiếp tục.
Đây là cách chạy Disk Cleanup trên Windows 11:
Nhấp vào nút Bắt đầu và nhập “Disk Cleanup”vào hộp tìm kiếm.
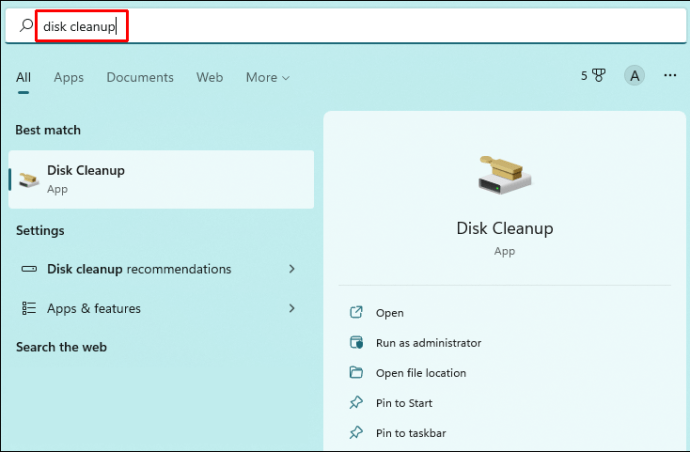 Nhấp vào”Mở.”
Nhấp vào”Mở.”
Chọn loại tệp cần xóa. Các tệp có thể được xóa an toàn bao gồm tệp internet tạm thời, tệp nhật ký windows và tệp Thùng rác.
Sau khi chọn tệp mong muốn, người dùng có thể nhấp vào “Ok.”
Tại thời điểm này, Windows sẽ hiển thị thông báo nhắc nhở bạn có chắc chắn muốn xóa các tệp đã chọn hay không. Nhấp vào nút”Xóa tệp”để xác nhận.
Xóa DNS
DNS, hoặc Hệ thống tên miền, là một phần cơ bản trong cách hoạt động của Internet. Máy chủ DNS hoạt động như một sổ địa chỉ, dịch các tên miền có thể đọc được của con người (như www.example.com) thành địa chỉ IP mà các máy tính sử dụng để giao tiếp với nhau.
Khi bạn nhập URL vào web của mình trình duyệt, máy tính của bạn trước tiên sẽ truy vấn máy chủ DNS của ISP để tìm địa chỉ IP của trang web mà bạn đang cố truy cập. Nếu máy chủ DNS không có địa chỉ IP được lưu trong bộ nhớ cache, nó sẽ chuyển qua một trong các máy chủ DNS gốc để tìm địa chỉ. Sau khi có địa chỉ IP, nó sẽ đưa bạn đến trang web mà bạn yêu cầu.
Ngộ độc bộ nhớ cache DNS xảy ra khi kẻ tấn công chèn các mục nhập độc hại vào bộ nhớ cache của máy chủ DNS. Điều này được thực hiện bằng cách gửi các phản hồi DNS giả mạo để đánh lừa máy chủ nghĩ rằng nó đã nhận được địa chỉ IP chính xác cho một tên miền nhất định.
Do đó, khi bạn cố gắng truy cập vào trang web hợp pháp, bạn thay vào đó được chuyển hướng đến trang web của kẻ tấn công. Điều này có thể được sử dụng để lấy cắp thông tin nhạy cảm hoặc phát tán phần mềm độc hại.
Để bảo vệ bạn khỏi bị nhiễm độc bộ nhớ cache DNS, điều quan trọng là phải xóa DNS thường xuyên. Đây là cách thực hiện:
Mở Command Prompt bằng cách tìm kiếm nó trong menu Start.
Nhập “ipconfig/flushdns”và nhấn Enter. Bạn sẽ thấy thông báo cho biết rằng bộ nhớ cache DNS đã được xóa thành công.
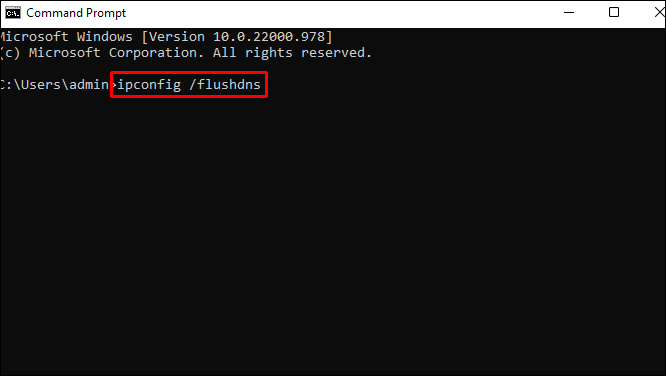
Xóa bộ nhớ cache của Microsoft Store
Bộ nhớ cache của Microsoft Store có thể bị đầy theo thời gian, điều này có thể dẫn đến Store bị trục trặc.
Để xóa Cache, hãy làm theo các bước sau:
Đóng Microsoft Store trên máy của bạn (nếu ứng dụng đang chạy). Nhập “wsreset.exe”vào hộp thoại Windows Run và nhấn Enter.
Chờ f hoặc quá trình hoàn tất trước khi khởi chạy lại Microsoft Store.
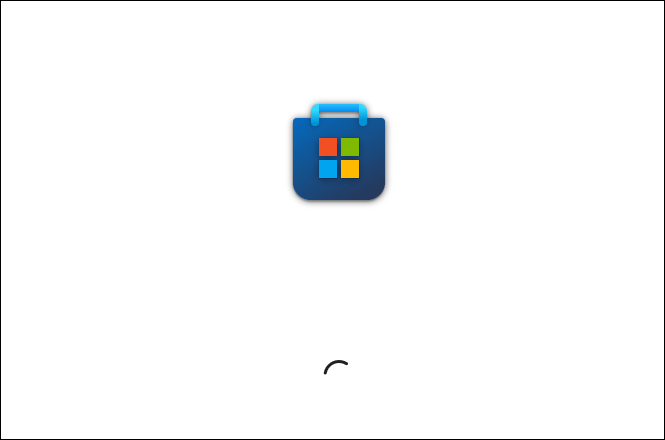
Sau khi hoàn tất quá trình, bạn có thể nhận thấy thời gian tải nhanh hơn khi bạn mở ứng dụng Microsoft Store trên máy tính của mình.
Xóa bộ nhớ cache của trình duyệt web
Hầu hết các trình duyệt internet-bao gồm cả Google Chrome và Firefox-lưu dữ liệu từ các trang web bạn truy cập để cải thiện trải nghiệm duyệt web của bạn. Dữ liệu này bao gồm những thứ như hình ảnh, văn bản và cookie. Theo thời gian, dữ liệu này có thể chiếm nhiều dung lượng trên ổ cứng, làm chậm máy tính của bạn.
Một cách để giải phóng dung lượng là xóa bộ nhớ cache của trình duyệt. Xóa bộ nhớ cache sẽ xóa tất cả dữ liệu đã lưu khỏi trình duyệt của bạn, giải phóng dung lượng, nhưng buộc bộ nhớ cache tải lại tất cả dữ liệu vào lần tiếp theo bạn truy cập một trang web.
Dưới đây là các bước cần thiết cho hai trong số các trình duyệt Windows 11 phổ biến nhất: Chrome và Mozilla Firefox.
Chrome
Để xóa dữ liệu đã lưu trong bộ nhớ cache trên Chrome:
Nhấp vào ba chấm nhỏ ở góc trên cùng bên phải và chọn “Cài đặt” từ menu bật lên.
Chọn“ Quyền riêng tư và bảo mật”từ ngăn bên trái, sau đó nhấp vào“ Xóa dữ liệu duyệt web”ở ngăn bên phải.
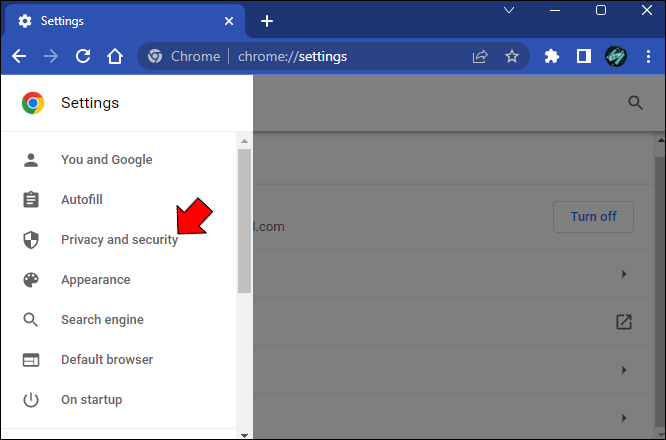 Chọn loại dữ liệu bạn muốn xóa. Hãy nhớ chọn “Tệp và hình ảnh được lưu trong bộ nhớ đệm”trước khi nhấp vào”Xóa dữ liệu”.
Chọn loại dữ liệu bạn muốn xóa. Hãy nhớ chọn “Tệp và hình ảnh được lưu trong bộ nhớ đệm”trước khi nhấp vào”Xóa dữ liệu”.
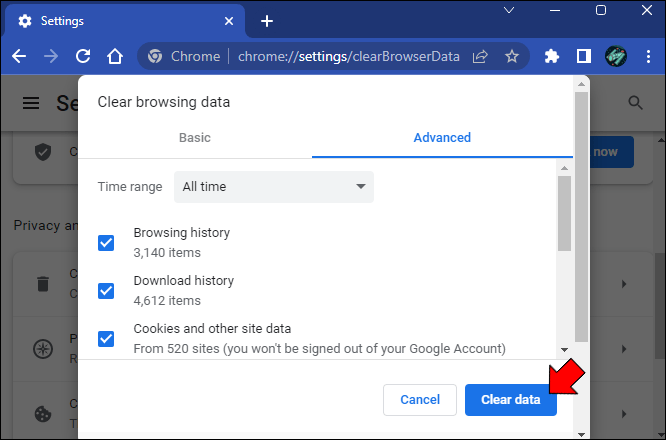
Một cách nhanh hơn để xóa bộ nhớ cache trên Chrome là nhấn Ctrl + Shift + Delete trên bàn phím. Phím tắt này sẽ mở một tab mới với tùy chọn “Xóa dữ liệu duyệt web” được chọn trước. Nhưng để sử dụng phím tắt này, Chrome phải được mở trên máy của bạn và cửa sổ ứng dụng đang chạy phải là cửa sổ đang hoạt động trên máy tính của bạn.
Bạn có thể cần khởi động lại máy tính của mình để các thay đổi có hiệu lực.
Firefox
Để xóa dữ liệu đã lưu trong bộ nhớ cache trên Firefox:
Mở Trình đơn Firefox và chọn “Quản lý thêm cài đặt.”
Trong tiêu đề”Quyền riêng tư & Bảo mật”, nhấp vào”Xóa dữ liệu”. Từ đó, bạn có thể chọn dữ liệu bạn muốn xóa, bao gồm cả bộ nhớ cache.
Khi bạn đã lựa chọn xong, hãy nhấp vào”Xóa”để xác nhận.
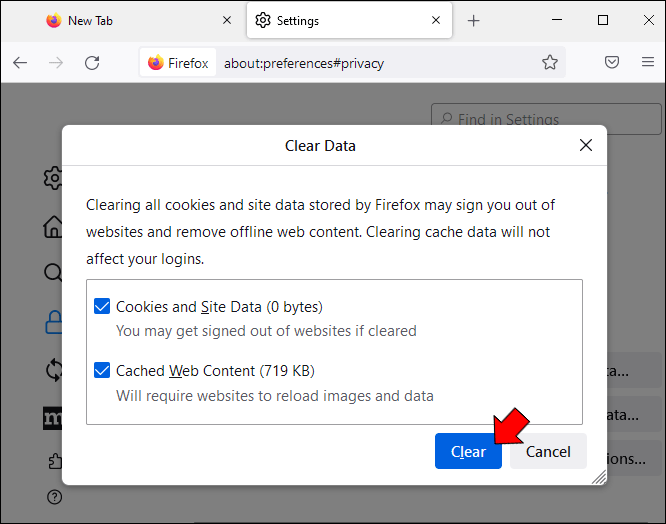
Giữ Windows Hoạt động Tối ưu
Bộ nhớ đệm là nơi máy tính của bạn lưu trữ các bit thông tin tạm thời để truy xuất nhanh chóng. Nhưng theo thời gian, bộ nhớ đệm có thể trở nên lộn xộn và khiến máy tính của bạn chạy chậm lại. Xóa bộ nhớ cache thường xuyên có thể giúp máy tính của bạn hoạt động ở hiệu suất cao nhất.
Bạn đã thử xóa dữ liệu đã lưu trong bộ nhớ cache trên Windows 11 chưa? Có sự cải thiện đáng kể nào về thời gian tải ứng dụng sau đó không?
Vui lòng chia sẻ kinh nghiệm của bạn trong phần nhận xét bên dưới.
Tuyên bố từ chối trách nhiệm: Một số trang trên trang web này có thể bao gồm một liên kết ffiliate. Điều này không ảnh hưởng đến quá trình biên tập của chúng tôi theo bất kỳ cách nào.