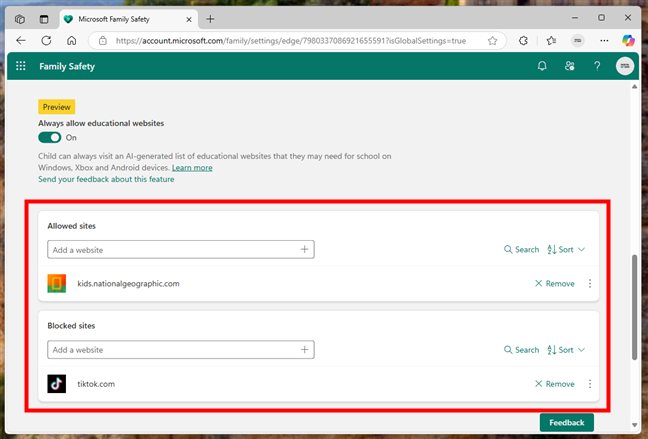Giúp con bạn điều hướng internet một cách an toàn là một khía cạnh quan trọng của việc nuôi dạy con cái hiện đại. Với rất nhiều nội dung chỉ một vài cú nhấp chuột, bạn cần có các công cụ phù hợp để lọc những gì trẻ em có thể thấy. Microsoft Edge, trình duyệt mặc định đi kèm với Windows, cung cấp các tùy chọn tích hợp để chặn các trang web nhất định và kết quả tìm kiếm lọc. Các tính năng này được thiết kế để giảm nguy cơ con bạn tiếp cận nội dung không phù hợp, giảm thiểu phiền nhiễu trực tuyến và khuyến khích thói quen duyệt web an toàn từ khi còn nhỏ. Ở đây, cách thức hoạt động của họ:
Lưu ý: Để sử dụng các tính năng lọc nội dung trong Microsoft Edge, con bạn phải là một phần của nhóm người dùng Microsoft Family của bạn. Nếu bạn chưa thiết lập điều đó, hãy làm theo hướng dẫn từng bước của chúng tôi về cách thêm tài khoản con vào Windows 10 hoặc cách thêm tài khoản con vào PC Windows 11 của bạn, tùy thuộc vào phiên bản Windows mà bạn sử dụng. Khi bạn đưa con vào nhóm gia đình, bạn có thể bắt đầu thực thi các hạn chế trang web và nội dung. Để đảm bảo rằng chúng hoạt động, con bạn chỉ nên sử dụng tài khoản mà bạn đã tạo cho bé và không nên truy cập vào mật khẩu của tài khoản người dùng được sử dụng bởi cha mẹ. src=”https://www.digitalcitizen.life/wp-content/uploads/2025/05/edge_filter_content.png”và tạo ra một môi trường duyệt web an toàn hơn cho con bạn được quản lý trực tuyến. Các tính năng này là một phần của Microsoft Family Safety, bảng điều khiển dựa trên web nơi bạn có thể xem hoạt động và áp dụng cài đặt cho từng đứa trẻ, dựa trên độ tuổi và nhu cầu của chúng. Sau khi được định cấu hình, các quy tắc bạn đặt sẽ tự động áp dụng cho tất cả các trình duyệt của Microsoft Edge nơi tài khoản con của bạn được đăng nhập, cho dù họ sử dụng máy tính xách tay Windows, Xbox hay thậm chí là điện thoại hoặc máy tính bảng Android. Mặc dù vậy, nó không hoạt động trên iPhone. Phải nói rằng, ở đây, những gì bạn cần làm:
Bước 1: Mở hồ sơ con của bạn trong Microsoft Family Safety
Trên máy tính của bạn hoặc bất kỳ thiết bị nào khác mà bạn có thể có, bao gồm cả điện thoại thông minh Android của bạn, mở trình duyệt web và truy cập
Bước 2: Truy cập cài đặt tài khoản con của bạn
ở góc trên bên phải của trang hồ sơ con bạn, nhấp vào nút Cài đặt. Bên dưới nó, nó nói quản lý. src=”https://www.digitalcitizen.life/wp-content/uploads/2025/05/edge_filter_content-2.png”Cửa sổ bật lên tài khoản trẻ con, định vị phần xếp hạng tuổi. Giá trị này thường được Microsoft đặt tự động dựa trên ngày sinh bạn đã nhập khi tạo tài khoản con của bạn và nó sẽ phù hợp với tuổi thực tế của chúng. Tuy nhiên, đó là một ý tưởng tốt để kiểm tra kỹ rằng nó chính xác. Bạn cũng có thể điều chỉnh thủ công nó nếu bạn thích áp dụng các hạn chế nội dung chặt chẽ hơn hoặc thoải mái hơn. Để thay đổi nó, chỉ cần nhấp vào menu thả xuống và chọn tuổi thích hợp cho con bạn. chiều cao=”440″src=”https://www.digitalcitizen.life/wp-content/uploads/2025/05/edge_filter_content-3.png”>
Bước 4: Đảm bảo rằng trang web và lọc tìm kiếm được bật trong Microsoft Edge
Quay lại hồ sơ con của bạn, hãy chuyển sang phần cạnh. Nó chứa tất cả các công cụ cần thiết để quản lý các trang web mà con bạn có thể truy cập. chiều cao=”478″src=”https://www.digitalcitizen.life/wp-content/uploads/2025/05/edge_filter_content-6.png”>
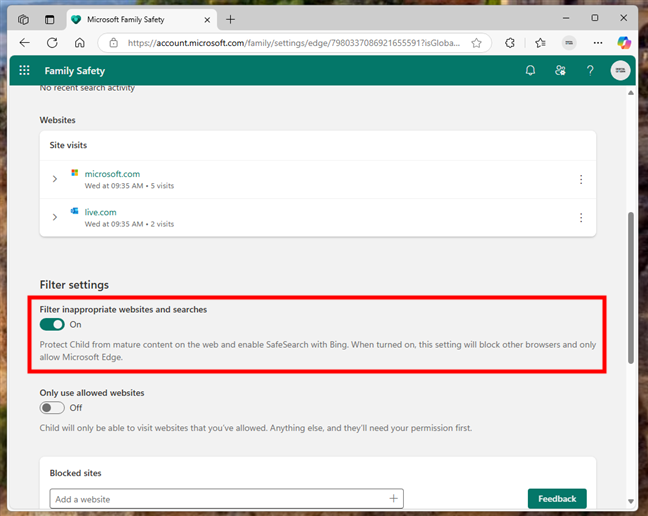
bật bộ lọc không phù hợp và tìm kiếm. Ví dụ: nếu con bạn tìm kiếm một chủ đề bạo lực hoặc người lớn bằng Bing, kết quả được lọc sẽ tự động ẩn bất cứ điều gì không phù hợp. Bật nó và con bạn đã giành chiến thắng có thể truy cập bất kỳ trang web nào trừ khi bạn đã thêm chúng vào danh sách được phê duyệt. width=”648″height=”521″src=”https://www.digitalcitizen.life/wp-content/uploads/2025/05/edge_filter_content-8.png”Tùy chọn xem trước: Luôn cho phép các trang web giáo dục. Theo Microsoft, đây là một tính năng được thiết kế để đơn giản hóa việc duyệt web an toàn cho trẻ em. Công cụ này sử dụng danh sách các trang web giáo dục do AI tạo ra về những thứ như bài tập ở trường, ứng dụng học tập hoặc nghiên cứu và tự động phê duyệt quyền truy cập vào chúng. Tuy nhiên, bạn vẫn có toàn quyền kiểm soát và có thể chặn thủ công hoặc cho phép các trang web cụ thể không phù hợp với sở thích của bạn. Tính năng này vẫn đang được xem trước và tại thời điểm này, nó chỉ hoạt động trong phiên bản mới nhất của Microsoft Edge cho Windows. width=”648″height=”523″src=”https://www.digitalcitizen.life/wp-content/uploads/2025/05/edge_filter_content-9.png”Các trang web, tính năng này đặc biệt hữu ích cho trẻ nhỏ. Nó biến Microsoft Edge thành một môi trường duyệt web thậm chí an toàn hơn, cho phép con bạn truy cập vào các trang web mà bạn đã xem xét và phê duyệt cá nhân. Để thiết lập điều này, hãy cuộn xuống trang cho đến khi bạn tìm thấy các trang web được phép và các trang web bị chặn. Trong các danh sách này, bạn có thể nhập các địa chỉ web chính xác mà bạn muốn cho phép hoặc chặn, sau đó nhấn nút + (cộng) để lưu chúng. src=”https://windows.atsit.in/vi/wp-content/uploads/sites/27/2025/05/cach-chan-cac-trang-web-va-loc-noi-dung-trong-microsoft-edge-de-giu-an-toan-cho-con-ban-1.png”> 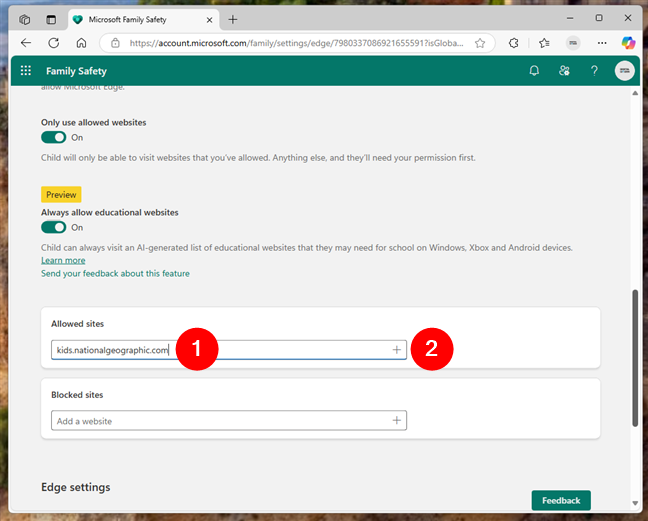 Kids.nationalgeographic.com , vì nó cung cấp nội dung khoa học an toàn, hấp dẫn cho trẻ em. Mặt khác, tôi đã chọn chặn tiktok.com , thường được lọc tự động, nhưng tôi muốn đảm bảo rằng con tôi không bao giờ truy cập mạng xã hội này. src=”https://windows.atsit.in/vi/wp-content/uploads/sites/27/2025/05/cach-chan-cac-trang-web-va-loc-noi-dung-trong-microsoft-edge-de-giu-an-toan-cho-con-ban-2.png”>
Kids.nationalgeographic.com , vì nó cung cấp nội dung khoa học an toàn, hấp dẫn cho trẻ em. Mặt khác, tôi đã chọn chặn tiktok.com , thường được lọc tự động, nhưng tôi muốn đảm bảo rằng con tôi không bao giờ truy cập mạng xã hội này. src=”https://windows.atsit.in/vi/wp-content/uploads/sites/27/2025/05/cach-chan-cac-trang-web-va-loc-noi-dung-trong-microsoft-edge-de-giu-an-toan-cho-con-ban-2.png”> 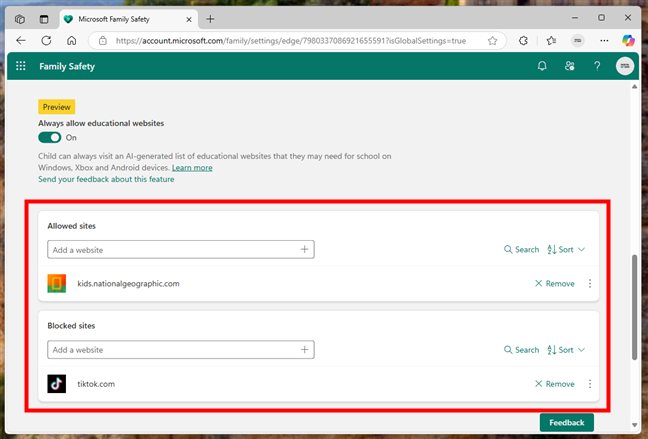
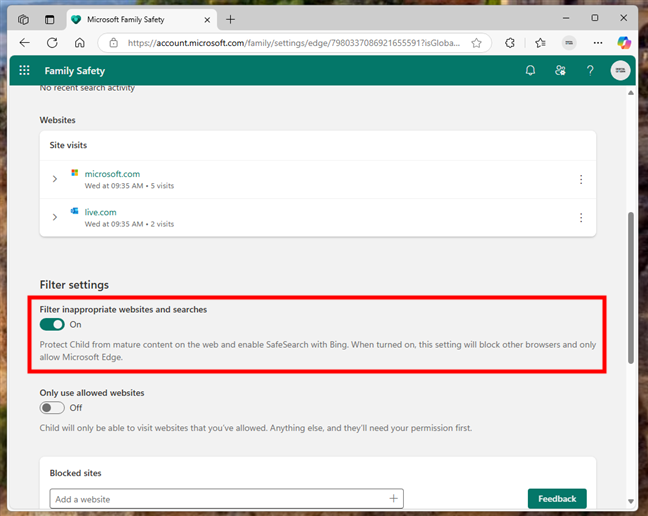
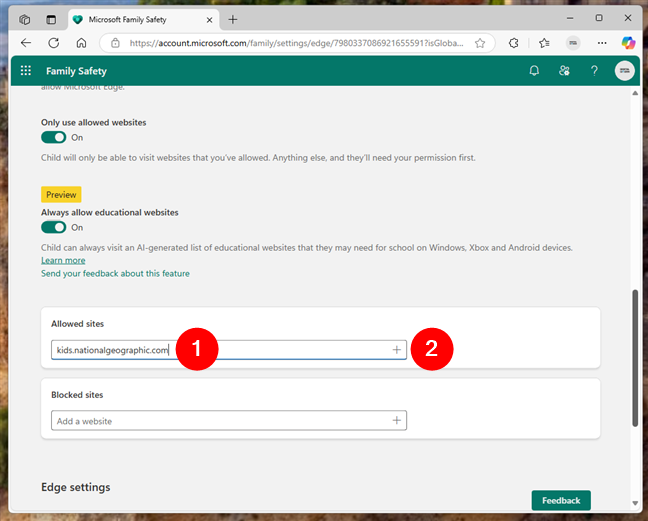 Kids.nationalgeographic.com , vì nó cung cấp nội dung khoa học an toàn, hấp dẫn cho trẻ em. Mặt khác, tôi đã chọn chặn
Kids.nationalgeographic.com , vì nó cung cấp nội dung khoa học an toàn, hấp dẫn cho trẻ em. Mặt khác, tôi đã chọn chặn