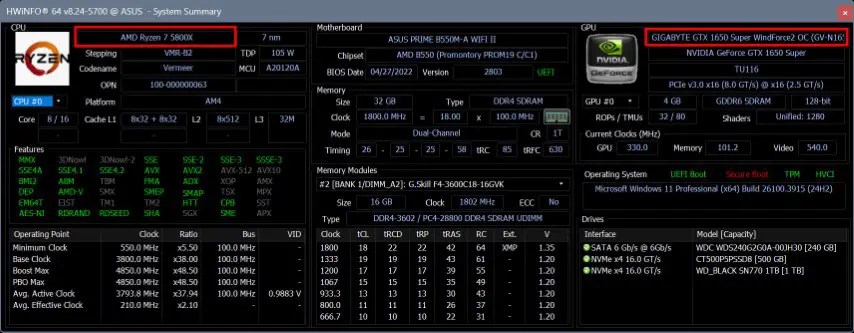Bạn muốn biết thương hiệu và mô hình của CPU và GPU trong hệ thống Windows hiện tại của bạn? Ở đây, cách thức. Ví dụ: để tải xuống trình điều khiển tương thích, để kiểm tra xem một tính năng cụ thể có được hỗ trợ bởi CPU hoặc GPU của bạn hay để lên kế hoạch nâng cấp không. Dù lý do cụ thể của bạn là gì, Windows cung cấp nhiều cách để tìm thương hiệu và mô hình CPU và GPU của bạn. Nếu cần, bạn cũng có thể sử dụng các công cụ của bên thứ ba như HWINFO để có được thông tin toàn diện về hệ thống phần cứng hiện tại của bạn, bao gồm CPU và GPU. Hãy bắt đầu.
hiển thị “trên bảng điều khiển bên trái. src=”https://i0.wp.com/windowsloop.com/wp-content/uploads/2020/08/gpu-name-in-msinfo32-140820.png?w=1100&ssl=1″>
DirectX Công cụ chẩn đoán để tìm thông tin CPU và GPU
DIRECTX DIECTIC MITY là một công cụ tích hợp khác trong Windows 11 & 10 cung cấp cho bạn thông tin chi tiết về các thành phần phần cứng trong hệ thống của bạn. Ở đây, cách mở và sử dụng nó để tìm các chi tiết chúng tôi muốn. Phần Bộ xử lý “Trong phần Thông tin hệ thống”. Thương hiệu và mô hình GPU GPU bên cạnh phần tên “trong phần Thiết bị của Cameron”. Để, bạn có thể lưu thông tin này vào một tệp văn bản bằng cách nhấp vào nút lưu tất cả thông tin “. Có thông tin bạn cần, đóng cửa sổ trực tiếp. Ở đây, cách sử dụng nó để tìm các chi tiết về CPU và GPU của bạn. Trình cài đặt. Sau khi tải xuống, Mở tệp Explorer và truy cập thư mục Tải xuống . và nhấp vào Mở . Phần .once bạn có chi tiết, bạn có thể đóng công cụ HWINFO.