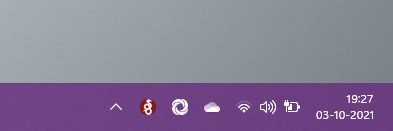don lồng muốn biểu tượng bộ chuyển đổi ngôn ngữ (chỉ báo đầu vào) trên thanh tác vụ Windows 11 của bạn? Ở đây, một hướng dẫn nhanh cho thấy cách dễ dàng ẩn hoặc xóa nó. Nhấp vào nó cho phép bạn nhanh chóng chuyển đổi bố cục bàn phím bất cứ khi nào bạn muốn. Phần tốt nhất? Ngay cả sau khi ẩn biểu tượng thanh tác vụ này, phím tắt của Windows Key + Space”vẫn hoạt động để chuyển đổi ngôn ngữ. Điều này có nghĩa là bạn không mất bất kỳ chức năng nào bằng cách loại bỏ nó khỏi chế độ xem. Các bước để ẩn hoặc xóa chỉ báo đầu vào ngôn ngữ khỏi thanh tác vụ trong Windows 11. Hãy bắt đầu. Tại đây, cách xóa chỉ báo đầu vào ngôn ngữ khỏi Thanh tác vụ Windows 10
ẩn chỉ báo đầu vào ngôn ngữ khỏi thanh tác vụ trong Windows 11
Bạn có thể xóa biểu tượng Trình chuyển đổi ngôn ngữ khỏi trang Cài đặt bàn phím nâng cao trong ứng dụng Windows 11 Cài đặt. Ở đây, cách thức. Tùy chọn thanh ngôn ngữ “Tùy chọn. Ảnh chụp màn hình)
Điều đầu tiên bạn nên làm là Mở ứng dụng Cài đặt . Để làm điều đó, nhấn vào khóa windows + i “phím tắt hoặc nhấp chuột phải vào biểu tượng Windows và chọn tùy chọn Cài đặt”.
Khi cửa sổ Cài đặt mở, hãy chuyển sang tab Đây là nơi bạn có thể định cấu hình các cài đặt khác nhau liên quan đến gõ của bạn, chẳng hạn như tự động sửa, đề xuất văn bản, cài đặt bàn phím nâng cao và hơn thế nữa. src=”https://i0.wp.com/windowsloop.com/wp-content/uploads/2021/10/select-yping-031021.jpg?resize=1024%2c648&ssl=1″>
“. src=”https://i0.wp.com/windowsloop.com/wp-content/uploads/2021/10/open-adcanced-keyboard-setting-031021.jpg?resize=1024 Hộp kiểm.
ẩn “và nhấp vào nút OK “. src=”https://i0.wp.com/windowsloop.com/wp-content/uploads/2021/10/select-hidden-190425.jpg?resize=622 %2c735&ssl=1″>
windows + space “để chuyển đổi giữa các ngôn ngữ.