Cho dù bạn đang chạy PowerShell cho các tác vụ hệ thống, sử dụng dấu nhắc lệnh cho các ứng dụng kế thừa hoặc làm việc với Linux và WSL (hệ thống con Windows cho Linux), Windows Terminal cho phép bạn tùy chỉnh từng môi trường với các cài đặt và kiểu trực quan độc đáo. Trong hướng dẫn này, tôi sẽ giải thích mọi tùy chọn có sẵn trong giao diện cài đặt cấu hình. Thỉnh thoảng, tôi cũng sẽ cung cấp cho bạn một số ý tưởng cho các kịch bản trong thế giới thực để giúp bạn thấy những thay đổi này có thể cải thiện năng suất của bạn như thế nào và làm cho các phiên thiết bị đầu cuối của bạn trở nên thú vị hơn. Hãy bắt đầu:
Lưu ý: Trước khi đọc hướng dẫn này, tôi thực sự khuyên bạn nên xem thông tin được chia sẻ ở đây: Cách tùy chỉnh thiết bị đầu cuối Windows. Nó cung cấp cho bạn sự hiểu biết tốt hơn về những tùy chọn có sẵn trong Windows Terminal, cũng như làm thế nào để truy cập chúng. Hồ sơ: Mặc định và hồ sơ riêng lẻ
Khi bạn mở Windows Terminal, bạn đã chào đón nhiều cấu hình. Các cấu hình này giống như các không gian làm việc riêng biệt:
Mặc định: Đây là các cài đặt cơ sở áp dụng cho mọi hồ sơ, cung cấp giao diện và hành vi thống nhất cho tất cả các ứng dụng dòng lệnh bạn sử dụng. Hồ sơ riêng lẻ: Mỗi hồ sơ (ví dụ: Windows PowerShell, Command Prompt, Azure Cloud Shell hoặc Ubuntu) có thể được điều chỉnh riêng lẻ. Điều này rất hữu ích, ví dụ, nếu bạn muốn các cửa sổ PowerShell và CMD của mình nhìn theo cách tối ưu hóa để quản lý hệ thống, trong khi hồ sơ Ubuntu của bạn được tối ưu hóa để mã hóa.
Hơn nữa, hãy để nói rằng bạn là một nhà phát triển, người cần thường xuyên chuyển đổi giữa các tập lệnh kiểm tra trong PowerShell và biên dịch mã trong Linux. Trong tình huống như vậy, việc thiết lập các cấu hình duy nhất với các bảng màu, phông chữ và thư mục bắt đầu cụ thể chắc chắn có thể giúp bạn dễ dàng nhận ra ngay lập tức nơi bạn hướng tới và chuyển sang môi trường dòng lệnh đúng chỉ bằng một cú nhấp chuột. src=”https://www.digitalcitizen.life/wp-content/uploads/2025/04/customize_terminal_profiles.png”Mũi tên bên cạnh thanh tab để truy cập. Ngoài ra, bạn có thể sử dụng phím tắt Ctrl +, (dấu phẩy) để có quyền truy cập tức thì vào cài đặt trong thiết bị đầu cuối Windows. src=”https://windows.atsit.in/vi/wp-content/uploads/sites/27/2025/04/cach-tuy-chinh-cau-hinh-thiet-bi-dau-cuoi-windows.png”> 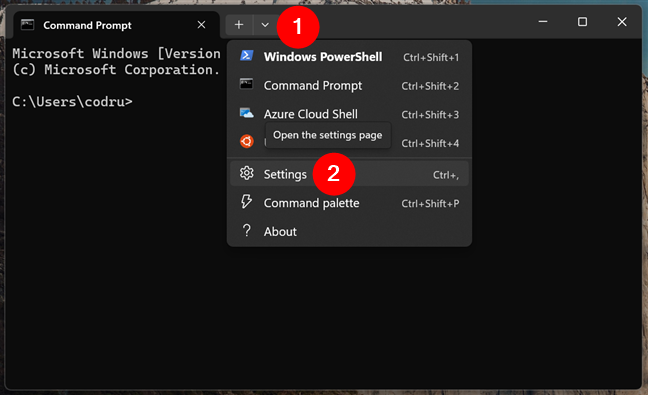
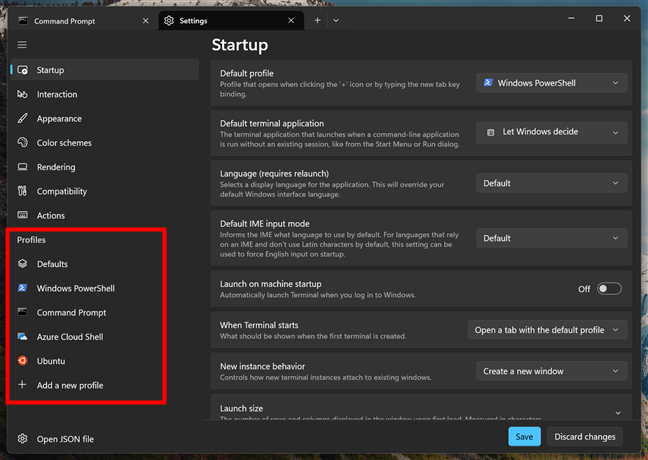
Cách tùy chỉnh các cấu hình thiết bị đầu cuối Windows mặc định
Như tôi đã nói, nhấp/khai thác mặc định cho phép bạn đặt cấu hình cơ sở, trong khi nhấp vào bất kỳ src=”https://windows.atsit.in/vi/wp-content/uploads/sites/27/2025/04/cach-tuy-chinh-cau-hinh-thiet-bi-dau-cuoi-windows-2.png”> 
C: \ Users \ yourName
hoặc sử dụng biến môi trường:
%userprofile%
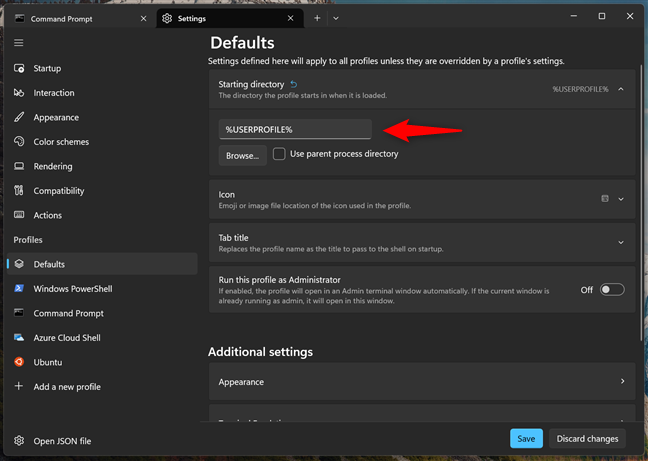
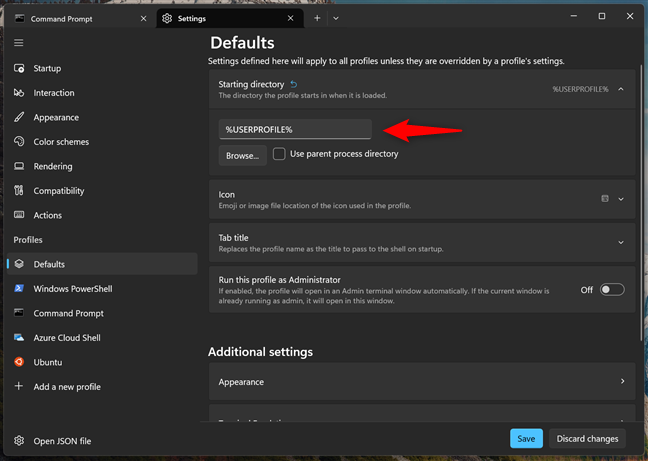
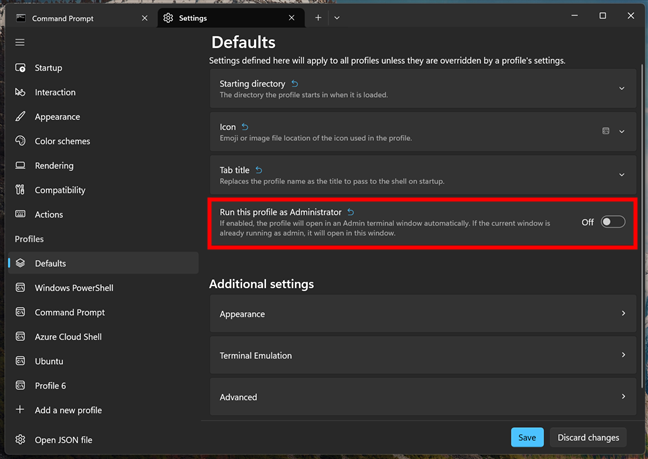
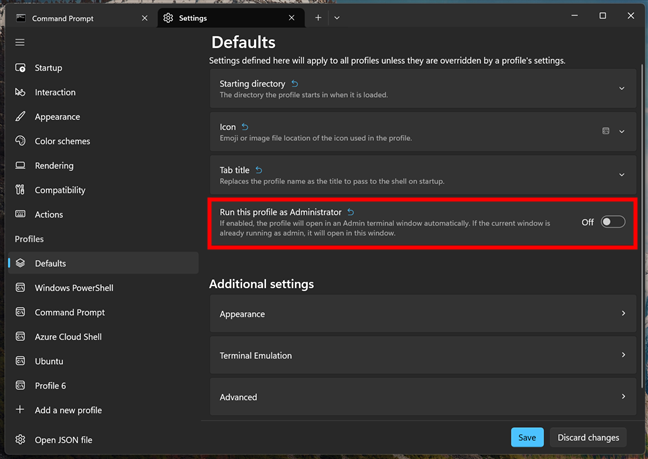
Đầu tiên, có các cài đặt ngoại hình. Họ có thể biến đổi giao diện của thiết bị đầu cuối của bạn, làm cho dòng lệnh hấp dẫn hơn, nếu điều đó có thể. Nhấp vào hoặc nhấn vào ngoại hình để truy cập các cài đặt trực quan cấu hình trong thiết bị đầu cuối Windows. chiều cao=”458″src=”https://www.digitalcitizen.life/wp-content/uploads/2025/04/customize_terminal_profiles-10.png”>
Cách điều chỉnh các cài đặt mô phỏng thiết bị đầu cuối cấu hình
Cài đặt mô phỏng đầu cuối đảm bảo rằng thiết bị đầu cuối Windows hoạt động chính xác với các ứng dụng khác nhau, đặc biệt là các ứng dụng được thiết kế cho các hệ thống cũ hơn. Chúng cung cấp khả năng tương thích và có thể hữu ích trong một số tình huống. Để truy cập chúng, nhấp hoặc nhấn vào mục mô phỏng đầu cuối trong các cài đặt bổ sung trong tab mặc định từ các cấu hình. width=”648″height=”408″src=”https://www.digitalcitizen.life/wp-content/uploads/2025/04/customize_terminal_profiles-12.png”Có thể cố gắng thay đổi tiêu đề tab dựa trên hoạt động hiện tại. Bạn có thể chặn các thay đổi như vậy và giữ tiêu đề bạn đặt. Sử dụng mã hóa đầu vào cũ: Một số ứng dụng cũ hơn có thể mong đợi một mã hóa đầu vào nhất định. Kích hoạt tùy chọn này có thể giải quyết các sự cố đầu vào với phần mềm Legacy. Cho phép decqra (yêu cầu kiểm tra diện tích hình chữ nhật): Cài đặt này chỉ có liên quan đối với rất nhiều ứng dụng kế thừa. Nếu bạn biết bạn làm việc với một ứng dụng di sản cụ thể yêu cầu decqra để hiển thị đúng, thì bạn có thể kích hoạt nó. Cho phép OSC 52 (thao tác dữ liệu lựa chọn) để ghi vào bảng tạm: điều này có thể hữu ích nếu bạn sao chép và dán văn bản từ các phiên từ xa. ENQ (Trạng thái thiết bị đầu cuối yêu cầu) Phản hồi: Cài đặt phản hồi ENQ là một cách để xác định thông tin nào của thiết bị đầu cuối của bạn trả về khi nhận được yêu cầu trạng thái thiết bị (ENQ). Hầu hết người dùng có thể để lại điều này như mặc định. 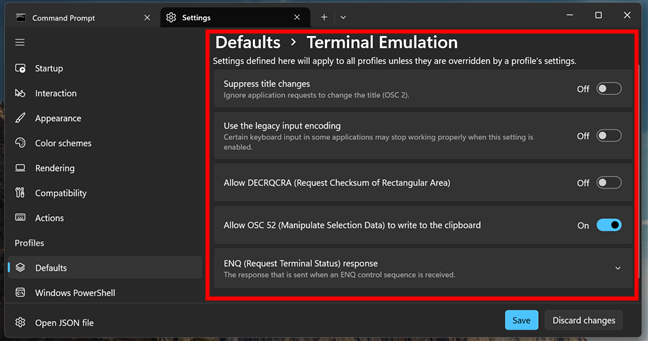 Bel Starter được gửi. Hiển thị menu trên nhấp chuột phải: Khi được bật, nhấp chuột phải vào thiết bị đầu cuối sẽ hiển thị menu ngữ cảnh với các tùy chọn như sao chép, dán, v.v. Display Marks trên Scrollbar: Tùy chọn này thêm các điểm đánh dấu trực quan trên thanh cuộn cho những thứ như kết quả tìm kiếm. Tự động đánh dấu lời nhắc khi nhấn Enter: Điều này tự động đánh dấu lời nhắc khi bạn nhấn Enter trên bàn phím. Khởi chạy ứng dụng này với một khối môi trường mới: Điều này đảm bảo rằng mọi phiên đầu cuối Windows mới bắt đầu với các biến môi trường sạch. Thử nghiệm: Định vị lại con trỏ bằng nhấp chuột: Nếu bạn bật tùy chọn này, bạn chỉ cần nhấp vào cửa sổ Windows Terminal để di chuyển con trỏ văn bản. Dịch đường dẫn: Cài đặt này có thể hữu ích nếu bạn làm việc với cả đường dẫn tệp Windows và Linux trong WSL, vì định dạng đường dẫn chính xác được sử dụng mỗi lần.
Bel Starter được gửi. Hiển thị menu trên nhấp chuột phải: Khi được bật, nhấp chuột phải vào thiết bị đầu cuối sẽ hiển thị menu ngữ cảnh với các tùy chọn như sao chép, dán, v.v. Display Marks trên Scrollbar: Tùy chọn này thêm các điểm đánh dấu trực quan trên thanh cuộn cho những thứ như kết quả tìm kiếm. Tự động đánh dấu lời nhắc khi nhấn Enter: Điều này tự động đánh dấu lời nhắc khi bạn nhấn Enter trên bàn phím. Khởi chạy ứng dụng này với một khối môi trường mới: Điều này đảm bảo rằng mọi phiên đầu cuối Windows mới bắt đầu với các biến môi trường sạch. Thử nghiệm: Định vị lại con trỏ bằng nhấp chuột: Nếu bạn bật tùy chọn này, bạn chỉ cần nhấp vào cửa sổ Windows Terminal để di chuyển con trỏ văn bản. Dịch đường dẫn: Cài đặt này có thể hữu ích nếu bạn làm việc với cả đường dẫn tệp Windows và Linux trong WSL, vì định dạng đường dẫn chính xác được sử dụng mỗi lần. 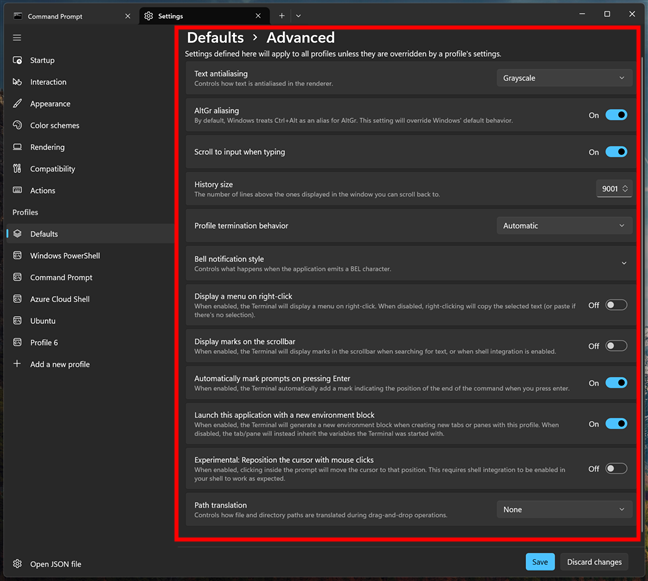
Cách tùy chỉnh các cấu hình cá nhân của Windows Terminal
Mỗi cấu hình trong thiết bị đầu cuối Windows, như PowerShell, Command Prompt hoặc Ubuntu, có bảng cài đặt chuyên dụng riêng. Các cài đặt hồ sơ riêng lẻ này ghi đè bất cứ thứ gì được xác định trong phần mặc định, có nghĩa là bạn có thể định hình từng môi trường để phù hợp với mục đích của nó.”648″height=”408″src=”https://www.digitalcitizen.life/wp-content/uploads/2025/04/customize_terminal_profiles-16.png”Với bảng màu trung tính, bạn có thể thích định cấu hình hồ sơ Ubuntu của mình dành riêng để phát triển. Điều đó có thể có nghĩa là một chủ đề sáng, kích thước phông chữ lớn cho khả năng đọc và một thư mục bắt đầu đưa bạn thẳng vào thư mục công việc của mình. src=”https://windows.atsit.in/vi/wp-content/uploads/sites/27/2025/04/cach-tuy-chinh-cau-hinh-thiet-bi-dau-cuoi-windows-7.png”> 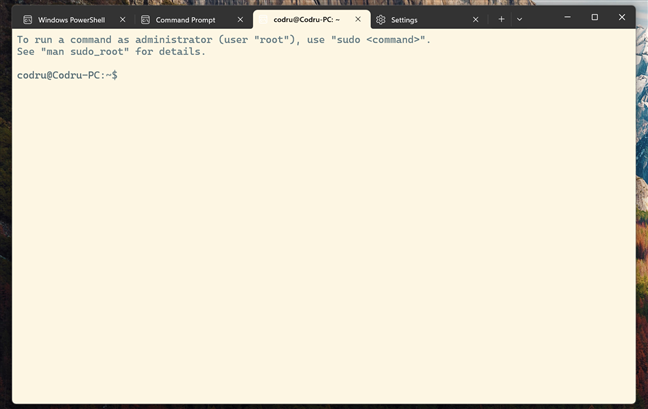
Một lần nữa, các cài đặt bạn chọn cho một cấu hình riêng lẻ ghi đè lên các cấu hình cơ sở theo mặc định. Hơn nữa, mỗi hồ sơ riêng lẻ cũng bao gồm một vài tùy chọn khác:
Tên: Đây là tên hiển thị của hồ sơ. Nó có những gì hiển thị trong menu thả xuống khi bạn nhấp vào nút+””để mở một tab mới hoặc xem qua các cấu hình có sẵn. Dòng lệnh: Đây là đường dẫn đầy đủ đến thực thi chạy khi cấu hình bắt đầu. Ẩn cấu hình khỏi thả xuống: Khi được bật, hồ sơ này đã giành được xuất hiện trong menu thả xuống, ngay cả khi nó vẫn tồn tại trong cài đặt đầu cuối Windows của bạn. không src=”https://www.digitalcitizen.life/wp-content/uploads/2025/04/customize_terminal_profiles-18.png”Chiều cao=”419″src=”https://windows.atsit.in/vi/wp-content/uploads/sites/27/2025/04/cach-tuy-chinh-cau-hinh-thiet-bi-dau-cuoi-windows-8.png”> 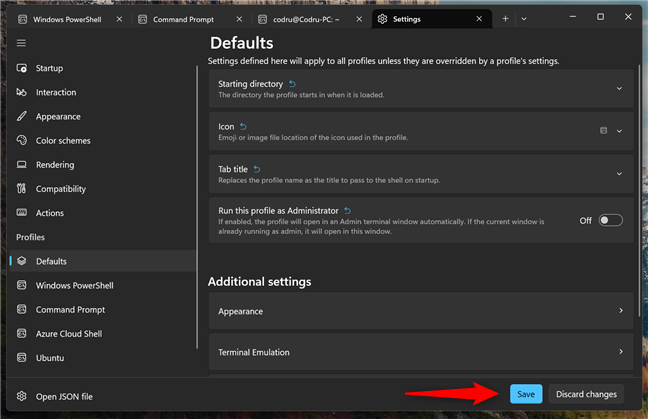 Nếu bạn dành một chút thời gian để tùy chỉnh hồ sơ của mình trong Windows Terminal, bạn có thể tạo ra một môi trường dòng lệnh được tổ chức hơn, đẹp hơn và nhiều chức năng hơn. Cho dù để mã hóa, khắc phục sự cố hoặc đơn giản là chạy các tác vụ hệ thống, các cài đặt hồ sơ này có thể giúp bạn làm việc nhanh hơn và hiệu quả hơn. Hãy thử nghiệm và khi bạn hoàn thành, hãy cho tôi biết bạn đã chọn thay đổi gì về cách thức hoạt động của Windows Terminal.
Nếu bạn dành một chút thời gian để tùy chỉnh hồ sơ của mình trong Windows Terminal, bạn có thể tạo ra một môi trường dòng lệnh được tổ chức hơn, đẹp hơn và nhiều chức năng hơn. Cho dù để mã hóa, khắc phục sự cố hoặc đơn giản là chạy các tác vụ hệ thống, các cài đặt hồ sơ này có thể giúp bạn làm việc nhanh hơn và hiệu quả hơn. Hãy thử nghiệm và khi bạn hoàn thành, hãy cho tôi biết bạn đã chọn thay đổi gì về cách thức hoạt động của Windows Terminal.