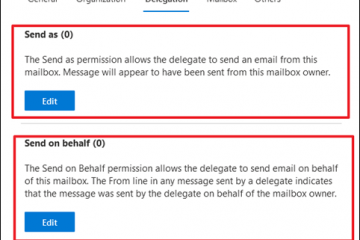Để tải xuống các ứng dụng từ cửa hàng Play, kiểm tra gmail của bạn, sử dụng Google Maps hoặc sao lưu tệp với Google Drive, bạn cần thêm tài khoản Google vào thiết bị Android của mình. Tài khoản Google của bạn kết nối bạn với các dịch vụ thiết yếu và giúp đồng bộ hóa dữ liệu của bạn trên các thiết bị. Hướng dẫn từng bước này chỉ cho bạn cách thiết lập tài khoản Google trên các thiết bị Android, cho dù bạn đang thiết lập điện thoại mới hoặc thêm tài khoản vào tài khoản bạn đã sử dụng. Không cần phải quảng cáo thêm, hãy để bắt đầu:
Tại sao bạn cần tài khoản Google trên Android
Thiết lập tài khoản Google trên Android cho phép bạn truy cập mọi thứ từ cửa hàng Google Play và Gmail đến Google Photos, YouTube và Google gặp gỡ. Nó cũng giúp đồng bộ hóa danh bạ, dữ liệu ứng dụng và cài đặt của bạn trên các thiết bị. Chạy Android 15. Mặc dù quá trình này gần giống với hầu hết các thiết bị Android, bao gồm cả những thiết bị có phiên bản Android cũ hơn, một số màn hình hoặc tùy chọn có thể trông hơi khác nhau tùy thuộc vào thương hiệu điện thoại hoặc tùy chỉnh phần mềm của bạn. Thuật sĩ. Một trong những bước quan trọng nhất là đăng nhập với tài khoản Google của bạn. Dưới đây là các bước chính xác bạn cần thực hiện:
Bước 1: Kết nối với Wi-Fi và bắt đầu thiết lập
Bắt đầu bằng cách chọn ngôn ngữ của bạn, khai thác bắt đầu và kết nối với mạng không dây hoặc dữ liệu di động. src=”https://www.digitalcitizen.life/wp-content/uploads/2020/05/android_google_account.png”>
Bắt đầu và kết nối với wi-fi
Sau đó, bạn đã nhắc quyết định có nên sao chép dữ liệu từ một thiết bị cũ hay không. Nếu bạn muốn sao chép Android cũ hơn, bạn có thể chọn sao chép ứng dụng và dữ liệu-điều đó cũng sẽ tự động sao chép tài khoản Google của bạn. Nếu bạn không làm điều đó và quyết định định cấu hình thiết bị Android của mình là mới, hãy nhấn vào tùy chọn sao chép don don và thực hiện các bước tiếp theo để thiết lập tài khoản Google của bạn. src=”https://windows.atsit.in/vi/wp-content/uploads/sites/27/2025/04/cach-thiet-lap-tai-khoan-google-tren-thiet-bi-android.png”> 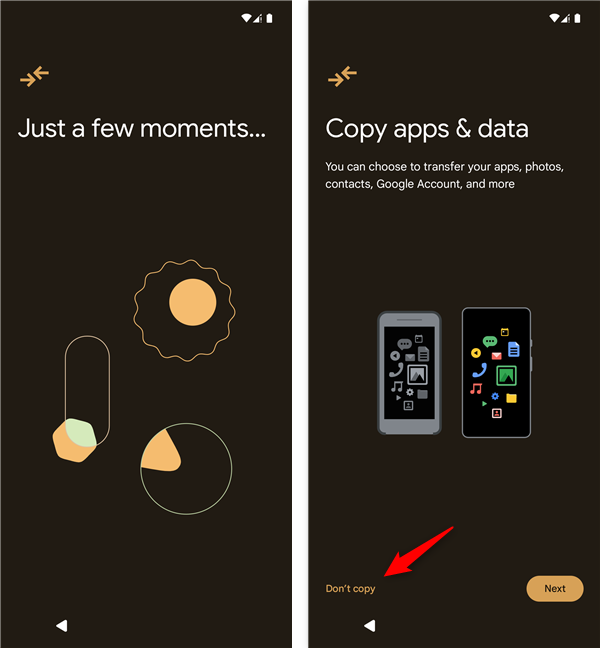
Nhập mật khẩu của bạn Cấu hình, bạn có thể phải sử dụng một chiếc bánh pong, nhấn có trên điện thoại hoặc máy tính bảng khác mà bạn sở hữu hoặc nhập mã xác minh mà bạn có thể nhận được từ ứng dụng Google Authenticator, thông qua tin nhắn SMS hoặc một cách khác. src=”https://windows.atsit.in/vi/wp-content/uploads/sites/27/2025/04/cach-thiet-lap-tai-khoan-google-tren-thiet-bi-android-1.png”> 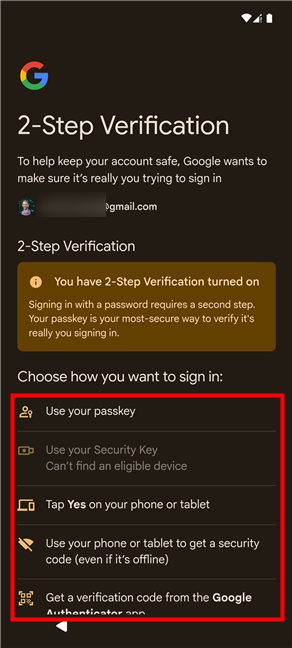
Chọn Trình duyệt
Tiếp theo, bạn đã yêu cầu chọn công cụ tìm kiếm. Các tùy chọn có thể bao gồm Google, Microsoft Bing, Duckduckgo, Brave và các tùy chọn khác. Nhấn vào cái bạn thích, sau đó nhấn SET làm mặc định một lần nữa để hoàn thiện lựa chọn công cụ tìm kiếm của bạn. chiều cao=”648″src=”https://www.digitalcitizen.life/wp-content/uploads/2020/05/android_google_account-10.png”>
Ứng dụng> Ứng dụng mặc định trong Android, cũng như trong Cài đặt> Công cụ tìm kiếm (trong trình duyệt của bạn). Nếu bạn cần làm điều đó trong trình duyệt web của Google, bạn có thể thấy tất cả các bước chi tiết ở đây: Cách thiết lập công cụ tìm kiếm trong Google Chrome. Nhấn thêm để xem toàn bộ bài thuyết trình của các tính năng này, và sau đó bật hoặc không cảm ơn, tùy thuộc vào sự lựa chọn của bạn. chiều cao=”648″src=”https://www.digitalcitizen.life/wp-content/uploads/2020/05/android_google_account-11.png”Để vô hiệu hóa Google Assistant trên Android. Nếu bạn đồng ý kích hoạt nó, tính năng này cho phép danh bạ của bạn khám phá thiết bị của bạn và chia sẻ nội dung như ảnh, video và tệp khi ở gần đó. width=”600″height=”648″src=”https://www.digitalcitizen.life/wp-content/uploads/2020/05/android_google_account-12.png”Nó dễ dàng hơn để gửi và nhận nội dung một cách nhanh chóng và an toàn. Nó có thể chứng minh là một tính năng khá hữu ích nếu bạn hỏi tôi; Đọc thêm về nó ở đây: Cách sử dụng Chia sẻ gần đó trên Android. Chạm không cảm ơn để tiếp tục. Nhưng chờ đã, vì Google đã hoàn thành với bạn: Bạn cũng đã hỏi liệu bạn có muốn cập nhật bằng cách cập nhật email theo thời gian không. Chọn Có, tôi đã tham gia nếu đó là thứ gì đó bạn muốn, hoặc nhấn không, nhờ vào gần hơn với kết thúc quá trình cấu hình tài khoản Google. width=”600″height=”648″src=”https://www.digitalcitizen.life/wp-content/uploads/2020/05/android_google_account-13.png”Một vài bước cấu hình bổ sung. Chẳng hạn, bạn có thể nhận được tùy chọn để chọn xem bạn thích vuốt để điều hướng hay bạn sử dụng các nút ở dưới cùng của màn hình cho điều đó. Trong các trường hợp khác, bạn có thể nhận được lời nhắc bảo vệ điện thoại của mình khi kết thúc quy trình thiết lập khuyến khích bạn bật một số cách để khóa thiết bị Android của mình. Dù bằng cách nào, khi bạn hoàn thành, bạn sẽ thấy tất cả! Màn hình tương tự như dưới đây.
Bước 1: Cài đặt mở
Để cài đặt truy cập, vuốt lên trên màn hình chính của bạn để mở ngăn kéo ứng dụng. Sau đó nhấn Cài đặt. src=”https://www.digitalcitizen.life/wp-content/uploads/2020/05/android_google_account-15.png”>
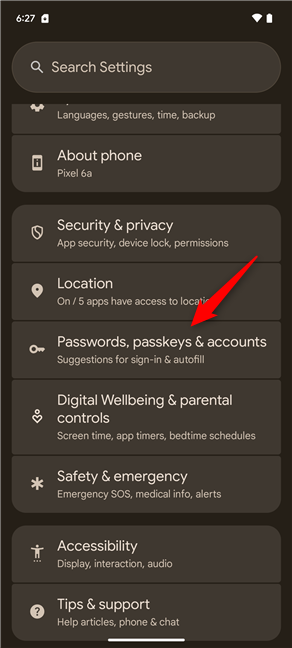
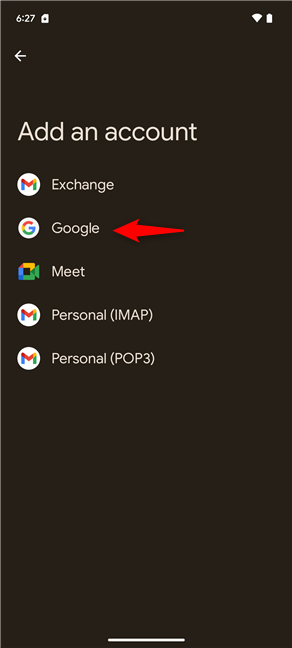
Đánh giá và chấp nhận các điều khoản dịch vụ cho tài khoản Google của bạn và cửa hàng Play, và cũng kiểm tra chính sách bảo mật. src=”https://windows.atsit.in/vi/wp-content/uploads/sites/27/2025/04/cach-thiet-lap-tai-khoan-google-tren-thiet-bi-android-4.png”> 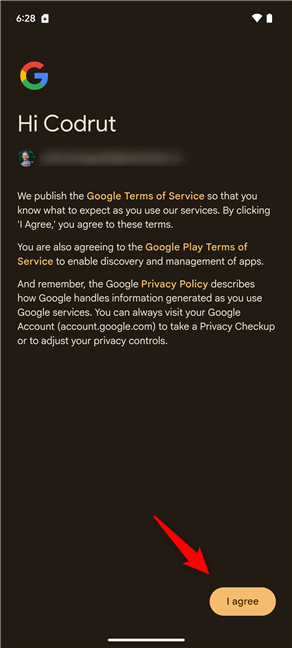
Tap Tôi đồng ý
bạn sẽ xem tài khoản được thêm vào danh sách. Tài khoản Google của bạn hiện được liên kết với điện thoại hoặc máy tính bảng Android của bạn và bạn đã sẵn sàng sử dụng nó trong Gmail, Play Store, YouTube và hơn thế nữa.