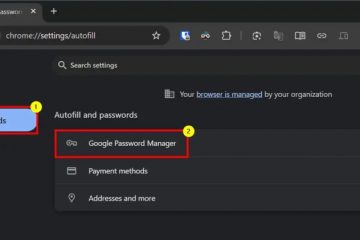WSL cho phép bạn cài đặt phân phối Linux yêu thích của mình bên trong Windows và sử dụng nó thông qua dòng lệnh thiết bị đầu cuối hoặc WSL. Về cơ bản, nhờ WSL, bạn có toàn bộ sức mạnh của Linux trong Windows mà không cần sử dụng máy ảo chuyên dụng. Nhưng làm thế nào để bạn tìm các bản phân phối Linux có sẵn cho WSL và cài đặt chúng? Đó là nơi mà hướng dẫn đơn giản này đi vào chơi. Sử dụng nó, tôi sẽ chỉ cho bạn cách mà các bản phân phối Linux có sẵn cho WSL và cách cài đặt phân phối Linux yêu thích của bạn trong WSL từ danh sách có sẵn. Hãy bắt đầu.. Để làm điều đó, nhấp chuột phải vào biểu tượng Windows trên thanh tác vụ và chọn tùy chọn Terminal”. Khi nó mở, chạy lệnh sau để liệt kê tất cả các phân phối linux có sẵn cho wsl. src=”https://i0.wp.com/windowsloop.com/wp-content/uploads/2025/02/search-list-distros-in-wsl-250225. Bạn cũng có thể sao chép nó bằng cách chọn tên và nhấn Ctrl Ctrl + C”. Ví dụ: tôi muốn cài đặt Kali-Linux”. Vì vậy, tôi đã sao chép tên của nó. src=”https://i0.wp.com/windowsloop.com/wp-content/uploads/2025/02/wsl-install-distro-command-250225.jpg?resize=1024 Distro . là nó. Thật đơn giản để tìm và cài đặt một bản phân phối Linux mới trong WSL trên Windows 11. Khi bạn cài đặt bản phân phối Linux trong WSL, bạn có thể khởi chạy nó bằng cách chọn nó trong menu thả xuống thanh tiêu đề. src=”https://i0.wp.com/windowsloop.com/wp-content/uploads/2025/02/open-wsl-distro-from-dropdown-250225.jpg? tên. Ví dụ: wsl.exe-d kali-linux. src=”https://i0.wp.com/windowsloop.com/wp-content/uploads/2025/02/wsl-command-to-launch-linux-distro-250225. Tên người dùng và mật khẩu. Nhập chúng để tiếp tục. Có thể sử dụng bản phân phối ngay lập tức. Nếu cần, bạn cũng có thể đặt nó thành phân phối Linux mặc định trong WSL. Khi bạn không còn cần nó nữa, bạn cũng có thể gỡ cài đặt bản phân phối Linux khỏi WSL.